Page 1. Instructions for Use
|
|
|
- Junior Bond
- 5 years ago
- Views:
Transcription
1 Page 1 Instructions for Use
2 PeriCoach is a registered trademark of Analytica Limited Analytica Limited Reproduction, adaptation, or translation of this manual is prohibited without prior written permission of Analytica Limited, except as allowed under copyright laws. The contents of this guide are subject to change without notice. The Bluetooth word mark and logo are registered trademarks owned by Bluetooth SIG Limited. Page 2
3 1 Table of Contents 1 Table of Contents Before you begin... 5 Items in the PeriCoach kit... 5 Other items you will need... 6 Other items you might want to consider... 6 Minimum Smartphone requirements... 7 Application of the PeriCoach system... 8 Safety precautions... 9 Other precautions...10 Conventions used in this manual Introduction Indicator Lights...16 Brief overview of treatment Setting up PeriCoach Installing the PeriCoach App...19 Pairing the App and the probe...19 Registering your PeriCoach Doing your exercises How to exercise Before you begin Exercise programs Exercise settings Establishing a starting point Exercising Your exercise history Page 3
4 6 Maintenance and troubleshooting Maintaining power Troubleshooting Cleaning the probe Getting help Legal notices Electromagnetic compatibility (EMC) Disposing of the PeriCoach kit European Authorised Representative Other Information Technical Specifications Equipment type Expected Service Life Battery Charging Case Environmental limits Meaning of other symbols used Physical attributes Cable Smartphone Requirements Manufacturer Details Warranty Information Your Consumer Rights Claiming under our PeriCoach Warranty Exclusions and Limitations in the PeriCoach Warranty Index Page 4
5 2 Before you begin It is essential for your own safety - and for those who could come into contact with the PeriCoach system - that you read this instruction manually carefully before using the system. In particular, make sure you read and understand the safety and other precautions set out in the following two sections. If you have any questions or doubts about the PeriCoach system that are not answered in this instruction manual, consult your doctor before using the system. PLEASE CHARGE YOUR PERICOACH PROBE BEFORE FIRST USE. Charging instructions are provided on page 63. SAVE THIS DOCUMENT on the smartphone, that you will use with PeriCoach, so that you can refer to it when required. Items in the PeriCoach kit The PeriCoach kit comprises a case, probe and a USB cable. Page 5 Figure 1: PeriCoach kit contents
6 Table 1: Contents on delivery Item Purpose PeriCoach probe To indicate the force applied by each contraction of the pelvic floor muscle. PeriCoach case To securely store and charge the probe. Type-A USB-to-mini- Type-A USB cable To recharge the battery inside the probe. If an item is missing, contact Customer Service: Within Australia: , within New Zealand Within UK: See Environmental limits on page 70 for advice on the optimum conditions for storing and using the PeriCoach kit. Other items you will need In addition to the PeriCoach kit, you will need a Smartphone running the Android or ios operating system. The PeriCoach App is installed on the Smartphone system and enables you to choose an exercise program, and then to display and record pelvic muscle contractions during an exercise session. Other items you might want to consider A power adapter Purpose: although you can charge the PeriCoach probe by connecting it to a PC (see Maintaining power on page 60), you might find it more convenient to charge it from regular mains power. For this you will need a power adapter with a USB socket. (This is not provided in the PeriCoach kit.) Page 6
7 A computer with a spare USB port Purpose: provides an additional way of charging the PeriCoach probe (see Maintaining power on page 60). You might also find it easier to view your exercise history on a larger screen than that offered by a Smartphone. (Your exercise details are automatically updated to a secure website that can be accessed by any web browser.) Minimum Smartphone requirements Wireless communication between devices The PeriCoach probe and the Smartphone that records your exercises communicate using Bluetooth wireless communication. Your Smartphone must offer Bluetooth as a communication option. On some phones, tapping Settings on the home screen displays a list of features, one of which will be wireless and network options. Bluetooth should be listed as an option as shown in Figure 2. Figure 2: Android Settings menu showing Bluetooth Page 7
8 Consult the instruction manual that accompanied the phone if you are unsure how to find this information. Operating systems The PeriCoach system currently works only with Smartphones running the Android operating system (version 2.3 and later) or ios operating system (version 7.0 and later). Your phone should be able to tell you what version of the operating system it is running. It is also able to be used with Android tablets or ipads with the previously mentioned operating systems. Consult the instruction manual that accompanied the phone or tablet if you are unsure how to find this information. Some compatible phones If your Smartphone was purchased after 2010, it should be compatible with the PeriCoach system. The phone must be Bluetooth communication capable and run version 2.3 of the Android operating system (or later) or for iphone, 4S or later. Application of the PeriCoach system Indications for Use The PeriCoach may be used to assist in the correction of urinary incontinence by means of exercise. It may also be used by a health care practitioner to assist in the diagnosis and monitoring of urinary incontinence. The intended user is an adult female. If the user is impaired then a capable carer may be required to support in the PeriCoach's use. The body of the probe is meant to be inserted into the user s vagina. The PeriCoach system is for one user only and is not to be shared. Typically the PeriCoach should be used for 3 sessions per day, with a period of rest in between sessions. Environments for use include: the home, indoor (e.g. office), and in some transit situations (e.g. private cabin or toilet in a plane or train). Page 8
9 Safety precautions Do not use the PeriCoach system if you are or experiencing abnormal vaginal discharge (bleeding or otherwise) as doing so may affect an underlying condition. Do not use the system if you are experiencing back pain severe enough for you to need pain-killers as doing so may affect an underlying condition. Do not use the system if you have recently undergone surgery, as doing so may affect an underlying condition. Do not use the system if symptoms of bladder infection are present, as doing so may affect an underlying condition. Do not use the system if symptoms of a vaginal infection are present, as doing so may affect an underlying condition. Do not use the system if you have a history of urinary retention or symptoms thereof, as doing so may affect an underlying condition. Do not use the system if you have an anatomical vaginal morphology and / or structure that does not permit proper insertion of the probe. Consult with your doctor if needed for all of the above seven precautions. Do not use the system if the covering of the probe appears to be cracked, torn or damaged in any way, as use of the probe in this condition may increase likelihood of infection. Inspect the probe before every use. If damaged then do not use it. Page 9
10 Page 10 Do not share the probe with others. There is risk of infection, even if you wash the probe between exercises. Sharing the probe may also corrupt your data and void any medical reimbursement arrangements you have with healthcare providers. Keep the system out of reach of young infants and children. The probe is a choking hazard and the USB cable could cause strangulation. Keep the probe away from cats, dogs and other pets. If you suspect any animal contamination or damage to the probe, stop using the system, as this may increase the likelihood of infection. Do not disassemble any parts of the PeriCoach system nor use the system if it has been reassembled by any person other than a technician authorised by the manufacturer. Do not use the PeriCoach probe for more than 30 minutes if the ambient temperature is greater than 38 C. If the PeriCoach probe becomes too hot for comfort at any time, cease using the probe until it is at a comfortable temperature. On rare occasions the probe may cause skin irritation. If that occurs, cease using the probe and seek advice from your doctor. - It is recommended to use a small amount of water-based lubricant with the probe, such as KY Jelly. No modifications to any item in the PeriCoach system should be made. Unauthorised modifications will render your warranty null and void. They might also lead to injury to yourself or damage to the equipment. Other precautions Do not store or use this device in excessively hot or cold environments or environments of extreme humidity (see Environmental limits on page 70). Take special care not to leave the system in a car during summer, as extreme temperatures may damage the internal circuitry of the probe.
11 Avoid dust by storing the device in its case between uses. Do not immerse any part of the system other than the probe in water. Only the probe is waterproof. The charging case and USB cable are not waterproof. Do not expose the PeriCoach probe to direct sunlight for lengthy periods. Do not drop the probe, subject it to strong forces or to continual vibration. Doing so may damage its outer covering or its internal circuitry. To minimise the risk of infection, wash your hands thoroughly preferably with anti-bacterial soap before touching the probe. Do not freeze or microwave the probe, nor place it in an oven in order to bring it to a comfortable temperature. If the temperature of the probe is not comfortable, run the body of the probe under cold or warm water until the temperature is acceptable. Use only the charging case provided when recharging the probe s battery. Before transporting the probe, place it in the PeriCoach charging case. This will minimise the risk of damage to its outer covering or its internal circuitry. There may be circumstances that cause interference between Bluetooth technology (the technology used to generate communication between the PeriCoach probe and your Smartphone) and Wi-Fi technology (another communication feature offered by many Smartphones). If this occurs, it may be beneficial to temporarily turn off the Wi-Fi feature on your Smartphone while using PeriCoach. Do not incinerate the PeriCoach probe or discard it as general waste. The lithium battery inside it is a potential environmental and fire hazard. Consult your local council for advice on how best to dispose of such equipment. Page 11
12 Conventions used in this manual Text The names for screens, fields, buttons and menus that you see on your Smartphone or on your computer are set in bold text. Thus: tapping Settings displays a list of features means tap on the button labelled Settings. Where a series of consecutive actions is required, each action is separated by the > character. Thus: tapping Settings > About phone displays a list means first tap on the button labelled Settings and then on button labelled About phone. Symbols This symbol is used to indicate that the accompanying instructions are especially important and should be read carefully to ensure that you fully understand them. Failure to do so might result in injury or damage to equipment. This symbol is used to indicate that the user should exercise general caution. Consult the instructions for use if unsure of any instruction or the meaning of any symbol or indicator. This symbol is used to indicate a mandatory prohibition you must not do this. Other symbols marked on the underside of the PeriCoach case and on other labelling are explained in Chapter 8, Technical Specifications starting on page 70. Page 12
13 Audience for this manual In this manual, the audience is addressed in the second person ( you ). However, there will be circumstances where more than one person is involved in the set-up, operation and maintenance of the PeriCoach system. This may be the case where the primary user of the system has an impairment that requires them to rely on others if they are to take full advantage of it (For example, the primary user may have an auditory, visual or cognitive impairment.) In these cases, the instructions are to be interpreted as being directed at whoever has assumed responsibility for doing a particular action. For example, a health professional might take responsibility for installing the PeriCoach app on the primary user s Smartphone, in which case Chapter 3 is primarily directed at them. Likewise, the carer of the primary user might take responsibility for keeping the battery charged and the probe clean, in which case Chapter 6 is primarily directed at them. Where more than one person is responsible for a PeriCoach exercise regime, it would be prudent if each person familiarised themselves with the contents of this manual before the regime begins. Page 13
14 3 Introduction Urinary incontinence is commonly caused by the weakening of the pelvic floor muscles. This often occurs during childbirth, but it can also be a symptom of menopause, ageing, persistent constipation, being overweight, and other causes. Health practitioners will often recommend exercises designed to help strengthen the pelvic floor muscles. As these muscles strengthen over the course of the exercise regime, incontinence often disappears. PeriCoach is a unique device that can help visualise and indicate the strength improvement of the pelvic floor muscles. It has a number of key features, including the probe that is shaped in such a way that once inserted into the vagina, it can show two modes of contraction: The sensor on top of the probe indicates the force applied to the urethral wall, thus capturing the contraction strength contributed by the puborectalis muscle. The two side sensors indicate the force contributed by the bilateral contraction of the pubococcygeus muscle. Figure 3: The PeriCoach probe showing the location of the three sensors Page 14
15 Combining these separate areas of movement enables a more thorough understanding of the overall strength of the pelvic floor muscles. This may in turn, lead to better diagnosis of incontinence problems. Further, the indication of muscle action being immediately available to you via a Smartphone will help you maintain consistency during your exercise regime and help you know when to move to more advanced exercise programs. Many currently available exercise aides measure the change in pressure inside the vaginal canal upon muscle contraction. This gives no indication of particular muscle movement. Instead of an improvement in their condition, some users end up experiencing a deterioration as they pursue seemingly beneficial contractions that offer no benefit to their particular condition. In contrast, the PeriCoach indicates the force applied by specific muscles. Key features of the PeriCoach The unique shape is designed to capture the complete movement of the levator ani (comprising the iliococcygeus, puborectalis and pubococcygeus muscles). These muscles are partly responsible for urinary incontinence. The top sensor determines the involvement of the puborectalis muscle. The two side sensors determine the involvement of the pubococcygeus muscle during a contraction. The muscle-specific information provided may also help in treating overactive pelvic floor muscles. You get a visual representation of the force of a contraction, and an audio prompt to begin and end each contraction. Unique movement detection within the probe assists in correctly performing exercises through the use of icons shown after each repetition indicating good, bad or unknown technique. A history of each exercise is kept and can assist clinicians in assessing an exercise regime and in diagnosing problems needing to be remedied. Page 15
16 The associated *NEW* PeriTrack feature contains a Bladder Diary and Surveys that can consistently monitor fluids, pads, leaks and visits to toilet for valuable insight into your bladder control progress over time, as well as recording objective Quality of Life measures for you to use as a comparison tool over the course of your program. The probe is covered in a silicone material that has been tested for biocompatibility. This material has been selected such that it should not irritate or damage the vaginal or nearby tissues. Moreover, the device has a high ingress protection rating (IP27). This means that internal bodily fluids will not penetrate the material and damage the inside of the probe, and the inside of the probe is protected from penetration by fingers and objects of diameter 12.5mm (0.49 ) or greater. Indicator Lights The probe uses different coloured lights to indicate the probe status Green = power on Blue (continuous) = Bluetooth connected Purple = charging indicator battery is currently being recharged The location of the indicator LED lights is shown in Figure 5 on page 20. Brief overview of treatment It is recommended to make your first Bladder Diary entry prior to starting your exercise program so you can track your progress from the beginning. Follow the prompts once app is installed and make regular entries for more accurate results. The Surveys section also serves to monitor improvements in your quality of life over time. These should be filled out at the start of your program, and you will then be prompted every four weeks to fill out the questionnaires. Page 16
17 Figure 4: The Bladder Diary and Surveys feature to track bladder control progress. Once you have set up your PeriCoach (see How to Exercise on page 24), you can begin your pelvic floor exercises. You will need to have the phone on which you installed the PeriCoach app handy. At the start of your exercise regime, you insert the probe and record your current maximum contraction force. This becomes the baseline level for assessing the progress of your subsequent exercise regime, and also customises the sensor settings for your abilities. With your current maximum force recorded, you can begin the first exercise of the regime. You start by selecting an appropriate exercise program and level on your phone. During the exercise, you can see a graph on your phone of the strength of your contractions relative to your baseline level. If sound and vibration are enabled on your phone, you will hear a beep and phone vibrates to let you know when to contract your muscles, and then again when to relax. This contraction relaxation cycle continues until the exercise session ends. Page 17
18 At the end of a session, PeriCoach provides a summary of your improvement since your last session. You can also view the details of each contraction (as a percentage of your baseline level) and review the graph of your contraction activity. The details of the session are automatically uploaded to the PeriCoach online database ( where the complete history of your exercise regime is securely stored. NOTE Before using the device, it is recommended that you consult with a health practitioner to learn how to correctly perform pelvic floor exercises. If you are not using the correct technique, it may affect your results and prevent improvement. Page 18
19 4 Setting up PeriCoach The PeriCoach probe is powered by a rechargeable battery. As the battery may have lost some power since the probe left the factory, it is recommended that you recharge it before using the probe for the first time. Charging instructions are provided on page 63. Once the battery is fully charged, you can set up the PeriCoach system in readiness for your exercise regime. The set-up process involves three steps: 1. Install the PeriCoach app on your Smartphone. 2. Pair the App and the PeriCoach probe so that they can share information. 3. Register the App online using your username and password. You only need to do these tasks once. Installing the PeriCoach App 1. Navigate to your Google Play store or App Store on your phone. 2. In the Search bar type in PeriCoach. 3. Select the PeriCoach app and follow prompts to download and install. 4. When the app is installed: tap Open to start using PeriCoach straight away or tap Done to return to the home screen. Pairing the App and the probe The PeriCoach system works by the probe passing information from the probe to your Smartphone using a communication system called Bluetooth. For this communication to work, you need to set your smartphone to allow Page 19
20 information to be shared between it and the PeriCoach probe. This is called pairing the devices. Bluetooth communication has a limited range. For best performance, place the Smartphone you are using within two metres of the PeriCoach probe. Turn on Bluetooth on your phone. On some phones, tapping Settings displays the Wireless and network list as shown in Figure 2. If Bluetooth is off, tap Off to turn it on. Consult the instruction manual that accompanied your phone if you are unsure about this. Turn on the probe by removing it from the charging case. A green LED should come on in the base of the probe as shown in Figure 5. If the green light does not come on, give the sensor a quick shake with you hand. The light should come on. The probe is now powered on and in Bluetooth discoverable mode. Figure 5: Location of LED lights. Open the PeriCoach app and select Connect to Device. In the available list, one of the items should have a name similar to PeriCoach as shown in Figure 6. Tap on the name to initiate pairing and connection. Select Pair when prompted. Page 20
21 Figure 6: Bluetooth devices list In a few seconds, you should see Connected appear beneath and the light in the base of the probe should turn solid blue. If you don t see a PeriCoach Bluetooth device in the list of available services after a couple of minutes, it may be because the probe has turned off. (It has been designed to turn off automatically if it has not been used for 2 minutes.) If the base of the probe is not showing a green light, it has turned off. Repeat step 1 to turn it on again and then repeat this step. Once connected, you will be returned to the app home screen where the message PeriCoach: Connected appears on the screen. You should now register your PeriCoach system (see next section). You can, however, begin your exercises now and register later. If you get a Connection failed message, your probe may have turned off or you may not have successfully enabled Bluetooth on the phone. Repeat this procedure from step 1. Page 21
22 Registering your PeriCoach Registering your PeriCoach system enables the system to store the results of your exercises on a secure server and for you to be able to retrieve them anywhere and at any time. (You might, for example, want to show your doctor or clinician the results from following a particular exercise regime.) To register your PeriCoach system: 1. Make sure your phone can connect to the internet. 2. If the PeriCoach app is not open, open it. You do this by tapping once on the PeriCoach icon on one of the home pages on your phone. 3. On the PeriCoach home screen, tap Log In or Register. 4. Enter the user name and password given in the you received when you purchased the PeriCoach system. 5. Tap Login. 6. If you don t have a user name and password, tap Register and follow the instructions provided on the registration website. Page 22
23 Page 23 Figure 7: Registering your PeriCoach
24 5 Doing your exercises How to exercise Pelvic Floor Contraction You should see a health professional if you have difficulty identifying the correct muscles, are unsure if you are performing the exercises correctly or continue to experience symptoms. Exercise Basics In a lying position, relax your stomach and other muscles, and breathe normally. Envision stopping the flow of urine or the passing of gas and squeeze those muscles. The feeling should be of a lift and squeeze action. If you re unsure of this lift and squeeze, place a finger on the tip of the device that is sitting in front of your pubic bone once inserted. As you pull in the muscles, this tip should move forward away from your finger and towards the floor if you re lying down. Then completely relax the muscles and the probe tip should return to the original position. If muscles are very weak, this may be a small movement. If performed correctly, a contraction should not result in movement of the stomach place a hand on your stomach during a contraction to check this. In order to practise this action, you can use the Free Exercise mode within the exercise session options. You should see the real-time trace line on the graph moving up and down with your contractions. Before you begin Since purchasing the PeriCoach system, you may have developed a condition that makes the use of the system unsuitable. In particular, you should not use the system if you: are experiencing abnormal vaginal bleeding, or have debilitating back pain requiring pain-killers or Page 24
25 have recently undergone surgery, or have symptoms of bladder infection present, or have symptoms of vaginal infection present, or have a history of urinary retention or symptoms thereof, or have an anatomical vaginal morphology and / or structure that does not permit proper insertion of the probe. In these circumstances and in others that give you reason to be cautious about using the system (such as unstable pregnancy) seek the advice of your doctor. Wash the probe thoroughly before each use (including the very first use). It is important that you use a cleaning agent that both protects the probe and minimises the risk of contamination and infection. See Cleaning the probe on page 65 for advice. Do not use the probe if it has been used by others. There is a significant risk of cross-infection even if the probe has been washed between exercises. If others have used the probe, cease the exercise regime and consult your doctor. Using another user s probe may result in a corruption of exercise history and may void any reimbursement agreement from healthcare providers. You should inspect the probe before every use. If it is damaged for example, the outer covering has become cracked or torn do not use it. If the PeriCoach is still within its warranty period, contact the manufacturer (see Getting help on page 66). The PeriCoach system is designed to work best within certain temperature, humidity and atmospheric pressure ranges. Make sure that the ranges specified in Environmental limits on page 70 apply before beginning an exercise session. Page 25
26 Exercise programs The PeriCoach system offers seven exercise programs: Beginner Intermediate Advanced Ongoing Quick Flex Free Exercise Milestone Measurement The Beginner, Intermediate and Advanced programs each have three levels, and the Quick Flex program has two levels and a random option. The programs and levels vary according to the time you squeeze, the time you relax between squeezes and the number of squeezes you need to do at or above your initial maximum force for you to achieve a pass result. When you have achieved a pass on three consecutive occasions, you can move to the next level (or the next program if you are already at level 3). Milestone Measurement consists of a combination of the different programs, in order to capture Max Force, Endurance, and Reaction Time at that point in time. You should complete a Milestone Measurement at the start of your program, and again every two weeks thereafter. The app will prompt you when it is time to complete a Milestone Measurement. What constitutes a pass? The force of each contraction you make during an exercise session is compared with your initial maximum contraction force. (How you determine your initial maximum force is explained in Establishing a starting point on page 33). The aim is to maintain a contraction force close to, equal to or above your initial maximum force for an entire contraction period (that is, a period during which you are to squeeze). If you can do that for every Page 26
27 contraction period in an exercise session, that session is considered a pass. If you can achieve a pass on three consecutive sessions, you can move on to the next level in the program, or to the next program if you have just completed the highest level for the program. Table 1 describes the programs and levels currently available. New programs and levels may become available from to time and you can download them to your phone (see Once you have registered and logged in once, you shouldn t need to do it again. However, if you need to log out for any reason, or log in with a different account, you will need to tap on the Logout button on the Settings window. The button will change back to Login/Register. Manual Sync on page 30). NOTE You don t have to time your squeeze relax cycles, as your phone will emit a sound and vibrate when it is time to squeeze and again when it is time to relax as well as provide a graph to follow. Table 1: Exercise programs Program Level Squeeze for (seconds) Relax for (seconds) Number of times Beginner Intermediate Advanced Ongoing Quick Flex Random Random Random 10 Free - Your choice Your choice Your choice Exercise Milestone Measure - Varies Varies Varies Page 27
28 Ongoing When you have met the requirements of level 3 of the Advanced program, you can select the Ongoing program. The squeeze relax cycles are the same as those for level 3 of the Advanced program. This is simply a maintenance program to help you maintain muscle condition. Free Exercise Mode In this mode you can exercise as you please. There are no specific targets or minimum squeeze and relax periods. You can stop the exercise at any time. Unlike the other programs, the results you get are not recorded, so you will not be able to view them in your exercise history. You may want to practice squeezing by using this mode. Milestone Measurement This program has three sections: Max Force, Endurance and Reaction Time. Max Force asks you to squeeze as hard as you can to measure your max squeeze force. Endurance is a set of three repetitions, 4 secs, 7 secs and 10 secs, with a x second rest in between. Reaction Time is similar to Quick Flex in that you need to squeeze when the app tells you to, to measure your reaction time. This program should be completed when prompted every 2 weeks as it records the three key measures as an indication of your progress over time. Choosing a program and level You choose a program (and a level where applicable) when you choose to start an exercise. The app remembers your last program and level and assumes that you want to continue with it. You can change the prior program and/or level before you begin the actual exercise. Just tap in a field that you want to change: Program or Level. A list of options appears under the name. Swipe through the options until the one you want is listed and press on the name. In the example below, the Program field has been tapped and the Intermediate program is about to be selected. Page 28
29 Figure 8: Choosing a Program and Level NOTE The duration of a program level combination cannot be changed. Page 29
30 Exercise settings The Settings icon on the home window of the PeriCoach app gives you access to a number of useful options. See Figure 9. Tap the icon to display a list of the settings (or tap Back to return to the home window). Login/Register Figure 9: Settings Icon Once you have registered and logged in once, you shouldn t need to do it again. However, if you need to log out for any reason, or log in with a different account, you will need to tap on the Logout button on the Settings window. The button will change back to Login/Register. Manual Sync If your Smartphone is connected to the web at the time you complete an exercise session, your details are automatically uploaded to the PeriCoach website. If that doesn t happen, you can manually upload the details later by tapping Manual Sync on the Settings window. Doing so will also download to your phone any new exercise programs that have become available. Set Passcode You can lock the app by setting a passcode for it. (A passcode is just like a password or a PIN.) Only those who know the passcode will be able to open the app. To set a passcode: 1. Tap Settings on the home page of the app. 2. Tap Set Passcode. Page 30
31 3. Enter a four-digit code. You can cancel at any time by tapping the Back button. 4. Re-enter the code. 5. Click OK on the message that informs you that the passcode has been saved. NOTE Figure 10: Passcode screen If a message appears telling you that re-entered code is incorrect, tap OK and either try again or tap Back. Change Passcode To change the passcode: Page 31
32 1. Tap Settings on the home page of the app. 2. Tap Set Passcode. 3. Enter your current passcode. 4. Enter a new four-digit passcode. 5. Re-enter the code. 6. Click OK on the message that informs you that the passcode has been saved. Remove Passcode To remove the passcode: 1. Tap Settings on the home page of the app. 2. Tap Remove Passcode. 3. Enter your current passcode. 4. Click OK on the message that informs you that the passcode has been removed. Max Force Calibration Before you begin your exercise regime, you need to have the PeriCoach system record your initial maximum contraction force. This is the baseline value against which your subsequent performances will be compared. If you are following your exercise regime you should gradually be able to do better than your baseline value. Instructions on how to set your maximum contraction force are given in the next section. If you need to change that setting, follow those instructions again. (You may want to set a new maximum contraction force once you have gained three consecutive passes of the Advanced (Level 3) program and before you start the Ongoing program.) Page 32
33 Establishing a starting point Before you begin your exercise regime, you need to have the PeriCoach system record your initial maximum contraction force as well as customise the sensitivity or the sensor for your body. This is the baseline value against which your subsequent performances will be compared. If you are rigorously following your exercise regime you should gradually be able to do better than your baseline value. 1. Wash the probe thoroughly. See Cleaning the probe on page 65 for advice. 2. Inspect the probe thoroughly. If it is damaged for example, the outer covering has become cracked or torn do not use it and ignore the rest of this procedure. Contact Customer Service to discuss a replacement. 3. Wash your hands thoroughly, preferably with an anti-bacterial soap. 4. With washed and dried hands, turn on the probe. You do this by removing it from the charging case. A green LED should come on in the base of the probe as shown in Figure 5 on page 20. If the green light does not come on, give the sensor a quick shake with your hand. The light should come on. 5. Place the Smartphone within two metres of the probe and open the PeriCoach app on the phone. The PeriCoach: Connected message should appear on the screen and the base of the probe glows blue. If this doesn t occur, the probe and the phone have not been properly paired. Follow the instructions in Pairing the App and the probe on page 19 before continuing. 6. If Bluetooth is not currently turned activated on your phone, the message shown at the right appears. Tap Yes to turn on Bluetooth. Bluetooth must be on for the probe to be able to communicate with the phone. Page 33
34 7. Before inserting the probe, feel the body of the probe (see below). The temperature should feel comfortable. If the probe feels too hot, run the body of the probe under clean cool water for a few minutes before checking the temperature again. If the probe feels too cold, run the body of the probe under clean warm water for a few minutes before checking the temperature again. Hold the probe in your hand when running under the water so that you can feel when the temperature is right for you. Repeat if necessary until the probe is at a comfortable temperature. Figure 11: Probe insertion directions Only the body of the probe should be inserted. Do not attempt to insert the device past the neck (identified in Figure 10). You can use the probe while lying down or standing up. If you insert it while lying down, the top of the handle must be pointing upwards. If you insert it while standing up, the top of the handle must be pointing frontwards. Page 34
35 8. With your legs slightly apart and your pelvic floor muscles relaxed, insert the probe into your vagina. Follow the directions shown in Figure 12. Figure 12: Probe insertion If necessary, you can apply a small amount of water-based lubricant to the inserting end of the probe. Carers please note: through regular communication with the user, please take care when assisting to insert and remove the probe that the user is comfortable at all times If you have trouble keeping the probe in place, wearing underpants may help. Alternatively, do the exercises lying down until your muscles have strengthened enough for you to do them standing up. 9. Position the phone so that it is within your reach and the screen is clearly visible. See Figure 13 and Figure 14 below. Figure 13: When lying down, the Smartphone should be held in the region shown Page 35
36 Figure 14: When standing up, the Smartphone should be held in the region shown If the phone is too far away from the probe, the wireless connection between it and the probe will fail. 10. On your phone, tap Settings > Calibration > New Device Setup 11. Read the message titled New Device Setup. It explains what to do. Page 36
37 Figure 15. New Device Setup instructions. 12. Tap Next, and select the Orientation you d like to set up at this time. 13. Read the message titled Standing or Lying Calibration. It explains what to do. Page 37
38 Figure 16. Lying Calibration instructions 14. Tap Ready and you will be taken to the Calibration screen. Press Start when ready and follow instructions. 15. When instructed to Squeeze, squeeze your pelvic floor muscles as hard as you can, being careful not to engage other muscles such as legs or buttocks. As you squeeze you will notice an aqua bar rising on the force meter on the phone (see Figure 17). During your hardest squeeze press Next. Page 38
39 Figure 18. Calibration Squeeze screen 16. Now relax your muscles and press Next when you are completely at rest. Figure 19: Calibration Relax screen 17. Repeat steps 12 and 13 a few more times until you receive the message that you have successfully completed the calibration. Press Page 39
40 Save if you are satisfied that you correctly followed the on-screen instructions. Press Cancel if you want to try again. Figure 20: Calibration success message. The force you exert in subsequent exercise sessions will be presented as a percentage of this initial maximum force calibration. If you receive a message like the one shown below, the probe is having trouble picking up significant muscle movement on the sensor listed. If you try to calibrate again and receive the same message, you should press Save and continue to exercise to strengthen that muscle. Page 40
41 Figure 21. Low reading message 18. Tap Back to return to the home page of the PeriCoach app. You are now ready to begin your exercise regime. Follow one of the following two sections. I don t want to start an exercise session now 1. Remove and wash the probe. See Cleaning the probe on page Dry the probe with a clean cloth and place it in the case. 3. If you wish, recharge the probe s battery. See Page 41
42 4. Charging the battery on page 63. When you do want to start an exercise session, follow the instructions in Exercising on page 44. I want to start an exercise session now 1. If you haven t registered your PeriCoach kit yet, refer to Registering your PeriCoach on page 19. Tap Back to return to the home page of the app. 2. Tap Exercise. 3. The Exercise Session screen appears. A description of the currently selected program level combination is showing near the bottom of the screen. Figure 22: Currently selected program-level combination The programs available to you are described in Exercise programs on page 26. If you want to change the exercise program currently showing: Page 42
43 a. Tap anywhere in the Program field. b. Swipe through the list until you see your preferred program. c. Press on the name of your chosen option. Most programs have various levels (described in Exercise programs on page 26). If you want to change the level currently showing: Tap anywhere in the Level field. Swipe through the list of options that appears at the bottom of the screen until the option you want is within in the pink rectangle. 4. Tap Done to proceed or Cancel to discard any change. 5. Tap Start. The Orientation message appears. Figure 23: Orientation message 6. Tap Standing or Lying down, whichever is appropriate. The Get Ready message appears. Continue with Task 4: Start the exercise on page 48. NOTE Page 43
44 If unsure of which program or level you should begin with, it is recommended to start at Beginner Level 1 and then move up levels when you have achieved 3 consecutive passes. Exercising Once you have set your initial maximum contraction force (see Establishing a starting point on page 33), you can begin your exercise regime. Each exercise session involves five main tasks: 1. Prepare the probe. 2. Prepare the app. 3. Insert the probe. 4. Start the exercise. 5. Review and finish up. Before you begin Before beginning an exercise session, check that the phone has sufficient power. If the charge remaining is less than 15%, recharge the phone. (Consult the instruction manual that accompanied the phone for advice on checking the power and recharging the phone s battery.) Task 1: Prepare the probe 1. Wash the probe thoroughly. See Cleaning the probe on page 65 for advice. 2. Inspect the probe thoroughly. If it is damaged for example, the outer covering has become cracked or torn do not use it and ignore the rest of this procedure. If the PeriCoach is still within its warranty period, contact the manufacturer (see Getting help on page 66). 3. Wash your hands thoroughly, preferably with anti-bacterial soap. 4. With washed and dried hands, turn on the probe. Page 44
45 You do this by removing the probe from the charging case. A green LED should come on in the base of the probe as shown in Figure 5 on page 20. If the green light does not come on, give the sensor a quick shake with your hand. The light should come on. Task 2: Prepare the app 1. Make sure the probe is still on. Turn it on if it has gone off. (See instructions above.) 2. Place the phone and probe within 2 metres of each other. 3. Open the PeriCoach app on your phone. 4. If the app does not automatically connect to the probe, tap Connect to Device. 5. If Bluetooth is not currently activated on your phone, a message asking to turn on appears.. Tap Yes to turn on Bluetooth. Bluetooth must be on for the probe to be able to communicate with the phone. 6. Tap Settings and check that the Battery Level reading is greater than 20%. If it is not recharge the probe s battery and begin again from step 1 of Task 1: Prepare the probe on page 44. See Charging the battery on page 63 for instructions. 7. If you haven t registered your PeriCoach kit yet: a. Tap Login/Register and follow the prompts. b. A message appears informing you that your login was successful. Tap OK to close the message 8. Tap Back to return to the home page of the app. 9. Tap Exercise. Page 45
46 The Exercise Session screen appears. A description of the currently selected program level combination is showing near the bottom of the screen. Figure 24: Currently selected program-level combination The programs available to you are described in Exercise programs on page 26. If you want to change the exercise program currently showing: 10. Tap anywhere in the Program field. Swipe through the list of options that appears underneath the name until you see the option you want. 11. Press on the name of your chosen option. Most programs have various levels (described in Exercise programs on page 26). If you want to change the level currently showing: Tap anywhere in the Level field. Swipe through the list of options that appears underneath the name until the option you want is listed. Page 46
47 12. Press on the name of your chosen option. 13. Insert the device as instructed below. Task 3: Insert the probe 1. With your legs slightly apart and your pelvic floor muscles relaxed, insert the probe into your vagina. Follow the directions shown in Figure 25 below. Figure 25: Probe Insertion Only the body of the probe should be inserted. Do not attempt to insert the device past the neck (identified in Figure 10). You can use the probe while lying down or standing up. If you insert it while lying down, the top of the handle must be pointing upwards. If you insert it while standing up, the top of the handle must be pointing frontwards. If necessary, you can apply a small amount of water-based lubricant to the inserting end of the probe. If you have trouble keeping the probe in place, wearing underpants may help. Alternatively, do the exercises lying down until your muscles have strengthened enough for you to do them standing up. 2. Position the phone so that it is within your reach and the screen is clearly visible. See Figure 13 and Figure 14 on page 35 for guidance. Page 47
48 Task 4: Start the exercise 1. With the probe and phone in place, tap Start. The Orientation message appears. Figure 26: Orientation message 2. Tap Standing or Lying down, whichever is appropriate. The Get Ready message appears. Page 48
49 Figure 27: Get ready message 3. Press Start. It is essential that you relax and squeeze your muscles as prompted during the first two repetitions of the session. PeriCoach needs to determine your resting force while your muscles are relaxed. This process is called calibration. You will see a Calibrating message during the first two repetitions while this occurs. If you get an alert (shown below) that the sensors are having trouble sensing muscle movement, you will need to try to calibrate again. Press Restart. If you keep receiving this message, you may be having difficulty fully relaxing your muscles, or your strength may not be high enough to register on the sensors. Page 49
50 Page 50 Figure 28: Calibration alert
51 Follow the instructions on the screen. Initially a message on the screen will say Relax. In a few seconds, the message changes to Squeeze! During the exercise, you can see a graph on your phone of the strength of your contractions relative to your baseline level. If sound and vibration are enabled on your phone, you will hear a beep and phone vibrates to let you know when to contract your muscles, and then again when to relax. This squeeze relax cycle continues until the exercise session ends. A visual representation of the force of your contraction appears on the screen. As you squeeze and relax, one or more lines rise and fall. Your aim with each contraction is to at least reach, if not exceed, the 100% mark on the screen. You will also see a technique indicator (icon) at the end of each squeezerelax cycle in the form of a tick, cross or question mark. A tick indicates good squeeze technique, while a cross suggests there is a need for improvement with your technique. A question mark indicates that the technique performance could not be determined, in which case it is recommended to focus on better technique. The duration of the session and the time remaining are shown below the graph along with a progress bar. Page 51
52 Figure 29: Exercise Session Graph showing tick icon (good technique) Pausing, resuming and stopping If at any time you feel uncomfortable with the probe in place, you can pause or stop the exercise session (see Figure 30) and remove the probe. If you pause it, tap the resume button after you have repositioned the probe. An interrupted session (pressing stop) will need to be restarted from the beginning and no data will be recorded. Figure 30: Pausing, resuming and stopping Page 52
53 What is graphed? The blue-green line graphed during an exercise session represents the average of the forces applied to all three sensors in the probe. This line is a real-time indication of your muscle activity. At the end If you complete the session, the result summary appears on the screen. Your performance is given a descriptive word such as Good, and a bar graph showing the reps for the session. In the example below, Chelsea has just completed a session and her performance was OK, with rep performance varying from 20% to 74% throughout. Figure 31: Session complete message Options are also available for you to revisit the session. These are explained in Review and finish up below. Page 53
54 Low reading message If you receive the message below at the end of a session, this indicates that little to no muscle activity was detected for the listed sensor, and this is consistent with the readings recorded during New Device Setup. Continue to exercise to strengthen the muscle. Figure 32. Low reading message at end of session If you receive the slightly different message shown below, this means that little to no muscle activity was detected, and that this was unexpected based on the New Device Setup results. Page 54
55 Figure 33. Unexpected low reading message at end of session Relaxation Warning: It is important to fully relax your muscles in between squeeze repetitions. If you receive a warning at the completion of a session that you are not fully relaxing between contractions (as shown in the image below), you may need to focus on completely relaxing your muscles at the right time. If you get this message more than once, we recommend you seek advice from a women s health specialist. Page 55
56 Figure 34: Relaxation warning Task 5: Review and finish up 1. Remove and wash the probe. See Cleaning the probe on page Dry the probe with a clean cloth and place it in its case. 3. If you wish, recharge the probe s battery. See Charging the battery on page To review the details of the exercise just completed: a. Tap Details. Page 56
57 The details of each contraction are listed. A technique icon appears beside each contraction to indicate how good the technique was for that cycle. The average for the entire session is shown in the panel above the list. Page 57 Figure 35: Results summary b. Tap Back to return to the previous window. 5. To replay the graphical representation of the session: 6. Tap Review. You can swipe right or left to move forwards or backwards through the graph of the session. 7. Tap Done to return to the previous window. 8. To close the session, click Done. You are returned to the home page of the app.
58 If you have registered the app, the details of the exercise are uploaded to a secure website. You can access this website and review a history of all the exercises that have been uploaded (as explained in the next section). Turning off the probe The probe will power off after it has been disconnected from the app by pressing the phone s back button, or selecting Disconnect on the app home screen. After two minutes of inactivity the probe will automatically turn off. Placing it in the charging case will also turn it off. Your exercise history Registering your PeriCoach system enables the system to store the results of your exercises in secure cloud hostage and for you to be able to retrieve them anywhere and at any time. (You might, for example, want to show your doctor or clinician the results from following a particular exercise regime.) To retrieve the results of previous exercise sessions: 1. Tap History on the home page of the PeriCoach app. A list of the current day s sessions appears along with the time each one ended. Page 58
59 Figure 36: Session history summary 2. To retrieve one of these sessions, tap on it. The information that appears is the same as when you tap Details at the end of a session (see page 56). Tap Back to return to the History screen. 3. To retrieve the results of earlier exercise sessions, tap View Full History at the bottom of the screen. You are taken to the PeriCoach website. 4. Log in using the same username and password you used to log in to the PeriCoach app. 5. Tap Exercise History and explore your details as you wish. NOTE You can access the PeriCoach website from any computer. Just enter the following URL, click on Users > User Portal Login and log in using the same username and password you use to log in to the PeriCoach app: Page 59
60 6 Maintenance and troubleshooting Maintaining power The PeriCoach probe is powered by a rechargeable battery. As the battery may have lost some power since the probe left the factory, you may need to recharge it before using the probe for the first time. You should also recharge the battery whenever the battery level reading falls below 20%. (Note that the time between necessary recharges will vary with the frequency and duration of use.) You can charge the battery from a PC (providing that the PC has a spare USB port and is turned on). Alternatively, you can charge the battery from mains power using a power adapter (not supplied with the kit). The battery is not replaceable. If your battery fails to recharge, contact the manufacturer (see Getting help on page 66). Checking the level of battery power If you charge the battery after every exercise session, you will not have to worry about the power failing during a session. However, if you don t regularly charge the battery, you can see if it needs to be recharged by checking the battery level. If the level is below 20%, you should charge it before your next exercise session. To check the battery level: 1. Turn on the probe. 2. Open the PeriCoach app on your Smartphone. Probe should connect. 3. Tap Settings on the main window of the app. The Settings window appears. 4. Tap on Device Page 60
61 Figure 37: Settings screen 5. Device information box should appear. Figure 38. Device Information box Page 61
62 Note the Battery Level reading towards the top of the box. This is also where you ll find the Device number, Model and Firmware Version. 6. Tap Back to return to the main window of the app. If the battery needs recharging, continue with the next section. Page 62
63 Charging the battery To charge the battery: 1. Place the probe in PeriCoach charging case. Make sure it fits snugly into the moulded recess. Figure 39: Place the probe in the charging case recess 2. Plug the USB cable that came with the kit into the port on the side of the case. Note that the plugs on the ends of the cable are of different shapes and sizes. Only the smaller plug can be connected to the case. 3. If you are charging the probe from a PC, plug the other end of the USB cable into a spare USB port on the PC. (The PC needs to be turned on for charging to occur.) Continue with step If you are charging the probe from mains power, plug the other end of the USB cable into the USB socket on the power adapter, plug the adapter into a regular mains power outlet and turn on the power. 5. The end of the probe will glow purple while charging is occurring. When the probe no longer glows purple, the battery is fully charged. Page 63
64 Disconnect the cable and remove the probe from the case. The probe is now ready for use. NOTE If the probe doesn t glow purple during charging, see Troubleshooting below. Do not attempt to insert or use the probe while it is being charged. Troubleshooting Consult the table below for advice when your PeriCoach system is not working as described in this instruction manual (or by an authorised representative of the manufacturer). If your system still fails to work as expected, contact the manufacturer (see Getting help on page 66). No part of the PeriCoach system has been designed to be repairable or serviceable. Hence under no circumstances should any attempt be made to dismantle or modify any item in the PeriCoach system. Doing so will render your warranty null and void. It might also lead to injury to yourself or damage to the equipment. Page 64
65 Table 2: Troubleshooting Problem Probable cause and/or solution The probe doesn t glow purple when the battery is being charged. Is the PC or mains power switch turned on? Is the USB cable firmly connected between the case and the PC or power adapter? Is the probe sitting snugly in the moulded recess? Is the battery already fully charged? (See Checking the level of battery power on page 60) I get a Connection failed message. You have tried to connect to the probe but the probe is either not turned on or not in discoverable mode. See Pairing the App and the probe on page 19. I get a Device not connected message. The probe will turn off automatically if not used for 2 minutes. Turn it on. When it glows green at the base, tap Connect to Device on your phone. The base of the probe will turn blue and the Pericoach: Connected message appears on the screen. Cleaning the probe You should wash the probe before its first use, after each use and again before each subsequent use. Do not use harsh cleansing agents (such as those containing bleach, benzene or alcohol). Only use agents that are designed to clean hands and lightly soiled kitchen items (e.g. mild household soap/detergent). Page 65
66 Use only a soft cloth to clean the probe. Abrasive materials such as scouring pads and steel wool can damage the covering of the probe, reducing its reliability and adding to the risk of contamination and subsequent infection. Do not clean the probe in an autoclave or dishwasher. Do not submerge the charging case in water. To clean the probe: 1. In a clean bowl or washbasin dilute a mild household soap/detergent with water. 2. Soak a soft cloth in the soapy water and wring out the excess moisture. 3. Wipe the probe all over. 4. Rinse the cloth in water until it is free of all detergent. 5. Wring out the excess moisture and wipe the probe all over. 6. Let the probe dry before replacing it in the charging case. Getting help In addition to this instruction manual, online help is available inside the app. Just tap Help on the home screen of the app and navigate to the topic of interest. Page 66
67 The PeriCoach website will also be updated from time to time with useful information on using the PeriCoach system. This information will be available from: If, after reading this manual, consulting the online help and visiting the PeriCoach website, you still need help setting up, using or maintaining the PeriCoach system, or if the system does not operate as described, contact the customer helpline for assistance: Within Australia: Phone: (toll free) Within New Zealand: Phone: (toll free) Within UK: Outside of these areas, refer to website: pericoach.com Page 67
68 7 Legal notices Electromagnetic compatibility (EMC) The PeriCoach system complies with the Electromagnetic Compatibility requirements of AS/NZ CISPR 11:2004 and IEC :2004. However, electronic and mobile communications equipment may transmit electromagnetic energy through the air and there is no guarantee that interference will not occur in a particular usage or environment. There may be circumstances where the Bluetooth technology (the technology used to generate communication between the PeriCoach probe and your Smartphone) and Wi-Fi technology (another communication feature offered by many Smartphones) interfere with each other. To prevent the likelihood of such interference, turn off the Wi-Fi feature on your Smartphone before using PeriCoach. Using PeriCoach away from other Smartphones and electronic equipment may also reduce the likelihood of electronic interference. Contact the manufacturer for further information (see Getting help on page 66). Disposing of the PeriCoach kit The PeriCoach probe and charging case must not be disposed of with your general household waste. It is your responsibility to dispose of these items by taking them to an authorised collection point for the recycling of unwanted electrical and electronic equipment. Consult your local council for advice on the location of such facilities. Note in particular that the lithium battery in the probe poses a fire hazard and may explode if incinerated. Page 68
69 European Authorised Representative EC REP MT Promedt Consulting Altenhofstrasse St. Ingbert/Germany Phone: Fax: Other Information You may continue to use the probe while it is within its warranty period, you have an active subscription to the PeriCoach service and the probe is not damaged or compromised in any way (always check for surface damage/contamination before use.) Page 69
70 8 Technical Specifications Equipment type Internally powered medical electrical (ME) equipment. Type BF Applied part (IEC ) The PeriCoach probe is rated to IP27. Expected Service Life The expected service life of the PeriCoach probe and charging case is 2 years. Battery Type: Lithium-polymer Voltage: 3.7 VDC Typical service life of the battery: 3 years Charging Case Power input: Voltage: 5 VDC, Current: 200 ma Safety approval requirement for charger or PC providing power to charging case: IEC Environmental limits Only store and transport this device in places where the temperature ranges between 25 C (-13 F) and 70 C (158 F). Page 70
71 Only use this device when the room temperature is between 5 C (41 F) and 40 C (104 F). Only use this device with relative humidity up to 93% and noncondensing (that is, no water is forming on the device due to condensation). Only use this device in when the atmospheric pressure is between 700 hpa and 1060 hpa. Except in extraordinary circumstances, the weather in most parts of the world have atmospheric pressure well within the hpa range. Only store and transport this device with relative humidity up to 93% and non-condensing (that is, no water is forming on the device due to condensation). Meaning of other symbols used The meanings of all other product symbols and indicators used in the PeriCoach system, including packaging, are shown here: Symbol Meaning The manufacturing lot number for the product. The manufacturer of the product. Do not open/use if packaging is damaged in transport. Fragile take care during transport and storage. Keep dry. Page 71
72 Keep away from sunlight. EC REP IP27 The product meets the requirements of the applicable EC (European Conformity) directives The European authorised Representative for the product This symbol indicates that the rating applies to the probe only, it does not apply to the charging case. Ingress protection rating of IP27. This protects persons against access to hazardous parts with a finger. Protects the equipment inside the enclosure against ingress of solid foreign objects having a diameter of 12.5mm (0.49 ) or greater. Protects the equipment inside the enclosure against the ingress of water when temporarily immersed to a depth of 1 metre (39.4 ) for 30 minutes. Physical attributes Probe dimensions: 12 cm (L) 3 cm (w) 4 cm (h) (4.7 (L) x 1.18 (w) x 1.57 (h)) Probe weight: 50 gm (1.76 oz.) Cable Type-A USB-to-mini-Type-A USB cable Smartphone Requirements Android 2.3 or later, or iphone 4s or later required. Bluetooth interface Internet connection (eg 3G, LTE or WIFI) Page 72
myphonak app User Guide
 myphonak app User Guide Getting started myphonak is an app developed by Sonova, the world leader in hearing solutions based in Zurich, Switzerland. Read the user instructions thoroughly in order to benefit
myphonak app User Guide Getting started myphonak is an app developed by Sonova, the world leader in hearing solutions based in Zurich, Switzerland. Read the user instructions thoroughly in order to benefit
THIM User Manual 1.0 GETTING STARTED 3 WHAT YOU LL FIND IN THE BOX 3
 User Manual THIM is not a medical device. The information contained in this document is not intended to be used as medical information or as a substitute for your own health professional s advice. As a
User Manual THIM is not a medical device. The information contained in this document is not intended to be used as medical information or as a substitute for your own health professional s advice. As a
This is a short guide on how to use Elvie. Please download the Elvie app and see the help section for more detailed instructions.
 This is a short guide on how to use Elvie. Please download the Elvie app and see the help section for more detailed instructions. English Hello Welcome to Elvie, your most personal trainer. Designed by
This is a short guide on how to use Elvie. Please download the Elvie app and see the help section for more detailed instructions. English Hello Welcome to Elvie, your most personal trainer. Designed by
Gocap System User s Guide
 Gocap System User s Guide Hello! This User's Guide will help you get started using Gocap. Gocap is an aid to help you in effective management of your diabetes. Before you begin using the Gocap system,
Gocap System User s Guide Hello! This User's Guide will help you get started using Gocap. Gocap is an aid to help you in effective management of your diabetes. Before you begin using the Gocap system,
User Manual second language
 User Manual second language GlucoTel Blood Glucose Monitoring and Diabetes Management System must be used with cell phones that have: Table of contents 2 3 Introduction 4 Bluetooth Wireless Technology
User Manual second language GlucoTel Blood Glucose Monitoring and Diabetes Management System must be used with cell phones that have: Table of contents 2 3 Introduction 4 Bluetooth Wireless Technology
Quick guide to connectivity and the Interton Sound app
 Quick guide to connectivity and the Interton Sound app Content Compatibility: Hearing aids and mobile devices... 4 Get started with your iphone, ipad or ipod touch... 6 Pair with your Interton hearing
Quick guide to connectivity and the Interton Sound app Content Compatibility: Hearing aids and mobile devices... 4 Get started with your iphone, ipad or ipod touch... 6 Pair with your Interton hearing
Connectivity guide for. BeMore app
 Connectivity guide for BeMore app Compatible AGXR aids These AGXR aids work with the BeMore app. If you re in doubt, please ask your hearing care professional. Table of contents Introduction to AGXR hearing
Connectivity guide for BeMore app Compatible AGXR aids These AGXR aids work with the BeMore app. If you re in doubt, please ask your hearing care professional. Table of contents Introduction to AGXR hearing
Contour Diabetes app User Guide
 Contour Diabetes app User Guide Contents iii Contents Chapter 1: Introduction...5 About the CONTOUR DIABETES app...6 System and Device Requirements...6 Intended Use...6 Chapter 2: Getting Started...7
Contour Diabetes app User Guide Contents iii Contents Chapter 1: Introduction...5 About the CONTOUR DIABETES app...6 System and Device Requirements...6 Intended Use...6 Chapter 2: Getting Started...7
Nokia BPM. Blood Pressure - Heart rate Measurement. Installation and Operating Instructions EN - 1. Nokia BPM. v2.0 January 2018
 Blood Pressure - Heart rate Measurement Installation and Operating Instructions EN - 1 Table of Contents Minimum Requirements...4 Smartphone or Device... 4 OS version... 4 Description...5 Overview... 5
Blood Pressure - Heart rate Measurement Installation and Operating Instructions EN - 1 Table of Contents Minimum Requirements...4 Smartphone or Device... 4 OS version... 4 Description...5 Overview... 5
Share/Follow. User Guide. A feature of Dexcom G5 Mobile CGM System
 Share/Follow User Guide A feature of Dexcom G5 Mobile CGM System IMPORTANT USER INFORMATION Please review your product instructions before using your continuous glucose monitoring system. Contraindications,
Share/Follow User Guide A feature of Dexcom G5 Mobile CGM System IMPORTANT USER INFORMATION Please review your product instructions before using your continuous glucose monitoring system. Contraindications,
Ava Fertility Tracker User Manual Version 5.0. Not for contraceptive use.
 Ava Fertility Tracker User Manual Version 5.0 Not for contraceptive use. 06 AVA AG, all rights reserved. Ava and Ava logotype are trademarks of Ava AG. All other trademarks are property of their respective
Ava Fertility Tracker User Manual Version 5.0 Not for contraceptive use. 06 AVA AG, all rights reserved. Ava and Ava logotype are trademarks of Ava AG. All other trademarks are property of their respective
Table of Contents. Contour Diabetes App User Guide
 Table of Contents Introduction... 3 About the CONTOUR Diabetes App... 3 System and Device Requirements... 3 Intended Use... 3 Getting Started... 3 Downloading CONTOUR... 3 Apple... 3 Android... 4 Quick
Table of Contents Introduction... 3 About the CONTOUR Diabetes App... 3 System and Device Requirements... 3 Intended Use... 3 Getting Started... 3 Downloading CONTOUR... 3 Apple... 3 Android... 4 Quick
Quick guide to connectivity and the ReSound Smart 3D app
 Quick guide to connectivity and the ReSound Smart 3D app 2 Content Compatibility: Hearing aids and mobile devices...4 Get started with your iphone, ipad or ipod touch...6 Pair with your ReSound Smart Hearing
Quick guide to connectivity and the ReSound Smart 3D app 2 Content Compatibility: Hearing aids and mobile devices...4 Get started with your iphone, ipad or ipod touch...6 Pair with your ReSound Smart Hearing
Diabetes Management App. Instruction Manual
 Diabetes Management App Instruction Manual Accu-Chek Connect Diabetes Management App Overview The Accu-Chek Connect diabetes management app (hereafter referred to as the app) is designed to help you: Transfer
Diabetes Management App Instruction Manual Accu-Chek Connect Diabetes Management App Overview The Accu-Chek Connect diabetes management app (hereafter referred to as the app) is designed to help you: Transfer
Dear HighQ Check System Owner :
 Dear HighQ Check System Owner : Thank you for purchasing the HighQ Check Blood Glucose Monitoring System. This manual provides important information to help you to use the system properly. Before using
Dear HighQ Check System Owner : Thank you for purchasing the HighQ Check Blood Glucose Monitoring System. This manual provides important information to help you to use the system properly. Before using
Connectivity guide for ReSound Smart 3D app
 Connectivity guide for ReSound Smart 3D app Table of contents Introduction to ReSound Smart Hearing Aids... 3 Mobile Devices that Work with ReSound Smart Hearing Aids... 3 Connectivity and ReSound Smart
Connectivity guide for ReSound Smart 3D app Table of contents Introduction to ReSound Smart Hearing Aids... 3 Mobile Devices that Work with ReSound Smart Hearing Aids... 3 Connectivity and ReSound Smart
GLOOKO FOR ios MIDS USER GUIDE
 GLOOKO FOR ios MIDS USER GUIDE October 2018 IFU-0001 13 Glooko MIDS is cleared for US only Rx only TABLE OF CONTENTS TABLE OF CONTENTS MOBILE INSULIN DOSING SYSTEM (MIDS)... 2 Intended Use... 2 Warnings...
GLOOKO FOR ios MIDS USER GUIDE October 2018 IFU-0001 13 Glooko MIDS is cleared for US only Rx only TABLE OF CONTENTS TABLE OF CONTENTS MOBILE INSULIN DOSING SYSTEM (MIDS)... 2 Intended Use... 2 Warnings...
Ava Fertility Tracker User Manual Version 2.0. Not for contraceptive use.
 Ava Fertility Tracker User Manual Version 2.0 Not for contraceptive use. 2016 AVA AG, all rights reserved. Ava and Ava logotype are trademarks of Ava AG. All other trademarks are property of their respective
Ava Fertility Tracker User Manual Version 2.0 Not for contraceptive use. 2016 AVA AG, all rights reserved. Ava and Ava logotype are trademarks of Ava AG. All other trademarks are property of their respective
Demo Mode. Once you have taken the time to navigate your RPM 2 app in "Demo mode" you should be ready to pair, connect, and try your inserts.
 Demo Mode RPM 2 is supported with a "demonstration (Demo) mode" that easily allows you to navigate the app. Demo mode is intended for navigation purposes only. Data in Demo mode are simply random data
Demo Mode RPM 2 is supported with a "demonstration (Demo) mode" that easily allows you to navigate the app. Demo mode is intended for navigation purposes only. Data in Demo mode are simply random data
Wireless Blood Pressure Monitor
 Wireless Blood Pressure Monitor Blood Pressure - Heart rate Measurement Installation and Operating Instructions (ios users) EN - 1 Table of Contents Minimum Requirements...4 Smartphone or Device...4 OS
Wireless Blood Pressure Monitor Blood Pressure - Heart rate Measurement Installation and Operating Instructions (ios users) EN - 1 Table of Contents Minimum Requirements...4 Smartphone or Device...4 OS
Ava Fertility Tracker User Manual Version 4.0. Not for contraceptive use.
 Ava Fertility Tracker User Manual Version 4.0 Not for contraceptive use. 06 AVA AG, all rights reserved. Ava and Ava logotype are trademarks of Ava AG. All other trademarks are property of their respective
Ava Fertility Tracker User Manual Version 4.0 Not for contraceptive use. 06 AVA AG, all rights reserved. Ava and Ava logotype are trademarks of Ava AG. All other trademarks are property of their respective
For more information visit or contact hearx:
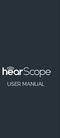 USER MANUAL hearscope - Ground Floor, Building 2, Ashlea Gardens Office Park, 180 Garsfontein Road, Ashlea Gardens, Pretoria, 0081, South Africa hearscope v2. HSCP-MN-EN hearscope IFU v1.0 For more information
USER MANUAL hearscope - Ground Floor, Building 2, Ashlea Gardens Office Park, 180 Garsfontein Road, Ashlea Gardens, Pretoria, 0081, South Africa hearscope v2. HSCP-MN-EN hearscope IFU v1.0 For more information
ReSound Forte and ReSound Smart 3D App For Android Users Frequently Asked Questions
 ReSound Forte and ReSound Smart 3D App For Android Users Frequently Asked Questions GENERAL Q. I have an Android phone. Can I use ReSound Forte? Q. What Android devices are compatible with ReSound Forte
ReSound Forte and ReSound Smart 3D App For Android Users Frequently Asked Questions GENERAL Q. I have an Android phone. Can I use ReSound Forte? Q. What Android devices are compatible with ReSound Forte
Hearing Control App User Guide
 Hearing Control App User Guide Introduction to Audibel s Smart Hearing Aids Android Listed below are Audibel s smartphone compatible hearing aids that work with the TruLink Hearing Control app: We are
Hearing Control App User Guide Introduction to Audibel s Smart Hearing Aids Android Listed below are Audibel s smartphone compatible hearing aids that work with the TruLink Hearing Control app: We are
Smart Scale User Manual
 Smart Scale User Manual Table of Contents About... 3 What is the Revive Smart Scale?... 3 How does the Smart Scale work?... 3 How does the Smart Scale identify users?... 3 What can I do to ensure the most
Smart Scale User Manual Table of Contents About... 3 What is the Revive Smart Scale?... 3 How does the Smart Scale work?... 3 How does the Smart Scale identify users?... 3 What can I do to ensure the most
Connectivity guide for ReSound Smart 3D app
 Connectivity guide for ReSound Smart 3D app Table of contents Introduction to ReSound Smart Hearing Aids... 3 Mobile Devices that Work with ReSound Smart Hearing Aids... 3 Connectivity and ReSound Smart
Connectivity guide for ReSound Smart 3D app Table of contents Introduction to ReSound Smart Hearing Aids... 3 Mobile Devices that Work with ReSound Smart Hearing Aids... 3 Connectivity and ReSound Smart
Pivotal Living Bluetooth Smart Scale. User Manual
 Pivotal Living Bluetooth Smart Scale User Manual 1 Welcome to Pivotal Living Table of Contents About... 3 What is the Pivotal Living Smart Scale?... 3 How does the Smart Scale work?... 3 How does the Smart
Pivotal Living Bluetooth Smart Scale User Manual 1 Welcome to Pivotal Living Table of Contents About... 3 What is the Pivotal Living Smart Scale?... 3 How does the Smart Scale work?... 3 How does the Smart
Data Management System (DMS) User Guide
 Data Management System (DMS) User Guide Eversense and the Eversense logo are trademarks of Senseonics, Incorporated. Other brands and their products are trademarks or registered trademarks of their respective
Data Management System (DMS) User Guide Eversense and the Eversense logo are trademarks of Senseonics, Incorporated. Other brands and their products are trademarks or registered trademarks of their respective
Blood Glucose Monitoring System. Owner's Booklet. Instructions for Use
 Blood Glucose Monitoring System Owner's Booklet Instructions for Use Select Plus Flex Blood Glucose Monitoring System Owner's Booklet 1 Thanks for choosing OneTouch! The OneTouch Select Plus Flex Blood
Blood Glucose Monitoring System Owner's Booklet Instructions for Use Select Plus Flex Blood Glucose Monitoring System Owner's Booklet 1 Thanks for choosing OneTouch! The OneTouch Select Plus Flex Blood
How to install the Wahoo RPM Cadence on your bike: How to install the Wahoo RPM Cadence using the Shoe Clip Mount:
 Setup This setup guide is intended to assist with installing your Wahoo RPM Cadence sensor on your bike or shoe and pairing to the Wahoo Fitness app. How to install the Wahoo RPM Cadence on your bike:
Setup This setup guide is intended to assist with installing your Wahoo RPM Cadence sensor on your bike or shoe and pairing to the Wahoo Fitness app. How to install the Wahoo RPM Cadence on your bike:
Pure 312 Nx, Pure 13 Nx
 Pure 312 Nx, Pure 13 Nx User Guide Hearing Systems Content Welcome 4 Your hearing instruments 5 Instrument type 5 Getting to know your hearing instruments 6 Components and names 7 Controls 10 Hearing programs
Pure 312 Nx, Pure 13 Nx User Guide Hearing Systems Content Welcome 4 Your hearing instruments 5 Instrument type 5 Getting to know your hearing instruments 6 Components and names 7 Controls 10 Hearing programs
How to Use the myhearing App on Apple/iOS devices
 How to Use the myhearing App on Apple/iOS devices Quick Guide Compatibility The myhearing App is compatible with all Apple devices with the ios version 9.0 and higher. Installation You can download and
How to Use the myhearing App on Apple/iOS devices Quick Guide Compatibility The myhearing App is compatible with all Apple devices with the ios version 9.0 and higher. Installation You can download and
User s Manual. Model No. NTMPADS15.0 Model No. NTMPAD16.0
 User s Manual Model No. NTMPADS15.0 Model No. NTMPAD16.0 Table of Contents Important Precautions...1 Quickstart Guide...2 Questions?... 3 Before you Begin... 3 Install The ifit Sleep App And Pair The Sensor
User s Manual Model No. NTMPADS15.0 Model No. NTMPAD16.0 Table of Contents Important Precautions...1 Quickstart Guide...2 Questions?... 3 Before you Begin... 3 Install The ifit Sleep App And Pair The Sensor
Instructor Guide to EHR Go
 Instructor Guide to EHR Go Introduction... 1 Quick Facts... 1 Creating your Account... 1 Logging in to EHR Go... 5 Adding Faculty Users to EHR Go... 6 Adding Student Users to EHR Go... 8 Library... 9 Patients
Instructor Guide to EHR Go Introduction... 1 Quick Facts... 1 Creating your Account... 1 Logging in to EHR Go... 5 Adding Faculty Users to EHR Go... 6 Adding Student Users to EHR Go... 8 Library... 9 Patients
Mobile App User Guide
 Mobile App User Guide Contents 2 Contents Introduction... 4 OneTouch Reveal mobile app... 4 Supported Devices and System Requirements...4 Android Legal Notice... 4 Google Play Legal Notice...4 Bluetooth
Mobile App User Guide Contents 2 Contents Introduction... 4 OneTouch Reveal mobile app... 4 Supported Devices and System Requirements...4 Android Legal Notice... 4 Google Play Legal Notice...4 Bluetooth
Blood Glucose Monitoring System. Owner's Booklet. Instructions for Use
 Blood Glucose Monitoring System Owner's Booklet Instructions for Use Verio Flex Blood Glucose Monitoring System Owner's Booklet 1 Thanks for choosing OneTouch! The OneTouch Verio Flex Blood Glucose Monitoring
Blood Glucose Monitoring System Owner's Booklet Instructions for Use Verio Flex Blood Glucose Monitoring System Owner's Booklet 1 Thanks for choosing OneTouch! The OneTouch Verio Flex Blood Glucose Monitoring
Tips & Tricks for Usage
 Life. Not leaks. BLADDER SUPPORT FOR WOMEN Tips & Tricks for Usage Based on feedback from users and clinicians, here are some questions and answers that might help with using your uresta bladder support
Life. Not leaks. BLADDER SUPPORT FOR WOMEN Tips & Tricks for Usage Based on feedback from users and clinicians, here are some questions and answers that might help with using your uresta bladder support
Seven Simple Steps to Start. Your Dexcom G4 PLATINUM System
 Seven Simple Steps to Start Your Dexcom G4 PLATINUM System Receiver Sensor Applicator Transmitter Sensor Remove transmitter from tray and wait 10 minutes Do Not Throw Away Battery life ~ 6 months Charging
Seven Simple Steps to Start Your Dexcom G4 PLATINUM System Receiver Sensor Applicator Transmitter Sensor Remove transmitter from tray and wait 10 minutes Do Not Throw Away Battery life ~ 6 months Charging
MYFITNESSPAL: SETTING UP AN ACCOUNT
 MYFITNESSPAL: SETTING UP AN ACCOUNT MYFITNESSPAL: SETTING UP AN ACCOUNT METHOD 1: FROM THE WEBSITE Setting up a MyFitnessPal account is a simple process. You can do it either from the website on your Mac
MYFITNESSPAL: SETTING UP AN ACCOUNT MYFITNESSPAL: SETTING UP AN ACCOUNT METHOD 1: FROM THE WEBSITE Setting up a MyFitnessPal account is a simple process. You can do it either from the website on your Mac
USING THE MINIMED 670G SYSTEM. Instructions for the Experienced MiniMed 630G System User
 USING THE MINIMED 670G SYSTEM Instructions for the Experienced MiniMed 630G System User This is a supplemental guide. For complete instructions and safety information, please see your MiniMed 670G System
USING THE MINIMED 670G SYSTEM Instructions for the Experienced MiniMed 630G System User This is a supplemental guide. For complete instructions and safety information, please see your MiniMed 670G System
TruLink Hearing Control App User Guide
 TruLink Hearing Control App User Guide TruLink Hearing Control App User Guide GET CONNECTED In order to use the TruLink Hearing Control app, you must first pair your hearing aids with your ios device.
TruLink Hearing Control App User Guide TruLink Hearing Control App User Guide GET CONNECTED In order to use the TruLink Hearing Control app, you must first pair your hearing aids with your ios device.
Custom instruments. Insio primax User Guide. Hearing Systems
 Custom instruments Insio primax User Guide Hearing Systems Content Welcome 4 Your hearing instruments 5 Instrument type 5 Getting to know your hearing instruments 5 Components and names 6 Controls 8 Settings
Custom instruments Insio primax User Guide Hearing Systems Content Welcome 4 Your hearing instruments 5 Instrument type 5 Getting to know your hearing instruments 5 Components and names 6 Controls 8 Settings
Blood Glucose Monitoring System. User Guide
 Blood Glucose Monitoring System User Guide Table of Contents Introduction...2 Important Safety Instructions...2 About ipet PRO Blood Glucose Monitoring System...3 About ipet PRO Meter...4 About the ipet
Blood Glucose Monitoring System User Guide Table of Contents Introduction...2 Important Safety Instructions...2 About ipet PRO Blood Glucose Monitoring System...3 About ipet PRO Meter...4 About the ipet
Student Guide to EHR Go
 Student Guide to EHR Go I. Introduction... 1 II. Quick Facts... 1 III. Creating your Account... 1 IV. Applying Your Subscription... 4 V. Logging in to EHR Go... 7 VI. Library... 8 VII. Receiving Assignments
Student Guide to EHR Go I. Introduction... 1 II. Quick Facts... 1 III. Creating your Account... 1 IV. Applying Your Subscription... 4 V. Logging in to EHR Go... 7 VI. Library... 8 VII. Receiving Assignments
Data Management System (DMS) User Guide
 Data Management System (DMS) User Guide Eversense and the Eversense logo are trademarks of Senseonics, Incorporated. Other brands and their products are trademarks or registered trademarks of their respective
Data Management System (DMS) User Guide Eversense and the Eversense logo are trademarks of Senseonics, Incorporated. Other brands and their products are trademarks or registered trademarks of their respective
KICKR SNAP BIKE TRAINER
 KICKR SNAP BIKE TRAINER DOWNLOAD OUR APP WAHOO FITNESS Wahoo Fitness is a running, cycling and fitness app that harnesses the awesome power of the iphone to transform the way you ride, run and reach your
KICKR SNAP BIKE TRAINER DOWNLOAD OUR APP WAHOO FITNESS Wahoo Fitness is a running, cycling and fitness app that harnesses the awesome power of the iphone to transform the way you ride, run and reach your
Glucose Meter. User Guide. Veterinary Monitoring System. For dog and cat use only
 Glucose Meter User Guide Veterinary Monitoring System For dog and cat use only Gpet instruction Manual 31/5/09 18:06 Page 2 Gpet instruction Manual 31/5/09 18:06 Page 3 TABLE OF CONTENTS Your g-pet system
Glucose Meter User Guide Veterinary Monitoring System For dog and cat use only Gpet instruction Manual 31/5/09 18:06 Page 2 Gpet instruction Manual 31/5/09 18:06 Page 3 TABLE OF CONTENTS Your g-pet system
Logic. Owner s Guide. Blood Glucose Monitor
 Owner s Guide Logic Blood Glucose Monitor TM You will notice these symbols on your vials of test strips and control solution as well as the label on the back of your BD Logic TM Blood Glucose Monitor.
Owner s Guide Logic Blood Glucose Monitor TM You will notice these symbols on your vials of test strips and control solution as well as the label on the back of your BD Logic TM Blood Glucose Monitor.
Evolve 3 & 5 Service Manual
 Evolve 3 & 5 Service Manual 1 Product Browse 2 Contents CHAPTER 1: SERIAL NUMBER LOCATION... 5 CHAPTER 2: CONSOLE INSTRUCTIONS 2.1 Console Overview... 6 2.1.1 Evolve 3 Console Overview... 6 2.1.2 Evolve
Evolve 3 & 5 Service Manual 1 Product Browse 2 Contents CHAPTER 1: SERIAL NUMBER LOCATION... 5 CHAPTER 2: CONSOLE INSTRUCTIONS 2.1 Console Overview... 6 2.1.1 Evolve 3 Console Overview... 6 2.1.2 Evolve
New User FAQs. Myzone, Heart Rate Zones & The MZ-3
 New User FAQs Myzone, Heart Rate Zones & The MZ-3 What is Myzone? Myzone is a chest strap and monitoring system that displays heart rate, calories, time and effort to a TV or monitor or to the Myzone App,
New User FAQs Myzone, Heart Rate Zones & The MZ-3 What is Myzone? Myzone is a chest strap and monitoring system that displays heart rate, calories, time and effort to a TV or monitor or to the Myzone App,
User s Manual Blood Glucose Meter
 User s Manual Blood Glucose Meter Contents Introduction...3 Chapter 1: Your New System...5 Chapter 2: Blood Glucose Tests...13 Chapter 3: Control Tests...25 Chapter 4: Meter Settings...31 Chapter 5: Review
User s Manual Blood Glucose Meter Contents Introduction...3 Chapter 1: Your New System...5 Chapter 2: Blood Glucose Tests...13 Chapter 3: Control Tests...25 Chapter 4: Meter Settings...31 Chapter 5: Review
SMART BATHROOM SCALES
 SMART BATHROOM SCALES Model Number: HE414044 INSTRUCTION MANUAL Smart Bathroom Scales Warranty Details The product is guaranteed to be free from defects in workmanship and parts for a period of 12 months
SMART BATHROOM SCALES Model Number: HE414044 INSTRUCTION MANUAL Smart Bathroom Scales Warranty Details The product is guaranteed to be free from defects in workmanship and parts for a period of 12 months
Nitelog. User Manual. For use with the Z1 Auto CPAP System
 Nitelog User Manual For use with the Z1 Auto CPAP System Thank you for choosing the Z1 Auto TM CPAP System from Human Design Medical, LLC. This Nitelog User Manual provides information as to how to use
Nitelog User Manual For use with the Z1 Auto CPAP System Thank you for choosing the Z1 Auto TM CPAP System from Human Design Medical, LLC. This Nitelog User Manual provides information as to how to use
USING THE MINIMED 670G SYSTEM
 USING THE MINIMED 670G SYSTEM Instructions for the Experienced MiniMed 630G System User USING THE MINIMED 670G SYSTEM: INSTRUCTIONS FOR THE EXPERIENCED USER Checklist for starting on your MiniMed 670G
USING THE MINIMED 670G SYSTEM Instructions for the Experienced MiniMed 630G System User USING THE MINIMED 670G SYSTEM: INSTRUCTIONS FOR THE EXPERIENCED USER Checklist for starting on your MiniMed 670G
TruHearing app - Tinnitus Manager user guide
 TruHearing app - Tinnitus Manager user guide Introduction Congratulations on downloading your TruHearing app. The app is made to enhance your hearing experience and enable you to get more out of your hearing
TruHearing app - Tinnitus Manager user guide Introduction Congratulations on downloading your TruHearing app. The app is made to enhance your hearing experience and enable you to get more out of your hearing
Blood Pressure Monitor User Manual
 Blood Pressure Monitor User Manual Revision Date 9/8/17 THE healthio The Blood Pressure Monitor device is meant to be used along with your healthio app to record blood pressure and pulse rate measurements.
Blood Pressure Monitor User Manual Revision Date 9/8/17 THE healthio The Blood Pressure Monitor device is meant to be used along with your healthio app to record blood pressure and pulse rate measurements.
User s Manual Blood Glucose Meter
 User s Manual Blood Glucose Meter This file may not print or view at 100%. Die lines and color breaks do not print. Holding Area text, box and rules do not print. Roche USA 54082 V2/1 07790953001 07790953001(01)
User s Manual Blood Glucose Meter This file may not print or view at 100%. Die lines and color breaks do not print. Holding Area text, box and rules do not print. Roche USA 54082 V2/1 07790953001 07790953001(01)
Thrive Hearing Control App User Guide for Apple. Congratulations on your journey to better hearing
 Thrive Hearing Control App User Guide for Apple Congratulations on your journey to better hearing Table of Contents Introduction.........................................4 Pairing/Connecting...................................5
Thrive Hearing Control App User Guide for Apple Congratulations on your journey to better hearing Table of Contents Introduction.........................................4 Pairing/Connecting...................................5
TH Premium IF 19. User Guide
 TH Premium IF 19 User Guide Content Welcome 4 Your hearing instruments 5 Instrument type 5 Getting to know your hearing instruments 5 Components and names 6 Hearing programs 7 Features 7 Batteries 8 Battery
TH Premium IF 19 User Guide Content Welcome 4 Your hearing instruments 5 Instrument type 5 Getting to know your hearing instruments 5 Components and names 6 Hearing programs 7 Features 7 Batteries 8 Battery
JEFIT ios Manual Version 1.0 USER MANUAL. JEFIT Workout App Version 1.0 ios Device
 USER MANUAL JEFIT Workout App Version 1.0 ios Device Jefit, Inc Copyright 2010-2011 All Rights Reserved http://www.jefit.com 1 Table Of Contents 1.) WELCOME - 5-2.) INSTALLATION - 6-2.1 Downloading from
USER MANUAL JEFIT Workout App Version 1.0 ios Device Jefit, Inc Copyright 2010-2011 All Rights Reserved http://www.jefit.com 1 Table Of Contents 1.) WELCOME - 5-2.) INSTALLATION - 6-2.1 Downloading from
CentriVet GK Blood Glucose & Ketone Monitoring System
 CentriVet GK Blood Glucose & Ketone Monitoring System FOR ANIMAL USE. NOT FOR HUMAN USE. Welcome and thank you for choosing the CentriVet GK Blood Glucose & Ketone Monitoring System. The CentriVet GK Blood
CentriVet GK Blood Glucose & Ketone Monitoring System FOR ANIMAL USE. NOT FOR HUMAN USE. Welcome and thank you for choosing the CentriVet GK Blood Glucose & Ketone Monitoring System. The CentriVet GK Blood
Over view. Wrist Placement.
 CARDIO CONNECT Over view. Thank you for purchasing the DKN Cardio Connect. The DKN Cardio Connect provides an approximate heart rate read-out suitable for fitness training purposes. This device can also
CARDIO CONNECT Over view. Thank you for purchasing the DKN Cardio Connect. The DKN Cardio Connect provides an approximate heart rate read-out suitable for fitness training purposes. This device can also
Pelvic floor weakness
 Information leaflet for patients Pelvic floor weakness Physiotherapy department You have been referred to this department for treatment and advice because you have one or more of the following symptoms:
Information leaflet for patients Pelvic floor weakness Physiotherapy department You have been referred to this department for treatment and advice because you have one or more of the following symptoms:
App user guide. resound.com
 App user guide resound.com Introduction The ReSound apps are made to enhance your hearing experience and enable you to get more out of your ReSound hearing aids. ReSound s innovative sound technology and
App user guide resound.com Introduction The ReSound apps are made to enhance your hearing experience and enable you to get more out of your ReSound hearing aids. ReSound s innovative sound technology and
PilotOne II. User Guide
 PilotOne II User Guide Contents 1. Welcome 4 2. Description 5 3. Using Phonak PilotOne II 6 3.1 Inserting a new battery 6 3.2 Switching On / Off 7 3.3 Holding correctly 7 3.4 Changing hearing aid volume
PilotOne II User Guide Contents 1. Welcome 4 2. Description 5 3. Using Phonak PilotOne II 6 3.1 Inserting a new battery 6 3.2 Switching On / Off 7 3.3 Holding correctly 7 3.4 Changing hearing aid volume
CONTINUOUS GLUCOSE MONITORING SYSTEM. Quick Start Guide
 CONTINUOUS GLUCOSE MONITORING SYSTEM Quick Start Guide Quick Start Guide Congratulations on making the Dexcom G5 Mobile Continuous Glucose Monitoring (CGM) System part of your life! The Dexcom G5 Mobile
CONTINUOUS GLUCOSE MONITORING SYSTEM Quick Start Guide Quick Start Guide Congratulations on making the Dexcom G5 Mobile Continuous Glucose Monitoring (CGM) System part of your life! The Dexcom G5 Mobile
User Manual Verizon Wireless. All Rights Reserved. verizonwireless.com OM2260VW
 User Manual 2010 Verizon Wireless. All Rights Reserved. verizonwireless.com OM2260VW Home Phone Connect Welcome to Verizon Wireless Thank you for choosing Verizon Wireless Home Phone Connect. You re now
User Manual 2010 Verizon Wireless. All Rights Reserved. verizonwireless.com OM2260VW Home Phone Connect Welcome to Verizon Wireless Thank you for choosing Verizon Wireless Home Phone Connect. You re now
RELEASED. Clearing your active insulin
 To clear all your settings: 1. Make sure the pump is not connected to your body. 2. Go to the Manage Settings screen. Menu > Utilities > Manage Settings 3. Simultaneously press and hold and until the Manage
To clear all your settings: 1. Make sure the pump is not connected to your body. 2. Go to the Manage Settings screen. Menu > Utilities > Manage Settings 3. Simultaneously press and hold and until the Manage
User Guide. A guide for using the Eversense Continuous Glucose Monitoring System. Sensor Smart Transmitter Mobile App
 User Guide A guide for using the Eversense Continuous Glucose Monitoring System Sensor Smart Transmitter Mobile App LBL-0202-01-001 Rev 1_Eversense User Guide_mgdL_R6.indd 1 7/22/16 11:38 AM LBL-0202-01-001
User Guide A guide for using the Eversense Continuous Glucose Monitoring System Sensor Smart Transmitter Mobile App LBL-0202-01-001 Rev 1_Eversense User Guide_mgdL_R6.indd 1 7/22/16 11:38 AM LBL-0202-01-001
RELEASED. first steps. Icon Icon name What it means
 Icon Icon name What it means Connection The connection icon appears green when the Sensor feature is on and your transmitter is successfully communicating with your pump. The connection icon appears gray
Icon Icon name What it means Connection The connection icon appears green when the Sensor feature is on and your transmitter is successfully communicating with your pump. The connection icon appears gray
Quick Reference Guide. Sensor Smart Transmitter Mobile App
 Quick Reference Guide Sensor Smart Transmitter Mobile App Refer to the Eversense CGM User Guide for more detailed information. For a Spanish version of the User Guide and Quick Reference Guide, please
Quick Reference Guide Sensor Smart Transmitter Mobile App Refer to the Eversense CGM User Guide for more detailed information. For a Spanish version of the User Guide and Quick Reference Guide, please
Quick Start Guide. Congratulations on your journey to better hearing
 Quick Start Guide Congratulations on your journey to better hearing At Starkey, we believe that to hear better is to live better. Get the most out of your hearing aids Please visit starkey.com/care for
Quick Start Guide Congratulations on your journey to better hearing At Starkey, we believe that to hear better is to live better. Get the most out of your hearing aids Please visit starkey.com/care for
Fitting System Instructions for Use
 Including 2017 2018.2 Fitting System Instructions for Use Version 1.0 www.sonici.com Table of contents 1. Introduction 4 2. Installation 5 3. System requirements 6 4. Getting started with Expressfit Pro
Including 2017 2018.2 Fitting System Instructions for Use Version 1.0 www.sonici.com Table of contents 1. Introduction 4 2. Installation 5 3. System requirements 6 4. Getting started with Expressfit Pro
Unitron Remote Plus app
 Unitron Remote Plus app User Guide A Sonova brand Getting started Intended use The Unitron Remote Plus app is intended for hearing aids users to adjust certain aspects of Unitron hearing aids through Android
Unitron Remote Plus app User Guide A Sonova brand Getting started Intended use The Unitron Remote Plus app is intended for hearing aids users to adjust certain aspects of Unitron hearing aids through Android
Quick guide for Oticon Opn & Oticon ON App 1.8.0
 Quick guide for Oticon Opn & Oticon ON App.8.0 Introduction This is a detailed guide to the use of Oticon Opn and the Oticon ON App for Android phones. How to pair Oticon Opn hearing aids with an Android
Quick guide for Oticon Opn & Oticon ON App.8.0 Introduction This is a detailed guide to the use of Oticon Opn and the Oticon ON App for Android phones. How to pair Oticon Opn hearing aids with an Android
Continuous Glucose Monitoring (CGM) Dexcom G6 Training for Healthcare Professionals and Patients
 ssociation of Children s Diabetes Continuous Glucose Monitoring (CGM) Dexcom G6 Training for Healthcare Professionals and Patients 1 ssociation of Children s Diabetes Contents Chapter Page no. Chapter
ssociation of Children s Diabetes Continuous Glucose Monitoring (CGM) Dexcom G6 Training for Healthcare Professionals and Patients 1 ssociation of Children s Diabetes Contents Chapter Page no. Chapter
Kinematic Rapid Assessment
 Kinematic Rapid Assessment Use conditions and safety precautions To ensure the safety of the patient and of the user, and to ensure the correct functioning of the system, it is necessary to use the system
Kinematic Rapid Assessment Use conditions and safety precautions To ensure the safety of the patient and of the user, and to ensure the correct functioning of the system, it is necessary to use the system
Laerdal-SonoSim Procedure Trainer
 EN Laerdal-SonoSim Procedure Trainer User Guide www.laerdal.com Intended Use The Laerdal-SonoSim Procedure Trainer allows learners the ability to perform ultrasound guidance with real-patient data on multiple
EN Laerdal-SonoSim Procedure Trainer User Guide www.laerdal.com Intended Use The Laerdal-SonoSim Procedure Trainer allows learners the ability to perform ultrasound guidance with real-patient data on multiple
ReSound Forte and ReSound Smart 3D App For Apple Users Frequently Asked Questions
 ReSound Forte and ReSound Smart 3D App For Apple Users Frequently Asked Questions GENERAL Q. What Apple devices are compatible with ReSound Forte? Q. I have an iphone 4S. Can I pair it with ReSound Forte?
ReSound Forte and ReSound Smart 3D App For Apple Users Frequently Asked Questions GENERAL Q. What Apple devices are compatible with ReSound Forte? Q. I have an iphone 4S. Can I pair it with ReSound Forte?
Unitron remote control guide
 Unitron remote control guide Thank you Thank you for choosing a Unitron remote control for your Unitron hearing aids. At Unitron, we care deeply about people with hearing loss. We work closely with hearing
Unitron remote control guide Thank you Thank you for choosing a Unitron remote control for your Unitron hearing aids. At Unitron, we care deeply about people with hearing loss. We work closely with hearing
Phonak RemoteControl App. User Guide
 Phonak RemoteControl App User Guide Getting started The RemoteControl App is developed by Phonak, one of the world`s leading companies in hearing technology. Read this user instructions thoroughly in order
Phonak RemoteControl App User Guide Getting started The RemoteControl App is developed by Phonak, one of the world`s leading companies in hearing technology. Read this user instructions thoroughly in order
Wireless accessories. Remote Control 3.0. Instructions for use
 Wireless accessories Remote Control 3.0 Instructions for use Introduction to this booklet This booklet guides you on how to use and maintain your new Remote Control 3.0. Please read the booklet carefully
Wireless accessories Remote Control 3.0 Instructions for use Introduction to this booklet This booklet guides you on how to use and maintain your new Remote Control 3.0. Please read the booklet carefully
Sense Overview. Outline: Final Content: [Sense]
![Sense Overview. Outline: Final Content: [Sense] Sense Overview. Outline: Final Content: [Sense]](/thumbs/83/88785244.jpg) Sense System Sense Overview The first system for understanding your sleep and bedroom. Sense is a simple system that tracks your sleep, monitors the environment in your bedroom and reinvents the alarm,
Sense System Sense Overview The first system for understanding your sleep and bedroom. Sense is a simple system that tracks your sleep, monitors the environment in your bedroom and reinvents the alarm,
User Manual. RaySafe i2 dose viewer
 User Manual RaySafe i2 dose viewer 2012.03 Unfors RaySafe 5001048-A All rights are reserved. Reproduction or transmission in whole or in part, in any form or by any means, electronic, mechanical or otherwise,
User Manual RaySafe i2 dose viewer 2012.03 Unfors RaySafe 5001048-A All rights are reserved. Reproduction or transmission in whole or in part, in any form or by any means, electronic, mechanical or otherwise,
Zona Plus Series 3 ZONA HEALTH
 User s Guide Zona Plus Series 3 ZONA HEALTH August 30, 2013 Revision 3.2, International Version TABLE OF CONTENTS Welcome... 2 Zona Plus... 3 Using The Zona Plus... 3 Charging the Zona Plus... 6 Zona Health
User s Guide Zona Plus Series 3 ZONA HEALTH August 30, 2013 Revision 3.2, International Version TABLE OF CONTENTS Welcome... 2 Zona Plus... 3 Using The Zona Plus... 3 Charging the Zona Plus... 6 Zona Health
Stress Urinary Incontinence Muscle Training effect (Prog 1) Urge Incontinence or Over Active Bladder Neuromodulation effect (Prog 2)
 Quick Diagnosis Questions Condition INNOVO Do you leak when you sneeze, cough or laugh? When you re being active such as walking or dancing, do you leak? Taking a gym class, running, riding a bike or participating
Quick Diagnosis Questions Condition INNOVO Do you leak when you sneeze, cough or laugh? When you re being active such as walking or dancing, do you leak? Taking a gym class, running, riding a bike or participating
Congratulations on your journey to better hearing
 Congratulations on your journey to better hearing Get the most out of your hearing aids Please visit starkey.com/care for additional tools and resources including:find: Instructional videos Operations
Congratulations on your journey to better hearing Get the most out of your hearing aids Please visit starkey.com/care for additional tools and resources including:find: Instructional videos Operations
Step 1. Read This! Seriously...you ll need to follow these 5 simple steps in order to use your LUMOback successfully. Wake Your Sensor.
 Step 1 Read This! Seriously...you ll need to follow these 5 simple steps in order to use your LUMOback successfully. Wake Your Sensor. To start using your sensor, wake it up by plugging it into a USB power
Step 1 Read This! Seriously...you ll need to follow these 5 simple steps in order to use your LUMOback successfully. Wake Your Sensor. To start using your sensor, wake it up by plugging it into a USB power
BRS GM100 Glucose Monitoring System. User Instruction Manual Ver. 3.5
 BRS GM100 Glucose Monitoring System User Instruction Manual Ver. 3.5 TABLE OF CONTENTS Introduction... 3 Intended Use... 3 Understanding the GM100 Glucose Monitoring System... 4 Explanation of the Full
BRS GM100 Glucose Monitoring System User Instruction Manual Ver. 3.5 TABLE OF CONTENTS Introduction... 3 Intended Use... 3 Understanding the GM100 Glucose Monitoring System... 4 Explanation of the Full
Instruction Manual Wellness Coach - Sleep
 Instruction Manual Wellness Coach - Sleep V1.4 JUNE 2018 TABLE OF CONTENTS INSTALL THE MOBILE APP WELLNESS COACH SLEEP...4 LOGIN TO WELLNESS COACH SLEEP...5 Login with a Wellness Coach Health account...5
Instruction Manual Wellness Coach - Sleep V1.4 JUNE 2018 TABLE OF CONTENTS INSTALL THE MOBILE APP WELLNESS COACH SLEEP...4 LOGIN TO WELLNESS COACH SLEEP...5 Login with a Wellness Coach Health account...5
Blood Glucose Monitoring System. Owner s Booklet
 Blood Glucose Monitoring System Owner s Booklet The FreeStyle Freedom Lite Meter and How It Works System Check Screen This display always appears when the meter is turned on. You should check that your
Blood Glucose Monitoring System Owner s Booklet The FreeStyle Freedom Lite Meter and How It Works System Check Screen This display always appears when the meter is turned on. You should check that your
Blood Glucose & Ketone Monitoring System
 Blood Glucose & Ketone Monitoring System Self monitoring of blood glucose is an integral part of diabetes care, but the high cost of testing can make this impossible. At ACON, our goal is to provide high
Blood Glucose & Ketone Monitoring System Self monitoring of blood glucose is an integral part of diabetes care, but the high cost of testing can make this impossible. At ACON, our goal is to provide high
USER GUIDE: NEW CIR APP. Technician User Guide
 USER GUIDE: NEW CIR APP. Technician User Guide 0 Table of Contents 1 A New CIR User Interface Why?... 3 2 How to get started?... 3 3 Navigating the new CIR app. user interface... 6 3.1 Introduction...
USER GUIDE: NEW CIR APP. Technician User Guide 0 Table of Contents 1 A New CIR User Interface Why?... 3 2 How to get started?... 3 3 Navigating the new CIR app. user interface... 6 3.1 Introduction...
Blood Glucose Monitoring System. Owner's Booklet. Instructions for Use
 Blood Glucose Monitoring System Owner's Booklet Instructions for Use Blood Glucose Monitoring System Owner's Booklet 1 Thank you for choosing OneTouch Verio Flex! The OneTouch Verio Flex Blood Glucose
Blood Glucose Monitoring System Owner's Booklet Instructions for Use Blood Glucose Monitoring System Owner's Booklet 1 Thank you for choosing OneTouch Verio Flex! The OneTouch Verio Flex Blood Glucose
Phonak PilotOne II. User Guide
 Phonak PilotOne II User Guide Contents 1. Welcome 4 2. Description 5 3. Using Phonak PilotOne II 6 3.1 Inserting a new battery 6 3.2 Switching On/Off 7 3.3 Holding PilotOne II 7 3.4 Changing hearing aid
Phonak PilotOne II User Guide Contents 1. Welcome 4 2. Description 5 3. Using Phonak PilotOne II 6 3.1 Inserting a new battery 6 3.2 Switching On/Off 7 3.3 Holding PilotOne II 7 3.4 Changing hearing aid
TWIST STEPPER NO. 045
 TWIST STEPPER NO. 045 IMPORTANT: Read all instructions carefully before using this product. Retain owner s manual for future reference. For customer service, please contact: support@sunnyhealthfitness.com
TWIST STEPPER NO. 045 IMPORTANT: Read all instructions carefully before using this product. Retain owner s manual for future reference. For customer service, please contact: support@sunnyhealthfitness.com
Quick guide to connectivity and the ReSound Smart 3D app
 Quick guide to connectivity and the ReSound Smart 3D app Content Compatibility: Hearing aids and mobile devices...4 Get started with your iphone, ipad or ipod touch...6 Pair with your ReSound Smart Hearing
Quick guide to connectivity and the ReSound Smart 3D app Content Compatibility: Hearing aids and mobile devices...4 Get started with your iphone, ipad or ipod touch...6 Pair with your ReSound Smart Hearing
Pelvic Floor Exercises
 Pelvic Floor Exercises Information for service users and carers RDaSH leading the way with care Pelvic Floor Muscles The pelvic floor muscles are a sling of muscles across the floor of the pelvis. The
Pelvic Floor Exercises Information for service users and carers RDaSH leading the way with care Pelvic Floor Muscles The pelvic floor muscles are a sling of muscles across the floor of the pelvis. The
TWISTING STAIR STEPPER WITH BANDS NO. 068 USER MANUAL
 TWISTING STAIR STEPPER WITH BANDS NO. 068 USER MANUAL IMPORTANT: Read all instructions carefully before using this product. Retain owner s manual for future reference. For customer service, please contact:
TWISTING STAIR STEPPER WITH BANDS NO. 068 USER MANUAL IMPORTANT: Read all instructions carefully before using this product. Retain owner s manual for future reference. For customer service, please contact:
