MS Excel 2007 jätkukursus
|
|
|
- Tabitha Thompson
- 5 years ago
- Views:
Transcription
1 MS Excel 2007 jätkukursus Tallinn 2008
2 2
3 Erinevate andmetüüpide sisestamine, probleemid ja vead Positiivsed numbrid Tavaliselt kirjutad ikka positiivseid numbreid ehk lihtsalt 1 või 2. Siin pole plussmärki vajagi kirjutada. Pealegi kui kirjutad näiteks +4, siis programm eemaldab ise selle plussi: Teinekord on aga väga-väga vaja, et see pluss alles jääks. Eriti just pealkirjades (+18% KM). Plussiga (ja võrdusmärgiga) algavat lahtri sisu käsitleb programm valemina. Mida siis ikkagi teha plussi alles jätmiseks? Siin on lahenduseks ülakoma kasutamine. Nimelt pead kirjutama nii: 1. ülakoma (klahvilt ) 2. + märk 3. ja siis ülejäänud numbrid (ja vajadusel ka tühikud ja tekst). NB! Ülakoma printides ei tule. Sellel on vaid abistav ülesanne. Nulliga algavad numbrid Enam telefoninumbrites nulli ees ei kasutata ja sellega jääb nulliga algavate numbrite hulk kindlasti palju väiksemaks. Samas James Bond jääb ikka 007-ks. Kui üritad kirjutada lahtrisse 007, siis sisestuse kinnitamiseks Enter vajutades kustuvad need nullid seitsme eest ära. Mida teha? Antud juhul on need nullid ju väga vajalikud. Siingi pead kasutama ülakoma ja kirjutama nii: Kas siis see sisestus on programmi jaoks tekst (jäi ju lahtris vasakule)? Tegelikult tõlgendab programm seda ikkagi numbrina (saab teha nii loendeid, kui ka kasutada viitena valemites). Vajadusel saad ülakomaga alustatud numbrid joondada lahtris paremale nupuga. 3
4 Negatiivsed numbrid On väga loogiline, et negatiivsele numbrile pead kirjutama miinuse ette. Miinuse ja numbri vahele ei ole mõtet tühikut kirjutada, sest programm eemaldab selle automaatselt. Programm peab ka sulgudesse kirjutatud numbrit negatiivseks (4) = -4 Murrud Murdusid läheb küll üsna harva vaja, aga mõnikord siiski. Põhimõtteliselt on olemas kahte liiki murdusid: 1. Need, milledel on ka täiskoht olemas (näiteks 3 4/5 või 1 2/3). Neid murde peadki nii kirjutama nagu piltidel näed: Kirjutad täisosa 3 Vajutad tühikule Kirjutad 4/5 Siin on just suurim eksimus, et unustatakse tühik lisamata. Pane tähele, et 34/5 (ei ole ju sama, mis 3 4/5 2. Teise grupi moodustavad murrud, kus täisosa puudub (näiteks 1/3 või 7/8). Siin pead kirjutama nii: Täisosa asemele kirjutad 0 Vajutad tühikule Kirjutad 1/3 Siin on juba kaks põhilist eksimust: ei kirjutata nulli ja ka tühik jääb enamasti sisestamata. Aga miks ei või siis ainult 1/3 kirjutada? Põhjus on selles, et 1/3 on Excelis kuupäeva vorming ehk 1. märts! 4
5 NB! Murdudega on nii, et lahtris näed arvu murruna, aga valemireal on näha hoopis arvutatud tulemus: Kuupäevad Kuupäeva tähendus ei ole Exceli jaoks samasugune, nagu see on teie jaoks. Teie jaoks tähendab päeva, kuud ja aastat. Exceli jaoks on see aga seerianumber Esimene seerianumber 1 tähistab kuupäeva 1. jaanuar Sealt Exceli kalender algabki. Iga päev pärast seda kuupäeva on ühe numbri võrra suurem. Näiteks 2. jaanuar 1900 salvestatakse seerianumbrina 2. Kui te tippisite lahtrisse kuupäeva , salvestab Excel selle seerianumbrina See tähendab, et kui 1. jaanuarile 1900 lisada päeva, saame tulemuseks 22. augusti Kuupäevade salvestamine seerianumbritena võimaldab Excelil kuupäevaaritmeetikat teha. Nii näete kuupäevi teie. Nii näeb kuupäevi Excel. 5
6 Kuupäevi saad klaviatuurilt päris kahel-kolmel meetodil: 1. Kasutad punkti või 2. Kasutad kaldkriipsu (nn. jagamismärki). Mõlemal juhul käsitleb programm lahtri sisestust kuupäevana Tänase kuupäeva saad aga klahvikombinatsiooniga Ctrl+Shift+ ; (semikoolon) Kellaajad Kella pead kirjutama kooloniga: Praeguse kellaaja saad klahvikombinatsiooniga Ctrl+Shift+Koolon 6
7 Vormingu kustutamine Kui soovid numbri pesast eemaldada, siis tavaliselt kasutad Delete klahvi. Kui aga oled lahtrisse sisestanud kuupäeva, siis seda Delete ga sealt ära ei saa. Vormindus ikkagi säilib! Näiteks: Kui kirjutad valesti murdu 3/5 (õige oleks 0 3/5), siis programm arvab, et soovisid kirjutada <3. mai> ja nii teebki programm asenduse. Sa võid küll selle <3. mai> sealt lahtrist Deletega ära kustutada ja kuupäev tõesti kustub. Kui aga hakkad nüüd sinna lahtrisse näiteks 7 kirjutama, siis näed, et programm asendab selle <7.jaanuariga.>. Täpsemalt veel isegi 7. jaanuariga 1900! Vorminduse saad aga lahtrist eemaldada, kui klõpsad Clear (Tühjenda) Formats (Vormingud), või kui valid vormingute loetelust General (üldine) vorming. Nüüd jääb pesasse alles ainult 7. Teksti sisestamine Kui numbrid pead kuidagi ühte lahtrisse ja veel ühele reale mahutama, siis tekstiga on õnneks natuke paindlikumad lood. Teksti võid kirjutada ühte lahtrisse mitmele reale Siin on heaks lahenduseks klahvikombinatsioon Alt+Enter. Millisel hetkel seda klahvikombinatsiooni kasutad, sõltub eelkõige sellest, et millised sõnad soovid ühele reale jätta. 7
8 Tekstiga on nii, et kui samasugune tekst on juba veeru eelnevas lahtris olemas, siis programm pakub juba selle automaatselt ise välja: Kui ongi seda sõna vaja, mida programm pakub, siis vajuta Enter. Kui aga soovid teist sõna, siis lihtsalt kirjuta oma sõna edasi. Programmis on selleks teksti pakkumiseks olemas täiesti eraldi seadistus. Saad teha nii, et programm pakub lahendust (märkeruut täidetud) või ei paku lahendust (märkeruut tühi). Asub see seadistus Excel Options menüüs: Advance kategooria, märkeruut Automaatsed parandused Programmis on mitmed automaatse korrektuuri vahendid. Eelkõige on nende paranduste mõte ära hoida kõikvõimalikke näpuvigu. Teine, ja ma ütleks, et täiendav võimalus, on õpetada ise programm teatud situatsioonides sinu vajadustele vastavalt käituma. See teine võimalus on aga jäänud enamasti tavakasutajal tabamata. Need parandused leiad Excel Options menüüs, kategoorias Proofing,valikust AutoCorrect Options(Automaatkorrektuuri suvandid). Avanevas seadistuste aknas on viis märkeruutu, mille abil saab määrata, kas käsk rakendub või mitte. 8
9 ehk Paranda KAks ALgustähte - Suurtähesta lausete esitähed Kui paranduse märkeruut on täidetud, siis hakkab programm teksti sisestamisel peale punkti järgmist tähte suureks tegema. - Suurtähesta nädalapäevad - Paranda klahvi capslock vale kasutus. - Asenda teksti tippimise ajal Siin mõte on selles, et sageli kirjutad mitmesuguseid pikki tekste. Näiteks mina kasutan tihti sõnu: <Arkadi Bojarsinov> või <Põhja-Eesti Regionaalhaigla>. Neid sõnu pidevalt kirjutada on ju väga tüütav, arvestades, et seda tuleb teha päevas vahel isegi mitmeid kordi. Oleks ju mugavam, kui ma saaksin need sõnad ainult mõne üksiku klahvi vajutusega!? 9
10 Töö käik on selline, et: 1. Replace (Asendatav) lahtrisse kirjutad nn. parooli ehk selle sõna (võib ka üks täht või number olla), mille asendab programm teise sõnaga. Selle asendaja sõna kirjutad lahtrisse With (Asendaja). 2. Täienduse kinnitamiseks klõpsad Add (Lisa) nuppu. Nüüd programm teab, et <perh> asemele peab ta panema sõna Põhja-Eesti Regionaalhaigla, võid selle täienduste akna kinni panna. Üheks heaks asenduseks on väiketähtede asendus suurte tähtedega: nt 10
11 Aritmeetika valemid Excelile annavadki tegelikult mõtte valemid, mille abil tehakse andmetega arvutused ja kuvatakse kohe ka arvutuste tulemused. Vaatame valemi koostamist: Valemi kirjutamist alustame alati võrdusmärgiga! Valemis võib kasutada konstante ja viiteid lahtritele. Lahtriviiteid võib valemisse kas kirjutada või märkida hiireklõpsuga viidataval lahtril. Valemites kasutatavad tehtemärgid ja sulgude kasutamine on sama kui tavalises aritmeetikas. Mõned tehtemärgid on erinevad sellest, mida oleme näinud kalkulaatoril. Kasutatakse ainult tavalisi sulge, ka mitu taset üksteise sees. Kandilisi ega loogelisi sulge ei kasutata. Tehete järjekord valemites: Tehte nimetus Tehtemärk Tehte järjekord Astendamine ^ 1 AltGr+ää Korrutamine * 2 Jagamine / 2 Liitmine + 3 Lahutamine
12 Nimede kasutamine Excel võimaldab lahtritele ja lahtriplokkidele nimesid panna. Seejärel saab valemites kasutada nimesid lahtriviite asemel. Nimede kasutamine annab järgmised eelised: Mingit sisulise tähendusega plokinime (Nt: Tulud, Kulud) on kergem meelde jätta, kui lahtri aadressi. Nimed teevad valemid lihtsamini mõistetavaks. Nimed kehtivad tavaliselt terves töövihikus ja on defineeritud absoluutse aadressiga. See lubab kasutada nimega andmeid teistel töölehtedel. Nimekast valemiriba vasakus otsas lubab lihtsalt liikuda nimega lahtri juurde või märgistada nimega plokki. Nimede moodustamise reeglid: Nimi peab algama tähega, numbrid on lubatud nime sees. Nimi ei tohi sisaldada tühikuid. Nimi ei tohi sisaldada märke.,:;?!* ja enamikku teisi sarnaseid. Nime moodustamine nimekastis Märgi lahter või plokk, millele tahad nime anda. Kirjuta aadressikasti nimi. Lõpeta nime loomine Enter klahviga. Nime kustutamine Vali menüü Formulas Vajuta nuppu Name Manager Vali dialoogiaknast kustutatav nimi Vajuta nuppu Delete 12
13 Nime muutmine Nime muutmiseks vali aknas Name Manager soovitud nimi ja vajuta Edit redigeerimine kustutamine 13
14 Valemite kuvamine Valemite printimiseks peate valemid töölehel kuvama. Klõpsake menüü Formulas käsku Formula Auditing Mode NB! Valemite kuvamine võib aidata vigu kergemini leida Arvutikaubad NR Kaup hind kogus summa 1 Videokaart =D5*C5 2 Laserprinter =D6*C6 3 CD-ROM =D7*C7 4 Helikaart =D8*C8 5 Hiir 65 3 =D9*C9 6 Hiir rulliga =D10*C10 7 Hiirematt =D11*C11 kokku KOKKU =SUM(E5:E11) +18% =E13*D14 =SUM(E13:E14) Viited teistele töölehtedele Vastav võimalus on olemas alates Exceli versioonist 5.0. Viite üldkuju on järgmine: 14
15 Töölehtedel Detsember kuni Veebruar töötajate palgaarvestus detsembrist veebruarini. Töölehele KOOND tahetakse teha kokkuvõtet kvartali kohta =dets!d3+jaan!d3+veebr!d3 15
16 Funktsioonid Excelis Funktsioonid on omamoodi valemid, mis on programmi autorite poolt kasutajate mugavuse huvides juba eelnevalt valmis tehtud. Need valemid arvutavad teatud väärtusi, kasutades selleks kindlas järjekorras kindlaid algandmeid, mida kutsutakse funktsiooni argumentideks. Argumentideks võivad olla numbrid, tekst, lahtriaadressid, valemid või teised funktsioonid. Kui mingi funktsioon on mõne teise funktsiooni argumendiks, siis sellist olukorda nimetatakse liitfunktsiooniks. Mõned reeglid Funktsioon algab võrdusmärgiga Funktsiooni süntaks algab funktsiooni nimega. Funktsiooni argumendid paigutatakse alati sulgudesse. Omavahel eraldatakse argumendid semikooloniga (;) Näiteks: =SUM(A5;A10) Excelis on funktsioone olemas üle 300. Et sellises hulgas on raske orienteeruda, siis on need jagatud teatud tunnuste järgi gruppidesse. Põhigruppid on järgmised: Viimasena kasutatud funktsioonid (Most Recently Used)- selles grupis hoitakse kümmet enim kasutust leidnud funktsiooni; Kõik funktsioonid (All)- selles grupi alt leiame kõikide funktsioonide nimed; Rahandusalased funktsioonid (Financial); Kuupäeva ja kellaajaga seotud funktsioonid (Date & Time); Matemaatilised ja trigonomeetrilised funktsioonid (Math & Trig); Statistilised funktsioonid (Statistical); Otsingufunktioonid (Lookup & Reference)- võimaldavad loetelu või tabeli piires otsida mingit kindlat väärtust jms; Andmebaasifunktsioonid (Database); Tekstifunktsioonid (Text); Loogikafunktsioonid (Logical) ja Informatsiooni töötlemisega seotud funktsioonid (Information). 16
17 Funktsioonide kasutamine Funktsiooni kasutamiseks võib selle sisestada lahtrisse kas käsitsi või abimehe abil. Abimees on eelistatud siis, kui funktsiooni täpne nimi või süntaks ei ole teada. Funktsiooni sisestamiseks abimehe abil tuleb 1. valida lahter, kuhu soovitakse tulemust saada; 2. klõpsata hiirega valemiriba alguses nupul 3. avanenud aknas otsida sobiv funktsioon ja määrata selle argumendid. 17
18 Loendusfunktsioonid Loendamine =COUNT, =COUNTA Need kaks funktsiooni erinevad selle poolest, et esimene (COUNT) loendab oma argumendiks näidatud lahtrite alas vaid numbrilise väärtusega täidetud lahtreid, teine (COUNTA) aga kõiki lahtreid, mis pole tühjad. =COUNTBLANK loendab piirkonna tühjade lahtrite arvu. Tingimuslik loendamine =COUNTIF Kui sul on terve tulp igasuguseid arve või sõnu ja sa tahad teada kui palju selles tulbas on mingit sõna või numbrit, siis sisesta näiteks valem: =COUNTIF(A1:A30;3). Sõna <Countif> näitab millegi loendamist <A1:A30> näitab, et sa tahad otsida otsitavat piirkonnast A1-st, kuni A30-ni. Piirkond võib olla ükskõik kui suur. Number <3> on otsitav. Kui sa tahad aga sellest piirkonnast leida mingit sõna näiteks kapsas, siis tuleb see sõna valemis panna jutumärkidesse. Näiteks: =COUNTIF(A1:A30; kapsas ). Kui sa sõna jutumärkidesse ei pane siis arvuti ei saa aru mida otsima peab. =COUNT(a3:h12) Loendab lahtrite blokist a3:h12 arvulise väärtusega lahtrite arvu. =COUNTA(a3:h12) Loendab lahtrite blokist a3:h12 täidetud lahtrite arvu. =COUNTBLANK(a3:h12) Loendab lahtrite blokist a3:h12 tühjade lahtrite arvu. =COUNTIF(a3:h12; M ) Loendab lahtrite blokist a3:h12 lahtrite arvu, mille sisuks on M- täht. =COUNTIF(a3:h12; >10 ) Loendab lahtrite blokist a3:h12 lahtrite arvu, mille väärtus on 10-st suurem. 18
19 Tingimuslik summeerimine: =SUMIF Summeerib etteantud kriteeriumile vastavad lahtrid Funktsiooni SUMIF argumendid on: Range Criteria Sum_range piirkond, kust otsida; väärtus mida otsida; piirkond, millest väärtused summeerida Summeeritakse nendes positsioonides asuvad lahtrid, millistes positsioonides olevad lahtrid vahemikus Range vastavad tingimusele Criteria 19
20 Loogiline funktsioon IF IF funktsioon tagastab ühe väärtuse, kui etteantud tingimus on täidetud ja teise väärtuse kui etteantud tingimus ei ole täidetud. Tulemuseks on tingimus õige (TRUE) Tingimus tingimus ei ole õige (FALSE). Väärtus A Väärtus B Funktsioon IF kasutab järgmisi argumente: loogilisuse_test: tingimus, mida soovite kontrollida väärtus_kui_tõene: tagastatav väärtus, kui tingimus on tõene väärtus_kui_väär: tagastatav väärtus, kui tingimus on väär Loogilisuse test (ehk loogikaavaldis) on tingimus, mis määrab ära erinevad olukorrad. A10=100 on loogikaavaldis: kui väärtus lahtris A10 on võrdne 100-ga, on avaldise väärtus tõene. Vastasel korral on avaldise väärtuseks väär. B5>8: kui väärtus lahtris B5 on suurem kaheksast, on avaldise väärtus tõene, kui väärtus lahtris on väiksem või võrdne kaheksast, on loogikaavaldise väärtus väär. Väärtus_kui_tõene väärtus, mis tagastatakse, kui loogikaavaldise väärtus on tõene. Argument väärtus_kui_tõene võib olla muu valem, arv või tekst. Väärtus_kui_väär väärtus, mis tagastatakse, kui loogikaavaldise väärtus on väär. Argument väärtus_kui_väär võib olla muu valem, arv või tekst. Keerukamate loogiliste testide korral võib argumentide value_if_true ja value_if_false kohal kasutada IF-funktsiooni kuni 7 tasemel. 20
21 Näide 1 Näide 2 21
22 Tingimusvorming Tingimusvormingu eesmärk on panna programmi ennast vormindama lahtreid soovitud stiili. Näiteks kui lahtrisse ilmub negatiivne number, siis teeb programm selle lahtri kollase taustaga. Kui aga number on üle 100, siis tuleb lahter helesinine. Vormingu seadmise esimeseks sammuks on selle ala määratlemine, millele soovid tulevikus hakata neid tehtavaid vorminguid kasutama. Siin pean igaks juhuks hoiatama, et mõne numbrile esitatud tingimusega võib ka tekst minna vastavasse vormingusse. Seega võib vahel parem olla, kui jätad pealkirja read sellest tingimuse alast välja. 22
23 Klõpsake menüüs Home nuppu Conditional Formatting, seejärel käsku Highlight Cells Rules (Tõsta lahtrid esile), nüüd valige soovitud tingimus. Tingimuse seadmisel on valida seitse variandi vahel. Mõnel neist tuleb tingimusena täita kaks lahtrit (nt Between), mõnel juhul üks (nt Great Than) 1. Great Than - Suurem kui Less Than -Väiksem kui Between -Vahemikus 4. Equal to -Võrdub (tekstiga või numbriga) 5. Text that Contains -Võrdub tekstiga, mis sisaldab A date Occurring -Kuupäev 7. Duplicate Values -Dubleeritud väärtused More rules rohkem tingimusi Võtame tingimus Great Than, kuna tahame esile tõsta lahtrid, kus Kolesteroolitase suurem kui 6,0 23
24 Ekraanile ilnub aken, Sisestage kasutatav väärtus (6,0) ja seejärel valige vorming. Valmis! Omapärane on, et tekst võidakse arvestada samuti numbrite hulka. Näiteks tingimuse "Suurem kui 6" järgi vormindataks ka tabeli veeru (tabeli) pealkiri või tabelis olevad sõnad. Tuletan meelde, et pealkirja võid esimese sammuna nimetatud märkimisest välja jätta. Ainult ülemiste ja alumiste väärtuste vormindamine Lahtritevahemiku suurima ja vähima väärtuse saate leida tingimusvormingu abil. Nt saate leida 5 esimest müügiartiklit aruandes, viimase 15% hulka kuuluvad kaubad kliendiuuringus või 7 kõige suurema palga saajat osakonnas. 1) Valige lahtrivahemik 2) Klõpsake menüüs Home nuppu Conditional Formatting, seejärel käsku Top/Bottom Rules (Ülemiste/alumiste reeglid), nüüd valige soovitud reegel (nt Top 10 Item - 10 esimest üksust) a) Top 10 Items - 10 esimest üksust b) Top 10 % - ülemised 10% c) Bottom 10 Items - 10 viimast üksust d) Bottom 10 % - alumised 10 % e) Above Average üle keskmise f) Below Average alla keskmise 24
25 NB! Lahtrivahemikule saab määrata mitu tingimust. Mis toimub, kui lahtri sisu vastab mitmele tingimusvormingu reeglile? Reeglid võivad olla vastuolus või mitte. Vastuoluta reeglid kui näiteks ühe reegliga vormindatakse lahtris paks font ja teise reegliga punane värv, siis tulemusena on lahtri vorminguks paks font ja punane värv. Kuna kahe vormingu vahel puudub konflikt, siis rakendatakse mõlemad. 25
26 Vastuolus reeglid nii on näiteks juhul, kui ühe reegli järgi seatakse fondi värviks punane ja teise järgi roheline. Kuna kaks reeglit on vastuolus, saab rakendada vaid ühte. Rakendatakse reegel, mis on reeglite järjestuses eespool (ehk lisatud viimasema) Tingimusvormingu eemaldamine Tingimusvormingute eemaldamiseks klõpsake nuppu Conditional Formatting ning seejärel käsku Clear Rules. Edasi on kaks varianti Clear Rules from Selected Cells tingimusvormingu eemaldamine valitud lahtrivahemikust Clear Rules from Entire Sheet tingimusvormingu eemaldamine terve töölehelt Funktsioonide kasutamine teksti redigeerimiseks Sõnade suurtähestamiseks ei pea neid ümber tippima ning lisatühikuid ei pea kustutama käsitsi. Seda on eriti kasulik teada, kui teil tuleb redigeerida väga pikki tekste, mis asuvad erinevates lahtrites. Tekstide ühendamine -& Näiteks: (="aaa" & "bbb") annab tulemuseks (aaabbb) Kui lahtris A1 on tekst ESKO ja lahtris B1 on tekst NET, siis (=A1& ja &B1) annab tulemuseks (ESKO ja NET) 26
27 Suurtähestamine Kujutlege, et Excel on avatud ja seal on rühm korrastamata nimesid Selle asemel, et teha kümneid või tuhandeid eraldi parandusi, võite ainult ühe valemi abil kindlustada, et iga sõna esimene täht suurtähestatakse. Selleks tuleb kõigepealt lahtrisse B2 tippida järgmine valem: =PROPER(A2) Võrdusmärk (=) ütleb Excelile, et tegemist on valemiga. Funktsioon PROPER on valmis valem, mille abil suurtähestatakse lahtri iga sõna esimene täht ning muudetakse kõik ülejäänud tähed väiketähtedeks, mis on tavapärane inimeste ja kohanimede kirjaviis. Et muuta ka kõik ülejäänud nimed samasuguseks, oleks kõige kiirem lahendus äsja kasutatud valem üle terve veeru kopeerida. 27
28 Funktsiooninimi UPPER LOWER Kasutatakse suurtähtede rakendamiseks väiketähtede rakendamiseks Liigse tühiku eemaldamine Nagu illustratsioonilt näha, võib teistest programmidest imporditud tekstis leiduda palju vigaseid lisatühikuid Nende kustutamiseks tuleb jälle alustada ühest lahtrist, tippides lahtrisse B2 järgmise valemi: =TRIM(A2) Funktsioon TRIM kustutab kõik tekstis olevad tühikud peale sõnade vahel asuvate ühekordsete tühikute. Nii suurtähestamise vigu kui ka lisatühikuid saab parandada ka ühe valemi abil. Selleks tippige lahtrisse B2 pesastatud valem, mis kasutab ühe funktsiooni tulemit teise funktsiooni argumendina: =PROPER(TRIM(A2)) 28
29 Teksti eraldamine Kuna veerus A on kolme erinevat sorti teavet, ei ole seda veergu väga mugav kasutada. Selleks, et eraldada tellimuste numbrid eraldi veergu, tuleb lahtrisse B2 tippida järgmine valem: =LEFT(A2;5) Funktsiooni LEFT abil saab otsida ja kuvada lahtri esimesed märgid; täpselt nii mitu, kui te ise määrate. Selles näites on tellimuste ID-d viie märgi pikkused, mistõttu otsitakse funktsiooni LEFT abil lahtri A2 esimest viite vasakpoolset märki, mis kuvatakse seejärel lahtris B2. Kogu loendi tellimuste ID-de eraldamiseks tuleb valem üle kogu veeru kopeerida. Hinna eraldamine funktsiooni RIGHT abil: 29
30 Eesnime eraldamine funktsiooni FIND abil Kujutlege, et koostate meililisti, kus eraldate eesnimed ja perekonnanimed eraldi veergudesse, nii et nii ees- kui ka perekonnanime saaks vormkirja tervituses kasutada. Erinevalt tellimuste ID-numbritest on nimed erineva pikkusega. Seega ei saa siin kasutada valemit, kus märkide arv on määratud. Eesnime eraldamiseks tippige lahtrisse B2 järgmine valem: =LEFT(A2;FIND(" ";A2)-1) Jutumärkide vahel olev tühik ütleb funktsioonile FIND, et otsida tuleb lahtris A2 asuvat tühikut. (Argumendiga -1 kustutatakse see tühik tulemist.) Funktsiooni tulemis näidatakse teksti, mis jääb sellest tühikust vasakule. See ongi eesnimi. Perekonnanime eraldamine funktsiooni RIGHT abil Kuidas leiab Excel perekonnanimed, kui perekonnanimede pikkused on erinevad? Selleks kasutab ta tühikut, millele perekonnanimi järgneb. Perekonnanime eraldamiseks tippige lahtrisse B2 järgmine valem: =RIGHT(A2;LEN(A2)-FIND(" ";A2)) 30
31 Valem kasutab funktsiooni LEN selleks, et määrata lahtri A2 teksti pikkus. See on 13 märki. Seejärel leiab funktsioon FIND lahtri A2 tühiku (" "). Excel lahutab tühiku asukoha (kuus märki vasakult) lahtri A2 teksti pikkusest ning funktsioon RIGHT kasutab seda tulemit märkide arvuna, et kuvada kõik märgid, mis jäävad tühikust paremale. Seega, 13 6=7 ehk "Davolio" (lahtri viimased seitse märki). Kopeerimise ja kleepimise lisavõimalused Sageli lihtsustab tööd käsu Copy kasutamine paaris käsuga Paste Special. Sel juhul on võimalik valida kleepimise lisavõimalusi. Paremklõps!! 31
32 Avanev aken koosneb kahest põhiosast Paste ja Operation, võimalusega määrata mida kleebitakse ja millised matemaatilised tehted kattuva alaga sooritatakse. Paste võimalused (mida kleebitakse) All (kõik) - Kleebib kogu lahtri SISU ja VORMINGU (Valemis muutub viide). Formulas (Valemid)- Kleebib ainult valemid, sellisena nagu need on sisestatud (muutub muidugi viide). Values (Väärtused) - Kleebib ainult väärtused, nagu need on lahtris kuvatud. See on oluline just valemite puhul ehk programm ei kopeeri mitte valemi koostamise eeskirja vaid valemi järgi arvutatud tulemust. Formats - Kleebitakse näidatud alale ainult lahtri vorming, teisi paremeetrid arvestamata. Comments - Kleebitakse näidatud alale ainult lahtrite kohta käivad kommentaarid. All expect borders (kõik v.a. raamid) kopeerib lahtrite sisu koos vormindusega. Ainult raame ei kopeerita. Column widths (Veerulaiused) Kopeerib veeru laiused. 32
33 Operation võimalused Kui kopeerid ühed numbrid teiste peale, siis saab ka nii teha, et olemasolevaid numbreid ei asendata mitte uutega vaid tehakse hoopis arvutustehe. None - Matemaatilisi tehteid ei sooritata (siinses näites vastuseks 1, 2, 3). Add - Liidetakse kattuvad lahtrid (7, 9, 11). Subtract - Lahutatakse alla jäävast lahtrist pealmine (5, 5, 5). Multiply - Korrutatakse kattuvad lahtrid (6, 14, 24). Divide - Jagatakse alla jääv lahter pealmisega (6, 3,5 2,67). Akna alumises ääres on võimalik määrata lisaparameetrid Skip Blanks ja Transpose. Skip blanks ehk Jäta tühjad vahele on tehtud just selle mõttega, kui soovid kopeerimise käigus kasutada arvutamist (eelkõige korrutamist, jagamist ja lahutamist), siis programm tühja lahtriga seda arvutust ei tee ja sellesse lahtrisse jääb alles see number, mis seal enne kopeerimist asus. Transpose - Võimaldab muuta telgede asetust 33
34 MS Exceli andmebaas Mis on andmebaas? Andmebaas on loogiliselt seotud ja koos salvestatud andmete kogumik. Need lihtsustavad inimeste tööd ja vähendavad andmete sorteerimiseks kuluvat aega. Näiteid andmebaasidest: praktikumis osalejate nimekiri, firma töötajate andmed, telefonikataloog, raamatukogus olevate raamatute nimekiri, haiguslood haiglas jne. Andmebaas võib olla nii Exceli tabel kui ka mõni muu programmi tabel (nt MS Accessi andmebaas või Oracle andmebaas). Andmebaase kasutatakse, et: arhiveerida aja jooksul kogenud informatsiooni; otsida kogutud andmete hulgast vajalikku infot; töödelda ja süstematiseerida kogutud andmeid aruannete koostamiseks ja tuleviku planeerimiseks Exceli tööleht on kujundatud andmebaasi stiilis, kui: 1. esimeses reas on veergude pealkirjad; 2. veergude pealkirjad on kujundatud muudest andmetest erinevalt; 3. veeru pealkirjade ja andmete vahele pole jäätud tühja rida; 4. ühel töölehel on ainult üks andmetabel; 5. vahekokkuvõtteid tehakse teisel töölehel; 6. pole tühje ridu ja veerge andmetabeli sees; 7. lahtrit täites ei tohi sõna alustada tühikuga. Andmebaasis nimetatakse: veergu (tulp, Column) väljaks ehk Field rida (rivi, Row) kirjeks ehk Record Andmebaasi funktsioonid Microsoft Excel sisaldab 12 andmebaasi funktsiooni. Need võimaldavad andmeid töödelda mitmete kitsendavate tingimuste alusel. Andmete järjestuse muutmine andmetabelis ei mõjuta vastust. DAVERAGE DCOUNT DCOUNTA DGET DMAX Aritmeetiline keskmine Loendab numbreid sisaldavaid välju Loendab mittetühje välju Ühe tingimusele vastava kirje eraldamine Maksimumi leidmine 34
35 DMIN DPRODUCT DSTDEV, DSTDEVP DSUM DVAR, DVARP Miinimumi leidmine Korrutamine Standardhälve Summeerimine Dispersioon Andmebaasi funktsioonide valimiseks 1. klõpsa nupul Insert Function 2. vali Database kategooria 3. vali funktsioon Database funktsioonide loetelus on sulle juba varem tuttavad statistika ja matemaatika funktsioonid. Nende nimed erinevad vaid D-tähe poolest sõna alguses. Suurem erinevus selgub nende kasutamisele võtmisel. Database funktsioonid vajavad kolme argumenti: 1. Database - viide andmebaasi piirkonnale. See ala peab sisaldama andmebaasi andmeid koos veergude pealkirjadega. 2. Field - veerg, milles olevaid andmeid soovitakse funktsiooni abil töödelda. Välja määramiseks: a) trüki veeru järjekorra numbri (näiteks 5). Trükkida tuleb just number, mitte täht! b) trüki veeru pealkiri jutumärkide vahele (näiteks "Summa") c) klõpsa hiirega veeru pealkirjal 3. Criteria - viide tingimusele. Selle abil määratakse ära, millised andmed meid huvitavad. 35
36 Criteria (tingimus) tuleb koostada töölehel ja peab sisaldama vähemalt kahte lahtrit: 1. veeru pealkirja (sama pealkiri peab olema ka andmebaasi ühe veeru pealkiri) 2. otsitavat väärtust, mille järgi andmebaasis olevaid andmeid töödelda. Kasutan järgnevate näidete puhul antud tabelit: Tingimused: Lihtne tingimus, millele tuleb viidata, kui soovitakse töödelda vaid detsembri kuu andmeid. Liittingimus, kus soovid töödelda detsembri või jaanuari või veebruari andmeid. Kuu Aasta Regioon Dets 2005 Tallinn NB! Kui tingimused on ühel real, siis need peavad toimima üheaegselt (nö. ja ehk and tingimus): Liittingimus, kui soovid töödelda andmeid mitme välja järgi. Töödeldakse Tallinna ja 2005 aasta ja detsembri andmeid. Kuu Aasta Regioon Dets 2005 Tallinn NB! Kui on vajalik, et tingimus kehtiks vaid üks, siis tuleb need paigutada erinevatele ridadele. (nö. või ehk or tingimus): Töödeldakse detsembri või aasta või Tallinna andmeid. 36
37 Täiustatud filtreerimine ehk Advanced Filter Kui Autofiltrist jääb väheks, tuleks kasutada täiustatud filtreerimist ehk Advanced Filter, mida saab Data menüüst. Advanced filtril on võrreldes automaatfiltriga kolm täiendavat võimalust: 1.Keerukam filtreerimiskriteerium; 2.Arvutatud filtreerimiskriteerium; 3.Võimalik on ka filtreeritavad read koheselt kopeerida soovitud kohta. Filtreerimine 1. Kõige esimeseks sammuks on kursori viimine sellele töölehele, kuhu soovid filtreerimise tulemust saada! Enamasti on sul nii tabel ise kui ka kriteerium samal töölehel ja siin samas soovid ka selle tabeli ära filtreerida. Sel juhul sul juba ongi vajalik tööleht aktiivne ehk siin asubki kursor. 2. Teiseks klõpsad Data menüüst Advanced nuppu, ilmub Advanced Filter dialoogiaken 37
38 a) List range (Loendivahemik) näitab, kus asub see tabel, mida soovid filtreerida. Näitad selle ala lahtriaadressidena (või nimena!). Seejuures ka veergude pealkirjad peavad selle ploki sisse jääma. b) Criteria range (Kriteeriumivahemik) näitab, kus asuvad filtreerimiskriteeriumid. Needki näitad lahtriaadressidena. Ka siin on arvatavasti parimaks lahenduseks kursori väljale maha klõpsamine ja siis hiirega kriteeriumilahtrite ära märkimine 3.Action (Tegevus) täpsustab filtreerimise tulemust. Siin on kaks võimalust: Filter the list, in-place (Filtreeri loend, kohapeal). Copy to another location (Kopeeri teise asukohta). Kui soovid filtreeritud tulemuse kuhugi mujale paigutada, siis pead vaid klõpsama aktiivseks raadionupu Copy to another location. Peale seda muutub aktiivseks ka akna allosas olev Copy to (Kopeeri asukohta). Siia pead näitama vaid filtreeritud tabeli uue asukoha alguslahtri. Arvatavasti on sedagi välja hea näidata hiirega soovitud lahtris klõpsates. Kriteeriumi koostamine Advanced filtrit ei saa sisse lülitada suvalisel hetkel, vaid ikka alles peale seda, kui oled mõningast eeltööd teinud. Siin on selleks eeltööks filtreerimistingimuste (kriteeriumite) töölehele kirjutamine. NB! AdvancedFiltri kriteeriumi koostamine on väga sarnane andmebaasi kriteeriumi koostamisega! Kriteerium koosneb kahest osast: 1. Esimeses reas on veeru pealkiri, mis läheb kokku tabeli selle veeru pealkirjaga, kust soovid hakata andmeid võtma. 2. Alates teisest reast tulevad kriteeriumid (väärtused, mille järgi soovitakse filtreerida) 38
39 Kriteerium võib olla: Väärtuseline tekst või number (nt. puu, karp, 4 jne.). Võrdleva väärtusega (kasutades märke <, >, =, ><, >=, <=). Valemiga Põhimõtteliselt võid kirjutada kriteeriumi suvalisse kohta töölehel, vaid kriteerium ei tohiks olla päris kõrvuti teiste tabelitega - vajalik nö. ümbritsev tühi ring. Kasutan järgnevate näidete puhul seda tabelit Filtreerimise rakendamise reeglid Kui tingimused on ühel real, siis need peavad toimima üheaegselt (nö. ja ehk and tingimus) Tingimusele vastab kaks rida (5 ja 9) 39
40 Kui on vajalik, et tingimustest kehtiks vaid üks, siis tuleb need paigutada erinevatele ridadele. (nö. või ehk or tingimus). tingimus: Grupp Pakend aed lahtine Tingimusele vastab neli rida (4,5,7 ja 9) Filtreerib read, kus grupp on aed ja ka need read, kus on lahtine pakend. Need, eks, on kõik ükskikud tingimused, mitte ei toimi samaaegselt. Tingimusele vastab neli rida (3,4,5,9) tingimus: Filtreerib read, kus artikkel on pirn, read kus grupp on aed ja ka need read, kus on pakendiks kott. Pane tähele, et veerunimed võivad kriteeriumipiirkonnas korduda. Seda läheb vaja, kui soovid ühe veeru kohta esitada samaaegselt mitu tingimust. Valemite järgi arvutatav filtreerimistingimus... on üheks suuremaks erifiltri eeliseks. Kriteeriumi pealkiri tuleks kirjutada teistsugune ehk mitte kasutada veeru pealkirja. Ega hästi ei saagi seda ju kasutada, sest arvutatud tulemus on ju hoopis midagi muud. Valem algab võrdusmärgiga. Kui valem valmis, siis asendub lahtri sisu sõnaga True või False. 40
41 Vaata järgnevaid näited: Siin filtreerib programm need read, kus artiklite müügist teeniti üle 40 krooni. Siin näites jälle saad need read, kus müüdi alla 25 krooni. Ridade/veergude külmutamine ekraanile Kujutage ette, et te kerite Exceli töölehte allapoole. Kerimise ajal kaovad aga veerupealkirjad ekraanilt. See võib tekitada olukorra, kus te ei tea enam, kas arvud veerus G tähendavad ühikuid laos või tellimisel olevaid ühikud: Esimese rea veerupealkirjad. Paar rida allapoole kerides kaovad veerupealkirjad ekraanilt. 41
42 Külmutamine Paanide külmutamiseks klõpsake menüü View käsku Freeze Panes (Külmuta paanid). Paigale ei saa külmutada mitte ainult veerupealkirju, vaid ka reapealkirju või mõlemaid korraga. Külmutamiseks tehke järgmist 1. Ridade lukustamiseks valige rida (klõps rea numbril), millest ülespoole jäävad read soovite lukustada. 2. Veergude lukustamiseks valige veerg (hiireklõps veeru tähel), millest vasakule jäävad veerud soovite lukustada. 3. Ridade ja veergude samaaegseks lukustamiseks valige lahter, millest ülespoole jäävad read ja vasakule jäävad veerud soovite lukustada. Kui teil esimesel korral midagi valesti läheb, saate lihtsa vaevaga paanid jälle vabastada ning uuesti proovida. Selleks klõpsake käsku Unfreeze Panes. Kokkuvõtete tegemine ehk Subtotals Korraldus Subtotals võimaldab andmetabelisse lisada automaatseid vahe- ja lõppkokkuvõtteid: summad, keskmised, korrutised, miinimumid, maksimumid jne. NB! Enne korralduse rakendamist peab lähtetabel olema sorteeritud selle veeru väärtuste järgi, mille väärtuste muutumisel on vaja saada vahekokkuvõtteid. Kokkuvõtete tegemiseks tuleb: 1) read vajalikul viisil järjestada (sortida) 2) kursor viia tabeli suvalisele pesale ja anda menüüst Data korraldus Subtotals 3) avanevas dialoogikastis tuleb näidata, millise välja sisu muutumise järel tuleb teha vahekokkuvõte, milliseid funktsioone ja milliste veergude kohta rakendada 42
43 Järgnev andmetabel on edasise näite aluseks. Eesmärgiks on saada kuude kaupa kokkuvõtted väljale Makstud Sorteerime tabeli Kuu järgi, sel moel saavad kõik read, millele vahekokkuvõtet soovime, kokku rühmitatud. Tulemuseks saame: Nüüd aktiveerime tabeli mingi lahtri, ning valime menüüst Data töökäsk Subtotals 43
44 Avanevas aknas valime Kuu, Sum, ja siis Makstud siis saame: 44
45 PivotTable-aruannete koostamine (ehk Risttabelid) Risttabelid on sageli kõige mugavam, lihtsam ning ülevaatlikum võimalus oma andmetest kokkuvõtete tegemiseks. PivotTable-aruanne muudab kõik andmed väikesteks sisutihedateks aruanneteks, millest saate kätte just vajaliku teabe. Risttabel ehk pöördtabel on interaktiivne tööleht, mille abil on lihtne summeerida ja töödelda suuri andmemassiive mõnelt teiselt töölehelt. Pöördtabeli sees võib tabeli struktuuri muuta (pöörata ridu veergudeks ja vastupidi). Muutes andmeid originaal töölehel, muutuvad need ka pöördtabelis. Enne PivotTable-aruandega töö alustamist tuleb veenduda, et Exceli tööleht on aruandeks hästi ette valmistatud töölehel asuv tabel peab olema kujundatud andmebaasina. Veenduge, et lähteandmete töölehe esimesel real oleks igal veerul tiitel. Pealkirjade all olevad read peaksid sisaldama veeru piires sarnaseid üksusi. Näiteks peaks tekst olema ühes veerus, arvud teises ning kuupäevad kolmandas veerus. Teiste sõnadega, nt arve sisaldav veerg ei tohiks sisaldada teksti jne. Lõpetuseks, PivotTable-aruande jaoks kasutatavad andmed ei tohiks sisaldada tühje veerge ega ridu. 45
46 Risttabeli koostamine 1. Aseta aktiivne lahter andmete peale. 2. Vali Insert menüüst PivotTable Choose the data yhat you want to analyze - Iseloomusta, mis tüüpi on andmed, mida soovid analüüsida? Select a table or Range - Näita, kus asuvad andmed, mida soovid kasutada? Kui eelmises etapis valisid esimese variandi, siis selekteerib Excel ise vajalikud andmed. Choose where you want the PivotTable report... Kuhu risttabel paigutatakse? Aruande asukoha jaotises on juba valitud raadionupp Uuele töölehele (kui te ei soovi, et aruanne asetataks uuele töölehele, võite klõpsata raadionuppu Olemasolevale töölehele). New Worksheet - uuele töölehele Existing Worksheet - olemasolevale töölehele Vajuta OK, ekraanile ilmub tühi risttabel! 46
47 Nüüd koosta oma risttabeli struktuur! Ühel pool asub PivotTable-aruandeks valmis paigutusala, teisel aga PivotTable-liigendtabeli väljaloend. Loendis on esitatud lähteandmete veergude tiitlid. PivotTable-aruande koostamiseks tuleb teisaldada mis tahes väli PivotTable-aruande paigutusalale. Seda saab teha kas märkides välja nime juures asuva ruudu või paremklõpsates välja nime ning valides asukoha, kuhu välja teisaldada; või lohistamisega, - mis mulle tundub kõige lihtsam! Lohista akna paremas servas asuvaid väljade nimetusi vasakul olevasse diagrammi! Drop ROW - rea pealkiri Aasta Drop COLUMN - veeru pealkiri Regioon Drop DATA - ala, mis töötleb andmeid (andmetele rakendatakse funktsioon) tehingu summa Drop PAGE aruandefilter. Aruandefiltri abil keskendutakse aruandes mingile andmete alamhulgale. Kui kasutate välja Kategooria aruandefiltrina, on teil võimalik kuvada aruannet eraldi Piimatoodete ja Lihatoodete kohta või kahe toodekohta korraga NB! Tihti kõiki alasid ei pea kasutama, vaid ala DATA on kohustuslik täita! 47
48 Tulemuseks peab olema risttabel: Aruandefilter Aruandefilter Pööra tabel ringi! Neid tabeleid nimetatakse ka pöördtabeliteks, sest nende veerge võib muuta ridadeks ja vastupidi. Selleks tuleb lohistada aasta regiooni asemele ja regioon sinna, kus enne oli aasta. Risttabeli värskendamine Kui andmetabelis on algandmeid muudetud, tuleb risttabeli sisu värskendamiseks klõpsida tabelil hiire parema klahviga ja valida Refresh. 48
49 Erinevate funktsioonide kasutamine PivotTable aruandes Risttabelis võib teha arvutusi - summeerida andmeid, leida nende keskmise, maksimumi või miinimumi jm. Kokkuvõtva funktsiooni muutmiseks tee topeltklõps jooksva funktsiooni nimel (vaikimisi SUM) ning vali nimekirjast sobiv funktsioon Topeltklõps Sum väärtuste summa Count sagedus e. loendamine (kirjete arv) Average aritmeetiline keskmine Max maksimaalne väärtus Min minimaalne väärtus Product korrutis CountNums arvuliste väärtuste arv StdDev hinnang üldkogumi standardhälbele StdDevp valimi standardhälve Var hinnang üldkogumi dispersioonile Varp valimi dispersioon 49
50 Loendus risttabeli abil Mitu tehingut on teostanud iga müügimees? Sellele küsimusele vastuse saamiseks võib kasutada risttabelit! Excel valib ise arvandmete puhul summeerimise ja tekstandmete puhul loendusfunktsiooni. Vali Insert-PivotTable ja paiguta väljad järgmiselt: ROW = "Müügimees" DATA = "Müügimees" 50
51 Exceli tabeli viimine MS Wordi Kui tabel on saadud kopeerimise ja kleepimisega, aga on kasutatud käsku Paste Special ja tekkinud aknast valitud Microsoft Office Excel Worksheet Object...siis tulemuseks on aktiivne tabel, millega saab Wordis teha arvutusi Exceli vahenditega! Korraldus Paste Special Wordis: 51
52 Exceli tabel saab ka linkida oma dokumenti. Protsess algab Excelis tavalise kopeerimisega, kuid jätkub Wordis käsuga Paste Special ja avanenud aknast tuleks nüüd valida Paste link ja näidata, et tegemist on Exceli tabeliga Microsoft Office Excel Worksheet Object 52
53 Ridade ja veergude peitmine Lõpetatud tabel võib sageli palju pilkupüüdvam välja näha, kui sellel varjata vaheandmeid sisaldavad lahtrid, nii et näha jäävad vaid olulised sisendandmed ja tulemused. Kui on vaja, saab tabeli veergu (või rida) peita! Selleks valige peidetavad read või veerud 2. paremklõpsake märgistatud alal 3. ilmunud kiirmenüüs valige Hide (peita) Nüüd valitud piirkond on peidetud! Peidetud veergu (või rida) saab uuesti taastada järgmiselt: 1. märgistage peidetud veergude naaberveerud neist vasakul ja paremal 2. paremklõps 3. ilmunud kiirmenüüs valige Unhide 53
54 Töölehe kaitsmine Töölehe kaitsmine tähendab kõigi töölehe kaitstud lahtrite ja objektide kaitsmist. Üksikud lahtrid või lahtrivahemikud võivad ka kaitstud lehel olla kaitsmata (osaline kaitsmine). Üldine kaitsmine Terve töölehe kaitsmiseks vali menüükäsk Review >Protect Sheet: Ilmub dialoogiaken, mis soovib teada parooli NB! Seda parooli peab teadma, kui soovid töölehe kaitse eemaldada. Kaitse eemaldamiseks vali uuesti Review->Unprotect Sheet Kui tööleht on kaitstud, ei saa: Lisada ühtegi objekti või diagrammi Vormindada ühtegi lahtrit Lisada rida või veergu Redigeerida ja muuta lahtri sisu 54
55 Muuta töölehe mis tahes sisu Töölehe osaline kaitsmine Vaikimisi on kõik töölehe lahtrid kaitstud, kuid see toimib siis, kui sisse lülitada töölehe kaitse (ülalmainitud korraldus Protect Sheet). See tähendab, et kui sa lahtri omadustes teisiti ei määra, kaitstakse töölehe kaitsmise sisselülitamise järel kõiki lahtreid. Kui soovid kaitsta ainult teatud lahtreid, tuleb vaikimisi kaitse kõigi lahtrite puhul korraga välja lülitada. Kui soovid näiteks, et enamikku lahtritesse saaks kasutaja andmeid sisestada, siis eemalda nende puhul märge kastist Locked (Kaitstud), kuid säilita see nende lahtrite puhul, mille muutmist sa ei soovi (näiteks pealkirjad). See tähendab, et ainult teatud lahtrite kaitsmiseks on vajalik ette võtta kolm sammu: 1) eemaldada kõigi lahtrite kaitse, 2) valida lahtrid, mida soovid kaitsta, ja nende kaitse sisse lülitada 3) ning seejärel kaitsta kogu tööleht. 55
56 Töökäik on järgmine, kõigi lahtrite kaitse eemaldamiseks: 1) Selekteeri hiirega terve tööleht 2) Klõpsa menüü Home rühma Font dialoogiakna käivitit 3) Avanenud aknas vali vahekaart Protection 4) eemalda märge kastist Locked (kõigi lahtrite kaitse eemaldamiseks) ja vajuta OK Nüüd ongi kõik lahtrid kaitseta! 5) Edasi vali kaitstavate lahtrite piirkond 6) Klõpsa menüü Home rühma Font dialoogiakna käivitit 7) Ilmuvas dialoogiaknas vali vahekaart Protection ning märgi ära kast Locked ja klõpsa OK. NB! Kõik eelpooltoodu aga ei kaitse veel töölehte. Nüüd tuleb sisse lülitada töölehe kaitse: Review-> Protect Sheet. Siin saab anda ka parooli, mille abil saab pärast kaitset maha võtta. 56
57 Lahtri valemi peitmine Sul võib tekkida soov varjata oma valem, et keegi ei näeks, kuidas sa lahtrisse tulemuse said. Vaikimisi on lahtrid kaitstud ja peitmata. Samas tuleb ka siin meeles pidada, et need omadused toimivad õieti alles siis, kui kaitstud on ka tööleht ise. Lahtri valemi peitmiseks 1) vali vajalik lahter või lahtrivahemik 2) Klõpsa menüü Home rühma Font dialoogiakna käivitit 3) vali kaart Protection ning märgi kast Hidden Kui seejärel kaitsed ka töölehe (Review->Protect Sheet), jäävad valemi tulemused näha, valem ise aga mitte. Kui mõlemad kastid Hidden ja Locked on märgitud, siis on valem pärast töölehe kaitsmist nähtamatu ning lahtri sisu ei saa muuta. Kui kast Hidden on märgitud, aga kast Locked mitte, siis on valem pärast töölehe kaitsmist küll nähtamatu, aga lahtri sisu saab muuta. 57
58 Avamisparool Dokumendi võite parooli abil lukustada juhul, kui te ei taha, et teised kasutajad seda vaadata saaksid. Klõpsake Microsoft Office'i nuppu ja seejärel käsku Save As. Klõpsake menüü Toos käsku General options NB! Enda parooli meelespidamine on väga oluline. Parooli unustamise korral ei saa Microsoft seda teie jaoks taastada! Suvand Password to Open (avamisparool) on mõeldud dokumentide kaitsmiseks. Suvand Password to Modify (Muutmisparool) ei ole oma olemuselt turvafunktsioon. Selle eesmärgiks on ära hoida dokumentide tahtmatu muutmine. 58
59 Microsoft Exceli kiirklahvid CTRL+SHIFT+& Rakendab valitud lahtritele välisäärise CTRL+SHIFT_ Eemaldab valitud lahtritelt välisäärise CTRL+SHIFT+~ Rakendab üldise arvuvormingu CTRL+SHIFT+: Sisestab praeguse kellaaja CTRL+SHIFT+; Sisestab tänase kuupäeva CTRL+5 Rakendab või eemaldab läbikriipsutuse CTRL+F Kuvab dialoogiboksi Find (Otsing) CTRL+N Loob uue tühja töövihiku CTRL+P Kuvab dialoogiboksi Printimine CTRL+Z Kasutab käsku Undo (Võta tagasi ) CTRL+F2 kuvab akna Prindi eelvaade ALT+F1 loob praeguses vahemikus olevate andmete diagrammi SHIFT+F2 lisab või redigeerib lahtri kommentaari SHIFT+F3 kuvab dialoogiboksi Funktsiooni lisamine F4 Kordab võimalusel viimast käsku või toimingut F12 Kuvab dialoogiboksi Nimega salvestamine Save As 59
Infootsing ravijuhendite koostamiseks. Ravijuhendid. Pärnu Otsime: ravijuhendeid. süstemaatilisi ülevaateid
 Infootsing ravijuhendite koostamiseks Pärnu 2015 Otsime: ravijuhendeid süstemaatilisi ülevaateid randomiseeritud kontrollitud uuringuid Ravijuhendid Spetsiaalsed ravijuhendite andmebaasid Artiklite otsing
Infootsing ravijuhendite koostamiseks Pärnu 2015 Otsime: ravijuhendeid süstemaatilisi ülevaateid randomiseeritud kontrollitud uuringuid Ravijuhendid Spetsiaalsed ravijuhendite andmebaasid Artiklite otsing
Kasutatava tarkvara võrdlus andmeohje aspektist
 3. Kasutatava tarkvara võrdlus andmeohje aspektist Selle peatüki materjali põhiosa omandatakse praktiliste tööde käigus, samuti on selle kohta olemas ulatuslik ja mitmekesine eestikeelne kirjandus. Seetõttu
3. Kasutatava tarkvara võrdlus andmeohje aspektist Selle peatüki materjali põhiosa omandatakse praktiliste tööde käigus, samuti on selle kohta olemas ulatuslik ja mitmekesine eestikeelne kirjandus. Seetõttu
Graafikud ja animatsioonid
 Marek Kolk, Tartu Ülikool Viimati muudetud : 6..5 Graafikud ja animatsioonid Toome ära ainult kõige sagedasemad vead ja väikesed nõuanded. Kahemõõtmelised X-Y telje graafikud Tavaliseks X-Y telje graafiku
Marek Kolk, Tartu Ülikool Viimati muudetud : 6..5 Graafikud ja animatsioonid Toome ära ainult kõige sagedasemad vead ja väikesed nõuanded. Kahemõõtmelised X-Y telje graafikud Tavaliseks X-Y telje graafiku
MAJANDUSMATEMAATIKA PRAKTIKUM Juhendmaterjal. I Matemaatilised tehted MS Excelis
 MAJANDUSMATEMAATIKA PRAKTIKUM Juhendmaterjal 1 Juhendmaterjal on mõeldud kasutamiseks koos vastavate Exceli failide ja konspektiga. Vajalikud failid on intranetis ja ligi pääseb neile matemaatika ja informaatika
MAJANDUSMATEMAATIKA PRAKTIKUM Juhendmaterjal 1 Juhendmaterjal on mõeldud kasutamiseks koos vastavate Exceli failide ja konspektiga. Vajalikud failid on intranetis ja ligi pääseb neile matemaatika ja informaatika
Maitsjast maitseni Santa Maria moodi. Rainer Tammet 29. aprill 2015
 Maitsjast maitseni Santa Maria moodi Rainer Tammet 29. aprill 2015 PAULIG GROUP 29. APRILL 2015 TOIDUAINETETÖÖSTUSE AASTAKONVERENTS Paulig Grupi struktuur 2015 Paulig Group Müügitulu: 840 m Töötajaid:
Maitsjast maitseni Santa Maria moodi Rainer Tammet 29. aprill 2015 PAULIG GROUP 29. APRILL 2015 TOIDUAINETETÖÖSTUSE AASTAKONVERENTS Paulig Grupi struktuur 2015 Paulig Group Müügitulu: 840 m Töötajaid:
Adaptation of the KOOS questionnnaire for the use in Estonia Ann Tamm University of Tartu, Estonia ;
 Adaptation of the KOOS questionnnaire for the use in Estonia. 2000-2002. Ann Tamm University of Tartu, Estonia ; ann.tamm@kliinikum.ee 1.The initial material was the PhD thesis by Ewa Roos ( Knee Injury
Adaptation of the KOOS questionnnaire for the use in Estonia. 2000-2002. Ann Tamm University of Tartu, Estonia ; ann.tamm@kliinikum.ee 1.The initial material was the PhD thesis by Ewa Roos ( Knee Injury
Travel List I Estonian with English captions
 Travel List I Estonian with English captions Travel List I 4 Copyright 2008 by Steve Young. All rights reserved. No part of this book may be used or reproduced in any manner whatsoever without written
Travel List I Estonian with English captions Travel List I 4 Copyright 2008 by Steve Young. All rights reserved. No part of this book may be used or reproduced in any manner whatsoever without written
Signe Leht. MateMaatika iii. arvutamine. Töölehtede komplekt. Toimetulekuõppe II III arengutase
 Signe Leht MateMaatika iii arvutamine Töölehtede komplekt Toimetulekuõppe II III arengutase 1 ÜKS RÄÄGI! MIDA ON PILDIL ÜKS? VÄRVI! JOONISTA 1 MAJA! 1a MITU? ÜKS MITMES? ESIMENE VÄRVI IGAS REAS ERINEV!
Signe Leht MateMaatika iii arvutamine Töölehtede komplekt Toimetulekuõppe II III arengutase 1 ÜKS RÄÄGI! MIDA ON PILDIL ÜKS? VÄRVI! JOONISTA 1 MAJA! 1a MITU? ÜKS MITMES? ESIMENE VÄRVI IGAS REAS ERINEV!
U K. Paneme sinna U (push(u)) K Võtame K välja (pop()) Pinu on tühi.
 Ühes rakenduses on andmete töötlemisel harva vaja kasutada kõiki loenditel tehtavaid operatsioone korraga. Lisaks võivad erinevad loenditüübid olla juba keeles olemas ja vajadust neid kirjeldatud viisil
Ühes rakenduses on andmete töötlemisel harva vaja kasutada kõiki loenditel tehtavaid operatsioone korraga. Lisaks võivad erinevad loenditüübid olla juba keeles olemas ja vajadust neid kirjeldatud viisil
Intrastati elektroonilise aruandevormi kasutamise ja andmete edastamise juhend
 Intrastati elektroonilise aruandevormi kasutamise ja andmete edastamise juhend Tallinn 2010 2 Sisukord Eessõna...4 Andmekaitse...4 Aruandeperiood...4 Aruannete esitamine...4 Andmete avaldamine...4 Koopiad...4
Intrastati elektroonilise aruandevormi kasutamise ja andmete edastamise juhend Tallinn 2010 2 Sisukord Eessõna...4 Andmekaitse...4 Aruandeperiood...4 Aruannete esitamine...4 Andmete avaldamine...4 Koopiad...4
2 praktikum Valimi võtmine protseduuri Surveyselect abil
 Valikuuringute teooria I/2016, Natalja Lepik 1 2 praktikum Valimi võtmine protseduuri Surveyselect abil Tänase praktikumi eesmärk on tutvuda SASi protseduuriga SURVEYSELECT, mis võimaldab teostada mitmeid
Valikuuringute teooria I/2016, Natalja Lepik 1 2 praktikum Valimi võtmine protseduuri Surveyselect abil Tänase praktikumi eesmärk on tutvuda SASi protseduuriga SURVEYSELECT, mis võimaldab teostada mitmeid
Rakvere Ametikool. Õpilase nimi VJ13S TÖÖ TEEMA. Lõputöö/Referaat/Essee
 KINNITATUD direktori 20. detsembri 2013 käskkirjaga nr 4-7/70 Rakvere Ametikool Õpilase nimi VJ13S Vorminda kogu tiitellehe kiri suurusega 18, paks kiri ja keskele joondatud Õppegrupi tähis TÖÖ TEEMA Töö
KINNITATUD direktori 20. detsembri 2013 käskkirjaga nr 4-7/70 Rakvere Ametikool Õpilase nimi VJ13S Vorminda kogu tiitellehe kiri suurusega 18, paks kiri ja keskele joondatud Õppegrupi tähis TÖÖ TEEMA Töö
OMA HALDJARIIKI KAITSTES
 OMA HALDJARIIKI KAITSTES Vestlus Tiina Kirsiga Tiina Kirss (snd 1957) on väliseesti päritolu kirjandusteadlane. Sündinud USA-s ja töötanud vahepeal ka Kanadas, Toronto ülikoolis, elab ta püsivalt Eestis
OMA HALDJARIIKI KAITSTES Vestlus Tiina Kirsiga Tiina Kirss (snd 1957) on väliseesti päritolu kirjandusteadlane. Sündinud USA-s ja töötanud vahepeal ka Kanadas, Toronto ülikoolis, elab ta püsivalt Eestis
This document is a preview generated by EVS
 EESTI STANDARD EVS-ISO 4037-2:2015 RÖNTGENI JA GAMMA REFERENTSKIIRGUS DOSIMEETRITE JA DOOSIKIIRUSE MÕÕTESEADMETE KALIBREERIMISEKS JA NENDE KOSTE MÄÄRAMISEKS SÕLTUVANA FOOTONI ENERGIAST Osa 2: Kiirguskaitseline
EESTI STANDARD EVS-ISO 4037-2:2015 RÖNTGENI JA GAMMA REFERENTSKIIRGUS DOSIMEETRITE JA DOOSIKIIRUSE MÕÕTESEADMETE KALIBREERIMISEKS JA NENDE KOSTE MÄÄRAMISEKS SÕLTUVANA FOOTONI ENERGIAST Osa 2: Kiirguskaitseline
Data Mining Research Project Report Generating Texts in Estonian Language. Author: Robert Roosalu Supervisor: Tambet Matiisen
 Data Mining Research Project Report Generating Texts in Estonian Language Author: Robert Roosalu Supervisor: Tambet Matiisen Tartu University Institute of Computer Science January 2016 Introduction The
Data Mining Research Project Report Generating Texts in Estonian Language Author: Robert Roosalu Supervisor: Tambet Matiisen Tartu University Institute of Computer Science January 2016 Introduction The
From the brain to intelligent systems: The attenuation of sensation of self-generated movement
 UNIVERSITY OF TARTU Institute of Computer Science Computer Science Curriculum Kristjan-Julius Laak From the brain to intelligent systems: The attenuation of sensation of self-generated movement Master
UNIVERSITY OF TARTU Institute of Computer Science Computer Science Curriculum Kristjan-Julius Laak From the brain to intelligent systems: The attenuation of sensation of self-generated movement Master
Kadri Rootalu (Tartu Ülikool), 2009
 Kadri Rootalu (Tartu Ülikool), 2009 E-kursuse "Statistikapaketi SPSS kasutamine" materjalid Tartu Ülikoolis õpetatava vabaaine SOSS.02.018 " Statistikapaketi SPSS kasutamine" juurde Aine maht 3 EAP Kadri
Kadri Rootalu (Tartu Ülikool), 2009 E-kursuse "Statistikapaketi SPSS kasutamine" materjalid Tartu Ülikoolis õpetatava vabaaine SOSS.02.018 " Statistikapaketi SPSS kasutamine" juurde Aine maht 3 EAP Kadri
KÄSKKIRI Tallinn 9. oktoober 2017 nr 1-2/30
 KÄSKKIRI Tallinn 9. oktoober 2017 nr 1-2/30 Innovatsioonilabori seadmete kasutus- ja ohutusjuhend Kehtestan käskkirja Tallinna Linnavolikogu 18. oktoobri 2007. a määruse nr 31 Tallinna Keskraamatukogu
KÄSKKIRI Tallinn 9. oktoober 2017 nr 1-2/30 Innovatsioonilabori seadmete kasutus- ja ohutusjuhend Kehtestan käskkirja Tallinna Linnavolikogu 18. oktoobri 2007. a määruse nr 31 Tallinna Keskraamatukogu
Meeskonnatöö mängude kogumik
 Meeskonnatöö mängude kogumik ver. 1.95 aprill 2010 See mängude kogumik on sündinud paljude inimeste ühise panuse tulemusel ja areneb pidevalt edasi. Suur tänu Teile kõigile! Uku Visnapuu koostaja Tartu,
Meeskonnatöö mängude kogumik ver. 1.95 aprill 2010 See mängude kogumik on sündinud paljude inimeste ühise panuse tulemusel ja areneb pidevalt edasi. Suur tänu Teile kõigile! Uku Visnapuu koostaja Tartu,
Prentice Hall. Learning Microsoft Excel , (Weixel et al.) Arkansas Spreadsheet Applications - Curriculum Content Frameworks
 Prentice Hall Learning Microsoft Excel 2007 2008, (Weixel et al.) C O R R E L A T E D T O Arkansas Spreadsheet s - Curriculum Content Frameworks Arkansas Spreadsheet s - Curriculum Content Frameworks Unit
Prentice Hall Learning Microsoft Excel 2007 2008, (Weixel et al.) C O R R E L A T E D T O Arkansas Spreadsheet s - Curriculum Content Frameworks Arkansas Spreadsheet s - Curriculum Content Frameworks Unit
NÜÜDISKULTUURI HÄÄLEKANDJA KUUEKÜMNE NELJAS NUMBER : MAI 2017 HIND 2 #64 : RÄNNUD
 NÜÜDISKULTUURI HÄÄLEKANDJA KUUEKÜMNE NELJAS NUMBER : MAI 2017 HIND 2 #64 : RÄNNUD 2 : KUUEKÜMNE NELJAS NUMBER : RÄNNUD TOIMETUS JUHTKIRI Trotsides etteantud radu Reisimine on osa jõuka Lääne inimese elustiilist
NÜÜDISKULTUURI HÄÄLEKANDJA KUUEKÜMNE NELJAS NUMBER : MAI 2017 HIND 2 #64 : RÄNNUD 2 : KUUEKÜMNE NELJAS NUMBER : RÄNNUD TOIMETUS JUHTKIRI Trotsides etteantud radu Reisimine on osa jõuka Lääne inimese elustiilist
ГУ ISSN Vikerkaar 1/1988
 ГУ ISSN 0234-811 Vikerkaar 1/1988 Kalju Lepiku, Ado Lintropi luulet; Peeter Sauteri jutt «Tallinn 84»; Byroni «Sonett Chillonist»; Ants Orase «Lermontov ja Byron; Mart Orav Ants Orasest; kas pööre filosoofias?:
ГУ ISSN 0234-811 Vikerkaar 1/1988 Kalju Lepiku, Ado Lintropi luulet; Peeter Sauteri jutt «Tallinn 84»; Byroni «Sonett Chillonist»; Ants Orase «Lermontov ja Byron; Mart Orav Ants Orasest; kas pööre filosoofias?:
TAJU STRUKTUUR ARISTOTELESE FILOSOOFIAS
 TALLINNA ÜLIKOOL EESTI HUMANITAARINSTITUUT FILOSOOFIA ÕPPETOOL OTT KAGOVERE TAJU STRUKTUUR ARISTOTELESE FILOSOOFIAS MAGISTRITÖÖ JUHENDAJA: Andres Luure, PhD Tallinn 2011 EESSÕNA Teemani, mida käsitlen
TALLINNA ÜLIKOOL EESTI HUMANITAARINSTITUUT FILOSOOFIA ÕPPETOOL OTT KAGOVERE TAJU STRUKTUUR ARISTOTELESE FILOSOOFIAS MAGISTRITÖÖ JUHENDAJA: Andres Luure, PhD Tallinn 2011 EESSÕNA Teemani, mida käsitlen
Humanistlikud pedagoogilised süsteemid II. Ene-Silvia Sarv Kursus: kasvatusteadus ja kasvatusfilosoofia Kasvatusteaduste Instituut 2009
 Humanistlikud pedagoogilised süsteemid II Ene-Silvia Sarv Kursus: kasvatusteadus ja kasvatusfilosoofia Kasvatusteaduste Instituut 2009 Sisust Alternatiivpedagoogikad, -koolid Humanistlikud pedagoogilised
Humanistlikud pedagoogilised süsteemid II Ene-Silvia Sarv Kursus: kasvatusteadus ja kasvatusfilosoofia Kasvatusteaduste Instituut 2009 Sisust Alternatiivpedagoogikad, -koolid Humanistlikud pedagoogilised
EESTI STANDARD EVS-ISO 7305:2003. JAHVATATUD TERAVILJASAADUSED Rasva happesuse määramine. Milled cereal products Determination of fat acidity
 EESTI STANDARD EVS-ISO 7305:2003 JAHVATATUD TERAVILJASAADUSED Rasva happesuse määramine Milled cereal products Determination of fat acidity EESTI STANDARDI EESSÕNA NATIONAL FOREWORD Käesolev Eesti standard
EESTI STANDARD EVS-ISO 7305:2003 JAHVATATUD TERAVILJASAADUSED Rasva happesuse määramine Milled cereal products Determination of fat acidity EESTI STANDARDI EESSÕNA NATIONAL FOREWORD Käesolev Eesti standard
ÜLDISTATUD TEISENDUSKAUGUSE RAKENDAMINE SÕNEDE SARNASUSE HINDAMISEKS
 TARTU ÜLIKOOL MATEMAATIKA-INFORMAATIKATEADUSKOND Arvutiteaduse instituut Informaatika eriala Reina Käärik ÜLDISTATUD TEISENDUSKAUGUSE RAKENDAMINE SÕNEDE SARNASUSE HINDAMISEKS Bakalaureusetöö (10AP) Juhendaja:
TARTU ÜLIKOOL MATEMAATIKA-INFORMAATIKATEADUSKOND Arvutiteaduse instituut Informaatika eriala Reina Käärik ÜLDISTATUD TEISENDUSKAUGUSE RAKENDAMINE SÕNEDE SARNASUSE HINDAMISEKS Bakalaureusetöö (10AP) Juhendaja:
NÜÜDISKULTUURI HÄÄLEKANDJA KOLMEKÜMNE VIIES number : JUUNI/JUULI 2014 HIND 2 / VABALEVIS TASUTA #35
 NÜÜDISKULTUURI HÄÄLEKANDJA KOLMEKÜMNE VIIES number : JUUNI/JUULI 2014 HIND 2 / VABALEVIS TASUTA #35 2 : KOLMEKÜMNE viies NUMBER : juuni/juuli 2014 Esikaanel Viljandi pärimusmuusika festival. Foto: Renee
NÜÜDISKULTUURI HÄÄLEKANDJA KOLMEKÜMNE VIIES number : JUUNI/JUULI 2014 HIND 2 / VABALEVIS TASUTA #35 2 : KOLMEKÜMNE viies NUMBER : juuni/juuli 2014 Esikaanel Viljandi pärimusmuusika festival. Foto: Renee
STATISTILINE OLULISUS VALIMIVÕTT JA VALIMIMAHT
 STATISTILINE OLULISUS VALIMIVÕTT JA VALIMIMAHT STATISTILINE OLULISUS. STATISTILISE ANALÜÜSI MEETODID EPIDEMIOLOOGILISTES UURINGUTES 1. Mida annab meile statistiline analüüs? Statistilisel analüüsil on
STATISTILINE OLULISUS VALIMIVÕTT JA VALIMIMAHT STATISTILINE OLULISUS. STATISTILISE ANALÜÜSI MEETODID EPIDEMIOLOOGILISTES UURINGUTES 1. Mida annab meile statistiline analüüs? Statistilisel analüüsil on
Rakke Kool KIRJALIKE TÖÖDE VORMISTMISE JUHEND. Koostaja:Marvi Marve
 Rakke Kool KIRJALIKE TÖÖDE VORMISTMISE JUHEND Koostaja:Marvi Marve Rakke 2016 SISUKORD SISUKORD... 2 1 SISSEJUHATUS... 3 2 TIITELLEHT... 3 3 PÕHILISED NÕUDED... 4 3.1 Vormindusreeglid... 4 3.2 Viitamine...
Rakke Kool KIRJALIKE TÖÖDE VORMISTMISE JUHEND Koostaja:Marvi Marve Rakke 2016 SISUKORD SISUKORD... 2 1 SISSEJUHATUS... 3 2 TIITELLEHT... 3 3 PÕHILISED NÕUDED... 4 3.1 Vormindusreeglid... 4 3.2 Viitamine...
Andmete haldus ja analüüs MS Excelis Praktikum 5 SISSEJUHATUS. --- Joonistest üldiselt ---
 Praktikum 5 SISSEJUHATUS MS Excel pakub oskajale inimesele väga mitmekesiseid võimalusi jooniste tegemiseks. Exceli pakutavate jooniste hulgas on olemas enamus, mida andmeanalüüsi tulemuste illustreerimiseks
Praktikum 5 SISSEJUHATUS MS Excel pakub oskajale inimesele väga mitmekesiseid võimalusi jooniste tegemiseks. Exceli pakutavate jooniste hulgas on olemas enamus, mida andmeanalüüsi tulemuste illustreerimiseks
TARTU ÜLIKOOL Matemaatika-informaatikateaduskond Arvutiteaduse instituut. Referaat. XP vs. RUP. Autor: Martin Mäe. Juhendaja: Erik Jõgi
 TARTU ÜLIKOOL Matemaatika-informaatikateaduskond Arvutiteaduse instituut Referaat XP vs. RUP Autor: Martin Mäe Juhendaja: Erik Jõgi Tartu, Sügis 2005 SISUKORD SISSEJUHATUS...3 XP...4 RUP...6 KOKKUVÕTE...8
TARTU ÜLIKOOL Matemaatika-informaatikateaduskond Arvutiteaduse instituut Referaat XP vs. RUP Autor: Martin Mäe Juhendaja: Erik Jõgi Tartu, Sügis 2005 SISUKORD SISSEJUHATUS...3 XP...4 RUP...6 KOKKUVÕTE...8
TÖÖ PEALKIRI KIRJA SUURUSEGA
 Tallinna Ülikool Digitehnoloogiate instituut TÖÖ PEALKIRI KIRJA SUURUSEGA 20... 28 Bakalaureusetöö Autor: autori nimi Juhendaja: juhendaja nimi Autor:...... 20XX Juhendaja:...... 20XX Instituudi direktor:......
Tallinna Ülikool Digitehnoloogiate instituut TÖÖ PEALKIRI KIRJA SUURUSEGA 20... 28 Bakalaureusetöö Autor: autori nimi Juhendaja: juhendaja nimi Autor:...... 20XX Juhendaja:...... 20XX Instituudi direktor:......
Tiraaž 1000 eks. Levitatakse tasuta
 on ingliskeelse internetipõhise üllitise 'Introduction to Combination Therapy' tõlge, üks viiest juhisest, mis on mõeldud tasuta kasutamiseks mittetulundusühingutele. Eestikeelses brošüüris tehtud muudatuste
on ingliskeelse internetipõhise üllitise 'Introduction to Combination Therapy' tõlge, üks viiest juhisest, mis on mõeldud tasuta kasutamiseks mittetulundusühingutele. Eestikeelses brošüüris tehtud muudatuste
Arvutikasutaja motoorsete andmete abil järelduste tegemine
 Toila Gümnaasium Raigo Tarassov ja Heiti Oja Arvutikasutaja motoorsete andmete abil järelduste tegemine Uurimistöö Juhendaja: Avar Pentel Toila 2016 Sisukord Sissejuhatus 1.Kirjanduse ülevaade 2. Meetodid
Toila Gümnaasium Raigo Tarassov ja Heiti Oja Arvutikasutaja motoorsete andmete abil järelduste tegemine Uurimistöö Juhendaja: Avar Pentel Toila 2016 Sisukord Sissejuhatus 1.Kirjanduse ülevaade 2. Meetodid
KÄSIRAAMAT. Organisatsiooni ARENDAMINE. KIRJUTAS Kristina Mänd
 KÄSIRAAMAT V A B A Ü H E N D U S T E L E Organisatsiooni ARENDAMINE KIRJUTAS Kristina Mänd Organisatsiooni ARENDAMINE KIRJUTAS Kristina Mänd EMSL 2014 Autor: Kristina Mänd Toimetaja: Alari Rammo Keeletoimetaja:
KÄSIRAAMAT V A B A Ü H E N D U S T E L E Organisatsiooni ARENDAMINE KIRJUTAS Kristina Mänd Organisatsiooni ARENDAMINE KIRJUTAS Kristina Mänd EMSL 2014 Autor: Kristina Mänd Toimetaja: Alari Rammo Keeletoimetaja:
NÜÜDISKULTUURI HÄÄLEKANDJA NELJAKÜMNE KOLMAS number : APRILL 2015 HIND 2 #43
 NÜÜDISKULTUURI HÄÄLEKANDJA NELJAKÜMNE KOLMAS number : APRILL 2015 HIND 2 #43 2 : NELJAKÜMNE KOLMAS NUMBER : APRILL 2015 Esikaanel Indrek Kasela. Foto: Tõnu Tunnel KAASAUTORID Hugo Tipner on siia maailma
NÜÜDISKULTUURI HÄÄLEKANDJA NELJAKÜMNE KOLMAS number : APRILL 2015 HIND 2 #43 2 : NELJAKÜMNE KOLMAS NUMBER : APRILL 2015 Esikaanel Indrek Kasela. Foto: Tõnu Tunnel KAASAUTORID Hugo Tipner on siia maailma
Infootsing ravijuhendite koostamiseks. Ravijuhendid. Pärnu Otsime: ravijuhendeid. süstemaatilisi ülevaateid
 Infootsing ravijuhendite koostamiseks Pärnu 17.06.2014 Otsime: ravijuhendeid süstemaatilisi ülevaateid randomiseeritud kontrolluuringuid Ravijuhendid Spetsiaalsed ravijuhendite andmebaasid Artiklite otsing
Infootsing ravijuhendite koostamiseks Pärnu 17.06.2014 Otsime: ravijuhendeid süstemaatilisi ülevaateid randomiseeritud kontrolluuringuid Ravijuhendid Spetsiaalsed ravijuhendite andmebaasid Artiklite otsing
Bo Hejlskov Elvén ja Tina Wiman PAHURAD LAPSED. Miks lapsed tujutsevad ja kuidas sellega toime tulla?
 Bo Hejlskov Elvén ja Tina Wiman PAHURAD LAPSED Miks lapsed tujutsevad ja kuidas sellega toime tulla? Originaal: Barn som bråkar Att hantera känslostarka barn i vardagen Bo Hejlskov Elvén, Tina Wiman Copyright
Bo Hejlskov Elvén ja Tina Wiman PAHURAD LAPSED Miks lapsed tujutsevad ja kuidas sellega toime tulla? Originaal: Barn som bråkar Att hantera känslostarka barn i vardagen Bo Hejlskov Elvén, Tina Wiman Copyright
vaadeldava kümne aasta jooksul on eesti oskussõnastikud jätkanud arenemist
 Arvi Tavast_Layout 1 31.03.11 11:30 Page 255 EEsti oskussõnastikud 2001 2010 ArvI TAvAsT vaadeldava kümne aasta jooksul on eesti oskussõnastikud jätkanud arenemist läbimõelduse, ühtluse ja kvaliteetse
Arvi Tavast_Layout 1 31.03.11 11:30 Page 255 EEsti oskussõnastikud 2001 2010 ArvI TAvAsT vaadeldava kümne aasta jooksul on eesti oskussõnastikud jätkanud arenemist läbimõelduse, ühtluse ja kvaliteetse
Andmebaaside projekteerimiseks kasutatavad mudelid
 Andmebaaside projekteerimiseks kasutatavad mudelid Ver 2.14 (04. märts 2012) Sisukord 1.Sissejuhatus...2 2.Kasutusjuhtude mudel...3 3.Kontseptuaalne andmemudel...14 4.Tegevusdiagramm...43 5.Seisundidiagramm
Andmebaaside projekteerimiseks kasutatavad mudelid Ver 2.14 (04. märts 2012) Sisukord 1.Sissejuhatus...2 2.Kasutusjuhtude mudel...3 3.Kontseptuaalne andmemudel...14 4.Tegevusdiagramm...43 5.Seisundidiagramm
Katre Kõvask: Ühtne tarkvara hoiab kõvasti meie aega kokku. Premia Foodsi juhatuse esimees. Mobile Loyalty lahendus, mis tagab konkurentsieelise
 Mobile Loyalty lahendus, mis tagab konkurentsieelise Komplekteerimisest võidab nii klient kui ka ettevõtja LK 16 LK 26 Kaardipilt annab hea ülevaate klientidest, varadest ja logistikavõrgust LK 32 ÄRIRAKENDUSTE
Mobile Loyalty lahendus, mis tagab konkurentsieelise Komplekteerimisest võidab nii klient kui ka ettevõtja LK 16 LK 26 Kaardipilt annab hea ülevaate klientidest, varadest ja logistikavõrgust LK 32 ÄRIRAKENDUSTE
Polar F11 Südame löögisageduse monitor
 Austatud ostja, Õnnitleme Teid Polar F11 ostu puhul! Polar F11 Südame löögisageduse monitor Polar F11 aitab teil saavutada teie isiklikke fitnessi-alaseid eesmärke. Polar F11 funktsioonide hulka kuulub
Austatud ostja, Õnnitleme Teid Polar F11 ostu puhul! Polar F11 Südame löögisageduse monitor Polar F11 aitab teil saavutada teie isiklikke fitnessi-alaseid eesmärke. Polar F11 funktsioonide hulka kuulub
Lülisamba traumaatiline vigastus (TLICS) 5. veebr Erki Parri
 Lülisamba traumaatiline vigastus (TLICS) Erki Parri 5. veebr. 2014 ThoracolumbarInjuryClassification and SeverityScore( TLICS) Eelnevatel klassifikatsiooni süst. on piiratud prognostiline väärtus Kirurgilise
Lülisamba traumaatiline vigastus (TLICS) Erki Parri 5. veebr. 2014 ThoracolumbarInjuryClassification and SeverityScore( TLICS) Eelnevatel klassifikatsiooni süst. on piiratud prognostiline väärtus Kirurgilise
Table of Contents Foreword 9 Stay Informed 9 Introduction to Visual Steps 10 What You Will Need 10 Basic Knowledge 11 How to Use This Book
 Table of Contents Foreword... 9 Stay Informed... 9 Introduction to Visual Steps... 10 What You Will Need... 10 Basic Knowledge... 11 How to Use This Book... 11 The Screenshots... 12 The Website and Supplementary
Table of Contents Foreword... 9 Stay Informed... 9 Introduction to Visual Steps... 10 What You Will Need... 10 Basic Knowledge... 11 How to Use This Book... 11 The Screenshots... 12 The Website and Supplementary
TARK AUTO VIHJE TARK AUTO. Eesmärk Arendada keskmiseid programmeerimise kontseptsioone ning kõrgeid inseneri oskusi.
 TARK AUTO Eesmärk Arendada keskmiseid programmeerimise kontseptsioone ning kõrgeid inseneri oskusi. Teadus Valgussensorite kasutamine Sonari kasutamine Matemaatika Loogika Järjestamine VIHJE Robot Educator
TARK AUTO Eesmärk Arendada keskmiseid programmeerimise kontseptsioone ning kõrgeid inseneri oskusi. Teadus Valgussensorite kasutamine Sonari kasutamine Matemaatika Loogika Järjestamine VIHJE Robot Educator
Indrek Otsus Ott Kiivikas
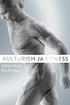 Indrek Otsus Ott Kiivikas Indrek Otsus Ott Kiivikas Lugupidamisega Indrek Otsus Aprill 2012 Kuus aastat on liiga lühike aeg, et tuua muutusi kulturismi treenigumetoodika või toitumise põhimõtetesse, aga
Indrek Otsus Ott Kiivikas Indrek Otsus Ott Kiivikas Lugupidamisega Indrek Otsus Aprill 2012 Kuus aastat on liiga lühike aeg, et tuua muutusi kulturismi treenigumetoodika või toitumise põhimõtetesse, aga
Liberaalne vähiravikorraldus keskhaiglad versus regionaalhaiglad
 Liberaalne vähiravikorraldus keskhaiglad versus regionaalhaiglad Andrus Arak, MD, PhD onkoloog, üldkirurg Pärnus 06.05.2016 Liberaalne - salliv, vabameelne Optimaalne - parim, sobivaim, ökonoomseim Konservatiivne
Liberaalne vähiravikorraldus keskhaiglad versus regionaalhaiglad Andrus Arak, MD, PhD onkoloog, üldkirurg Pärnus 06.05.2016 Liberaalne - salliv, vabameelne Optimaalne - parim, sobivaim, ökonoomseim Konservatiivne
TARTU ÜLIKOOLI NARVA KOLLEDŽ EESTI KEELE JA KIRJANDUSE LEKTORAAT
 TARTU ÜLIKOOLI NARVA KOLLEDŽ EESTI KEELE JA KIRJANDUSE LEKTORAAT Galina Matvejeva VALIK, MORAAL JA ARMASTUS VÄÄRTUSKASVATUSE KONTEKSTIS EESTI JA VÄLISKIRJANDUSES Bakalaureusetöö Juhendaja Enda Trubok NARVA
TARTU ÜLIKOOLI NARVA KOLLEDŽ EESTI KEELE JA KIRJANDUSE LEKTORAAT Galina Matvejeva VALIK, MORAAL JA ARMASTUS VÄÄRTUSKASVATUSE KONTEKSTIS EESTI JA VÄLISKIRJANDUSES Bakalaureusetöö Juhendaja Enda Trubok NARVA
Köögikubu juhtimine mikrokontrolleri baasil
 INFORMAATIKATEADUSKOND Thomas Johann Seebecki elektroonikainstituut Köögikubu juhtimine mikrokontrolleri baasil Microcontroller-based kitchen hood control Üliõpilane: Juhendaja: Alfred Hiie dots. Mihhail
INFORMAATIKATEADUSKOND Thomas Johann Seebecki elektroonikainstituut Köögikubu juhtimine mikrokontrolleri baasil Microcontroller-based kitchen hood control Üliõpilane: Juhendaja: Alfred Hiie dots. Mihhail
Kinnitatud Tallinna 21. Kooli direktori a. käskkirjaga nr 2-3/55 TALLINNA 21. KOOLI KIRJALIKE ÕPILASTÖÖDE VORMISTAMISE JUHEND
 Kinnitatud Tallinna 21. Kooli direktori 06.10.2016.a. käskkirjaga nr 2-3/55 TALLINNA 21. KOOLI KIRJALIKE ÕPILASTÖÖDE VORMISTAMISE JUHEND SISUKORD 1. Kirjalikud õpilastööd... 3 1.1 Essee... 3 1.2 Referaat...
Kinnitatud Tallinna 21. Kooli direktori 06.10.2016.a. käskkirjaga nr 2-3/55 TALLINNA 21. KOOLI KIRJALIKE ÕPILASTÖÖDE VORMISTAMISE JUHEND SISUKORD 1. Kirjalikud õpilastööd... 3 1.1 Essee... 3 1.2 Referaat...
(Kasutatud on Penker'i UML Toolkit-i, Fowler'i UML Destilled ja Larman'i Applying UML and Patterns)
 Kasutusmallid (Kasutatud on Penker'i UML Toolkit-i, Fowler'i UML Destilled ja Larman'i Applying UML and Patterns) Kasutusmallide kirjeldamine Kasutusmallid (use case) uuritavas valdkonnas toimuvate protsesside
Kasutusmallid (Kasutatud on Penker'i UML Toolkit-i, Fowler'i UML Destilled ja Larman'i Applying UML and Patterns) Kasutusmallide kirjeldamine Kasutusmallid (use case) uuritavas valdkonnas toimuvate protsesside
Harilike ja kümnendmurdudega seotud ülesannete lahendamine interaktiivses õpikeskkonnas
 T A R T U Ü L I K O O L MATEMAATIKA-INFORMAATIKATEADUSKOND Arvutiteaduse instituut Informaatika eriala Vahur Vaiksaar Harilike ja kümnendmurdudega seotud ülesannete lahendamine interaktiivses õpikeskkonnas
T A R T U Ü L I K O O L MATEMAATIKA-INFORMAATIKATEADUSKOND Arvutiteaduse instituut Informaatika eriala Vahur Vaiksaar Harilike ja kümnendmurdudega seotud ülesannete lahendamine interaktiivses õpikeskkonnas
KUIDAS KASUTADA PENDLIT
 KUIDAS KASUTADA PENDLIT Ma tean väga hästi, et paljud teadlased peavad pendli kasutamist igivanaks ebausukombeks. Mina olen aga veendunud, et see ei ole õigustatud. Nõiavits ja pendel on lihtsad instrumendid,
KUIDAS KASUTADA PENDLIT Ma tean väga hästi, et paljud teadlased peavad pendli kasutamist igivanaks ebausukombeks. Mina olen aga veendunud, et see ei ole õigustatud. Nõiavits ja pendel on lihtsad instrumendid,
Fotod. Arno Saar, 2008 Harri Rinne and WSOY Järelsõna eestikeelsele väljaandele. Harri Rinne, 2008 Tõlge eesti keelde. Sander Liivak, 2008
 Originaali tiitel: Harri Rinne Laulava vallankumous Viron rocksukupolven ihme First published in Finnish by WSOY under the imprint Johnny Kniga 2007, Helsinki, Finland Toimetanud Evi Laido Kujundanud Mari
Originaali tiitel: Harri Rinne Laulava vallankumous Viron rocksukupolven ihme First published in Finnish by WSOY under the imprint Johnny Kniga 2007, Helsinki, Finland Toimetanud Evi Laido Kujundanud Mari
Chapter 1: Managing workbooks
 Chapter 1: Managing workbooks Module A: Managing worksheets You use the Insert tab on the ribbon to insert new worksheets. True or False? Which of the following are options for moving or copying a worksheet?
Chapter 1: Managing workbooks Module A: Managing worksheets You use the Insert tab on the ribbon to insert new worksheets. True or False? Which of the following are options for moving or copying a worksheet?
Tartu Ülikool Sotsiaal- ja Haridusteaduskond Haridusteaduste Instituut Eripedagoogika õppekava. Anne Mereküla
 Tartu Ülikool Sotsiaal- ja Haridusteaduskond Haridusteaduste Instituut Eripedagoogika õppekava Anne Mereküla DOWNI SÜNDROOMIGA LASTE SOTSIAALSETE OSKUSTE TASEME MÄÄRAMINE M/PAC1 FORMULARIGA Magistritöö
Tartu Ülikool Sotsiaal- ja Haridusteaduskond Haridusteaduste Instituut Eripedagoogika õppekava Anne Mereküla DOWNI SÜNDROOMIGA LASTE SOTSIAALSETE OSKUSTE TASEME MÄÄRAMINE M/PAC1 FORMULARIGA Magistritöö
UHC-HD * * Paigaldus-, kasutusjuhend. 3-,6-realised mudelid. 24h teeninduse otseliin E-post:
 Paigaldus-, kasutusjuhend 3-,6-realised mudelid Frymaster on Commercial Food Equipment Service Associationi liige ja soovitab CFESA atesteeritud tehnikuid. *8196699* 24h teeninduse otseliin 1-800-551-8633
Paigaldus-, kasutusjuhend 3-,6-realised mudelid Frymaster on Commercial Food Equipment Service Associationi liige ja soovitab CFESA atesteeritud tehnikuid. *8196699* 24h teeninduse otseliin 1-800-551-8633
TALLINNA TEHNIKAÜLIKOOL INTELLIGENTSED SÜSTEEMID*
 TALLINNA TEHNIKAÜLIKOOL Infotehnoloogia teaduskond Tarkvarateaduse instituut INTELLIGENTSED SÜSTEEMID* Jaak Tepandi Versioon 31.01.2018 Materjali viimane versioon: https://moodle.hitsa.ee/ kursuses "IDX5711
TALLINNA TEHNIKAÜLIKOOL Infotehnoloogia teaduskond Tarkvarateaduse instituut INTELLIGENTSED SÜSTEEMID* Jaak Tepandi Versioon 31.01.2018 Materjali viimane versioon: https://moodle.hitsa.ee/ kursuses "IDX5711
Mobiiliäpid turunduses must auk?
 Turundus Facebook`is raiskab aega? Mobiiliäpid turunduses must auk? Väärarusaamad Facebooki võludest Mobiiliäppide võlud ja valud Nipid Facebookis ellu jäämiseks Koostanud: Aiki Arro Mida siit leiad? Kas
Turundus Facebook`is raiskab aega? Mobiiliäpid turunduses must auk? Väärarusaamad Facebooki võludest Mobiiliäppide võlud ja valud Nipid Facebookis ellu jäämiseks Koostanud: Aiki Arro Mida siit leiad? Kas
SÕNAJÄRG, INFOSTRUKTUUR JA OBJEKTI KÄÄNE EESTI KEELES
 ESUKA JEFUL 2015, 6 3: 197 213 SÕNAJÄRG, INFOSTRUKTUUR JA OBJEKTI KÄÄNE EESTI KEELES David Ogren Tartu Ülikool Eesti keele sõnajärg, infostruktuur ja objektikääne David Ogren Kokkuvõte. Objekti kääne eesti
ESUKA JEFUL 2015, 6 3: 197 213 SÕNAJÄRG, INFOSTRUKTUUR JA OBJEKTI KÄÄNE EESTI KEELES David Ogren Tartu Ülikool Eesti keele sõnajärg, infostruktuur ja objektikääne David Ogren Kokkuvõte. Objekti kääne eesti
TARTU ÜLIKOOL SOTSIAAL- JA HARIDUSTEADUSKOND ERIPEDAGOOGIKA OSAKOND
 TARTU ÜLIKOOL SOTSIAAL- JA HARIDUSTEADUSKOND ERIPEDAGOOGIKA OSAKOND Riina Purkart LEMMIKLOOMA OSTU/MÜÜGI KUULUTUSTE MÕISTMINE LIHTSUSTATUD ÕPPE 9. KLASSIS Bakalaureusetöö Läbiv pealkiri: Tarbetekstide
TARTU ÜLIKOOL SOTSIAAL- JA HARIDUSTEADUSKOND ERIPEDAGOOGIKA OSAKOND Riina Purkart LEMMIKLOOMA OSTU/MÜÜGI KUULUTUSTE MÕISTMINE LIHTSUSTATUD ÕPPE 9. KLASSIS Bakalaureusetöö Läbiv pealkiri: Tarbetekstide
IT-revolutsiooniks Gartneri uuring Nõuandeid
 IT-revolutsiooniks Gartneri uuring Nõuandeid Säästa iga päev 300 tassi kohvi keetmiseks vajalik energia! HP ProLiant DL365 ei ole tavaline server, see tähendab tõelist kokkuhoidu. Serveri AMD Opteron protsessor
IT-revolutsiooniks Gartneri uuring Nõuandeid Säästa iga päev 300 tassi kohvi keetmiseks vajalik energia! HP ProLiant DL365 ei ole tavaline server, see tähendab tõelist kokkuhoidu. Serveri AMD Opteron protsessor
BRÄNDIMISE TÄHENDUS EESTI ERAETTEVÕTETES
 TARTU ÜLIKOOL Sotsioloogiateaduskond Ajakirjanduse ja kommunikatsiooni osakond Sotsiaalse kommunikatsiooni õppetool Sven Sarapuu BRÄNDIMISE TÄHENDUS EESTI ERAETTEVÕTETES 3+2 õppekava bakalaureusetöö Juhendaja:
TARTU ÜLIKOOL Sotsioloogiateaduskond Ajakirjanduse ja kommunikatsiooni osakond Sotsiaalse kommunikatsiooni õppetool Sven Sarapuu BRÄNDIMISE TÄHENDUS EESTI ERAETTEVÕTETES 3+2 õppekava bakalaureusetöö Juhendaja:
ÜLIÕPILASTÖÖDE VORMISTAMISE JUHEND
 TARTU ÜLIKOOL Filosoofiateaduskond Eesti keele osakond ÜLIÕPILASTÖÖDE VORMISTAMISE JUHEND Ellen Uuspõld Parandatud ja täiendatud trükk Tartu 2011 Ellen Uuspõld ÜLIÕPILASTÖÖDE VORMISTAMISE JUHEND Parandanud
TARTU ÜLIKOOL Filosoofiateaduskond Eesti keele osakond ÜLIÕPILASTÖÖDE VORMISTAMISE JUHEND Ellen Uuspõld Parandatud ja täiendatud trükk Tartu 2011 Ellen Uuspõld ÜLIÕPILASTÖÖDE VORMISTAMISE JUHEND Parandanud
ONLINE KASSASÜSTEEMIDE KASUTAMISE VÕIMALUSED EESTI TOITLUSTUSETTEVÕTETES
 Sisekaitseakadeemia Finantskolledž Anna Haritonova ONLINE KASSASÜSTEEMIDE KASUTAMISE VÕIMALUSED EESTI TOITLUSTUSETTEVÕTETES Lõputöö Juhendaja: Maret Güldenkoh, MBA Tallinn 2017 SISEKAITSEAKADEEMIA LÕPUTÖÖ
Sisekaitseakadeemia Finantskolledž Anna Haritonova ONLINE KASSASÜSTEEMIDE KASUTAMISE VÕIMALUSED EESTI TOITLUSTUSETTEVÕTETES Lõputöö Juhendaja: Maret Güldenkoh, MBA Tallinn 2017 SISEKAITSEAKADEEMIA LÕPUTÖÖ
AASTAST 1925 HUGO TREFFNERI GÜMNAASIUM JUUNI 2016 MIILANG
 AASTAST 1925 HUGO TREFFNERI GÜMNAASIUM JUUNI 2016 MIILANG 1 JUHTKIRI TREFFNERIST JA TEISED MOONDUJAD,,ISTU, VIIS Möödunud nädalal täitus üks minu suur unistus sain oma silmaga näha ja kõrvaga Kõigile neile,
AASTAST 1925 HUGO TREFFNERI GÜMNAASIUM JUUNI 2016 MIILANG 1 JUHTKIRI TREFFNERIST JA TEISED MOONDUJAD,,ISTU, VIIS Möödunud nädalal täitus üks minu suur unistus sain oma silmaga näha ja kõrvaga Kõigile neile,
DEVELOPING METHODS FOR ANALYSIS AND EVALUATION OF REGRESSION TESTING PROCESS
 TALLINN UNIVERSITY OF TECHNOLOGY Faculty of Information Technology IDX70LT Margarita Aravina 100257IAPMM DEVELOPING METHODS FOR ANALYSIS AND EVALUATION OF REGRESSION TESTING PROCESS Master s thesis Supervisor:
TALLINN UNIVERSITY OF TECHNOLOGY Faculty of Information Technology IDX70LT Margarita Aravina 100257IAPMM DEVELOPING METHODS FOR ANALYSIS AND EVALUATION OF REGRESSION TESTING PROCESS Master s thesis Supervisor:
TARTU ÜLIKOOL. Profileerimise tajumisest internetis gümnaasiumiõpilaste seas. Sotsiaalteaduste valdkond. Ühiskonnateaduste instituut
 TARTU ÜLIKOOL Sotsiaalteaduste valdkond Ühiskonnateaduste instituut Infokorralduse õppekava Jaan Koolmeister Profileerimise tajumisest internetis gümnaasiumiõpilaste seas Lõputöö Juhendaja: Andra Siibak,
TARTU ÜLIKOOL Sotsiaalteaduste valdkond Ühiskonnateaduste instituut Infokorralduse õppekava Jaan Koolmeister Profileerimise tajumisest internetis gümnaasiumiõpilaste seas Lõputöö Juhendaja: Andra Siibak,
eesti psühholoogide liidu nr. 48 aprill 2011
 eesti psühholoogide liidu nr. 48 www.epll.planet.ee aprill 2011 1 2 5 6 6 7 14 9 16 18 19 21 22 23 24 26 28 28 30 ÕNNITLUSED Talis Bachmann 60 Jaan Valsiner 60 Jüri Allik sai akadeemikuks Anu Realo sai
eesti psühholoogide liidu nr. 48 www.epll.planet.ee aprill 2011 1 2 5 6 6 7 14 9 16 18 19 21 22 23 24 26 28 28 30 ÕNNITLUSED Talis Bachmann 60 Jaan Valsiner 60 Jüri Allik sai akadeemikuks Anu Realo sai
Käesolev artikkel on jätkuks artiklile Küsimused eestikeelses infodialoogis
 Küsimused eestikeelses infodialoogis ii Küsimused ja tegevused TiiT HennosTe, AndrielA rääbis, Kirsi laanesoo 1. sissejuhatus Käesolev artikkel on jätkuks artiklile Küsimused eestikeelses infodialoogis
Küsimused eestikeelses infodialoogis ii Küsimused ja tegevused TiiT HennosTe, AndrielA rääbis, Kirsi laanesoo 1. sissejuhatus Käesolev artikkel on jätkuks artiklile Küsimused eestikeelses infodialoogis
IGAMEHE-AJAKIRJANDUS RADA7 KOGUKONNA NÄITEL
 Tallinna Ülikool Matemaatika-loodusteaduskond Informaatika osakond Ivo Kiviorg IGAMEHE-AJAKIRJANDUS RADA7 KOGUKONNA NÄITEL Bakalaureusetöö Juhendaja: Hans Põldoja Autor:....2006. a Juhendaja:.....2006.
Tallinna Ülikool Matemaatika-loodusteaduskond Informaatika osakond Ivo Kiviorg IGAMEHE-AJAKIRJANDUS RADA7 KOGUKONNA NÄITEL Bakalaureusetöö Juhendaja: Hans Põldoja Autor:....2006. a Juhendaja:.....2006.
EESTI STANDARD EVS-EN ISO :1999
 EESTI STANDARD EVS-EN ISO 10555-5:1999 Steriilsed ühekordselt kasutatavad intravaskulaarsed (soonesisesed) kateetrid. Osa 5: Üle nõela paigaldatavad perifeersed kateetrid Sterile, single-use intravascular
EESTI STANDARD EVS-EN ISO 10555-5:1999 Steriilsed ühekordselt kasutatavad intravaskulaarsed (soonesisesed) kateetrid. Osa 5: Üle nõela paigaldatavad perifeersed kateetrid Sterile, single-use intravascular
ÜLDKÜSIMUSE LIHTVASTUSTE FUNKTSIOONID *
 Keevallik 12/30/08 2:18 PM Page 33 ÜLDKÜSIMUSE LIHTVASTUSTE FUNKTSIOONID * LEELO KEEVALLIK Sissejuhatus Üldküsimuse vastusekujude poolest on maailma keeled jaotatud tüpoloogiliselt kolme liiki. Esimeses
Keevallik 12/30/08 2:18 PM Page 33 ÜLDKÜSIMUSE LIHTVASTUSTE FUNKTSIOONID * LEELO KEEVALLIK Sissejuhatus Üldküsimuse vastusekujude poolest on maailma keeled jaotatud tüpoloogiliselt kolme liiki. Esimeses
11. AASTAKÄIK 1999 NUMBER 8
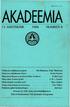 ISSN 0235 07771 AKADEEMIA 11. AASTAKÄIK 1999 NUMBER 8 Võõrkeele suhtlusstrateegiad.... Tiit Hennoste, Triin Vihalemm Kõneleva arhitektuuri ideest Krista Kodres Tähenduse lineaarne ja hierarhiline struktuur....
ISSN 0235 07771 AKADEEMIA 11. AASTAKÄIK 1999 NUMBER 8 Võõrkeele suhtlusstrateegiad.... Tiit Hennoste, Triin Vihalemm Kõneleva arhitektuuri ideest Krista Kodres Tähenduse lineaarne ja hierarhiline struktuur....
MIS OHUSTAB AVATUD ÜHISKONDA TÄNAPÄEVAL?
 X I V A V A T U D Ü H I S K O N N A F O O R U M X I V A V A T U D Ü H I S K O N N A F O O R U M MIS OHUSTAB AVATUD ÜHISKONDA TÄNAPÄEVAL? T A L L I N N, 2 9. M A I 2 0 0 9 Toimetanud Mari-Liis Jakobson
X I V A V A T U D Ü H I S K O N N A F O O R U M X I V A V A T U D Ü H I S K O N N A F O O R U M MIS OHUSTAB AVATUD ÜHISKONDA TÄNAPÄEVAL? T A L L I N N, 2 9. M A I 2 0 0 9 Toimetanud Mari-Liis Jakobson
ÕPILASTE KIRJALIKE TÖÖDE KOOSTAMINE JA VORMISTAMINE
 Kinnitan Eero Kalberg /Direktor/ 15.03.2004 Kehtna Majandus- ja Tehnoloogiakool ÕPILASTE KIRJALIKE TÖÖDE KOOSTAMINE JA VORMISTAMINE Metoodiline juhend Kehtna 2003 SISUKORD SISSEJUHATUS...4 1 ÕPILASTE KIRJALIKE
Kinnitan Eero Kalberg /Direktor/ 15.03.2004 Kehtna Majandus- ja Tehnoloogiakool ÕPILASTE KIRJALIKE TÖÖDE KOOSTAMINE JA VORMISTAMINE Metoodiline juhend Kehtna 2003 SISUKORD SISSEJUHATUS...4 1 ÕPILASTE KIRJALIKE
Isikuandmete kaitse delikaatsetes registrites
 Isikuandmete kaitse delikaatsetes registrites Jan Willemson, Arne Ansper, Monika Oit Versioon: 1.0 Sisukord 1 Sissejuhatus 2 2 Ülevaade olemasolevatest delikaatsetest registritest 4 2.1 Justiitsministeerium.......................
Isikuandmete kaitse delikaatsetes registrites Jan Willemson, Arne Ansper, Monika Oit Versioon: 1.0 Sisukord 1 Sissejuhatus 2 2 Ülevaade olemasolevatest delikaatsetest registritest 4 2.1 Justiitsministeerium.......................
ÕPILASUURIMUSE KOOSTAMISE, VORMISTAMISE JA KAITSMISE JUHEND
 KINNITATUD Direktori 24.11.2016 käskkirjaga nr 1.1-1/12 PÄRNU TÄISKASVANUTE GÜMNAASIUM ÕPILASUURIMUSE KOOSTAMISE, VORMISTAMISE JA KAITSMISE JUHEND Pärnu 2016 SISUKORD 1. Õpilasuurimuse olemus ja eesmärk...
KINNITATUD Direktori 24.11.2016 käskkirjaga nr 1.1-1/12 PÄRNU TÄISKASVANUTE GÜMNAASIUM ÕPILASUURIMUSE KOOSTAMISE, VORMISTAMISE JA KAITSMISE JUHEND Pärnu 2016 SISUKORD 1. Õpilasuurimuse olemus ja eesmärk...
Semiootika keskne termin on märk. Märkide ja nende toime uurimist nimetatakse semiootikaks. Semiootilises uurimises võib eristada kolme põhiobjekti:
 Semiootika keskne termin on märk. Märkide ja nende toime uurimist nimetatakse semiootikaks. Semiootilises uurimises võib eristada kolme põhiobjekti: märk; koodid ehk süsteemid kuhu märgid asetsevad; kultuur,
Semiootika keskne termin on märk. Märkide ja nende toime uurimist nimetatakse semiootikaks. Semiootilises uurimises võib eristada kolme põhiobjekti: märk; koodid ehk süsteemid kuhu märgid asetsevad; kultuur,
omaan Kristjan Indus
 omaan Kristjan Indus /ganges@gmail.com/ 19.jaanuar - 5.veebruar 2008 käisid kaheksa EGS Noorteklubi rändajat järjekordsel välisekspeditsioonil. Sedakorda Omaani Sultanaadis. Mis seal näha oli, mis teel
omaan Kristjan Indus /ganges@gmail.com/ 19.jaanuar - 5.veebruar 2008 käisid kaheksa EGS Noorteklubi rändajat järjekordsel välisekspeditsioonil. Sedakorda Omaani Sultanaadis. Mis seal näha oli, mis teel
Kord kuus ilmuv ulmeajakiri. - Reaktor - Oktoober
 Kord kuus ilmuv ulmeajakiri Oktoober 2011 - Reaktor - www.ulmeajakiri.ee Esimestele lugejatele Tervist, head Reaktori lugejad. Teie ees on uus ulmeteemaline võrguajakiri. Ajakiri on loodud fännidelt-fännidele.
Kord kuus ilmuv ulmeajakiri Oktoober 2011 - Reaktor - www.ulmeajakiri.ee Esimestele lugejatele Tervist, head Reaktori lugejad. Teie ees on uus ulmeteemaline võrguajakiri. Ajakiri on loodud fännidelt-fännidele.
HeaKodanik nr. Kuidas levivad. teadmised, huvi ja oskused? november EMSLi ajakiri kodanikuühiskonnast
 HeaKodanik nr. EMSLi ajakiri kodanikuühiskonnast 3 (47) november 2009 Kuidas levivad teadmised, huvi ja oskused? E S S E E Kuidas õppisin õppima RIINA RAUDNE, Johns Hopkinsi ülikooli doktorant, Terve Eesti
HeaKodanik nr. EMSLi ajakiri kodanikuühiskonnast 3 (47) november 2009 Kuidas levivad teadmised, huvi ja oskused? E S S E E Kuidas õppisin õppima RIINA RAUDNE, Johns Hopkinsi ülikooli doktorant, Terve Eesti
A. A. MILNE KARUPOEG PUHH MAJA PUHHI SALU SERVAS
 A. A. MILNE KARUPOEG PUHH MAJA PUHHI SALU SERVAS KARUPOEG PUHH Inglise keelest tõlkinud Valter Rummel Värsid tõlkinud Harald Rajamets Illustreerinud E. H. Shepard Inglise keelest tõlkinud Valter Rummel
A. A. MILNE KARUPOEG PUHH MAJA PUHHI SALU SERVAS KARUPOEG PUHH Inglise keelest tõlkinud Valter Rummel Värsid tõlkinud Harald Rajamets Illustreerinud E. H. Shepard Inglise keelest tõlkinud Valter Rummel
probleemidest tuleb rääkida kohe LK 34 Mobiilisõbralik koduleht toob kliendid teie juurde
 EMT ja Elioni ärikliendiajakiri Sügis 2015 Heli Sadam: probleemidest tuleb rääkida kohe LK 8 LK 4 Kus peitub maaettevõtluse elujõud LK 30 Soomlase kogemus Eestis: kiire ja paindlik töötempo, kuid olematu
EMT ja Elioni ärikliendiajakiri Sügis 2015 Heli Sadam: probleemidest tuleb rääkida kohe LK 8 LK 4 Kus peitub maaettevõtluse elujõud LK 30 Soomlase kogemus Eestis: kiire ja paindlik töötempo, kuid olematu
Ajakiri Sotsiaaltöö 2001/5 Eessõna
 Eessõna Aeg-ajalt püüavad inimesed tõestada endale ja teistele, et on võimalik toime tulla ka sellistes tingimustes, mis üldlevinud arusaamade järgi seda ei võimalda. Eestis on kümneid tuhandeid vanainimesi,
Eessõna Aeg-ajalt püüavad inimesed tõestada endale ja teistele, et on võimalik toime tulla ka sellistes tingimustes, mis üldlevinud arusaamade järgi seda ei võimalda. Eestis on kümneid tuhandeid vanainimesi,
VARIATIONS IN TACTILE SIGNING THE CASE OF ONE-HANDED SIGNING
 ESUKA JEFUL 2011, 2 1: 273 282 VARIATIONS IN TACTILE SIGNING THE CASE OF ONE-HANDED SIGNING Johanna Mesch Stockholm University Abstract. Tactile sign language is a variety of a national sign language.
ESUKA JEFUL 2011, 2 1: 273 282 VARIATIONS IN TACTILE SIGNING THE CASE OF ONE-HANDED SIGNING Johanna Mesch Stockholm University Abstract. Tactile sign language is a variety of a national sign language.
KUIDAS MUUTA MEIE IDEID SELGEKS *
 AKADEEMIA 8/1997, lk 1679 1701 KUIDAS MUUTA MEIE IDEID SELGEKS * Charles S. Peirce Tõlkinud Tiiu Hallap I Igaüks, kes on tutvunud mõne tavapärase moodsa loogikakäsitlusega 1, mäletab kahtlemata neid kahte
AKADEEMIA 8/1997, lk 1679 1701 KUIDAS MUUTA MEIE IDEID SELGEKS * Charles S. Peirce Tõlkinud Tiiu Hallap I Igaüks, kes on tutvunud mõne tavapärase moodsa loogikakäsitlusega 1, mäletab kahtlemata neid kahte
Kursuseprogrammide haldamise keskkonna nõuete analüüs ja disain
 Tallinna Ülikool Digitehnoloogiate instituut Informaatika õppekava Kursuseprogrammide haldamise keskkonna nõuete analüüs ja disain Bakalaureusetöö Autor: Kerttu Tihti Juhendaja: Hans Põldoja Autor:......
Tallinna Ülikool Digitehnoloogiate instituut Informaatika õppekava Kursuseprogrammide haldamise keskkonna nõuete analüüs ja disain Bakalaureusetöö Autor: Kerttu Tihti Juhendaja: Hans Põldoja Autor:......
Esimestele lugejatele Agur Tänav
 Esimestele lugejatele Agur Tänav Tervist, head Reaktori lugejad. Teie ees on uus ulmeteemaline võrguajakiri. Ajakiri on loodud fännidelt-fännidele. Loodame hoida ilmumise igakuise ja avaldada mitte ainult
Esimestele lugejatele Agur Tänav Tervist, head Reaktori lugejad. Teie ees on uus ulmeteemaline võrguajakiri. Ajakiri on loodud fännidelt-fännidele. Loodame hoida ilmumise igakuise ja avaldada mitte ainult
KAASAMISE. käsiraamat AMETNIKELE JA VABAÜHENDUSTELE
 KAASAMISE käsiraamat AMETNIKELE JA VABAÜHENDUSTELE Kaasamise käsiraamat ametnikele ja vabaühendustele Käsiraamatu väljaandmist rahastasid Siseministeerium ja Riigikantselei Autorid: Hille Hinsberg, Urmo
KAASAMISE käsiraamat AMETNIKELE JA VABAÜHENDUSTELE Kaasamise käsiraamat ametnikele ja vabaühendustele Käsiraamatu väljaandmist rahastasid Siseministeerium ja Riigikantselei Autorid: Hille Hinsberg, Urmo
Eesti Ettevõtluskõrgkool Mainor. Ettevõtluse Instituut Turunduse eriala
 Eesti Ettevõtluskõrgkool Mainor Ettevõtluse Instituut Turunduse eriala Marko Prede UUE MEEDIA TURUNDUSKANALITE VALIMINE JA RAKENDAMINE KONETEX GRUPP OÜ NÄITEL Lõputöö Juhendaja: Rode Luhaäär Tallinn 2015
Eesti Ettevõtluskõrgkool Mainor Ettevõtluse Instituut Turunduse eriala Marko Prede UUE MEEDIA TURUNDUSKANALITE VALIMINE JA RAKENDAMINE KONETEX GRUPP OÜ NÄITEL Lõputöö Juhendaja: Rode Luhaäär Tallinn 2015
Kultuur ja isiksus. Jüri Allik, Anu Realo. Teaduse sõjad
 Kultuur ja isiksus Jüri Allik, Anu Realo Teaduse sõjad Eestis on hea elada. Pole siin suuri maavärinaid, üleujutusi ega orkaane. Elu on rahulikult korraldatud ja harva tullakse sind ahistama selle pärast,
Kultuur ja isiksus Jüri Allik, Anu Realo Teaduse sõjad Eestis on hea elada. Pole siin suuri maavärinaid, üleujutusi ega orkaane. Elu on rahulikult korraldatud ja harva tullakse sind ahistama selle pärast,
RS200 kiirjuhend. Polar RS200 ja RS200sd Südame löögisageduse monitor. Kasutusjuhend. AS Mefo 2005
 RS200 kiirjuhend Polar RS200 ja RS200sd Südame löögisageduse monitor Kasutusjuhend AS Mefo 2005 2 RANDMEVASTUVÕTJA NUPUD Nupu vajutamise ja nupu allhoidmisel (üle 1 sekundi jooksul) on erinev tähendus.
RS200 kiirjuhend Polar RS200 ja RS200sd Südame löögisageduse monitor Kasutusjuhend AS Mefo 2005 2 RANDMEVASTUVÕTJA NUPUD Nupu vajutamise ja nupu allhoidmisel (üle 1 sekundi jooksul) on erinev tähendus.
Euroopa Sotsiaaluuringu Suveakadeemia küsitlusuuringutest LIHTSALT JA PRAKTILISELT SISSEJUHATUS. --- Joonistest üldiselt ---
 Euroopa Sotsiaaluuringu Suveakadeemia küsitlusuuringutest LIHTSALT JA PRAKTILISELT SISSEJUHATUS MS Excel pakub oskajale inimesele väga mitmekesiseid võimalusi jooniste tegemiseks. Exceli pakutavate jooniste
Euroopa Sotsiaaluuringu Suveakadeemia küsitlusuuringutest LIHTSALT JA PRAKTILISELT SISSEJUHATUS MS Excel pakub oskajale inimesele väga mitmekesiseid võimalusi jooniste tegemiseks. Exceli pakutavate jooniste
leoter-muusiko-kin ю ISSN ENSV Kultuuriministeeriumi,
 ISSN 0207 6535 leoter-muusiko-kin ю ENSV Kultuuriministeeriumi, ENSV Riikliku Kinokomitee, ENSV Heliloojate Liidu, Eesti Kinoliidu ja Eesti Teatriliidu 8 VII aasitalkäik Esikaanel: Velda Otsus Sarah Bernhardana
ISSN 0207 6535 leoter-muusiko-kin ю ENSV Kultuuriministeeriumi, ENSV Riikliku Kinokomitee, ENSV Heliloojate Liidu, Eesti Kinoliidu ja Eesti Teatriliidu 8 VII aasitalkäik Esikaanel: Velda Otsus Sarah Bernhardana
Perfusor Space. ja tarvikud. Kasutusjuhend. Soovitatav on kõik teie palati pumbad varustada tarkvara sama versiooniga. Kehtiv tarkvara 688M jaoks
 Perfusor Space ja tarvikud Kasutusjuhend Soovitatav on kõik teie palati pumbad varustada tarkvara sama versiooniga. EE Kehtiv tarkvara 688M jaoks SISUKORD Perfusor Space'i ülevaade...3 Tootel olevad sümbolid...5
Perfusor Space ja tarvikud Kasutusjuhend Soovitatav on kõik teie palati pumbad varustada tarkvara sama versiooniga. EE Kehtiv tarkvara 688M jaoks SISUKORD Perfusor Space'i ülevaade...3 Tootel olevad sümbolid...5
Noorte Uurides identiteeti ning selle rolli rahvusvahelises noorsootöös mõistmine
 Noorte ine rolli eti ning selle te ti n e id s e d Uuri s s noorsootöö se li e h a sv u v rah mõistm SALTO kultuurilise mitmekesisuse ressursikeskus SALTO on lühend nimetusest Support and Advanced Learning
Noorte ine rolli eti ning selle te ti n e id s e d Uuri s s noorsootöö se li e h a sv u v rah mõistm SALTO kultuurilise mitmekesisuse ressursikeskus SALTO on lühend nimetusest Support and Advanced Learning
Kognitiivse pöörde puhul ei saa vist väita, et pööre puudutas ainult
 Haldur Õim 9/3/08 5:24 PM Page 617 KOGNITIIVNE PÖÖRE HALDUR ÕIM Kognitiivse pöörde puhul ei saa vist väita, et pööre puudutas ainult humanitaarteadusi. Alguses kindlasti mitte, kui võtta lähteks meil käibiv
Haldur Õim 9/3/08 5:24 PM Page 617 KOGNITIIVNE PÖÖRE HALDUR ÕIM Kognitiivse pöörde puhul ei saa vist väita, et pööre puudutas ainult humanitaarteadusi. Alguses kindlasti mitte, kui võtta lähteks meil käibiv
1.1 Põhjavee kaitstuse määramine
 Põhjavee taseme ja kaitstuse määramiseks kasutatavad andmebaasid ja registrid Põhjavee taseme määramiseks saavad nii KOV-i ja Keskkonnaameti spetsialistid kui ka RVKS-i kavandajad kasutada täpsustavaid
Põhjavee taseme ja kaitstuse määramiseks kasutatavad andmebaasid ja registrid Põhjavee taseme määramiseks saavad nii KOV-i ja Keskkonnaameti spetsialistid kui ka RVKS-i kavandajad kasutada täpsustavaid
