MADSEN Itera II. Reference Manual. Doc. No EN/23 Part No EN
|
|
|
- Alan Turner
- 6 years ago
- Views:
Transcription
1 MADSEN Itera II Reference Manual Doc. No EN/23 Part No EN
2 Copyrightnotice Nopartof this documentation orprogram may be reproduced, stored ina retrieval system, ortransmitted, in anyform orby any means, electronic,mechanical,photocopying, recording,or otherwise,without the priorwritten consent ofgn Otometrics A/S. Copyright 2015, GN Otometrics A/S Publishedin Denmark bygn Otometrics A/S, Denmark Allinformation, illustrations, and specifications inthis manual are based on the latest productinformation available atthe time of publication. GN Otometrics A/Sreserves the right tomake changes atany time without notice. Registeredtrademarks and Trademarks MADSEN Itera II,MADSEN OTOflex 100, OTOsuite,AURICAL FreeFit, AURICAL Visible Speech, MADSEN Astera², MADSEN Xeta, ICS Chartr 200 VNG/ENG, ICSChartr EP, OTOcam 300,MADSEN AccuScreen, MADSEN AccuLink,ICS AirCal, AURICAL Aud, AURICAL HIT, ICS Impulse, OTObase and MADSEN Capella² are either registeredtrademarks ortrademarks ofgn Otometrics A/S. Versionrelease date (117479) Technicalsupport Please contact your supplier. 2 Otometrics - MADSEN Itera II
3 Table of Contents 1 Introduction to MADSEN Itera II The Audiometry Module Intended use About this manual Safety Typographical conventions Navigation in this manual 9 2 Getting started with MADSEN Itera II and the OTOsuite Audiometry Module Unpacking Getting started Customizing your setup 12 3 Overview of MADSEN Itera II Display Front panel controls Front panel layout Test column Transducer column Signal column Input - MIC, CD, REVERSE Signal indicators Extended range Change Ear (L <--> R) Setup Talk back Masking db steps Microphone Talk over Response indicator Start/Pause/Stop Store/toggle threshold status Stimulus/masking intensity knobs Stimulus/speech count buttons Frequency Erase Xmit Socket connections - rear panel Side panel 28 4 Navigating in the OTOsuiteAudiometry Module Audiometry Module features The Audiometry Module menu system and toolbar File menu Edit menu View menu Tools menu The Patient Responder indicator The Masking Assistant The Audiometry Module Control Panel 35 Otometrics - MADSEN Itera II 3
4 4.5.1 The Control Panel The stimulus bar The Tone stimulus bar The Speech stimulus bar The Tone test screen The work area in the Tone screen The audiogram Curves and symbols selection Selecting a symbol or curve Creating new symbols Compare audiograms The Legend box Tone view options Work-flow related features Selecting orientation Ear shift frequency and level setting The Speech test screen The work area in the Speech screen Speech feature boxes Terms and abbreviations used in Speech testing Speech testing - tabular view Speech testing - graph view 50 5 Preparing for testing Preparing the test environment Preparing the test equipment Connecting the cables of the test equipment The patient responder Preparing for air conduction testing Preparing for bone conduction testing Preparing for testing with masking Listening check Preparing the client Hygienic precautions Inspecting the client s ear(s) Preparing the Audiometry Module for testing Proper transducer placement 58 6 Tone testing Air Conduction threshold test Testing Sound Field testing Bone Conduction threshold test Testing Testing with masking When is masking required? Air conduction with masking - suggested procedure Bone conduction with masking - suggested procedure Storing thresholds 67 7 Speech testing Monaural Speech testing Selecting input 69 4 Otometrics - MADSEN Itera II
5 7.1.2 Selecting masking for speech testing The counter function in speech testing Interrupting the speech signal Binaural Speech testing One-channel or two-channel Speech testing Adjusting input sensitivity Special Speech routing Mixing input signals for two-channel monaural Speech Speech in Noise Binaural Speech with masking Masking level for binaural Speech 73 8 Special tests MCL tone testing UCL tone testing SISI (Short Increment Sensitivity Index) Masking during SISI Using STORE in the SISI test ABLB (Alternate Binaural Loudness Balance) Using STORE in the ABLB (Fowler) test STENGER Test Hearing Instrument Simulation (HIS) The HIS procedure Viewing thresholds and filters Manually adjusting the HIS filters Overview of monaural/binaural test signals and the masking side 84 9 Managing Data and Results Transferring test results from the audiometer to the PC Storing data Printing results Setup of parameters What does SETUP do? How to use SETUP Permanent changes in the setup Return to default settings Temporary changes in the setup SETUP items Configuring the Audiometry Module Communicating with the device Reconnecting to the device Updating device firmware Maintenance and calibration Service and repair Fuses Cleaning Calibration 104 Otometrics - MADSEN Itera II 5
6 14 Unpacking and installing Unpacking Installation Powering Connecting to a PC Air conduction Bone conduction External microphone Free Field Maximum non-destructive voltage 109 App. 0.1 Input and output sockets 109 App. 0.2 RS232 interface sockets Maximum output levels Tone NBN Abbreviations Standards and safety Symbols used Warning notes The OTOsuite Audiometry Module Manufacturer Responsibility of the manufacturer Technical specifications MADSEN Itera II Accessories Notes on EMC (Electromagnetic Compatibility) 124 Index Otometrics - MADSEN Itera II
7 1 Introduction to MADSEN Itera II MADSEN Itera II is an audiometer for testing a person's hearing. With MADSEN Itera II you can perform all standard audiometric tests, tone and speech audiometry and special tests. Depending on the configuration, various special tests such as SISI, Stenger, ABLB (Fowler), and HIS are available. MADSEN Itera II can be used in connection with the OTOsuite Audiometry Module software for online monitoring of test results, data export and storage, printing, and NOAH compatibility. MADSEN Itera II can be used as a portable instrument or as a desktop unit (fixed installation). Operation The front panel buttons have indicator lights, which clearly show the device's current settings. Sound level, frequency and other information are shown clearly on the device display. Speech input signals can be taken from a CD player, tape recorder and internal or external microphones. The masking signal for speech audiometry can be presented together with the speech signal for the ear being examined - "Speech in Noise". Output options There are three output options: standard headphones (AC), bone conductors (BC) special output (SF), which can be connected for instance to a free-field loudspeaker or insert phone (see available output in SETUP items 89). MADSEN Itera II can be calibrated for several types of headphones simultaneously. Transferring data to and from a pc The test results are stored in the device - even when it is switched off. The results can be transferred to a PC and displayed in OTOsuite (see Managing Data and Results 85). You can download new firmware to MADSEN Itera II, and if this involves no change to the transducers, MADSEN Itera II does not need to be recalibrated. 1.1 The Audiometry Module OTOsuite OTOsuite is a software tool that integrates a suite of audiological tests with result review and reporting capabilities into a single powerful PC application. The OTOsuite Audiometry Module is designed to operate with MADSEN Itera II as the test device. The OTOsuite Audiometry Module The OTOsuite Audiometry Module provides you with comprehensive control and overview of the current stimulus and masking choices both numerically and graphically in the displayed audiogram when you test with a connected Otometrics Otometrics - MADSEN Itera II 7
8 1 Introduction to MADSEN Itera II audiometer. As the module is part of OTOsuite, audiograms can be used directly in other OTOsuite modules such as the PMM and Immittance modules for an optimized workflow independent of NOAH, and for combined reporting. The OTOsuite Audiometry Module supports basic tone audiometry and speech testing a range of special tests. MaskingAssistant TM The special Masking Assistant TM feature will notify you of thresholds that you might consider checking again with masking applied. You may use this feature not only during testing but also to pinpoint possible masking issues with previously recorded audiograms. The applied masking rules match the general recommendations in the audiometry literature. Over the rim testing Testing with the audiometer connected to a PC allows you to use the audiometer primarily as a handy control panel while you follow the actual stimulus settings and test progress on your standard PC display. The large stimulus and patient response graphics at the top of the display gives you a clear overview while keeping your focus on the patient. 1.2 Intended use MADSEN Itera II and the Audiometry module Users: audiologists, ENTs and other health care professionals in testing the hearing of their patients. Use: diagnostic and clinical audiometric testing. 1.3 About this manual This is your guide to installing, calibrating and using MADSEN Itera II, and to using the OTOsuite Audiometry Module. It also introduces you to the key features of the device and the software, as well as to working scenarios for performing tests and viewing and printing test results. We strongly recommend that you read this manual carefully before using MADSEN Itera II and the OTOsuite Audiometry Module for the first time. Note If you are using the Audiometry Module with NOAH, we recommend that you are familiar with the screens and functions provided in NOAH. Training It is recommended that you read this manual and the OTOsuite Platform User Manual, and make yourself familiar with MADSEN Itera II before you begin testing a patient. Terminology The correct term for the person being tested/evaluated/serviced may depend on the setting in which the system is being used. For this manual the term Patient was chosen, but when you use MADSEN Itera II with OTOsuite, you can configure OTOsuite to use another term. 8 Otometrics - MADSEN Itera II
9 1 Introduction to MADSEN Itera II Safety This User Manual contains information and warnings which must be followed to ensure the safe performance of MADSEN Itera II and the OTOsuite Audiometry Module. Warning Local government rules and regulations, if applicable, should be followed at all times. Safety information is stated where it is relevant, and general safety aspects are described in Standards and safety 115. Standards and safety 115 gives you an overview of device labelling and standards. Warning notes 116 contains relevant warning notes. 1.4 Typographical conventions The use of Warning, Caution and Note To draw your attention to information regarding safe and appropriate use of the device or software, the manual uses precautionary statements as follows: Warning Indicates that there is a risk of death or serious injury to the user or patient. Caution Indicates that there is a risk of injury to the user or patient or risk of damage to data or the device. Note Indicates that you should take special notice Navigation in this manual Menus, icons and functions to select are shown in bold type, as for instance in: Click the Set options icon on the toolbar or select Tools > Options... Otometrics - MADSEN Itera II 9
10 1 Introduction to MADSEN Itera II 10 Otometrics - MADSEN Itera II
11 2 Getting started with MADSEN Itera II and the OTOsuite Audiometry Module 2.1 Unpacking 1. Inspect the package and its contents for possible visual damage. 2. Check with the packing list to make sure that you have received all necessary parts and accessories. If your package is incomplete, contact your supplier. 2.2 Getting started Training We recommend that you read this manual and make yourself familiar with the MADSEN Itera II, and how it operates with the OTOsuite Audiometry Module. Safety For safety information, see Standards and safety 115 Installation To install the new system, see Unpacking and installing 105 If you are using OTOsuite, install OTOsuite from the OTOsuite Installation disk. See the OTOsuite Installation Guide. Connecting to MADSEN Itera II Socket connections - rear panel 26 shows the location of the sockets for the various accessories required. To connect the accessories, see Installation 105: Connect the Patient Response Switch. Connect headphones/insert phones. If bone conduction is required, connect the bone conductor. Connect external and Free Field microphones if required. Configuring the OTOsuite Audiometry Module See see Configuring the Audiometry Module 101. Preparing for testing Before you receive the client and start the session of testing and explaining test results, your time is well spent preparing for the session. Test preparations are described in Preparing for testing 53 Customization of the test equipment is described in Customizing your setup 12 Descriptions and testing In order for you to feel well prepared and confident before you receive clients for testing using the Audiometry Module, see the test screen descriptions. They provide you with examples on how to view the test results. The basic OTOsuite functions are described in the OTOsuite User Guide. Otometrics - MADSEN Itera II 11
12 2 Getting started with MADSEN Itera II and the OTOsuite Audiometry Module The test screens are described in Navigating in the OTOsuiteAudiometry Module 29. Printing See the OTOsuite User Guide. 2.3 Customizing your setup With Itera II you can quickly and easily customize your test sequences for maximum efficiency. Changing the setup Make the changes you want in the setup of Itera II and save these changes in the specific test setup. Example 1. Set db STEP to 1 db (press button 1 in the db STEP column). 2. Press SETUP twice to enter setup mode. 3. Turn the Left db LEVEL knob until SAVE TEST SETUP is shown on the display. 4. Press STORE. 5. Turn Itera II off and then on again. It now remembers your preferred settings. Shortcuts A number of functions in Itera II can be activated by a shortcut so that you just have to press and hold the appropriate button and turn the knob. For a full list of shortcuts, see Temporary changes in the setup 88. Example 1. Press the SPEECH button to select Speech mode. 2. Press MIC to select microphone. 3. Press and hold MIC while you turn the right LEVEL knob. You will then adjust the sensitivity of this microphone. 12 Otometrics - MADSEN Itera II
13 3 Overview of MADSEN Itera II A. Rear panel connections The rear panel contains the sockets for connecting various accessories and the socket for power connection. See Socket connections - rear panel 26. B. On/Off switch The side panel contains the On/Off switch. See Side panel 28. C. Display Settings and the test as it progresses are shown on the display. See Display 13. D. Front panel controls MADSEN Itera II is operated from the front panel. See Front panel controls Display A. Test signal indicator B. Audiogram symbols C. Stored threshold D. Ear indicator E. Function key markers During start-up the display briefly shows information regarding the device type and version, followed by the test screen last used. The abbreviations used on the display are explained in Abbreviations 113. Top line During Tone testing the upper line in the display shows the intensity numerically in db HL for the left and right ear. During Speech testing and HIS the upper line is transformed into one or two VU meters. Ear selection Otometrics - MADSEN Itera II 13
14 3 Overview of MADSEN Itera II The ear being tested is indicated with L or R in the display. The display side for L and R can be changed in the settings. See SETUP items 89. Frequency The selected test frequency for tone testing is shown at the center. Masking If masking for the contralateral ear is enabled, this is shown on the opposite side. Symbols used Left ear Response/No response Right ear Response/No response Air, unmasked Air, masked Bone, mastoid, unmasked Bone, mastoid, masked Sound field, unmasked (binaural - applies to both ears) Sound field, masked UCL (UnComfortable Loudness level) MCL (Most Comfortable Loudness level) 14 Otometrics - MADSEN Itera II
15 3 Overview of MADSEN Itera II Other symbols Stored results on this frequency 3.2 Front panel controls You can access all basic functions directly by using the buttons and knobs on the front panel. The button light indicators Each button has its own function. Some buttons have a light to indicate whether the function is currently active or not. Press the button to activate. Press the button again to deactivate Front panel layout The MADSEN Itera II buttons and controls are grouped according to their function and how frequently they are used. The buttons and knobs most frequently used are placed directly below the display. Otometrics - MADSEN Itera II 15
16 3 Overview of MADSEN Itera II A. Test column 16 B. Transducer column 17 C. Signal column 18 D. Input - MIC, CD, REVERSE 18 E. Signal indicators 19 F. Extended range 19 Change Ear (L <--> R) 20 G. Setup 20 Talk back 20 H. Masking 20 I. db steps 21 J. Display 13 K. Microphone 21 L. Talk over 22 M. Response indicator 22 N. Start/Pause/Stop 22 O. Store/toggle threshold status 23 P. Stimulus/masking intensity knobs 23 Q. Stimulus/speech count buttons 24 R. Frequency 25 S. Erase 25 T. Xmit 26 Beep If you try to use a button which is not enabled, you will hear two short beeps. MADSEN Itera II also beeps when the SISI test is completed Test column Press to select the test: 16 Otometrics - MADSEN Itera II
17 3 Overview of MADSEN Itera II TONE Selects the Tone Threshold test. SPEECH Selects the Speech test. SPECIAL Press to see the optional test types. Press the desired function key to select. On versions of Itera II supplied with more than three special tests, press SPECIAL again while its LED is flashing. This will display the names of more Special tests. The most recently used special test always appears in the first row the next time you select SPECIAL. For a description of the special tests, see MCL tone testing 75 UCL tone testing 75 SISI (Short Increment Sensitivity Index) 75 ABLB (Alternate Binaural Loudness Balance) 77 STENGER Test 78 Hearing Instrument Simulation (HIS) 79 Current test settings When you switch to a new test, the current setting of the test that you are leaving will be saved and re-established when you return to the test Transducer column Press to select the output transducer: AC BC SF Selects the Air Conductor Selects the Bone Conductor Selects the Special Transducer The identity of the transducer selected under SETUP is displayed as long as you press the button. If a headphone/transducer is not selected under SETUP, SETUP items 89, SETUP items 89 and SETUP items 89, the relevant transducer cannot be selected. Otometrics - MADSEN Itera II 17
18 3 Overview of MADSEN Itera II Signal column WARBLE Presentation of warble tone stimulus (WRB). Warble shortcut functions Warble frequency Warble modulation To change the warble frequency, press and hold WARBLE, while you turn the left LEVEL selector. To change warble modulation width, press and hold WARBLE, while you turn the right LEVEL selector. PULSE The test signal is presented with a Pulse/Pause ratio of 50%. Pulse shortcut functions Pulse frequency To change the pulse frequency, turn the right LEVEL selector while you press and hold PULSE. IMPULSE The test signal is presented within a preset period of time. Impulse shortcut functions Test signal duration To change the duration of the test signal, turn the right LEVEL selector while you press and hold IMPULSE Input - MIC, CD, REVERSE MIC. Press MIC. to select the signal from external or internal microphone input. The internal microphone is located below the display. External microphones are for instance the goose neck microphone, or, if you are using a monitor headset, the boom microphone. CD. Press CD to select the signal from external CD/TAPE input. MIC/CD shortcut functions Input signal sensitivity, MIC/CD You can adjust the input signal sensitivity by holding down the MIC or CD button and turning the LEVEL selector that is closest to the test signal side. 18 Otometrics - MADSEN Itera II
19 3 Overview of MADSEN Itera II REVERSE Press REVERSE to toggle the function of the Interrupter between: REVERSE (lamp lit) If REVERSE is on (the test signal is activated continuously), the test signal is interrupted when you press INT. Normal The test signal is applied when you press INT. Note The presentation only applies to the test signal. The masking signal is normally always ON. You can change the masking interrupter's function under SETUP, SETUP items 89. The permitted signal source depends on the TEST selected, see Display 13. Speech and HIS Press REVERSE to toggle the signal Signal indicators Output The indicators are located on either side of the display. They light up when the selected test signal is presented in the corresponding ear Extended range Enables presentation of stimuli above the safety limit (approx. 100 db). The safety limit is set to 20 db below the maximum db HL for a given transducer and frequency. The exception is at 125 Hz, where the limit is 30 db below the maximum db HL. Extended Range has three modes (to select, see SETUP, SETUP items 89): Auto All levels at all frequencies are always accessible, but the Extended Range button is lit when a level above the safety limit is reached. Manual You must manually press the Extended Range button to test above the safety limit. Timeout Selection of the time interval that passes between the device standing untouched and the EXTended (sound intensity) RANGE is deactivated. EXT. RANGE is automatically disabled when: the intensity falls below the limit selected under SETUP, SETUP items 89, the duration set for Ext. Range Timeout is exceeded and the device has been inactive (SETUP, SETUP items 89), you select a new test, or Otometrics - MADSEN Itera II 19
20 3 Overview of MADSEN Itera II you change FREQUENCY, see Frequency Change Ear (L <--> R) Press this button to switch between testing the left and right ear. Speech test Press twice (L+R) during the speech test to send the test signal to both ears, giving "Binaural Speech". Use L <--> R to mix the signals in speech testing. Use L <--> R to control setup masking in one ear in binaural speech testing Setup Changing the setup temporarily To change the setup temporarily, use the Shortcut function (Temporary changes in the setup 88). These changes will not be saved when you switch off the device. Changing the setup permanently To change the setup permanently, press the SETUP button to access the various parameters. See Permanent changes in the setup Press SETUP twice to change default settings, see Setup of parameters 87. This serves to prevent accidental changes in the setup. SISI Press SETUP to enable the number of small increments to be changed using the right LEVEL selector. Fowler (ABLB) Press SETUP to enable changing the frequency of the alternating tone using the right LEVEL selector Talk back The patient's speech is always fed back to the operator's monitor headphone. You can remove the signal by lowering the Talk Back volume (SETUP, SETUP items 89), or by setting the switch on the Talk Back microphone to OFF. You can choose to have the test signal and/or the masking signal switched ON or OFF in the monitor headphone (SETUP, SETUP items 89). Talk back shortcut functions Setup - volume To adjust the volume, press and hold TALK BACK while turning the right LEVEL selector Masking By default, you always adjust the stimulus signal level on the Left Level knob, regardless of whether you are testing the right or left ear. 20 Otometrics - MADSEN Itera II
21 3 Overview of MADSEN Itera II To adjust the masking intensity use the Right Level knob. To change the default setting, select SETUP, SETUP items 89. OFF No masking ON To adjust the masking intensity independently of the signal level use the right LEVEL knob. LOCK Makes the masking level follow the stimulus signal level. You can adjust the difference between the stimulus signal and the masking signal by using the Right Level knob. MASK shortcut functions Masking transducer selection Masking noise in Speech When masking is already selected and you press the same masking button once more, the masking transducer, the masking signal type and the name of the transducer, and (if applicable) the serial no. appear in the display. The transducer button flashes and you can then select a different masking transducer by pressing one of the three TRANSD buttons AC, BC or SF. Select the masking ear: press and hold MASK ON and press L <--> R to toggle between left, right and both ears db steps Choose between the following attenuator steps: 1 db 2.5 db 5 db If the indicator light on the selected button flashes, this indicates that the display has been set up to show SPL values (SETUP, SETUP items 89) instead of HL Microphone The internal microphone for Talk Over and Speech testing. Use this microphone as an alternative to the goose neck microphone or the boom microphone on the monitor headset. Otometrics - MADSEN Itera II 21
22 3 Overview of MADSEN Itera II Talk over Enables communication with the patient who may be sitting in a sound booth. The signal from the internal microphone or the right Speech microphone is sent to the patient's headset while the button is pressed. The test signal and any masking signal is interrupted during this period. When you release the button the test signal returns. Shortcut functions When you press and hold TALK OVER (see SETUP items 89), you can adjust the following: Talk over shortcut functions Output level, headphone Fixed db level, talkover level MIC sensitivity Talkover signal to headphone Left LEVEL selector Adjusts the output level in the headphone (db HL). Frequency selector Switches between the fixed db level (FIX) displayed and a talkover level related to a mean of the saved thresholds (THR) for the following frequencies: 250, 500, 1000, 2000 and 4000 Hz. Right LEVEL selector Sets Mic sensitivity. Left/Right arrow button Controls the Talk Over signal to the right or left headphone. Press twice to transmit the signal to both ears. The change-over from "INTERN." to "EXTERN." occurs automatically if an external microphone is connected (see ) Response indicator Lights up when the patient presses the patient responder. You will hear a beep at the same time. See The patient responder Start/Pause/Stop Press to Start, Pause or Stop the counter/timer function in different tests as required. SISI Press to Start/Pause and Stop. HIS Press to activate the filters. 22 Otometrics - MADSEN Itera II
23 3 Overview of MADSEN Itera II Store/toggle threshold status Note This button is not applicable in Speech testing. Note In UCL and MCL testing No response is not applicable. Stores a threshold in the internal memory. If you press and hold Store, it toggles the threshold status and symbol shown on the display between threshold value, No response or no symbol. Release the button when it shows the wanted status. You can overwrite a stored threshold value with a new value. You can delete an accidentally stored threshold: Press and hold STORE until no symbol is shown. If a previously stored threshold is present, it will be replaced by the new threshold when you press STORE. Change frequency after STORE You can set up the Store button to automatically change the stimulus to the next test frequency. See SETUP, SETUP items 89. When you select a frequency and intensity at which a threshold value has previously been found, this value is shown in the display by means of an "*" symbol beside the frequency indication, and the applicable audiogram symbol beside the level indication, depending on the selection of ear, masking and transducer type Stimulus/masking intensity knobs Left Level knob Intensity change Changes the intensity for the stimulus signal regardless of whether the signal is being sent to the left or right ear. Turn clockwise to increase the intensity and counter-clockwise to decrease. To change this setting, select SETUP, SETUP items 89. Maskingand intensity If the masking signal is in locked mode, the intensity of the masking signal is also changed. Shortcut functions db LEVEL left - shortcut functions Warble modulation Signal type, SISI Master volume, HIS Parameter selection, SETUP Select the warble frequency. The signal type for the SISI test. Master volume value selection in HIS. Parameter selection in SETUP. Otometrics - MADSEN Itera II 23
24 3 Overview of MADSEN Itera II Right Level knob Intensity change Changes the intensity of the masking signal in the selected db steps. To change this setting, select SETUP, SETUP items 89. When you turn the knob clockwise, the intensity is increased and when you turn the knob counter-clockwise, the intensity is decreased. Shortcut functions You can also use the right LEVEL selector to db LEVEL right - shortcut functions Talkback level Warble modulation, amplitude Pulse frequency Impulse time Input sensitivity, speech Word counting method, speech Alternating Fowler frequency Master volume, HIS Parameter selection, SETUP Power out voltage Set the level of Talk Back. Warble frequency (in SETUP) and amplitude. Pulse frequency. Impulse time. Input sensitivity for speech testing. Choice of word counting method for speech testing. Alternating Fowler frequency. Master volume value selection in HIS. Parameter selection in SETUP. DC POWER OUT voltage Stimulus/speech count buttons Left INT button (FAIL) Presentation of test signal. This function depends on whether presentation mode is set to normal, or REVERSE is activated. This is shown by the output indicator (see Signal indicators 19). Normally the test signal is present when you press the button. If you press REVERSE the test signal disappears. Speech testing (Stimulus/speech count buttons 24) Press this button to count "unheard words" (FAIL). 24 Otometrics - MADSEN Itera II
25 3 Overview of MADSEN Itera II Right INT button (PASS) Usually functions in total parallel with the left INT button. Use the right INT button to control the masking signal. This will either present or interrupt the masking signal depending on the setting in SETUP, SETUP items 89. Speech testing Press this button to count "heard words" (PASS). SISI Use the right INT button to register "Pass" when the patient is unable to use the Patient Response switch Frequency Change of frequency. When you turn the knob clockwise, the frequency is increased and when you turn the knob counter-clockwise, the frequency is decreased. Both octave and inter-octave frequencies are available when you use the Frequency knob. The exception is 125 Hz, which follows the setting in SETUP, SETUP items 89 FREQUENCY shortcut functions Display graphs, HIS mode If you turn this knob in HIS mode, various graphs will be shown (see Hearing Instrument Simulation (HIS) 79) Erase Note Switching off the power does not erase stored thresholds from the memory. This button has several functions: Deleting all audiogram data You must delete all data before you start testing on a new patient. Press ERASE to clear all data. To delete all data, press the function key below YES. To cancel the ERASE command, press the function key below NO. Additional functions Speech Audiometry and a number of special tests, various counter values: Press to reset to zero. See the description of Test column 16, and Special tests 75), SISI: Press to stop test completely during the pause. Otometrics - MADSEN Itera II 25
26 3 Overview of MADSEN Itera II Press to delete data at a specific frequency if it is activated during a test (see SISI (Short Increment Sensitivity Index) 75) Xmit This button is not active. 3.3 Socket connections - rear panel The socket connections on the back of MADSEN Itera II are protected by a guard, which is hinged onto the front panel and held shut by a spring-clip at each end. Open this guard in order to connect or disconnect accessories or cables to the back of MADSEN Itera II. A. SF (AC), right and left B. AC C. BC D. CD/Tape E. External microphone/monitor headset F. Monitor G. Talk back H. Digital aux. I. Patient response J. DC power out K. RS232 interface Socket Description A. SF (AC) Connection for the "SF Transducer output". Here you can connect any headphone or free field system. Connect the blue 1/4" jack plug for left (SF Left) and the red 1/4" jack plug for right (SF Right). B. AC Connection for the AC transducer to the headphone. Blue 1/4" jack plug for left (AC Left) and red 1/4" jack plug for right (AC Right). C. BC Connect the black 1/4" jack plug from the bone conductor. 26 Otometrics - MADSEN Itera II
27 3 Overview of MADSEN Itera II Socket Description D. CD/TAPE Connection of CD or tape recorder - Left (1) and Right (2). Caution When you connect other electrical equipment to MADSEN Itera II, remember that equipment that does not comply with the same safety standards as MADSEN Itera II can lead to a general reduction in the system's safety level. Note It is recommended that MADSEN Itera II supplies power to the CD/Tape player. E. EXTERNAL MIC./MONITOR HEADSET Connection for the gooseneck microphones for speech audiometry or monitor headset with internal microphone. F. MONITOR Connection for the monitor head set without internal microphone. Can be used if a stereo microphone is connected to EXTERNAL MIC./MONITOR HEADSET. G. TALK BACK Connection for the Talk Back microphone, for communication from patient to operator. Set the switch on the Talk Back microphone to ON. H. DIGITAL AUX N/A. I. PATIENT RESPONSE Connect the black 1/4" jack plug from the Patient Response switch. When the patient presses the Patient Response switch, this lights the RESPONSE indicator light and gives an audible "beep" from Itera II. J. DC POWER OUT Power supply for the CD/TAPE player. Adjustable from SETUP, SETUP items 89 (OFF and volt DC, 500 ma). Use the right LEVEL selector to select. Note Remember to use an adapter if necessary so that the CD has the correct polarity. The center pin is + and the sheath is 0V. Note It is recommended that MADSEN Itera II supplies power to the CD/Tape player. Otometrics - MADSEN Itera II 27
28 3 Overview of MADSEN Itera II Socket Description K. RS 232 INTERFACE To connect the device to a PC, use the optional 9-pole PC- RS232 interface cable. The installation must be carried out in accordance with Medical Electrical Systems in IEC edition: 2012, ANSI/AAMI ES (2005) + AMD 1 (2012) and CAN/CSA-C22.2 No (2014). The supplementary provisions on the reliability of electro-medical systems. It is a general rule for all electrical equipment used in the proximity of the client that: The connected equipment must comply with Medical Electrical Systems in IEC edition:2012. For information on how to use the device with a PC, see Managing Data and Results 85. Supply voltage connection V AC, V AC, 50/60 Hz, 60 VA Fuses: 2 T 1 A H/250 V, 5 mm 20 mm. Before you replace a fuse, first switch off the instrument and disconnect it from the mains power supply. See Fuses Side panel Located on the right side of the device. Power On/Off 28 Otometrics - MADSEN Itera II
29 4 Navigating in the OTOsuiteAudiometry Module The general functions for navigating in the main window are described in the OTOsuite manual. A. Stimulus marker B. Work area C. Control Panel D. Audiometry toolbar E. Stimulus bar F. Masking level indicator Screen descriptions You will find descriptions of the actual screens and how to use and view them in: The Tone test screen 39 The Speech test screen Audiometry Module features Note Some of the features below are device- dependent. With the Audiometry Module, you can perform testing while you follow stimulus settings and test progress on your PC display view and print test results view historic audiometry results from NOAH view online audiometry results during testing use the Masking Assistant to prompt when masking is recommended view the masking level indicator in audiogram view audiogram overlays enter tester details and test date entry for manually entered audiograms enter special test and tuning fork test results Otometrics - MADSEN Itera II 29
30 4 Navigating in the OTOsuiteAudiometry Module 4.2 The Audiometry Module menu system and toolbar General icons See the OTOsuiteUser Guide. Audiometry icons and menu selections The icons and menu selections that are unique to Audiometry functionality depend on the test functions included in OTOsuite and/or whether a test device is connected. Audiometry icons Tone audiometry Speech audiometry File menu Menu item Icon Description New Audiogram Select new audiogram. You will be prompted to save or cancel current data Edit menu Menu item Icon Shortcut Description Audiometric properties... Ctrl+U Click to enter Tester name, Test Date, and air conduction transducer for a manually entered audiogram. Note The air conduction transducer is stored when you have selected it in the transducer section of the Control Panel (or with device controls, if applicable) and data points are entered on the audiogram. 30 Otometrics - MADSEN Itera II
31 4 Navigating in the OTOsuiteAudiometry Module View menu Menu item Icon Description Masking Assistant Overlays Enable or disable the Masking Assistant. The Masking Assistant causes an unmasked threshold to flash repeatedly if masking is recommended. See The Masking Assistant 33. Enables or disables the overlays. Overlays display pictures severity speech banana, speech letters, unusable area on the audiogram. Overlays can also be displayed by selecting them from the overlays box below or next to the audiogram. To view/hide the overlays box, select Tools > Options > General. Combined Audiogram Click to toggle between viewing both ears in a single audiogram (combined audiogram) or both a left and a right audiogram on your screen. Combined View Click to view both ears in a single audiogram. Split View Click to view separate audiograms for each ear. Left - Right Right - Left Audiogram Legend Click to display the left ear audiogram on the left side of the window and the right ear audiogram on the right side of the window (when Dual Graph View is enabled in Options > Audiometry > Tone > Misc). Click to display the right ear audiogram on the left side of the window and the left ear audiogram on the right side of the window (when Dual Graph View is enabled in Options > Audiometry > Tone > Misc). Click to enable or disable the display of the audiogram legend. The legend contains the most commonly used symbols for the audiogram. It is not configurable. Otometrics - MADSEN Itera II 31
32 4 Navigating in the OTOsuiteAudiometry Module Menu item Icon Description Standard / All / High frequencies The graph shows up to 20,000 Hz. MADSEN Itera II presents stimulus up to 12,500 Hz. Click to choose between viewing: Standard Frequencies Displays the audiogram from 125 to 8000 Hz. All Frequencies Displays the audiogram from 125 to 20,000 Hz. High Frequencies Displays the audiogram from 8000 to 20,000 Hz. Select Orientation Click to select the perspective of the patient's ears as presented on the screen for graph and table views. Scoring and Playing See Speech testing Tools menu Menu item Curves and Symbols Options... Description Click to select the Curves and Symbols dialog box. This dialog box and its related function are specific to configuring the curves and symbols to be displayed on the audiogram or speech graph during testing. See Curves and symbols selection 42. See description of how to work with user options and User Tests in the OTOsuiteUser Guide. Additional icons Menu item Import Audiometry Data Description Click to import audiometry data from AURICAL Plus and MADSEN Conera. See the OTOsuiteUser Guide. 4.3 The Patient Responder indicator When the patient presses the Patient Responder this is shown on the Stimulus bar, and a sound signal from the PC is heard through the Monitor Speaker or Operator Headset. The sound signal is optional (Tools > Options > Audiometry > General 32 Otometrics - MADSEN Itera II
33 4 Navigating in the OTOsuiteAudiometry Module > Measurement, Misc > Audible patient response). Use the Configuration Wizard to select Single Responder or Dual Responder setup. See Configuring the Audiometry Module 101. Single Responder setup Green Indicates that the patient is pressing the Patient Responder. Dual Responder setup Red Indicates that the patient is pressing the right response button. Blue Indicates that the patient is pressing the left response button. Red and blue Indicates that the patient is pressing both response buttons. 4.4 The Masking Assistant If the Masking Assistant is enabled, it will at all times check for frequencies that may require testing with masking. This also applies to old audiograms imported from NOAH or XML as long as a supported transducer was stored with the data. The Masking Assistant is a tool provided to help you with an indication that there may be frequencies where testing with masking 1 is recommended. The audiogram symbol will flash at the specific frequencies where contralateral masking may be recommended 2. 1 (Katz, J., Lezynski, J. (2002). Clinical Masking. In J. Katz, ed., Handbook of Clinical Audiology, Williams and Wilkins, Baltimore.) 2 Based on criteria described in Clinical Masking, Essentials of Audiology, Stanley A. Gelfand, Thieme 1997, and Measurement of Pure Tone Hearing Thresholds, Audiologists Desk Reference - Vol 1, James W. Hall III, H. Gustav Mueller III, Singular Publishing Group and Munro K.J., Agnew N. A comparison of inter-aural attenuation with the Etymotic ER-3A insert earphone and the Telephonics TDH-39 supra-aural earphone. Br J Audiol 1999; 33: Otometrics - MADSEN Itera II 33
34 4 Navigating in the OTOsuiteAudiometry Module The masking criteria are configurable so that you can set them up to match your local recommendations for masking. You can for instance choose either frequency specific criteria, which increases the efficacy of your work, or the traditional "one-level-fits-all" criteria. Select the Tools > Configuration Wizard > Configure... Audiometry > Masking Assistant to set up the masking criteria. How does the Masking Assistant work? Terminology AC ACc BC BCc Min IA AC test ear AC contra BC BC contra Minimum inter-aural attenuation. When is masking required? Masking is recommended when the following conditions are met: AC AC > ACc + Min IA or AC > BCc + Min IA BC BC < AC - x* db Only stored thresholds measured without masking are checked. Levels which did not evoke a response are excluded from the check. This means that as soon as a masked threshold has been stored, the flashing stops for that frequency. * denotes configurable Air/Bone gap criterion (Tools > Configuration Wizard > Configure... Audiometry > Masking Assistant). Min IA is frequency specific These are the Min IA tables for TDH-39 and Otometrics Inserts used in the Masking Assistant 1. 1 Katz, J., Lezynski, J. (2002). Clinical Masking. In J. Katz, ed., Handbook of Clinical Audiology, Williams and Wilkins, Baltimore. Munro, K.J., Agnew, N. A comparison of inter-aural attenuation with the Etymotic ER-3A insert earphone and the Telephonics TDH-39 supra-aural earphone. Br J Audiol 1999; 33: Hall, JW., MUELLER, HG. (1997). The audiologists desk reference, Volume I., Singular Publishing Group, San Diego. 34 Otometrics - MADSEN Itera II
35 4 Navigating in the OTOsuiteAudiometry Module Min IA (supraaural phone: TDH-39), frequency specific Hz db Katz & Lezynski, (2002) Munro & Agnew, BJA (1999) Munro & Agnew, BJA (1999) N/A - fulfill traditional approach Munro & Agnew, BJA (1999) N/A - fulfill traditional approach Munro & Agnew, BJA (1999) Hall J.W. III & Mueller G.H. III / Munro & Agnew, BJA (1999) Katz J / Munro & Agnew, BJA (1999) Hall J.W. III & Mueller G.H. III / Munro & Agnew, BJA (1999) Katz J / Munro & Agnew, BJA (1999) Min IA insert phone Hz db N/A - traditional value Munro & Agnew, BJA (1999) Munro & Agnew, BJA (1999) N/A - traditional value Munro & Agnew, BJA (1999) N/A - traditional value Munro & Agnew, BJA (1999) Munro & Agnew, BJA (1999) Munro & Agnew, BJA (1999) Munro & Agnew, BJA (1999) Munro & Agnew, BJA (1999) 4.5 The Audiometry Module Control Panel Click the Control Panel icon in the toolbar to activate the Control Panel. Otometrics - MADSEN Itera II 35
36 4 Navigating in the OTOsuiteAudiometry Module Note The appearance of the Control Panel depends on the test device used. The general function of the Control Panel is described in the OTOsuiteUser Guide. The Audiometry Module Control Panel shows the settings selected on the connected audiometer for the specific test. Fig. 1 The MADSEN Itera II Control Panel The Control Panel When you activate the OTOsuite Audiometry Control Panel, MADSEN Itera II automatically connects to the audiometer. Note You cannot operate MADSEN Itera II from the Control Panel. The Control Panel is divided into a number of sections where you can view various settings, and a section for controlling communication with the audiometer. 36 Otometrics - MADSEN Itera II
37 4 Navigating in the OTOsuiteAudiometry Module Stimulus Masking Test Connection The Stimulus panel shows the stimulus type used and the selected test ear. The Masking panel shows the masking used and the selected test ear. The Test panel shows the test type used. Note If there is a risk that patient selected in the audiometer does not correspond with the patient shown in OTOsuite or NOAH status bar, a warning triangle will be shown on the screen. Make sure that you select the correct patient, either in the audiometer or in OTOsuite. 4.6 The stimulus bar A. Intensity B. Stimulus indicator C. Transducer indicator D. Stimulus being presented E. Frequency F. Stimulus bar color G. Routing indicator H. Masking on Otometrics - MADSEN Itera II 37
38 4 Navigating in the OTOsuiteAudiometry Module Intensity Indicated by the db level above the channel status bars. Masking is denoted by square brackets around the level (calibrated in effective masking level). The green triple wave symbol above the level indicates that the stimulus is currently being presented. Stimulus bar color Indicates the routing for each channel: Blue = left ear Red = right ear Blue/Red = binaural Gray = unspecified Stimulus, transducer and routing indicators The stimulus/masking type, the transducer and the routing for each channel The Tone stimulus bar A. Symbol B. Frequency During online testing, the stimulus bar shows: Symbol Indicates the symbol that will be displayed on the audiogram(s) when a data point is stored. The symbol shown reflects the current audiometer measurement settings. See also Curves and symbols selection 42. Frequency Indicated by the Hz value in the center of the stimulus bar. 38 Otometrics - MADSEN Itera II
39 4 Navigating in the OTOsuiteAudiometry Module The Speech stimulus bar A. VU meter B. Speech score C. Word count During online testing, the stimulus bar shows: Speech Score/Word Count Displays the percentage correct/incorrect and the amount of words correct/incorrect out of a given number of words. You can display speech score and word count either as % Correct or as % Incorrect. To set your preference, select Tools > Options > Speech > Misc. > Score Presentation. % Correct is the default setting. VU Meter Displays the level (in volume units) of the test microphone or speech material from Source A or Source B. Speech should always be delivered at 0 db on the VU meter so that the db level on the stimulus intensity bar represents the level actually being delivered to the patient. 4.7 The Tone test screen During online testing, the screen reflects the test done by the audiometer as it progresses. A. Stimulus bar B. Work area C. Legend box Otometrics - MADSEN Itera II 39
40 4 Navigating in the OTOsuiteAudiometry Module The work area in the Tone screen The Tone test work area consists of a range of elements for viewing and selecting various features: The audiogram 40 With a description of audiogram elements, how to view single or dual graphs, and how to view the intensity levels used for masking. The Legend box 44 With a description of result boxes for special tests, utilities such as a timer and an overlays selector, and instructions for how to view/hide the feature boxes The audiogram Audiogram elements Cross hatch Indicates your current stimulus level and frequency. The color indicates the routing: Blue = left Red = right Black = binaural Mouse cursor Indicates where you place the mouse. The color indicates the routing: Blue = left Red = right Black = binaural Audiogram Intensity is shown to the left of the audiogram in db HL. Octave frequencies are shown below the audiogram in Hz. Interoctave frequencies are shown above the audiogram in Hz. Viewing the audiogram You can choose between: 40 Otometrics - MADSEN Itera II
41 4 Navigating in the OTOsuiteAudiometry Module Single graph view A. Stimulus marker (ear color) B. Masking level indicator C. Mouse cursor (ear color) Dual graph view When you use the dual graph viewing option, the graph that corresponds with the stimulus ear will have a gray outline to denote the active audiogram. You can switch the position of the right and left graphs to correspond to your viewing preference. 1. Select Tools > Options > Tone > Misc. > Dual Graph View or in the menu bar under View. A. Stimulus marker (ear color) B. Masking level indicator Viewing masking levels Masking levels Below the audiogram, the intensity levels used for masking can be displayed. It is an option to display the masking levels. Select Tools > Options > Tone > View > Misc. > Masking Levels. In combined view, the non-test ear masking levels are shown below the graph. Otometrics - MADSEN Itera II 41
42 4 Navigating in the OTOsuiteAudiometry Module Masking levels In Dual Graph View, the masking level used for masking the non-test ear is by default displayed under the graph for the test ear. The masking level can be set to be displayed either under the test ear or under the non-test ear: select Tools > Options > Tone > View > Misc > Masking Table Placement Curves and symbols selection You can select a symbol and/or a curve style for a specific measurement and you can create new symbols Selecting a symbol or curve You can select a symbol and/or a curve style for a specific measurement. 1. Select Tools > Curves and Symbols Click on the selections that apply to your measurement under Test, Transducer, and Aided Condition. The current symbols and line style are shown. 3. Double-click on the symbol you wish to change. The Symbols selection dialog box is shown. 4. Double-click on the symbol you wish to use. 5. To change the line style of the curve, select from the Line Style drop-down list. 6. To change the color, double-click on the current Color square. Select a new color or click on Define custom colors>> to select a color not shown. Click OK. 7. To optimize viewing of the audiogram, you can offset the symbols in relation to the audiogram grid in the fields Horizontal Offset and Vertical Offset. You can superimpose symbols on the audiogram where two different points share the same value (i.e. air and bone threshold). In order to see both superimposed symbols, you can define an offset direction for each individual symbol. 42 Otometrics - MADSEN Itera II
43 4 Navigating in the OTOsuiteAudiometry Module Creating new symbols 1. Use Microsoft Powerpoint to create graphics that can be saved in Enhanced Meta Files (*.emf) format. 2. The outer size of the EMF file must be less than or equal to 1 x 1 inches (2.5 x 2.5 cm). Note If the symbols are created larger, this may severely compromise the performance of OTOsuite. The standard symbols are drawn within a centered inner frame of 1.5 x 1.5 cm (0.6 x 0.6 inches). The area between the inner and outer frames is used for additions to the main symbol, such as arrows for No Response or Response at Limit, and designators for Aided Left or Aided Right. 3. Before you store the new graphic, make sure that the outer and inner frames are invisible: Select the frame, and set the line color to No Line. Repeat this for each frame. 4. To save as an *.emf graphics file, select all elements in the drawing (including the invisible outer frame as well as the symbol itself centered within the frame). Right-click and select Save as picture Name the file and select the file type *.emf. 6. Save it in C:\Program Files\GN Otometrics\OTOsuite\AudSymbols. 7. Launch the OTOsuite Audiometry Module and select Tools > Curves and Symbols. The new symbol should appear on the list of symbol options. In this dialog box, you also have options for setting the color, line type, and horizontal and vertical offsets that will apply when you use the new symbol Compare audiograms Make sure the feature box for Compare Audiograms is visible in the OTOsuite main view area (if not, set Tools > Options > Tone > View > Show Compare Audiograms to On). OTOsuite under NOAH All sessions relating to the selected client, and containing audiometry data are automatically loaded into the Compare Audiograms feature box. Otometrics - MADSEN Itera II 43
44 4 Navigating in the OTOsuiteAudiometry Module Compare current and historical audiograms 1. In the Compare Audiograms feature box, single-click to select the audiograms you wish to view from the list of historical audiograms. Any selected historical audiogram will appear with grey curves in the audiogram graph. 2. All curves of the selected audiograms are viewed and compared simultaneously unless you explicitly select a curve type from the feature box drop-down lists. The lists let you define the test type and aided condition that you wish to view and compare. 3. You can enhance the compare view by enabling the Difference view. This is done by checking the Difference option in the feature box. The Difference view highlights any difference between the most recent and any older audiogram curves selected in the list. 4. If you decide to make a new audiogram, then a new Current audiogram is generated in the Compare Audiograms feature box list, and what was previously the current audiogram consequently becomes a historical one, displayed with measurement date. 5. If you deselect the viewing of a Current audiogram so that it is no longer shown, then it will instantly be reselected if you try to edit a curve. 6. You can keep any previously collected audiogram visible in the graph while collecting the current audiogram simply by keeping it selected in the Compare Audiograms feature box while measuring The Legend box The Legend box shows the audiogram symbols used in the graphs Tone view options You can access a number of Tone view options directly from the Tone main screen. The view options can be turned on/off. To do so, select Tools > Options > Tone. Overlays Select the overlay to be displayed on the audiogram. These overlays assist in the counseling process. Select Tools > Options > Audiometry > Tone > Overlay Selection Box. The overlay options are: 44 Otometrics - MADSEN Itera II
45 4 Navigating in the OTOsuiteAudiometry Module Pictures Displays pictures representing common environmental sounds at their approximate db level (e.g. bird, plane). Severity Displays the audiometric severity levels (normal, mild, moderate, moderate-tosevere, severe, profound). Speech Banana Displays the speech banana of a listener with normal hearing. Speech Letters Displays speech sounds at their approximate db level. Unusable area Shades the area which is outside the patient's dynamic range of hearing. 4.8 Work-flow related features Selecting orientation Select graph, table and control layout Click Select Orientation on the toolbar to see the following dialog: Otometrics - MADSEN Itera II 45
46 4 Navigating in the OTOsuiteAudiometry Module Graphs and Tables Click to select the way you view the patient in relation to your monitor. Control Click to select the position of the stimulus channel on the screen Ear shift frequency and level setting When you change test ear, you can define that the frequency and level should be set to 1000 Hz at 20 db HL. To do so, select Tools > Options > Tone > Measurement > Ear Shift Frequency and Level. Check Ear Shift Frequency and Level. 4.9 The Speech test screen During online testing, the screen reflects the test done by the audiometer as it progresses. A. Stimulus bar B. Work area, tabular view C. Audiogram The work area in the Speech screen Selecting tabular or graphical view In the Speech test screen of the OTOsuite Audiometry module you can use either tabular view or graphical view. 1. To select the view you wish to use, select Tools > Options > Audiometry > Speech > Speech View Mode > Tabular View or Graphical View. The work area can be shown in two modes: Speech testing - tabular view 48 Speech testing - graph view Otometrics - MADSEN Itera II
47 4 Navigating in the OTOsuiteAudiometry Module Speech feature boxes You can access a number of speech display options directly from the Speech main screen. The display options can be turned on/off. To do so, select Tools > Options > Speech. Feature boxes Pure Tone data Stenger Displays the pure tone average for air conduction and bone conduction as well as the articulation index. The AI is calculated according to the Count-the-dot method. Displays the results of a speech Stenger test. Scoring options are positive (+) or negative (-) Terms and abbreviations used in Speech testing SDT Speech Detection Threshold SRT MCL UCL WRS/SRS Speech Recognition Threshold Most Comfortable Loudness Level UnComfortable Loudness Level Word Recognition Score/Sentence Recognition Score Score Percentage of correct/incorrect words. Level db level at which the words were presented. [Msk] Effective masking level (db EML) used for contralateral masking. SNR Signal-to-Noise Ratio. PTA Pure Tone Average PTA - AC Pure Tone Average for Air Conduction thresholds. PTA - BC Pure Tone Average for Bone Conduction thresholds. AI Articulation Index (%), based on the Count-the-dot method. Otometrics - MADSEN Itera II 47
48 4 Navigating in the OTOsuiteAudiometry Module 4.10 Speech testing - tabular view General description The tabular speech view consists of a table showing the measurement conditions for testing and displaying the speech data. The rows are color coded according to their respective routing. The table adapts to the tests and adds a row for each measurement you make. You can also pin tests so that they are readily available for future testing. Adaptive rows The rows in the adaptive table always show the current measurement settings and the measurements you have made. A new row will be added to the table every time you make a new measurement. Example The Speech table showing the current measurement settings. Data has not been stored at this point. The Speech table showing the three first measurements followed by a blank row with the current measurement settings ready to be stored. Pinned rows You can pin a row to make it available in advance in order to reflect the measurements usually performed in your clinic. A table with pinned rows will always look the same when you start testing a new patient. This customized layout provides you with a consistent work environment and makes it easy to see what to do next, or if any measurement has been deliberately left out. A measurement that is not pinned to the table is added automatically below the pinned rows. Click 'n' Get (loading settings) The Click 'n' Get feature allows you to perform a test from the predefined table simply by clicking the Apply Settings arrow button in the second column of the table. Click 'n' Get loads all the relevant settings including the integrated speech files. 48 Otometrics - MADSEN Itera II
49 4 Navigating in the OTOsuiteAudiometry Module Pinning a test You can pin one test per measurement condition. Note You can pin a test to the table, if you have not already pinned an identical test. To edit a pinned test, make sure that User Tests are not write protected in the Configuration Wizard. To pin a row, simply select the row, right-click and select Pinned Tests > Pin Test. Here you can also rearrange pinned rows by moving them up or down in the table. Modifying Click 'n' Get for a pinned test You can assign a different speech stimulus and/or transducer to a pinned test. This will load the desired word list, transducer, etc., when you use the Click 'n' Get feature. Changing assigned speech stimulus for a pinned test 1. Select the speech stimulus, such as a specific integrated word list, or internal CD or line-in device, in the Control Panel and/or speech player. 2. Right-click on the Apply Settings button in the pinned test row, and select Assign Selected Stimulus. Changing an assigned transducer for a pinned test 1. Select the transducer in the Control Panel. 2. Right-click on the Apply Settings button in the pinned test row, and select Assign Selected Transducer. Note When you use Click 'n' Get to apply settings, the AC transducer as well as the speech stimulus are loaded as your preferred starting point. You can always adjust them in the Control Panel or in the Speech Player panel. Example 1: You typically use insert phones but you have a patient with an ear infection and you wish to use supra-aural headphones. Use Click 'n' Get to load the desired test, and simply switch to Phone in the Control Panel before you start the test. Example 2: You typically wish to start the Speech test by familiarizing the patient with a specific word list before starting the actual test with a different word list.. Use Click 'n' Get to load the desired starting point, and simply switch to any word list you wish to use after the familiarization. Storingdata in a row To store data in a row, click the db field in the relevant row or press S on your keyboard. The Info field The Info field provides additional information such as a stimulus source (e.g. CD, Live, File, or specific speech material), as well as noise condition, and your own comments if desired. To add your own comments, right-click the Info field. Editing a row Click on the data you wish to edit and use the right-click menu to change the value. Otometrics - MADSEN Itera II 49
50 4 Navigating in the OTOsuiteAudiometry Module Deleting a row Right-click on the field you wish to delete and select Delete Measurement. Sorting the tabular speech data You can sort your data either by ear or by its sequential number depending on your needs. Usually, the sequential sorting is preferred during data collection when you perform one test type at a time. Sorting by ear is sometimes preferred when you compare the ears when analyzing the complete results. To sort data by their sequential number, click the number field in the table header (marked with the #symbol). To sort data by ear, click the ear field in the table header. Pure Tone Data These fields contain the tone test results. They display the pure tone average (PTA) for air conduction (AC), bone conduction (BC), and the calculated Articulation Index (AI) for that ear. The PTA and AI are automatically calculated from the tone audiogram. To configure pure tone average (PTA) calculation, select Tools > Options > Audiometry > General > Misc. > PTA Frequency AC/BC Speech testing - graph view General description The Speech Graph screen displays the speech graph which includes SDT, MCL, UCL noted by a line (blue = left, red = right) at the corresponding db level. For SRT and WRS/SRS, or WRS/SRS with noise, symbols will be shown based on the location corresponding to the db level of presentation and the percentage of correct responses. The graphical speech legend The graphical speech legend shows the measurement conditions for testing and displays the corresponding symbols from the graph. The legend rows are color coded according to their respective routing. The legend adapts to the tests and adds a row for each measurement you make. You can also pin tests so that they are readily available for future testing. 50 Otometrics - MADSEN Itera II
51 4 Navigating in the OTOsuiteAudiometry Module Adaptive rows The rows in the adaptive legend always show the current measurement settings and the measurements you have made. A new row will be added to the legend every time you make a new test. Example The adaptive Speech legend showing the current measurement settings. Data has not been stored at this point. The adaptive Speech legend showing the three first measurements followed by a blank row with the current measurement settings ready to be stored. Pinned rows You can pin a row to make it available in advance in order to reflect the measurements usually performed in your clinic. A legend with pinned rows will always look the same when you start testing a new patient. This customized layout provides you with a consistent work environment and makes it easy to see what to do next, or if any test has been deliberately left out. A test that is not pinned to the legend is added automatically below the pinned rows. Click 'n' Get The Click 'n' Get feature allows you to perform a test from the predefined legend simply by clicking the Apply Settings arrow button in the second column of the legend. Click 'n' Get loads all the relevant settings including the integrated speech files. Pinning a test You can pin one test per measurement condition. Note You can pin a test to the legend, if you have not already pinned an identical test. To edit a pinned test, make sure that User Tests are not write protected in the Configuration Wizard. To pin a row, simply select the row, right-click and select Pinned Tests> Pin Test. Here you can also rearrange pinned rows by moving them up or down in the legend. Otometrics - MADSEN Itera II 51
52 4 Navigating in the OTOsuiteAudiometry Module Modifying Click 'n' Get for a pinned test You can assign a different speech stimulus and/or transducer to a pinned test. This will load the desired word list, transducer, etc., when you use the Click 'n' Get feature. Changing assigned speech stimulus for a pinned test 1. Select the speech stimulus, such as a specific integrated word list, or internal CD or line-in device, in the Control Panel and/or speech player. 2. Right-click on the Apply Settings button in the pinned test row, and select Assign Selected Stimulus. Changing an assigned transducer for a pinned test 1. Select the transducer in the Control Panel. 2. Right-click on the Apply Settings button in the pinned test row, and select Assign Selected Transducer. Note When you use Click 'n' Get to apply settings, the AC transducer as well as the speech stimulus are loaded as your preferred starting point. You can always adjust them in the Control Panel or in the Speech Player panel. Example 1: You typically use insert phones but you have a patient with an ear infection and you wish to use supra-aural headphones. Use Click 'n' Get to load the desired test, and simply switch to Phone in the Control Panel before you start the test. Example 2: You typically wish to start the Speech test by familiarizing the patient with a specific word list before starting the actual test with a different word list. Use Click 'n' Get to load the desired starting point, and simply switch to any word list you wish to use after the familiarization. Storingdata in a row To store data in a row, click the db field in the relevant row or press S on your keyboard. The Info field The Info field provides additional information such as a stimulus source (e.g. CD, Live, File, or specific speech material), as well as noise condition, and your own comments if desired. To add your own comments, right-click the Info field. Editing a row Click on the data you wish to edit and use the right-click menu to change the value. Deleting a row Right-click on the field you wish to delete and select Delete Measurement. 52 Otometrics - MADSEN Itera II
53 5 Preparing for testing It is important to prepare properly before making measurements with MADSEN Itera II and the OTOsuite software. It is time-saving for both you and the client if the environment, the client, the test device, and the software are ready for the test. 5.1 Preparing the test environment Before you start testing, make sure that the test environment is conducive to testing. The test environment should be quiet, preferably in a sound proof booth, for accurate threshold results. The test room or sound booth should have a minimum of furniture and hard surfaced articles (i.e. filing cabinets, tables etc), as these can cause reverberation during sound field testing.live voice examinations are best carried out when using a sound booth, so that the client/patient cannot hear the tester's voice directly. With tester and client/patient in the same room, especially of clients with normal or almost normal hearing, false results could be obtained. Furniture The test environment should include a comfortable chair for the client, a child-sized chair if testing pediatrics, a comfortable chair for the assistant. The examiner should be able to see the client/patient. The client/patient should be seated so that it is not possible to see what the examiner is doing or how the equipment is being operated. This reduces the likelihood that the client/patient can anticipate when the stimulus will be presented. For pediatric testing consider using a highchair, which is a familiar environment for most children and will place them closer to eye level with the visual reinforcement toys. Make sure if performing visual reinforcement audiometry that the reinforcing toys can be seen by the child. A child cannot look over and up at a toy until approximately 9 months of age. Lighting The lighting in the booth should be bright enough for the examiner to adequately see the client. Toys If testing pediatrics, several interesting toys are needed to center the child (obtain the child's attention toward the assistant or tester) prior to stimulus presentation. It is best if these toys do not produce sounds. The child should be conditioned to respond to the sound of the stimulus only. Competing sounds from toys can confuse the child and reduce the reliability of the test. Soft toys are needed to keep a young child's attention during behavioral observation or visual reinforcement audiometry. Younger children like to tap the toy on the highchair tray and therefore a toy that does not create much sound would be more appropriate during testing. Blocks, buckets, puzzles are needed to keep a child's attention during play audiometry. 5.2 Preparing the test equipment Make sure that you have connected the required accessories: headphones. To connect, see Air conduction 106. insert phone(s). To connect, see Air conduction 106. Otometrics - MADSEN Itera II 53
54 5 Preparing for testing bone conductor. To connect, see Bone conduction 107. external microphone. To connect, see External microphone 107. free field equipment. To connect, see Free Field 107. patient responder (Socket connections - rear panel 26) Connecting the cables of the test equipment Connect the cabling of the computer and various accessories as shown in the following USB/RS232 connection For PC or Laptop with USB port or RS232 cable for PC or Laptop with serial port. A. Patient responder Free-field See Free Field 107 for a description of how to connect to MADSEN Itera II The patient responder Place the patient in a sound booth, if one is available, and facing away from MADSEN Itera II. Instruct the patient in how to use the patient responder. Instruct the patient in pressing the button even if only weak signals are heard. Note During automatic testing, if the patient presses the switch repeatedly during a stimulus presentation, the response is ignored. Note During automatic testing, if the patient does not release the switch, a beep is issued in the headphones. If this situation is repeated, the test is paused. Reinstruct the patient. Before testing, check that the Response indicator lights up when the patient presses the responder. 54 Otometrics - MADSEN Itera II
55 5 Preparing for testing Preparing for air conduction testing Headphones, insert phones Make sure that the headphones and insert phone(s) are properly connected. Connection to the device See Installation 105 for a description of how to connect headphones and insert phones to the device. Fittingon patient Place the patient facing away from the device, in a sound booth, if one is available. Set the switch on the Talk Back microphone to ON and set the level of Talk Back (Input - MIC, CD, REVERSE 18). Fit the headphones on the patient, with the red phone on the right ear. Choose the ear with the better hearing to be tested first. Instructing the patient The patient will be hearing brief tones. The tones may at times appear to be very weak. Instruct the patient in how to use the patient responder (The patient responder 54). The patient should press the patient responder as soon as the tone is heard, even if it is very weak Preparing for bone conduction testing Make sure that the bone conductor is properly connected. Fitting the bone conductor on the patient When you fit the bone conductor on the patient: Instruct the patient in what you are about to do. Note The bone conductor cable and insert phone cable must not be removed or tampered with while MADSEN Itera II is powered on. Either disconnect the bone conductor or insert phone entirely from the instrument, or make sure that the instrument itself is disconnected from the power source. If a sound booth is not available, place the patient facing away from MADSEN Itera II. This is to avoid visual clues during testing. If applicable, set the switch on the Talk Back microphone to ON and set the level of Talk Back. Position the bone conductor/vibrator so that it rests comfortably against the mastoid bone (behind the ear) and is not in contact with the pinna, or against the patient s forehead. If MADSEN Itera II is calibrated for this, see SETUP, SETUP items 89 to choose between Forehead and Mastoid, depending on the preferred placement of the bone conductor. Testing with masking If you intend to use masking, either use the mono insert phone (recommended) or fit the headphones so that the red (right) phone is applied to the poorer ear for masking, and the other phone is applied to the patient's temple region, leaving the test ear uncovered. Otometrics - MADSEN Itera II 55
56 5 Preparing for testing Important The masking transducer must not under any circumstances block or cover the bone conduction test ear. If it does, this will invalidate the test due to the occlusion effect. Make sure that there is no contact between the headband, which holds the bone conductor in place, and the headset or headband supporting the headphones. This will prevent vibrations from being conducted from one to the other. Leave it in this position until the test is finished. Instructing the patient The patient will be hearing brief tones. The tones may at times appear to be very weak. The tones can be heard either in the one ear, in the other ear or in both ears simultaneously. Instruct the patient in how to use the patient responder. The patient should press the patient responder as soon as the tone is heard, even if it is very weak. You may prefer that the patient indicates in which ear the tone was heard by raising a hand. The patient should not touch or move the bone conductor from its position Preparing for testing with masking See Air conduction with masking - suggested procedure 66 for a recommended procedure on testing with masking. Instructing the patient In addition to the tones in the test ear, the patient will be hearing a noise in the other ear. The tones can be heard in either ear. The patient should respond to the tones in the test ear and ignore the noise. The patient should press the patient response switch as soon as the tone is heard. You may prefer that the patient raises a hand to indicate in which ear the tone was heard. This is particularly relevant since masked testing is used to determine that the signal is perceived by the test ear. 5.3 Listening check Perform listening checks routinely to make sure that the equipment is functioning properly. Use a person who has auditory thresholds below 10 db and make sure that he or she can hear a very faint sound for each stimulus type, frequency and for each transducer at 0 to 5 db. If the person cannot hear the stimulus, contact the manufacturer or local representative to troubleshoot the system. It is recommended that the system be calibrated annually or according to the local requirements. 5.4 Preparing the client Previous exposure to high levels of sound If the patient has been exposed to high levels of sound, this may create a temporary threshold shift (TTS), which will diminish with time. If the patient is tested soon after this type of noise exposure, it may not be possible to determine the normal hearing threshold. It is recommended that a minimum of 16 hours should pass between exposure and testing. 56 Otometrics - MADSEN Itera II
57 5 Preparing for testing Explaining the test procedure Explain how the test will be done, including which ear will be tested first. Describe what the presented signals may sound like. Explain what the patient will be expected to do. This includes using the Patient Response Switch and responding to the presented signals/speech Hygienic precautions It is important that hygienic precautions are taken to protect the client from cross-infection. Be sure to follow any established infection control procedures for the setting in which you are working. Headphones Clean the headphones between patients, e.g. with a non-alcohol based antibacterial wipe, such as Audiowipes. Insert earphones Warning To prevent cross-infection, use new eartips when you test the next client Inspecting the client s ear(s) 1. Position the client so that you can easily access the client s ear(s). 2. Grasp the pinna and gently pull it back and slightly up and away from the client's head. 3. Inspect the ear canal and make sure that you can see the ear drum. If you can see apparent narrowing of the ear canal, it may be blocked by vernix or debris, or it may not be straight. 4. If the ear canal is blocked, for instance by vernix or debris, the outcome of the procedures may be affected. Clean the ear canal if required. 5.5 Preparing the Audiometry Module for testing MADSEN Itera II and the Audiometry Module Make sure the cables of the test equipment are connected correctly. Launch OTOsuite and the Audiometry Module on the PC (see the OTOsuite User Manual). Make sure MADSEN Itera II is switched on. Make sure the connection between the Audiometry Module and MADSEN Itera II is enabled. Fetch multiple test results If you have done off-line testing with MADSEN Itera II, you can fetch test results from the audiometer. See Transferring test results from the audiometer to the PC 85. Test types Manual air conduction testing To perform manual air conduction testing, see Tone testing 61. Bone conduction testing To perform bone conduction testing, see Bone Conduction threshold test 62. Otometrics - MADSEN Itera II 57
58 5 Preparing for testing Speech testing To perform speech testing, see Speech testing 69. Special tests MCL tone testing 75 UCL tone testing 75 SISI (Short Increment Sensitivity Index) 75, ABLB (Alternate Binaural Loudness Balance) 77, STENGER Test 78, Hearing Instrument Simulation (HIS) 79 These tests are optional. To add any of these tests to your configuration, contact your local supplier. 5.6 Proper transducer placement Headphones 1. Loosen the headband and place both the left and right side of the headphones simultaneously. 2. Make sure that the blue indicator is on the left ear and the red indicator is on the right ear. The center of the headphone diaphragm should be directly opposite the opening of the ear canal for the left and right side. Note If the headphones are not placed properly, there is risk of causing the ear canal to collapse which will result in elevated thresholds. 3. Ask the patient if the headphones are comfortable. 4. Tighten the headband while holding the headphones in place with your thumbs. 5. Examine the placement of the headphones to make sure they are level, and properly positioned. Insert Earphones Young children tolerate insert earphones better than headphones. The insert earphones are color-coded: the blue indicator for the left ear, the red indicator for the right ear. 1. Select the largest foam eartip that will fit into the patient's ear. If the eartip is too small the sound will leak out and the db level will not be accurate at the eardrum. Insert earphones have greater attenuation between ears especially at the low frequencies; this reduces the need for masking. 2. It is best to clip the insert earphone transducers behind the child or on the back of their clothing and then fit the foam eartip into the child's ears. If the foam eartip is a little too large, consider cutting it down to make it a little smaller. 58 Otometrics - MADSEN Itera II
59 5 Preparing for testing Bone Oscillator Note For unmasked bone thresholds, you can store binaural data by selecting Binaural bone in the routing section of the control panel. Mastoid placement 1. Move any hair covering the mastoid out of the way and place the flat round part of the bone oscillator securely on the boniest portion of the mastoid without any part of the transducer touching the external ear. 2. Make sure the bone oscillator is tight on the mastoid but still comfortable. 3. If you are going to perform masking with earphones, position the other end of the bone oscillator headband over the patient's temple on the opposite side of the head so that the headband of the earphones and bone oscillator fit on the patient's head. Frontal bone placement 1. For frontal bone placement, place the flat round part of the bone oscillator securely on the middle of the forehead about an inch (2.5 cm) below the hairline. 2. Make sure the bone oscillator is tight on the forehead but still comfortable. Otometrics - MADSEN Itera II 59
60 5 Preparing for testing 60 Otometrics - MADSEN Itera II
61 6 Tone testing 6.1 Air Conduction threshold test Modified (ascending) Hughson-Westlake. Prerequisites Press TONE. Press AC Testing If needed, select WARBLE or PULSE as stimulus type(an advantage when you test children). If you want to predefine the duration of the signal presentation when you press the INT button, press IMPULSE. If you wish to use masking, select the masking type: Press MASK ON. See also Testing with masking 64. If required, turn the FREQUENCY knob to set the starting frequency: The typical starting frequency is at 1000 Hz. The signal is usually presented for each tone in the following order: 1000 Hz and increasing frequencies followed by 1000 Hz (cross check) and decreasing frequencies. Set the initial level of the presented signal to an audible level: Turn the LEVEL knob to 40 db HL. This is to familiarize the patient with the test signal. Other familiarization procedures may be preferred. Test the better ear first. If this is unknown, start with the right ear. Press L<-->R to select the ear you wish to test. Give the Patient Responder to the patient and explain how it should be operated (see The patient responder 54). 1. Press the INT button (right or left) to present the tone to the patient for 1 to 1.5 seconds. 2. Use the corresponding LEVEL knob to set the intensity to approx. 20 db above the patient's presumed threshold. If the patient does not respond to the presented signal, turn the LEVEL knob to increase the signal level in steps of 10 db until the patient responds. 3. Reduce the signal level by 20 db until the patient does not respond to the signal. 4. Increase the signal level in steps of 5 db and present the signal to the patient at each level until the patient responds to the signal. 5. Reduce the signal level by 10 db and present signals at levels increased by 5 db until the patient responds. 6. Repeat item 5, 1 to 3 times until the patient has responded 3 times at the same level. This level represents the hearing threshold at 1000 Hz based on 3-5 ascending series. In some situations, it may be satisfactory with two responses at the same level. If the patient has responded less than 3 times at the same level after 5 series, present a signal at 10 db above the level where a response was last registered. Then repeat item When the threshold is determined, press STORE to store that particular threshold. See Store/toggle threshold status Select the next frequency. Otometrics - MADSEN Itera II 61
62 6 Tone testing You can link the Store and Next Frequency functions, so that the test progresses with the next frequency when you press STORE. See SETUP items Continue to use the right and/or left LEVEL knob to increase/decrease intensities until you have determined all thresholds. Note If the thresholds measured at 1000 Hz in the ear differ by 10 db or more, even the other frequencies should be retested. 10. Continue to press STORE after each threshold is found to store that particular threshold. 11. After each threshold is determined and stored, you will notice that as you turn the LEVEL knob to scroll frequencies, each stored threshold at that particular frequency will be marked by an asterisk (*) and the relevant audiogram symbol indicating the stored threshold. 12. If you are not performing the test online with the OTOsuite Audiometry Module, plot the results in an audiogram sheet. 13. Repeat this procedure for the other ear. Note If there are differences between the thresholds in the two ears, see Testing with masking Sound Field testing When you select SF transducer, and Free Field speakers (F.F.) are assigned as transducers (SETUP, SETUP items 89), the results are stored as an individual threshold curve using the applicable Sound Field symbols (Display 13). The symbol used for Sound Field applies to both ears, unless masking has been used. Tip: If ear-specific data is retrieved by blocking the contra-lateral ear, activate the masking on the audiometer to use the correct symbols. This is especially important when you use MADSEN Itera II with the OTOsuite Audiometry Module. Set the masking level to e.g. -10 db, and note in the Comments field that the contra-lateral ear was blocked. 6.2 Bone Conduction threshold test Note In Bone Conduction testing, masking is always necessary in order to determine in which ear the presented tone signal is actually heard. This is because of the reduced level of inter-aural attenuation. Note Make sure that there are no interfering ambient sounds, particularly at low frequencies. If necessary, place the patient in a sound booth. Prerequisites Press TONE. Press BC. 62 Otometrics - MADSEN Itera II
63 6 Tone testing If needed, select WARBLE or PULSE as stimulus type. Press the REVERSE button to set the stimulus signal to continuous presentation (use full for placing the bone conductor correctly on the patient). Set the db level to a level that will be heard clearly by the patient. Place the bone conductor on the patient. See Preparing for bone conduction testing 55. Find the best position for the bone conductor. Ask the patient to report when the tone seems the loudest. Make sure that the bone conductor stays securely in place with no contact to the pinna. Give the Patient Responder to the patient and explain how it should be operated (see The patient responder 54). Press REVERSE to deactivate the REVERSE function. If you want to use a predefined duration of the signal presentation when you press the INT button, press IMPULSE. If you wish to use masking, see Testing with masking 64. If needed, turn the FREQUENCY knob to set the starting frequency: Typical starting frequency: 1000 Hz. The signal is usually presented for each tone in the following order: 1000 Hz and increasing frequencies, followed by frequencies below 1000 Hz in descending order. The typical test frequencies are: 250 Hz to 4000 Hz. Set the initial level of the presented signal to an audible level: Turn the LEVEL knob to 40 db HL. This is to familiarize the patient with the test signal. Other familiarization procedures may be preferred. If you intend to test both ears, test the better ear first. If this is unknown, start with the right ear. Press L<-->R to select the ear you wish to test Testing 1. Press the INT button (right or left) to present the tone to the patient for 1 to 1.5 seconds. 2. If the patient does not respond to the presented signal, turn the LEVEL knob to increase the signal level in steps of 10 db until the patient responds. 3. Reduce the signal level by 20 db until the patient does not respond to the signal. 4. Increase the signal level in steps of 5 db and present the signal to the patient at each level until the patient responds to the signal. 5. Reduce the signal level by 10 db and present signals at levels increased by 5 db until the patient responds. 6. Repeat item 5, 1 to 3 times until the patient has responded 3 times at the same level. This level represents the unmasked hearing threshold at 1000 Hz based on 3-5 ascending series. In some situations, it may be satisfactory with two responses at the same level. If the patient has responded less than 3 times at the same level after 5 series, present a signal at 10 db above the level where a response was last registered. Then repeat items 3 to When the threshold is determined, press STORE to store that particular threshold. See Store/toggle threshold status Turn the FREQUENCY knob to select the next frequency. Otometrics - MADSEN Itera II 63
64 6 Tone testing You can link the Store and Next Frequency functions, so that the test progresses with the next frequency when you press STORE. See SETUP items Continue to use the right and/or left LEVEL knob to increase/decrease intensities until you have determined all thresholds. 10. Continue to press STORE after each threshold is found to store that particular threshold. 11. After each threshold is determined and stored, you will notice that as you turn the LEVEL knob to scroll frequencies, each stored threshold at that particular frequency will be marked by an asterisk (*) and the relevant audiogram symbol indicating the stored threshold. 12. Repeat this procedure for the other ear. Note If the difference between the air conducted threshold and the unmasked bone conduction threshold of the same ear is 15 db or greater, it is recommended that you retest bone conduction thresholds with masking applied to the contralateral ear. See Testing with masking Testing with masking To prepare the patient for masking, see Preparing for testing with masking When is masking required? When to use masking for Air Conduction testing If the difference between the thresholds in the two ears is 40 db (TDH39), or 60 db (EAR-3A), or greater, it is recommended that you test the poorer ear again with masking applied to the better ear. If the appliance of masking is to be optimally administered without using unnecessary masking, it is recommended in the literature not to use the one-number-fits-all 40 db criterion for circum-aural and 55 to 60 db criterion for insert phones. This may cause errors, and will increase the test time, as well as increase the strain on the patient. Instead, the literature recommends the use of frequency specific criteria that would be taken from transducer specific inter-aural attenuation tables available from clinical studies. 1 See also When to use masking for Bone Conduction testing If the difference between the air conducted threshold and the unmasked bone conduction threshold of the same ear is 15 db or greater, it is recommended that you retest bone conduction thresholds with masking applied to the contralateral ear. See Testing with masking 64. When to use an insert phone Masking via insert phone is recommended. The insert phone gives less inter-aural cross talk than the TDH39 headphones. Use the insert phone instead of the TDH39 headphones for masking when you test the Bone Conduction threshold of patients with much more hearing loss in one ear than in the other. This will reduce the risk of over-masking caused by the high masking level required in the poorer ear. 1 (Katz, J., Lezynski, J. (2002). Clinical Masking. In J. Katz, ed., Handbook of Clinical Audiology, Williams and Wilkins, Baltimore.) 64 Otometrics - MADSEN Itera II
65 6 Tone testing In order to use the insert phone for masking bone conduction, the EAR-3A must be included as a transducer for your audiometer. It will be available either as the standard AC transducer, or as an SF transducer. Make sure that it is selected in SETUP, SETUP items 89. The test procedure is similar to that described in Bone conduction with masking - suggested procedure 66. Min IA is frequency specific These are the Min IA tables for TDH-39 and EAR-3A that you can use to optimize the use of masking. The numbers are rounded down to the closest 5 db step. Min IA TDH-39 Hz db Source Katz & Lezynski, (2002) Munro & Agnew, BJA (1999) Munro & Agnew, BJA (1999) N/A - fulfill traditional approach Munro & Agnew, BJA (1999) N/A - fulfill traditional approach Munro & Agnew, BJA (1999) Munro & Agnew, BJA (1999) Munro & Agnew, BJA (1999) Munro & Agnew, BJA (1999) Munro & Agnew, BJA (1999) Min IA EAR-3A Hz db Source N/A - traditional approach Munro & Agnew, BJA (1999) Munro & Agnew, BJA (1999) N/A - traditional approach Munro & Agnew, BJA (1999) N/A - traditional approach Munro & Agnew, BJA (1999) Munro & Agnew, BJA (1999) Munro & Agnew, BJA (1999) Otometrics - MADSEN Itera II 65
66 6 Tone testing Hz db Source Munro & Agnew, BJA (1999) Munro & Agnew, BJA (1999) Air conduction with masking - suggested procedure Prerequisites The unmasked hearing thresholds have first been determined as described in Air Conduction threshold test 61. Prerequisites as in Air Conduction threshold test 61. Prepare the patient for testing with masking. See Preparing for testing with masking 56. It is recommended to use the default setup used in connection with selecting MASK ON for presenting the masking signal as continuous presentation. Testing This means that you will not be using the INT button to control the masking signal. 1. Press MASK ON to activate contralateral masking. 2. Set the masking level at the threshold of the masking ear and make sure that it is heard by the patient. If it is not, increase the masking level. 3. Present the tone to the test ear at the unmasked threshold level. If the tone is not heard, increase the level in 5 db steps until the patient responds. 4. When the patient responds, increase the masking level in 5 db steps. After each increase, present the tone no more than twice. The tone is considered heard if the patient responds at least once. If the tone is heard when the masking level has been increased with at least three 5 db steps, the so called masking plateau has been reached and the test tone level is considered the masked hearing threshold level. 5. If the tone is not heard when the masking level is increased, increase the test tone level until the tone is heard by the patient. Repeat from step If the test tone level at the masking plateau (established in step 4) is within 5 db from the unmasked threshold level, you can skip step Keep the established masking level and confirm the masked hearing threshold level. To do so: Decrease the test tone level by 10 db and increase in 5 db steps. The patient should respond within 5 db from the previously determined masked threshold level. If not, repeat from step If required, test the remaining frequencies in the same way and switch to the other ear Bone conduction with masking - suggested procedure Prerequisites Prerequisites as in Bone Conduction threshold test 62. Prepare the patient for testing with masking. See Preparing for testing with masking Otometrics - MADSEN Itera II
67 6 Tone testing It is recommended to use the default setup used in connection with selecting MASK ON for presenting the masking signal as continuous presentation. Testing This means that you will not be using the INT button to control the masking signal. 1. Establish the unmasked bone threshold. If this has been done previously, and a different level is established in this step, do not overwrite the previously recorded threshold. The conditions may have changed if the masking transducers were placed following the first test (for example due to the occlusion effect). 2. Press MASK ON to activate masking. 3. Set the masking level at the air conduction threshold of the masking ear and make sure that it is heard by the patient. If it is not, increase the masking level. 4. Present the tone to the test ear at the previously confirmed unmasked bone conduction threshold level. If the tone is not heard, increase the level in 5 db steps until the patient responds. 5. When the patient responds, increase the masking level in 5 db steps. After each increase, present the tone no more than twice. The tone is considered heard if the patient responds at least once. If the tone is heard when the masking level has been increased with at least three 5 db steps, the so called masking plateau has been reached and the test tone level is considered the masked hearing threshold level. 6. If the tone is not heard when the masking level is increased, increase the test tone level until the tone is heard by the patient. Repeat from step If the test tone level at the masking plateau (established in step 5) is within 5 db from the unmasked threshold level, you can skip step Keep the established masking level and confirm the masked hearing threshold level. To do so: Decrease the test tone level by 10 db and increase in 5 db steps. The patient should respond within 5 db from the previously determined masked threshold level. If not, repeat from If needed, test the remaining frequencies in the same way and switch to the other ear. 6.4 Storing thresholds To use the store button, see Store/toggle threshold status 23. Results can be stored on a PC when MADSEN Itera II is used with the OTOsuite Audiometry module. Otometrics - MADSEN Itera II 67
68 6 Tone testing 68 Otometrics - MADSEN Itera II
69 7 Speech testing 1. Prepare the patient for testing as described in Preparing for testing To select Speech testing press SPEECH. 3. You can now proceed with: Monaural Speech testing 69, or Binaural Speech testing Monaural Speech testing 1. When you select Speech testing, the display shows the following: the VU meter for the test signal in the top line of the display, a speech counter to count the number of words heard correctly or incorrectly by the patient, indication of any masking signal, the intensity for left and right ear, shown in the bottom line Selecting input Selecting microphone or CD input 1. Select microphone or CD input by pressing the MIC. or CD button. MIC. If you press MIC., the microphone selection is shown briefly in the display, as follows: EXTERN MIC., or INTERN MIC. The display then shows the selected microphone input for the current ear: MIC1 (default), or MIC2 You can set the sensitivity independently for MIC1 and MIC2 (Adjusting input sensitivity 70), regardless of whether both MIC input channels are routed from: a single microphone (the internal microphone, an external table-top microphone or an external monitor headset), or from two different external microphones (gooseneck microphones). If you are using a MADSEN Itera II with two built-in gooseneck microphones, the following selections apply (gooseneck microphones are external microphones): MIC1 = left gooseneck microphone MIC2 = right gooseneck microphone Otometrics - MADSEN Itera II 69
70 7 Speech testing Note If you connect an external microphone, which can be the monitor headset or the gooseneck microphones, to EXTERN MIC, this automatically disables the internal microphone (INTERN MIC.). If no external microphone is connected, the corresponding internal microphone will automatically be selected. CD If you press CD, CD_1 or CD_2 is shown briefly in the display. The CD_1 input is Channel 1 (left) on the recording. The CD_2 input is Channel 2 (right) on the recording. Switching between input signals You can switch between input channels: 1. Press and hold MIC. or CD, and simultaneously press L <--> R. The display will show the input channel you have selected, and flashes as long as you keep pressing the button. 2. If you wish to switch between all available inputs, turn the frequency selector while you press MIC. or CD. This will give you get access to all possible microphone and CD options. If you select CD for one ear and the microphone for the other, both MIC and CD will light up. One-channel or two-channel testing If you wish to operate MADSEN Itera II as a one-channel or a two-channel speech audiometer, select either the same input to both ears (one-channel) or select two different inputs (two-channel). When you use two-channel testing, there are 16 possible combinations of inputs. Regular one-channel monoaural testing (default) CD_1 is the default input channel for right or left ears. Masking is available for the opposite ear. Two-channel monoaural testing This test requires special routing. See Special Speech routing 72. Adjusting input sensitivity You can adjust the strength of the input signal: 1. Press and hold the selected input button and use the right LEVEL selector while you check the bar indicator at the bottom of the display. 2. Make sure that the speech signal is reproduced correctly with the db value stated in the display: the VU meters must move into line with "0 db" on the VU meter scale Selecting masking for speech testing If you select masking, the masking signal is displayed in the first line of the display. You can select Speech noise (SPN), or White noise (Wide Band Noise - WBN). 1. To adjust the masking signal type selection, select SETUP, SETUP items Otometrics - MADSEN Itera II
71 7 Speech testing The counter function in speech testing There are three ways of counting words in a Speech test. To select the counting method, select SETUP, SETUP items 89. Use the right LEVEL selector to select the counting method. 1. OK Words (5-25) Press PASS to count words heard. 2. FAIL WORDS (5-25) Press FAIL to count unheard words. 3. OK & FAIL WORDS You can press both PASS and FAIL to count heard and unheard words with the advantage that you do not need to listen to the whole list of words, nor state the number of words in the list. Selecting number of words in list Use the FREQUENCY selector to select the number of words (5-25) in the list. Resetting the counter value If you change the db level, the counter value will be reset for starting a new test. Important Be careful not to change the db level before you have made a note of the results Interrupting the speech signal You can interrupt the speech signal by deactivating the REVERSE button. Note There are no interrupt buttons in Speech mode, since they are used for counting words. 7.2 Binaural Speech testing In binaural Speech testing, a stimulus is presented to both ears, either as a single signal (one-channel), or as two different signals (two-channel). 1. To perform a standard one-channel binaural Speech test, select Speech test and press twice on L <--> R. The input signal currently selected in monaural is also set as input on the opposite side as default. This means that if the monaural input was the left CD input channel (CD_ 1), and binaural is selected by pressing L <--> R, then the left CD input channel (CD_1) is also assigned to the right ear. To change the input channels, see Selecting input 69. Otometrics - MADSEN Itera II 71
72 7 Speech testing One-channel or two-channel Speech testing To select one or two input channels, see Selecting input 69. If you wish to operate MADSEN Itera II as a one-channel or a two-channel Speech audiometer, select either the same input to both ears (one-channel) or select two different inputs (two-channel). One-channel binaural testing (default) Two-channel binaural testing CD_1 is the default input channel for both ears. If you wish to use CD_2 for one-channel testing, you must change both input channels. The stimulus level is interlocked and cannot be adjusted separately. Masking is available on the audiometer. Select two different input channels, one for each ear. The stimulus levels can be adjusted independently. Masking is available on the audiometer Adjusting input sensitivity You can adjust the strength of the input signal: 1. Press and hold the selected input button and use the right LEVEL selector to adjust the strength of the input signal in the channel which is flashing on the display. 2. Press L <--> R to toggle to the opposite input channel to be able to adjust its sensitivity. To calibrate the speech signal, the VU meters must move into line with "0 db" on the VU meter scale. 7.3 Special Speech routing Mixing input signals for two-channel monaural Speech Note If masking noise is switched on, the input signals cannot be mixed (see Binaural Speech with masking 73). If you press and hold CD or MIC and then press L <--> R, the selected test input source is sent to the left ear, indicated by an arrow from right to left. Press once more to send the input to the right ear. Press once more to send the input to each ear in the normal way. The arrow disappears Speech in Noise Adjusting the masking db level 1. To adjust the masking db level, use the LEVEL knob on the masking side to select. 72 Otometrics - MADSEN Itera II
73 7 Speech testing Switching masking noise to other ear 1. To toggle the masking noise to the other ear press L <--> R. This lets you switch the masking noise to the same side as the speech signal. An arrow appears, pointing to the ear to which the masking is to be presented. Masking noise in both ears Note Binaural masking is not possible in BC testing. 1. To transmit the masking signal to both ears, press and hold MASK ON and then press twice on L <--> R. To disable this setting, press twice on L <--> R. When the masking signal returns to normal (contralateral) masking (i.e. when you press MASK OFF or press L <--> R), the arrow(s) disappears Binaural Speech with masking 1. To switch on masking noise, press MASK ON. MASK LOCK cannot be selected. 2. By default, masking noise is transmitted to both ears, but you can select the masking ear: press and hold MASK ON and press L <--> Ronce to send the masking noise to the left ear only. Press L <--> Ronce more to send the masking noise to the right ear only. This is how you switch between left and right ear. Press twice on L <--> R to send the masking noise to both ears Masking level for binaural Speech 1. Turn the FREQUENCY knob to set the masking db level. For a description of how to test a patient and record an audiogram, see Tone testing 61. Otometrics - MADSEN Itera II 73
74 7 Speech testing 74 Otometrics - MADSEN Itera II
75 8 Special tests 1. Prepare the patient for testing as described in Preparing for testing Press SPECIAL. The available special tests are shown in groups of three on the display. If the MADSEN Itera II is configured with more than three special tests, press SPECIAL until you see the test you wish to use. If SPECIAL flashes, more tests are available. 3. Press the function key below the test you wish to perform. The three tests last used will always be displayed first when you press SPECIAL. 8.1 MCL tone testing 1. To test for MCL (Most Comfortable Level) using tones, press SPECIAL one or more times, and press the appropriate function key to select. No masking the stored value symbol is M (No response cannot be stored). 8.2 UCL tone testing 1. To test for UCL (UnComfortable Level) using tones, press SPECIAL one or more times, and press the appropriate function key to select. No masking the stored value symbol is U (No response cannot be stored). 8.3 SISI (Short Increment Sensitivity Index) The SISI Test was developed by Jerger and co-workers (Jerger, Shedd, and Harford, 1959) and was introduced as a procedure that was reliable and reasonably objective. The test consists of superimposing brief bursts of 1 db intensity increments on a sustained tone presented monaurally through earphones at a sensation level of 20 db at each tested frequency. The patient is instructed to report any jumps in loudness detected while listening to the sustained tone for a period of about two minutes. Selecting the test 1. Press SPECIAL one or more times until SISI appears and press the appropriate function key to select the test. The top line shows the intensity (db HL) to which the increments have been added, the test name, and the current SISI % score. The bottom line shows the number of db increments currently transmitted, the test tone frequency and the scale of the SISI db increments. 2. To set the number of increments for the test, press SETUP once and use the right LEVEL knob. 3. To start the SISI test press START/STOP. The test stops automatically when the selected number of steps in intensity has been reached, and a beep is heard. Automatic scoring of responses The percentage of correct responses (% score) is updated automatically. Otometrics - MADSEN Itera II 75
76 8 Special tests Short increment indication The presence of a short increment in intensity is indicated by the little L or R test ear indicator in the display changing momentarily to a rectangle,. Scoringof responses The patient must use the patient responder to register each increment that has been heard. Manual scoring If the patient is unable to use the patient responder, but registers an increment heard in another way, you can press PASS (right INT button) to indicate that the tone was heard. Pausing the test You can pause the SISI test by pressing START/STOP again. During the pause "SISI" will flash in the display. To resume the test press START/STOP once more. Stopping the test During a pause, you can stop the test completely by pressing ERASE. Select Yes to erase all SISI data and stop the test completely, or No to retain SISI data and resume the test. Restarting the test If you press ERASE when the test is in progress, select Yes to erase data. The counter is reset to zero and the test will start again from the beginning. Changing the db level To change the db level use the left LEVEL knob. Changing the db increments To change the db increments use the right LEVEL knob (0.25-5dB). If you do so while the test is in progress, the counters are reset to zero and the test starts again from the beginning. Changing number of increments To change the preset number of SISI db increments transmitted during a test (10-50) press SETUP once and use the right LEVEL knob. Then press SETUP again to implement the new setting. While the SISI test is in progress, it is not possible to change the frequency or the number of db increments Masking during SISI Masking To perform masking, press MASK ON or LOCK. When you hold down the button, the masking intensity (instead of % score) and signal type are displayed. Intensity To change the intensity press and hold the button and turn the right LEVEL knob. Signal type To change the signal type press and hold the button and turn the left LEVEL knob. 76 Otometrics - MADSEN Itera II
77 8 Special tests Using STORE in the SISI test Note A maximum of four different sets of SISI values can be stored for both left and right ear. Storing results 1. When the test is completed for a frequency, press STORE to store: SISI % score, number of db increments administered, db increment, db level for test signal and masking signal (if applicable). An * symbol appears by the frequency and an x/o symbol for the left or right side. 2. Test the next frequency. 8.4 ABLB (Alternate Binaural Loudness Balance) In this test a tone is transmitted at the same frequency to the left and right ear alternately. The patient must decide when the same volume is achieved in both ears. The patient indicates this by pressing the patient responder. 1. To select the test press SPECIAL once or more until ABLB is shown. 2. Press ABLB once, and the test display is shown. The top line shows the intensity for Right and Left channel and the test name. The frequency of the test tone and the rate of alternation from ear to ear and back again (the alternating frequency) appear in the bottom line. Changing alternating frequency To change the alternating frequency: 1. Press SETUP once and use the right LEVEL knob ( Hz). 2. Press SETUP again to implement the new setting. 3. You can present the signal in two ways: present the signal to the patient by pressing the INT button, or press the REVERSE button to present the signal continuously. You can then interrupt the test signal by pressing the INT button. Signal presentation (normal/reverse) follows the normal rules (see Stimulus/speech count buttons 24) Using STORE in the ABLB (Fowler) test Storing equal volume values Press STORE to store values of "equal volume". You can store up to five sets of measurements for each test frequency. If you try to save more than five sets of measurements for a given frequency, the message "No more STORE" is shown. Otometrics - MADSEN Itera II 77
78 8 Special tests You can store a maximum of four test frequencies, which you can select. If you have stored two or more measurements at the same frequency, you can turn the frequency knob to step through each of these measurements in turn before changing to the next frequency. Deleting individual measurements To delete an individual measurement press ERASE once while the measurement is displayed. Other measurements at the same frequency and at other frequencies remain unaffected. If you change the signal type If you start a test, and data is stored, you cannot just change the signal type. If you do, the system will not save the data. The message "Not allowed" is displayed and the button(s) that has/have been wrongly set flash in the correct position (three short flashes). Masking Note The audiometer cannot perform masking during this test. 8.5 STENGER Test The Stenger test is used to reveal a unilateral non-organic hearing loss in one ear. 1. Before you perform a Stenger test, measure the patient's tone thresholds for the left and right ears. 2. To select the Stenger test press SPECIAL (one or more times) until "STEN" appears. 3. Select the test by pressing STEN once. The following display appears: A tone is transmitted at the same frequency on the left and right sides simultaneously. The display shows the signal selected as stimulus. This is either TON, WRB or NBN. To change the stimulus, see Changing stimulus Press either of the INT buttons to present the tone to the patient. Changing db level 1. You can change the db level setting separately for the right and the left ear: Set the db level to 10 db above the threshold in the better ear, and 10 db below the threshold in the poorer ear. 2. You can present the signal in two ways: present the signal to the patient by pressing the INT button, or press the REVERSE button to keep the signal continuous. You can then interrupt the test signal by pressing the INT button. Signal presentation (normal/reverse) follows the normal rules (see Stimulus/speech count buttons 24). Changing stimulus You can change the stimulus type from pure tone to Warble (WRB) or Narrow Band Noise (NBN). When you deactivate these stimulus types, the stimuli return to pure tone (TON). 78 Otometrics - MADSEN Itera II
79 8 Special tests 1. Press WARBLE to activate or deactivate (see Signal column 18); 2. Activate Narrow Band Noise (to activate press MASK ON or MASK LOCK, to deactivate press MASK OFF). See Masking 20.) If you use the MASK LOCK function to select Narrow Band Noise, you lock together the L and R levels. 8.6 Hearing Instrument Simulation (HIS) You can use this function to demonstrate how a hearing instrument will sound. Follow the steps described in The HIS procedure 79. A brief description MADSEN Itera II provides an immediate way of demonstrating how helpful amplification can be. For this purpose, the basic simulation described below is quite sufficient in most cases. Make yourself familiar with the process before using it on the patient. The filter characteristics are applied automatically in HIS, depending on the shape of the audiogram. The following is a description of the HIS approach: 1. High and low frequency filters are applied to match the slope of the audiogram. 2. The steepness of the audiogram slope in db/octave is calculated, and the HIS is set to about half this approximated slope (according to half gain rule) using either 6 db (less steep slope), 12 db (medium steep slope) or 18 db (steep slope). 3. The frequency where the most amplification is wanted (4 khz is the highest available) is identified, and the cut-off frequency is set accordingly. 4. A gain is set to approximate half the hearing loss at the frequency selected in step 3 (half gain rule again). 5. Apply the simulation, and ask the patient whether it is comfortable or too loud or soft and adjust the reference level accordingly The HIS procedure Connect accessories Connect the various accessories you will be using for the HIS test. Audiogram Use an audiogram stored in MADSEN Itera II. or Enter an audiogram in MADSEN Itera II. Prepare the patient Prepare the patient for the simulation, for instance by fitting headphones on the patient, and explain the process. Select test 1. Press SPECIAL (twice, if needed) until HIS is shown on the display. 2. Press the relevant function key to select HIS. 3. One of the following messages will appear: Otometrics - MADSEN Itera II 79
80 8 Special tests Sufficient audiograms are available for both ears Sufficient audiogram is available for one ear only (in this case the Right ear). Press Yes to copy the right audiogram to the left ear. If you select No, in this example the Hearing Instrument Simulation will be made for the right ear only. No sufficient audiograms are available. Enter the audiogram(s) manually or set the HIS filters manually (Manually adjusting the HIS filters 82). 4. To continue, press either one of the INT buttons. Adjust input sensitivity Adjust the input sensitivity (Adjusting input sensitivity 72). Start the Hearing Instrument Simulation You are now ready to start the simulation. The default settings for the simulation are: Transducer Input HIS reference level AC Alternately SF MIC (live speech) Alternately CD (One-channel or two-channel Speech testing 72) 65 db SPL The level for normal speech considered for a person with normal hearing is around 65 db SPL. Alternately: See Adjust HIS reference level To start the simulation, press START/STOP. Adjust HIS reference level Adjust the HIS reference level. The level for normal speech considered for a person with normal hearing is around 65 db SPL. 1. Press SETUP once to view the Reference Level, for instance 65 db. 2. To change this Reference Level for the HIS test, press SETUP once. 3. The lower line of this display will show "Ref. 65 db SPL", and from here you can change the setting to any level between 50 and 80 db. To do so use the right LEVEL selector within three seconds. This Reference Level is displayed in SPL. The effect of the HIS filters is to increase the level by their respective amplification factors at low and high frequencies. When the display shows "L 0 -HIS- 0 R", the zeros indicate that the hearing level corresponds to the Reference Level over the entire frequency range. To change this, see Adjusting HIS "Master Volume" Otometrics - MADSEN Itera II
81 8 Special tests Muting the simulator If required, you can temporarily mute the output: Press REVERSE to deactivate the output (the button indicator turns off). Both OUTPUT indicators light up automatically. Simulating amplification The HIS always starts in unsimulated mode. The display shows -HIS- to indicate that the simulation filters are not activated. This means that the sound is presented without simulated amplification. Starting simulation To start simulating, you must activate the HIS filters by pressing the START/STOP button. To show the benefit of a hearing instrument, use the START/STOP button to switch between simulating and not simulating the amplification. The display shows a + symbol for the ear where a simulation filter is activated. A. Master volume B. No filter activated C. Filter activated Adjusting HIS "Master Volume" Note The system automatically sets the Master Volume. Increasing the output level manually You can manually increase the output level by adding to the Reference Level. Use the right and left LEVEL knobs to change the "Master Volume" as follows: The Master Volume for left and right ears are locked together as default. MASK LOCK is lit. Use the left or right LEVEL knob to control the "Master Volume" for both ears together. If you wish to control the "Master Volume" for the two ears individually, press MASK LOCK to deactivate the locked function. Example: Sound level = Ref. level + 10 = = 75 db SPL in both ears. None of the filters is active Viewing thresholds and filters 1. You can use the FREQUENCY knob to view stored thresholds and resulting filters graphically. Otometrics - MADSEN Itera II 81
82 8 Special tests Note The aspect ratio displayed is scaled, based on the audiogram thresholds listed at the beginning of this example. TONE denotes AC BONE denotes BC HISF denotes Hearing Instrument Simulator Filter. 2. If the simulation is not satisfactory, use the manual procedure described in Manually adjusting the HIS filters 82to further adjust Manually adjusting the HIS filters The filters are in series, but could theoretically still be set to simulate a three-band hearing instrument by selecting different cut-off frequencies and adjusting the different gains and the reference level. Note In the standard automatic HIS setup described in The HIS procedure 79 this is done automatically. If you wish to change the HIS filter parameters for the left or right ear, press either the left or right INT button. The filter characteristics for the selected ear are shown. The top line shows the selected ear whether the currently displayed parameters apply to the filter for low pass (LP ), or high pass (HP ). The second line shows the filter's 3 db cut-off frequency the filter slope (in db per octave) the (asymptotic) amplification at the filter cut-off frequency. Changing values The arrow points to a setting which you can change. To change a setting: Use the left LEVEL knob to move the arrow to the required setting. Use the right LEVEL knob to change the setting. Moving the arrow also steps between the LP and HP filters. When you have set up the filter values, press the relevant INT button to return to the normal HIS screen. You can press the START/STOP here, and the filters are updated online if you change a value while the filter is activated. 82 Otometrics - MADSEN Itera II
MADSEN Xeta. Reference Manual. Doc. No EN/16 Part No EN
 MADSEN Xeta Reference Manual Doc. No.7-50-0870-EN/16 Part No.7-50-08700-EN Copyright notice The manufacturer authorizes GN Otometrics A/S to publish manuals approved and released by the manufacturer. 2010,
MADSEN Xeta Reference Manual Doc. No.7-50-0870-EN/16 Part No.7-50-08700-EN Copyright notice The manufacturer authorizes GN Otometrics A/S to publish manuals approved and released by the manufacturer. 2010,
MADSEN Astera². Reference Manual. Doc. No EN/18 Part No EN
 MADSEN Astera² Reference Manual Doc. No. 7-50-0780-EN/18 Part No. 7-50-07800-EN Copyrightnotice Nopartof this documentation orprogram may be reproduced, stored ina retrieval system, ortransmitted, in anyform
MADSEN Astera² Reference Manual Doc. No. 7-50-0780-EN/18 Part No. 7-50-07800-EN Copyrightnotice Nopartof this documentation orprogram may be reproduced, stored ina retrieval system, ortransmitted, in anyform
myaudiometer. It s familiar, and it s so much
 Introducing the MADSEN Astera myaudiometer. It s familiar, and it s so much More 2 I m amazed that I can do so much more without changing the way I work. myaudiometer. It s familiar. Just more... Possibilities
Introducing the MADSEN Astera myaudiometer. It s familiar, and it s so much More 2 I m amazed that I can do so much more without changing the way I work. myaudiometer. It s familiar. Just more... Possibilities
MADSEN Itera II. User Guide. Doc. No EN/04 Part No EN
 MADSEN Itera II User Guide Doc. No.7-50-1520-EN/04 Part No.7-50-15200-EN Copyright notice 2014, 2017 GN Otometrics A/S. All rights reserved. Otometrics, the Otometrics Icon, AURICAL, MADSEN, ICS and HORTMANN
MADSEN Itera II User Guide Doc. No.7-50-1520-EN/04 Part No.7-50-15200-EN Copyright notice 2014, 2017 GN Otometrics A/S. All rights reserved. Otometrics, the Otometrics Icon, AURICAL, MADSEN, ICS and HORTMANN
AURICAL Plus with DSL v. 5.0b Quick Guide. Doc no /04
 AURICAL Plus with DSL v. 5.0b Quick Guide 0459 Doc no. 7-50-0900/04 Copyright notice No part of this Manual or program may be reproduced, stored in a retrieval system, or transmitted, in any form or by
AURICAL Plus with DSL v. 5.0b Quick Guide 0459 Doc no. 7-50-0900/04 Copyright notice No part of this Manual or program may be reproduced, stored in a retrieval system, or transmitted, in any form or by
Operating Instructions MA 41
 MAICO Diagnostic GmbH Operating Instructions MA 41 MAICO Diagnostic GmbH Salzufer 13/14 D-10587 Berlin Tel.: +49 30 707146-50 Fax: -99 PAGE INTENTIONALLY LEFT BLANK Table of Contents Page 1 Introduction...
MAICO Diagnostic GmbH Operating Instructions MA 41 MAICO Diagnostic GmbH Salzufer 13/14 D-10587 Berlin Tel.: +49 30 707146-50 Fax: -99 PAGE INTENTIONALLY LEFT BLANK Table of Contents Page 1 Introduction...
AudioConsole. User Guide. Doc. No EN/01 Part No EN
 AudioConsole Doc. No. 7-50-2180-EN/01 Part No. 7-50-21800-EN Copyright notice [2003], 2018 Inmedico A/S. All rights reserved. Oscilla is aregistered trademark of Inmedico A/S in the U.S.A. and/or other
AudioConsole Doc. No. 7-50-2180-EN/01 Part No. 7-50-21800-EN Copyright notice [2003], 2018 Inmedico A/S. All rights reserved. Oscilla is aregistered trademark of Inmedico A/S in the U.S.A. and/or other
Operating Instructions MA 52
 MAICO Diagnostic GmbH Operating Instructions MA 52 MAICO Diagnostic GmbH, Salzufer 13/14, D-10587 Berlin, Tel. +49 30/70714650, Fax +49 30/70714699 Table of Contents... Page 1 Introduction... 4 2 Intended
MAICO Diagnostic GmbH Operating Instructions MA 52 MAICO Diagnostic GmbH, Salzufer 13/14, D-10587 Berlin, Tel. +49 30/70714650, Fax +49 30/70714699 Table of Contents... Page 1 Introduction... 4 2 Intended
AC40. Clinical Audiometer. Save time Focus on results. Interacoustics. l e a d i n g d i a g n o s t i c s o l u t i o n s
 AC40 Clinical Audiometer Save time Focus on results Interacoustics l e a d i n g d i a g n o s t i c s o l u t i o n s AC40 Clinical Audiometer Two channel audiometer The AC40 is an advanced clinical audiometer
AC40 Clinical Audiometer Save time Focus on results Interacoustics l e a d i n g d i a g n o s t i c s o l u t i o n s AC40 Clinical Audiometer Two channel audiometer The AC40 is an advanced clinical audiometer
SOFTWARE INSTRUCTION MANUAL
 Audiometer SOFTWARE INSTRUCTION MANUAL MedRx AVANT Audiometer Effective August 2005 Software Training Manual Rev 1 TABLE OF CONTENTS TABLE OF CONTENTS... 2 GETTING STARTED... 4 INSTALLATION SOFTWARE...
Audiometer SOFTWARE INSTRUCTION MANUAL MedRx AVANT Audiometer Effective August 2005 Software Training Manual Rev 1 TABLE OF CONTENTS TABLE OF CONTENTS... 2 GETTING STARTED... 4 INSTALLATION SOFTWARE...
Oscilla - excellence since 1960
 Oscilla - excellence since 1960 Oscilla USB310 / 330 PC-based Screening Audiometer 11 frequencies: 125-8000 Hz (selectable in USB330) Left, right and binaural Pulse tone Warble tone (USB330) 4 automatic
Oscilla - excellence since 1960 Oscilla USB310 / 330 PC-based Screening Audiometer 11 frequencies: 125-8000 Hz (selectable in USB330) Left, right and binaural Pulse tone Warble tone (USB330) 4 automatic
Operation Manual MA 41
 Operation Manual MA 41 Table of Contents Page 1 Introduction... 2 1.1 Indications for Use Statement... 2 1.2 Intended Use Statement... 2 1.3 Essential Performance... 2 2 Description... 3 3 For your Safety...
Operation Manual MA 41 Table of Contents Page 1 Introduction... 2 1.1 Indications for Use Statement... 2 1.2 Intended Use Statement... 2 1.3 Essential Performance... 2 2 Description... 3 3 For your Safety...
FONIX FA-12 Hearing Evaluator Digital Audiometer
 FONIX FA-12 Hearing Evaluator Digital Audiometer Operator s Manual version 1.22 2011, Frye Electronics, Inc. All Rights Reserved 6/09 Revised 4/27/11 Note on this Manual We have organized this manual
FONIX FA-12 Hearing Evaluator Digital Audiometer Operator s Manual version 1.22 2011, Frye Electronics, Inc. All Rights Reserved 6/09 Revised 4/27/11 Note on this Manual We have organized this manual
MA 25 Operating Manual
 Table of Contents Page 1. Introduction... 1 2. Description... 2 2.1 Important safety note... 3 2.2 Unpacking and checking the MA 25... 5 2.3 Standard accessories... 5 2.4 Optional accessories... 5 2.5
Table of Contents Page 1. Introduction... 1 2. Description... 2 2.1 Important safety note... 3 2.2 Unpacking and checking the MA 25... 5 2.3 Standard accessories... 5 2.4 Optional accessories... 5 2.5
TWO CHANNEL CLINICAL AUDIOMETER AUDIOSTAR PRO
 TWO CHANNEL CLINICAL AUDIOMETER AUDIOSTAR PRO THE AUDIOMETER PERFECT FOR EVERY PATIENT POPULATION GSI AUDIOSTAR PRO FAST AND EFFICIENT The GSI AudioStar Pro continues the tradition of excellence in clinical
TWO CHANNEL CLINICAL AUDIOMETER AUDIOSTAR PRO THE AUDIOMETER PERFECT FOR EVERY PATIENT POPULATION GSI AUDIOSTAR PRO FAST AND EFFICIENT The GSI AudioStar Pro continues the tradition of excellence in clinical
Software Training Manual
 Software Training Manual Copyright June 2004 Avant Training Manual Rev 1 Effective Date June 1, 2004 INTRODUCTION Congratulations! Your decision to incorporate the MedRx Avant into your daily practice
Software Training Manual Copyright June 2004 Avant Training Manual Rev 1 Effective Date June 1, 2004 INTRODUCTION Congratulations! Your decision to incorporate the MedRx Avant into your daily practice
INTRODUCTION TO PURE (AUDIOMETER & TESTING ENVIRONMENT) TONE AUDIOMETERY. By Mrs. Wedad Alhudaib with many thanks to Mrs.
 INTRODUCTION TO PURE TONE AUDIOMETERY (AUDIOMETER & TESTING ENVIRONMENT) By Mrs. Wedad Alhudaib with many thanks to Mrs. Tahani Alothman Topics : This lecture will incorporate both theoretical information
INTRODUCTION TO PURE TONE AUDIOMETERY (AUDIOMETER & TESTING ENVIRONMENT) By Mrs. Wedad Alhudaib with many thanks to Mrs. Tahani Alothman Topics : This lecture will incorporate both theoretical information
AD226 Diagnostic Audiometer
 AD226 Technical Specificatons Page 0 Technical Specifications AD226 Diagnostic Audiometer D-0106126-C 2017/11 AD226 Technical Specificatons Page 1 License Overview International configuration AD226 Basic
AD226 Technical Specificatons Page 0 Technical Specifications AD226 Diagnostic Audiometer D-0106126-C 2017/11 AD226 Technical Specificatons Page 1 License Overview International configuration AD226 Basic
Desktop Fitting Guide for Phonak Brio 3
 Phonak Target 5.3.3 Desktop Fitting Guide for Phonak Brio 3 The Phonak Target fitting software is intended to be used by qualified hearing care professionals to configure, program, and fit hearing aids
Phonak Target 5.3.3 Desktop Fitting Guide for Phonak Brio 3 The Phonak Target fitting software is intended to be used by qualified hearing care professionals to configure, program, and fit hearing aids
Fitting System Instructions for Use
 Including 2017 2018.2 Fitting System Instructions for Use Version 1.0 www.sonici.com Table of contents 1. Introduction 4 2. Installation 5 3. System requirements 6 4. Getting started with Expressfit Pro
Including 2017 2018.2 Fitting System Instructions for Use Version 1.0 www.sonici.com Table of contents 1. Introduction 4 2. Installation 5 3. System requirements 6 4. Getting started with Expressfit Pro
AA-M1C1. Audiometer. Space saving is achieved with a width of about 350 mm. Audiogram can be printed by built-in printer
 Audiometer AA-MC Ideal for clinical practice in otolaryngology clinic Space saving is achieved with a width of about 350 mm Easy operation with touch panel Audiogram can be printed by built-in printer
Audiometer AA-MC Ideal for clinical practice in otolaryngology clinic Space saving is achieved with a width of about 350 mm Easy operation with touch panel Audiogram can be printed by built-in printer
Operating Instructions MA 25
 Operating Instructions MA 25 Table of Contents Page 1 Introduction... 2 2. Description... 3 2.1 Important safety note... 4 2.2 Unpacking and checking the MA 25... 5 2.3 Accessories... 5 2.5 Connecting
Operating Instructions MA 25 Table of Contents Page 1 Introduction... 2 2. Description... 3 2.1 Important safety note... 4 2.2 Unpacking and checking the MA 25... 5 2.3 Accessories... 5 2.5 Connecting
Diagnostic Audiometer
 AD629 Technical Specificatons Page 0 Technical Specifications AD629 Diagnostic Audiometer Item No.8107429 3/2015 AD629 Technical Specificatons Page 1 License Overview International configuration AD629
AD629 Technical Specificatons Page 0 Technical Specifications AD629 Diagnostic Audiometer Item No.8107429 3/2015 AD629 Technical Specificatons Page 1 License Overview International configuration AD629
AUDIOLAB Two channel clinical audiometer. Tonal Audiometry Vocal Audiometry MASKING SISI ABLB Decay Test BEKESY
 AUDIOLAB Two channel clinical audiometer Tonal Audiometry Vocal Audiometry MASKING SISI ABLB Decay Test BEKESY AUDIOLAB Two channel clinical audiometer AudioLab, advanced technology in a small package.
AUDIOLAB Two channel clinical audiometer Tonal Audiometry Vocal Audiometry MASKING SISI ABLB Decay Test BEKESY AUDIOLAB Two channel clinical audiometer AudioLab, advanced technology in a small package.
Contents. QuickSIN.. 15 Hearing Loss Simulator Master Hearing Aid Printing Limited Warranty.. 20 #0086.
 TRAINING MANUAL Contents Introduction.. 3 AVANT A2D+ Software Overview... 4 AVANT A2D+ Software Options.. 4 Preparing for Testing. 7 Pure Tone Audiometry. 11 Speech Audiometry... 13 QuickSIN.. 15 Hearing
TRAINING MANUAL Contents Introduction.. 3 AVANT A2D+ Software Overview... 4 AVANT A2D+ Software Options.. 4 Preparing for Testing. 7 Pure Tone Audiometry. 11 Speech Audiometry... 13 QuickSIN.. 15 Hearing
AURICAL Aud. User Guide. Doc. No EN/07 Part No EN
 AURICAL Aud User Guide Doc. No. 7-50-1270-EN/07 Part No. 7-50-12700-EN Copyright notice 2012, 2017 GN Otometrics A/S. All rights reserved. Otometrics, the Otometrics Icon, AURICAL, MADSEN, ICS and HORTMANN
AURICAL Aud User Guide Doc. No. 7-50-1270-EN/07 Part No. 7-50-12700-EN Copyright notice 2012, 2017 GN Otometrics A/S. All rights reserved. Otometrics, the Otometrics Icon, AURICAL, MADSEN, ICS and HORTMANN
QUICK START GUIDE TYMPANOMETRY AND AUDIOMETRY FOR SENTIERO DESKTOP DEVICES
 DEVICE CONNECTORS On/off button Headphones or second transducer Power supply Air pump USB cable Label printer Patient response Probe button Make sure all your appropriate transducers are connected (Tymp
DEVICE CONNECTORS On/off button Headphones or second transducer Power supply Air pump USB cable Label printer Patient response Probe button Make sure all your appropriate transducers are connected (Tymp
The true clinical hybrid audiometer Stand alone & PC-based audiometry in one box. Interacoustics. Clinical Audiometer AC40.
 AC40 Clinical Audiometer true hybrid The true clinical hybrid audiometer Stand alone & PC-based audiometry in one box Interacoustics leading diagnostic solutions AC40 Clinical Audiometer A true hybrid
AC40 Clinical Audiometer true hybrid The true clinical hybrid audiometer Stand alone & PC-based audiometry in one box Interacoustics leading diagnostic solutions AC40 Clinical Audiometer A true hybrid
Operating Instructions MA 33
 Operating Instructions MA 33 Table of Contents Page 1 Introduction... 4 1.2 PC-System Requirement... 4 2 Description... 5 2.1 Important Safety Note... 6 2.2 Unpacking and Checking the MA 33... 8 2.3 Standard
Operating Instructions MA 33 Table of Contents Page 1 Introduction... 4 1.2 PC-System Requirement... 4 2 Description... 5 2.1 Important Safety Note... 6 2.2 Unpacking and Checking the MA 33... 8 2.3 Standard
This Page Left Intentionally Blank
 TRAINING MANUAL This Page Left Intentionally Blank 2 Contents Introduction... 4 AVANT Audiometer Software Overview. 5 AVANT Audiometer Software Options 6 Preparing for Testing.. 9 Pure Tone Audiometry
TRAINING MANUAL This Page Left Intentionally Blank 2 Contents Introduction... 4 AVANT Audiometer Software Overview. 5 AVANT Audiometer Software Options 6 Preparing for Testing.. 9 Pure Tone Audiometry
The true clinical hybrid audiometer. Interacoustics. Clinical Audiometer AC40. Stand alone & PC-based audiometry in one box.
 AC40 Clinical Audiometer true hybrid The true clinical hybrid audiometer Stand alone & PC-based audiometry in one box Interacoustics leading diagnostic solutions AC40 Clinical Audiometer A true hybrid
AC40 Clinical Audiometer true hybrid The true clinical hybrid audiometer Stand alone & PC-based audiometry in one box Interacoustics leading diagnostic solutions AC40 Clinical Audiometer A true hybrid
Walkthrough
 0 8. Walkthrough Simulate Product. Product selection: Same look as estore. Filter Options: Technology levels listed by descriptor words. Simulate: Once product is selected, shows info and feature set Order
0 8. Walkthrough Simulate Product. Product selection: Same look as estore. Filter Options: Technology levels listed by descriptor words. Simulate: Once product is selected, shows info and feature set Order
Bio-logic AuDX PRO FLEX Screening tympanometry and audiometry Quick start guide
 AuDX PRO FLEX Screening tympanometry and audiometry Quick start guide Doc. No.7-26-1374-EN/00 Part No.7-26-13704-EN Natus Medical Denmark ApS. +45 45 75 55 55. otoinfo@natus.com Natus Medical Incorporated.
AuDX PRO FLEX Screening tympanometry and audiometry Quick start guide Doc. No.7-26-1374-EN/00 Part No.7-26-13704-EN Natus Medical Denmark ApS. +45 45 75 55 55. otoinfo@natus.com Natus Medical Incorporated.
Additional Information. PC-based Audiometer Equinox 2
 Additional Information PC-based Audiometer Equinox 2 Valid from Equinox 2.0 Software Suite version 2.00 80702207 05/2012 Table of Contents 1 AC440... 2 1.1 AC440 Quick Guides... 2 1.1.1 Tone Audiometry...
Additional Information PC-based Audiometer Equinox 2 Valid from Equinox 2.0 Software Suite version 2.00 80702207 05/2012 Table of Contents 1 AC440... 2 1.1 AC440 Quick Guides... 2 1.1.1 Tone Audiometry...
Phonak Target 5.4. Phonak Target Fitting Guide. Content. August 2018
 Phonak Target 5.4 August 2018 Phonak Target Fitting Guide The Phonak Target fitting software is intended to be used by qualified hearing care professionals to configure, program, and fit hearing aids to
Phonak Target 5.4 August 2018 Phonak Target Fitting Guide The Phonak Target fitting software is intended to be used by qualified hearing care professionals to configure, program, and fit hearing aids to
GSI AUDIOSTAR PRO CLINICAL TWO-CHANNEL AUDIOMETER
 GSI AUDIOSTAR PRO CLINICAL TWO-CHANNEL AUDIOMETER Setting The Clinical Standard GSI AUDIOSTAR PRO CLINICAL TWO-CHANNEL AUDIOMETER Tradition of Excellence The GSI AudioStar Pro continues the tradition of
GSI AUDIOSTAR PRO CLINICAL TWO-CHANNEL AUDIOMETER Setting The Clinical Standard GSI AUDIOSTAR PRO CLINICAL TWO-CHANNEL AUDIOMETER Tradition of Excellence The GSI AudioStar Pro continues the tradition of
MA 40 Operating Instructions
 MA 40 Operating Instructions MAICO Diagnostics 10393 West 70 th Street Eden Prairie, MN 55344, USA Toll Free 888.941.4201 TABLE OF CONTENTS Warranty... 1 1.0 SPECIFICATIONS... 2 2.0 INTRODUCTION... 4 2.1
MA 40 Operating Instructions MAICO Diagnostics 10393 West 70 th Street Eden Prairie, MN 55344, USA Toll Free 888.941.4201 TABLE OF CONTENTS Warranty... 1 1.0 SPECIFICATIONS... 2 2.0 INTRODUCTION... 4 2.1
Equinox 2.0. PC-based audiometer. Time saving solutions. Interacoustics. leading diagnostic solutions
 Equinox 2.0 PC-based audiometer Time saving solutions Equinox 2.0 PC-based audiometer The best of two worlds Equinox 2.0 is a state of the art two channel clinical audiometer controlled from an external
Equinox 2.0 PC-based audiometer Time saving solutions Equinox 2.0 PC-based audiometer The best of two worlds Equinox 2.0 is a state of the art two channel clinical audiometer controlled from an external
TRAINING MANUAL. AVANT The Perfect Screening Audiometer AIR+
 TRAINING MANUAL AVANT The Perfect Screening Audiometer AIR+ www.medrx-usa.com Contents Introduction. 3 AVANT Audiometer Software Overview.. 4 AVANT Audiometer Software Options.... 4 Preparing for Testing.
TRAINING MANUAL AVANT The Perfect Screening Audiometer AIR+ www.medrx-usa.com Contents Introduction. 3 AVANT Audiometer Software Overview.. 4 AVANT Audiometer Software Options.... 4 Preparing for Testing.
UNITY 2. a state-of-the-art audiological integrated diagnostic and fitting system
 The information in this document contains general descriptions of the technical options available, which do not always have to be present in individual cases and are subject to change without prior notice.
The information in this document contains general descriptions of the technical options available, which do not always have to be present in individual cases and are subject to change without prior notice.
DSM PRO. Software Training Manual. Copyright November 2003
 DSM PRO Software Training Manual Copyright November 2003 DSM PRO Training Manual Rev 1 Effective November 2003 INTRODUCTION Congratulations! Your decision to incorporate the MedRx DSM PRO into your daily
DSM PRO Software Training Manual Copyright November 2003 DSM PRO Training Manual Rev 1 Effective November 2003 INTRODUCTION Congratulations! Your decision to incorporate the MedRx DSM PRO into your daily
What s New in Primus
 Table of Contents 1. INTRODUCTION... 2 2. AUDIOMETRY... 2 2.1 SISI TEST...2 2.2 HUGHSON-WESTLAKE METHOD...3 2.3 SWITCH OFF MASKING SIGNAL AUTOMATICALLY WHEN CHANGING FREQUENCY...4 3. SPEECH AUDIOMETRY...
Table of Contents 1. INTRODUCTION... 2 2. AUDIOMETRY... 2 2.1 SISI TEST...2 2.2 HUGHSON-WESTLAKE METHOD...3 2.3 SWITCH OFF MASKING SIGNAL AUTOMATICALLY WHEN CHANGING FREQUENCY...4 3. SPEECH AUDIOMETRY...
Phonak Target 6.0. Phonak Target Fitting Guide. Content. November 2018
 Phonak Target 6.0 November 2018 Phonak Target Fitting Guide The Phonak Target fitting software is intended to be used by qualified hearing care professionals to configure, program, and fit hearing aids
Phonak Target 6.0 November 2018 Phonak Target Fitting Guide The Phonak Target fitting software is intended to be used by qualified hearing care professionals to configure, program, and fit hearing aids
Clinical Audiometer Reference Guide. Part No Doc. No /03
 Clinical Audiometer Reference Guide Part No. 7-50-05600 Doc. No. 7-50-0560/03 0459 Copyright notice No part of this Reference Guide or program may be reproduced, stored in a retrieval system, or transmitted,
Clinical Audiometer Reference Guide Part No. 7-50-05600 Doc. No. 7-50-0560/03 0459 Copyright notice No part of this Reference Guide or program may be reproduced, stored in a retrieval system, or transmitted,
AMBCO 1000+P AUDIOMETER
 Model 1000+ Printer User Manual AMBCO 1000+P AUDIOMETER AMBCO ELECTRONICS 15052 REDHILL AVE SUITE #D TUSTIN, CA 92780 (714) 259-7930 FAX (714) 259-1688 WWW.AMBCO.COM 10-1004, Rev. A DCO 17 008, 11 13 17
Model 1000+ Printer User Manual AMBCO 1000+P AUDIOMETER AMBCO ELECTRONICS 15052 REDHILL AVE SUITE #D TUSTIN, CA 92780 (714) 259-7930 FAX (714) 259-1688 WWW.AMBCO.COM 10-1004, Rev. A DCO 17 008, 11 13 17
AC40 Technical Specificatons Page 1. Technical Specifications AC40. Clinical Audiometer
 AC40 Technical Specificatons Page 1 Technical Specifications AC40 Clinical Audiometer D-0106990-B 05/2015 AC40 Technical Specificatons Page 2 License Overview International configuration AC40 Basic license
AC40 Technical Specificatons Page 1 Technical Specifications AC40 Clinical Audiometer D-0106990-B 05/2015 AC40 Technical Specificatons Page 2 License Overview International configuration AC40 Basic license
MADSEN AccuScreen OAE & ABR Screener
 MADSEN AccuScreen OAE & ABR Screener User Manual Doc no. 7-50-0920-US/05 Part no. 7-50-09200-US 0 4 5 9 Copyrightnotice Nopartof this documentation orprogram may be reproduced, stored ina retrieval system,
MADSEN AccuScreen OAE & ABR Screener User Manual Doc no. 7-50-0920-US/05 Part no. 7-50-09200-US 0 4 5 9 Copyrightnotice Nopartof this documentation orprogram may be reproduced, stored ina retrieval system,
This Page Intentionally Left Blank
 TRAINING MANUAL This Page Intentionally Left Blank Contents Introduction.. 4 AVANT A 2 D + Software Overview... 5 AVANT A 2 D + Software Options.. 5 Preparing for Testing. 8 Pure Tone Audiometry. 12 Speech
TRAINING MANUAL This Page Intentionally Left Blank Contents Introduction.. 4 AVANT A 2 D + Software Overview... 5 AVANT A 2 D + Software Options.. 5 Preparing for Testing. 8 Pure Tone Audiometry. 12 Speech
MedRx HLS Plus. An Instructional Guide to operating the Hearing Loss Simulator and Master Hearing Aid. Hearing Loss Simulator
 MedRx HLS Plus An Instructional Guide to operating the Hearing Loss Simulator and Master Hearing Aid Hearing Loss Simulator The Hearing Loss Simulator dynamically demonstrates the effect of the client
MedRx HLS Plus An Instructional Guide to operating the Hearing Loss Simulator and Master Hearing Aid Hearing Loss Simulator The Hearing Loss Simulator dynamically demonstrates the effect of the client
ChildFit. Widex Baby. Compass quick guide
 ChildFit When working with very young children, it is not always possible to obtain all of the information necessary for an accurate hearing aid fitting. To that end, Widex has developed the ChildFit procedure
ChildFit When working with very young children, it is not always possible to obtain all of the information necessary for an accurate hearing aid fitting. To that end, Widex has developed the ChildFit procedure
The true hybrid Stand alone & PC-based audiometry in one box
 AD629 Diagnostic Audiometer true hybrid The true hybrid Stand alone & PC-based audiometry in one box Interacoustics leading diagnostic solutions AD629 Diagnostic Audiometer The first true hybrid audiometer
AD629 Diagnostic Audiometer true hybrid The true hybrid Stand alone & PC-based audiometry in one box Interacoustics leading diagnostic solutions AD629 Diagnostic Audiometer The first true hybrid audiometer
AC40 Technical Specificatons. Technical Specifications AC40. Clinical Audiometer D F 2017/11
 AC40 Technical Specificatons Page 1 Technical Specifications AC40 Clinical Audiometer D-0106990-F 2017/11 AC40 Technical Specificatons Page 2 License Overview International configuration AC40 Basic license
AC40 Technical Specificatons Page 1 Technical Specifications AC40 Clinical Audiometer D-0106990-F 2017/11 AC40 Technical Specificatons Page 2 License Overview International configuration AC40 Basic license
Instructions for use. Genie 2 and Genie
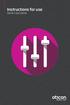 Instructions for use Genie and Genie Table of content Introduction Introduction... 3 Intended Use.... 4 Installation Guide... 5 Genie Overview... 7 Genie Overview...8 Warnings...8 Definition of Product
Instructions for use Genie and Genie Table of content Introduction Introduction... 3 Intended Use.... 4 Installation Guide... 5 Genie Overview... 7 Genie Overview...8 Warnings...8 Definition of Product
CA850 Series 5 Audiometer Operating Manual 3 January, CA850 Series 5. Automatic Audiometer Operating Manual
 CA850 Series 5 Audiometer Operating Manual 3 January, 2019 CA850 Series 5 Automatic Audiometer Operating Manual ABOUT THIS MANUAL READ THIS OPERATING MANUAL BEFORE ATTEMPTING TO USE THE INSTRUMENT. This
CA850 Series 5 Audiometer Operating Manual 3 January, 2019 CA850 Series 5 Automatic Audiometer Operating Manual ABOUT THIS MANUAL READ THIS OPERATING MANUAL BEFORE ATTEMPTING TO USE THE INSTRUMENT. This
User Manual. - Pro Edition -
 User Manual - Pro Edition - Table of Contents Introduction 3 Patient Home Screen 4 Managing Patients 5 Creating Patients 5 Editing Patient Details 5 Deleting Patients 5 Starting Activities 6 Viewing Results
User Manual - Pro Edition - Table of Contents Introduction 3 Patient Home Screen 4 Managing Patients 5 Creating Patients 5 Editing Patient Details 5 Deleting Patients 5 Starting Activities 6 Viewing Results
TRAINING MANUAL. MedRx TINNOMETER. Revolutionary Tinnitus Assessment.
 TRAINING MANUAL Revolutionary Tinnitus Assessment MedRx TINNOMETER www.medrx-int.com Contents Introduction. 3 AVANT Audiometer Software Overview.. 4 AVANT Audiometer Software Options.... 4 Preparing for
TRAINING MANUAL Revolutionary Tinnitus Assessment MedRx TINNOMETER www.medrx-int.com Contents Introduction. 3 AVANT Audiometer Software Overview.. 4 AVANT Audiometer Software Options.... 4 Preparing for
Cochlear Baha 4 Fitting Software 4.0 Desk Reference
 For Windows 7 (32- and 64-bit)/Vista/XP Professional Cochlear Baha 4 Fitting Software 4.0 Desk Reference Tested and Cer fied Noah 4 For Windows 7 (32- and 64-bit)/Vista/XP Professional Set Up Before Starting
For Windows 7 (32- and 64-bit)/Vista/XP Professional Cochlear Baha 4 Fitting Software 4.0 Desk Reference Tested and Cer fied Noah 4 For Windows 7 (32- and 64-bit)/Vista/XP Professional Set Up Before Starting
2.0. Desktop Fitting Guide getting started. Preparation of the hearing instruments
 Desktop Fitting Guide getting started This Guide provides you a detailed introduction to hearing instrument fitting with Phonak Target 2.0. Please also find the [News] in the Phonak Target start screen.
Desktop Fitting Guide getting started This Guide provides you a detailed introduction to hearing instrument fitting with Phonak Target 2.0. Please also find the [News] in the Phonak Target start screen.
Experience the power of integration
 Experience the power of integration Contact us: 1 800 289 2150 sales@gnotometrics.com www.otometrics.com Specifications are subject to change without notice. Copyright GN Otometrics. 2013/03. 7-26-9055-US/00.
Experience the power of integration Contact us: 1 800 289 2150 sales@gnotometrics.com www.otometrics.com Specifications are subject to change without notice. Copyright GN Otometrics. 2013/03. 7-26-9055-US/00.
PICCOLO PORTABLE AUDIOMETER USER MANUAL
 PICCOLO PORTABLE AUDIOMETER USER MANUAL Read this manual thoroughly before using the device. Pay particular attention to Chapter 1 ( Safety: warnings and information ) and Chapter 2 ( The first steps ).
PICCOLO PORTABLE AUDIOMETER USER MANUAL Read this manual thoroughly before using the device. Pay particular attention to Chapter 1 ( Safety: warnings and information ) and Chapter 2 ( The first steps ).
Phonak Target 4.3. Desktop Fitting Guide. Content. March 2016
 Phonak Target 4.3 March 2016 Desktop Fitting Guide This guide provides you with a detailed introduction to latest hearing instrument fitting with Phonak Target. www.phonakpro.com/target_guide Please also
Phonak Target 4.3 March 2016 Desktop Fitting Guide This guide provides you with a detailed introduction to latest hearing instrument fitting with Phonak Target. www.phonakpro.com/target_guide Please also
Orbiter. Operation Manual. Part No Doc. No /09
 Orbiter Operation Manual Part No. 7-26-110 Doc. No. 7-26-1100/09 Copyright notice No part of this Operation Manual or program may be reproduced, stored in a retrieval system, or transmitted, in any form
Orbiter Operation Manual Part No. 7-26-110 Doc. No. 7-26-1100/09 Copyright notice No part of this Operation Manual or program may be reproduced, stored in a retrieval system, or transmitted, in any form
TRAINING MANUAL. AVANT Air, Bone, Speech and Masking Audiometry AUDIOMETERS.
 TRAINING MANUAL AVANT Air, Bone, Speech and Masking Audiometry AUDIOMETERS www.medrx-int.com Contents Introduction.. 3 AVANT Audiometer Software Overview.... 4 AVANT Audiometer Software Options...... 4
TRAINING MANUAL AVANT Air, Bone, Speech and Masking Audiometry AUDIOMETERS www.medrx-int.com Contents Introduction.. 3 AVANT Audiometer Software Overview.... 4 AVANT Audiometer Software Options...... 4
Unlock. your potential. Otometrics Madsen A450 the audiometer that works for you N O A H P M M R E P O R T I N G H I T C O U N S E L I N G
 OAE AUDIOMETRY Unlock VIDEO OTOSCOPY N O A H IMC2 AND EMR READY C O U N S E L I N G IMMITTANCE R E P O R T I N G H I T P M M your potential Otometrics Madsen A450 the audiometer that works for you Fits
OAE AUDIOMETRY Unlock VIDEO OTOSCOPY N O A H IMC2 AND EMR READY C O U N S E L I N G IMMITTANCE R E P O R T I N G H I T P M M your potential Otometrics Madsen A450 the audiometer that works for you Fits
Contents #
 TRAINING MANUAL Contents Introduction... 3 AVANT REMsp Software Overview..... 3 AVANT REMsp Software Options.... 4 Preparing for Testing.. 8 Live Speech Mapping.. 11 Real Ear Measurements. 16 Additional
TRAINING MANUAL Contents Introduction... 3 AVANT REMsp Software Overview..... 3 AVANT REMsp Software Options.... 4 Preparing for Testing.. 8 Live Speech Mapping.. 11 Real Ear Measurements. 16 Additional
User Manual. - Pro Edition -
 User Manual - Pro Edition - Table of Contents Introduction 3 Patient Home Screen 4 Managing Patients 5 Creating Patients 5 Editing Patient Details 5 Deleting Patients 5 Starting Activities 6 Viewing Results
User Manual - Pro Edition - Table of Contents Introduction 3 Patient Home Screen 4 Managing Patients 5 Creating Patients 5 Editing Patient Details 5 Deleting Patients 5 Starting Activities 6 Viewing Results
Pho. nak. Desktop. August with Phonak. Target. Fitting
 Pho nak Target 5.2 August 2017 Desktop Fitting Guide The Phonak Target fitting software is intended to be used by qualified hearing care professionals to configure, program, and fit hearing aids to client-specificc
Pho nak Target 5.2 August 2017 Desktop Fitting Guide The Phonak Target fitting software is intended to be used by qualified hearing care professionals to configure, program, and fit hearing aids to client-specificc
ER75 Electro-Acoustic Ear Simulator. Operating Manual
 ER75 Electro-Acoustic Ear Simulator Operating Manual ABOUT THIS MANUAL READ THIS OPERATING MANUAL BEFORE ATTEMPTING TO USE THE INSTRUMENT. Amplivox Ltd. 6 Oasis Park, Eynsham Oxfordshire, OX29 4TP United
ER75 Electro-Acoustic Ear Simulator Operating Manual ABOUT THIS MANUAL READ THIS OPERATING MANUAL BEFORE ATTEMPTING TO USE THE INSTRUMENT. Amplivox Ltd. 6 Oasis Park, Eynsham Oxfordshire, OX29 4TP United
The true hybrid Stand alone & PC-based audiometry in one box
 true hybrid The true hybrid Stand alone & PC-based audiometry in one box l e a d i n g d i a g n o s t i c s o l u t i o n s The first true hybrid audiometer The presents a new concept we like to call
true hybrid The true hybrid Stand alone & PC-based audiometry in one box l e a d i n g d i a g n o s t i c s o l u t i o n s The first true hybrid audiometer The presents a new concept we like to call
AD629 The true hybrid
 AD629 The true hybrid Stand alone & PCbased audiometry in one box The first true hybrid audiometer The AD629 presents a new concept we like to call hybrid, because it combines the best of past, present
AD629 The true hybrid Stand alone & PCbased audiometry in one box The first true hybrid audiometer The AD629 presents a new concept we like to call hybrid, because it combines the best of past, present
Additional Information Callisto Portable Audiometry REM & HIT
 Additional Information Callisto Portable Audiometry REM & HIT D-0107239-G 2018/10 Table of Contents 1 AC440... 1 1.1 About AC440 Module... 1 1.2 Launching AC440 with Databases... 2 1.2.1 Launching from
Additional Information Callisto Portable Audiometry REM & HIT D-0107239-G 2018/10 Table of Contents 1 AC440... 1 1.1 About AC440 Module... 1 1.2 Launching AC440 with Databases... 2 1.2.1 Launching from
QUICK START GUIDE SENTIERO DESKTOP DIAGNOSTIC (WHITE HOUSING)
 DEVICE CONNECTORS Probe / bone On/off button conductor Headphones or second transducer Power supply USB cable Label printer Patient response button Air pump START MENU Note: not all Start Menu options
DEVICE CONNECTORS Probe / bone On/off button conductor Headphones or second transducer Power supply USB cable Label printer Patient response button Air pump START MENU Note: not all Start Menu options
AA222 / AA220. Audio Traveller. Save time on routine. Focus on results. Interacoustics. leading diagnostic solutions
 AA222 / AA220 Audio Traveller Save time on routine. Focus on results. AA222 / AA220 Audio Traveller Middle ear analyzer The AA222/AA220 is the most comprehensive combination of middle ear analyzer and
AA222 / AA220 Audio Traveller Save time on routine. Focus on results. AA222 / AA220 Audio Traveller Middle ear analyzer The AA222/AA220 is the most comprehensive combination of middle ear analyzer and
Audiology Equipment p r o d u c t s c AtA l o g u E
 products catalogue 2014 Audiology Equipment Orchestral perfection A full line of Audiology Equipment News for 2014 Our Bell, Harp and Piano audiometers now feature HyTech, Inventis Hybrid Technology. You
products catalogue 2014 Audiology Equipment Orchestral perfection A full line of Audiology Equipment News for 2014 Our Bell, Harp and Piano audiometers now feature HyTech, Inventis Hybrid Technology. You
General about Calibration and Service on Audiometers and Impedance Instruments
 General about Calibration and Service on Audiometers and Impedance Instruments Calibration and Service of Audiometers - page 1 of 14 Rev.4 2008-05-21/JF General about Calibration and Service on Audiometers
General about Calibration and Service on Audiometers and Impedance Instruments Calibration and Service of Audiometers - page 1 of 14 Rev.4 2008-05-21/JF General about Calibration and Service on Audiometers
AC40. The true clinical. hybrid
 AC40 The true clinical hybrid The true clinical hybrid audiometer Stand alone & PCbased audiometry in one box A true hybrid audiometer The AC40 full two channel audiometer includes all the advanced features
AC40 The true clinical hybrid The true clinical hybrid audiometer Stand alone & PCbased audiometry in one box A true hybrid audiometer The AC40 full two channel audiometer includes all the advanced features
TOWN OF FAIRFIELD PUBLIC HEALTH NURSING. MANUAL: School Health APPROVED BY: Board of Health School Medical Advisor
 TOWN OF FAIRFIELD PUBLIC HEALTH NURSING MANUAL: School Health APPROVED BY: Board of Health School Medical Advisor POLICY: Audiometric Screening DATE REVISED AND APPROVED: 8-14-95, 3-13-06, 7-2015 I. Purpose
TOWN OF FAIRFIELD PUBLIC HEALTH NURSING MANUAL: School Health APPROVED BY: Board of Health School Medical Advisor POLICY: Audiometric Screening DATE REVISED AND APPROVED: 8-14-95, 3-13-06, 7-2015 I. Purpose
Operation Manual. Screening Audiometer AS608/AS608e
 Operation Manual Screening Audiometer AS608/AS608e Valid from serial 744081 80696221 ver. 10/2009 Table of Contents Table of Contents... 1 Introduction... 1 Intended Use... 1 Extended Function... 1 Precautions...
Operation Manual Screening Audiometer AS608/AS608e Valid from serial 744081 80696221 ver. 10/2009 Table of Contents Table of Contents... 1 Introduction... 1 Intended Use... 1 Extended Function... 1 Precautions...
Matrix sentence test (Italian)
 Oldenburg Measurement Applications Software package for audiometric and diagnostic measuring methods Operation manual Matrix sentence test (Italian) Copyright HörTech ggmbh, Marie-Curie-Str. 2, D-26129
Oldenburg Measurement Applications Software package for audiometric and diagnostic measuring methods Operation manual Matrix sentence test (Italian) Copyright HörTech ggmbh, Marie-Curie-Str. 2, D-26129
MADSEN Astera². User Guide. Doc. No EN/07 Part No EN
 MADSEN Astera² User Guide Doc. No.7-50-1350-EN/07 Part No.7-50-13500-EN Copyright notice 2013, 2018 GN Otometrics A/S. All rights reserved. Otometrics, the Otometrics Icon, AURICAL, MADSEN, ICS and HORTMANN
MADSEN Astera² User Guide Doc. No.7-50-1350-EN/07 Part No.7-50-13500-EN Copyright notice 2013, 2018 GN Otometrics A/S. All rights reserved. Otometrics, the Otometrics Icon, AURICAL, MADSEN, ICS and HORTMANN
SHOEBOX Audiometry Pro. Quickstart Guide. SHOEBOX Audiometry Pro
 Quickstart Guide 1 Introduction Welcome to your SHOEBOX Audiometry system! This quickstart guide will help you get SHOEBOX up and running, so you can quickly and easily conduct your first tests. Once you
Quickstart Guide 1 Introduction Welcome to your SHOEBOX Audiometry system! This quickstart guide will help you get SHOEBOX up and running, so you can quickly and easily conduct your first tests. Once you
The following describes general use of ELIOS device
 General use of the device The following describes general use of ELIOS device 1. Introduction of graphical user interface Presence indicator of SD card Charging indicator General Informations Screen title
General use of the device The following describes general use of ELIOS device 1. Introduction of graphical user interface Presence indicator of SD card Charging indicator General Informations Screen title
ENZO 3D First fitting with ReSound Smart Fit 1.1
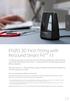 ENZO 3D First fitting with ReSound Smart Fit 1.1 This fitting guide gives an overview of how to fit ReSound ENZO 3D wireless hearing instruments with ReSound Smart Fit 1.1. A ReSound ENZO 3D 998 wireless
ENZO 3D First fitting with ReSound Smart Fit 1.1 This fitting guide gives an overview of how to fit ReSound ENZO 3D wireless hearing instruments with ReSound Smart Fit 1.1. A ReSound ENZO 3D 998 wireless
Organisation Internationale de Métrologie Légale
 Organisation Internationale de Métrologie Légale OIML INTERNATIONAL RECOMMENDATION Equipment for speech audiometry Appareils pour l audiométrie vocale OIML R 122 Edition 1996 (E) CONTENTS Foreword... 3
Organisation Internationale de Métrologie Légale OIML INTERNATIONAL RECOMMENDATION Equipment for speech audiometry Appareils pour l audiométrie vocale OIML R 122 Edition 1996 (E) CONTENTS Foreword... 3
Frequently asked questions to Oticon ConnectClip
 Frequently asked questions to Oticon ConnectClip 1. Pairing Question Answer How many devices can ConnectClip be paired to? ConnectClip can be paired to up to 8 Bluetooth devices. What happens when a 9th
Frequently asked questions to Oticon ConnectClip 1. Pairing Question Answer How many devices can ConnectClip be paired to? ConnectClip can be paired to up to 8 Bluetooth devices. What happens when a 9th
Instructions for Use. Version 1.0 INCLUDING OASIS 26.0
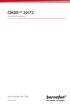 INCLUDING OASIS 26.0 2017.2 Instructions for Use Version 1.0 TABLE OF CONTENTS 1. Introduction 4 1.1. Important to know 4 1.2. Intended use 5 2. Installation 5 2.1. Preparing your PC 5 2.2. Installation
INCLUDING OASIS 26.0 2017.2 Instructions for Use Version 1.0 TABLE OF CONTENTS 1. Introduction 4 1.1. Important to know 4 1.2. Intended use 5 2. Installation 5 2.1. Preparing your PC 5 2.2. Installation
Bio-logic AuDX PRO FLEX Quick start Quick start guide
 AuDX PRO FLEX Quick start Quick start guide Doc. No.7-26-1370-EN/00 Part No.7-26-13700-EN Natus Medical Denmark ApS. +45 45 75 55 55. otoinfo@natus.com Natus Medical Incorporated. 1-800-289-2150. otoorder.us@natus.com
AuDX PRO FLEX Quick start Quick start guide Doc. No.7-26-1370-EN/00 Part No.7-26-13700-EN Natus Medical Denmark ApS. +45 45 75 55 55. otoinfo@natus.com Natus Medical Incorporated. 1-800-289-2150. otoorder.us@natus.com
Equinox 2.0 PC-based audiometer. Not just an audiometer - A full counseling and reporting solution
 Equinox 2.0 PC-based audiometer Not just an audiometer - A full counseling and reporting solution The PC-based Advantage The Equinox 2.0 is a state of the art two channel clinical audiometer. Counseling
Equinox 2.0 PC-based audiometer Not just an audiometer - A full counseling and reporting solution The PC-based Advantage The Equinox 2.0 is a state of the art two channel clinical audiometer. Counseling
TRAINING MANUAL AVANT ARC. Audiometry & Binaural REM/LSM in One System.
 TRAINING MANUAL AVANT Audiometry & Binaural REM/LSM in One System ARC www.medrx-int.com Contents Introduction... 4 Avant ARC Software Options. 5 Basic Audiometer Options 5 Basic REM Options. 6 Advanced
TRAINING MANUAL AVANT Audiometry & Binaural REM/LSM in One System ARC www.medrx-int.com Contents Introduction... 4 Avant ARC Software Options. 5 Basic Audiometer Options 5 Basic REM Options. 6 Advanced
Product Model #: Digital Portable Radio XTS 5000 (Std / Rugged / Secure / Type )
 Rehabilitation Act Amendments of 1998, Section 508 Subpart 1194.25 Self-Contained, Closed Products The following features are derived from Section 508 When a timed response is required alert user, allow
Rehabilitation Act Amendments of 1998, Section 508 Subpart 1194.25 Self-Contained, Closed Products The following features are derived from Section 508 When a timed response is required alert user, allow
How to use AutoFit (IMC2) How to use AutoFit (IMC2)
 How to use AutoFit (IMC2) 1 AutoFit is a beneficial feature in the Connexx Fitting Application that automatically provides the Hearing Care Professional (HCP) with an optimized real-ear insertion gain
How to use AutoFit (IMC2) 1 AutoFit is a beneficial feature in the Connexx Fitting Application that automatically provides the Hearing Care Professional (HCP) with an optimized real-ear insertion gain
Table of Contents Morning Set-up (GSI equipment, only)... 2 Opening AudBase... 3 Choosing a patient... 3 Performing Pure-Tone Air & Bone
 AudBase Guidebook Table of Contents Morning Set-up (GSI equipment, only)... 2 Opening AudBase... 3 Choosing a patient... 3 Performing Pure-Tone Air & Bone Conduction... 6 Testing using a GSI-61 Audiometer:...
AudBase Guidebook Table of Contents Morning Set-up (GSI equipment, only)... 2 Opening AudBase... 3 Choosing a patient... 3 Performing Pure-Tone Air & Bone Conduction... 6 Testing using a GSI-61 Audiometer:...
MA 39 Operating Instructions
 MA 39 Operating Instructions MAICO Diagnostics 10393 West 70 th Street Eden Prairie, MN 55344, USA Toll Free 888.941.4201 MA 39 Operating Instructions TABLE OF CONTENTS Warranty... 1 1.0 SPECIFICATIONS...
MA 39 Operating Instructions MAICO Diagnostics 10393 West 70 th Street Eden Prairie, MN 55344, USA Toll Free 888.941.4201 MA 39 Operating Instructions TABLE OF CONTENTS Warranty... 1 1.0 SPECIFICATIONS...
The true hybrid Stand alone & PC-based audiometry in one box
 ad629 Diagnostic Audiometer true hybrid The true hybrid Stand alone & PC-based audiometry in one box Interacoustics l e a d i n g d i a g n o s t i c s o l u t i o n s ad629 Diagnostic Audiometer The first
ad629 Diagnostic Audiometer true hybrid The true hybrid Stand alone & PC-based audiometry in one box Interacoustics l e a d i n g d i a g n o s t i c s o l u t i o n s ad629 Diagnostic Audiometer The first
AMBCO 2500 AUDIOMETER SYSTEM WITH FIVE YEAR WARRANTY
 AMBCO 2500 AUDIOMETER SYSTEM WITH FIVE YEAR WARRANTY Model 2500 Audiometer with Printer and OTO-Chek Biological Test Simulator MICROPROCESSOR CONTROLLED PURE TONE AUDIOMETER AUTOMATIC, SEMIAUTOMATIC, MANUAL
AMBCO 2500 AUDIOMETER SYSTEM WITH FIVE YEAR WARRANTY Model 2500 Audiometer with Printer and OTO-Chek Biological Test Simulator MICROPROCESSOR CONTROLLED PURE TONE AUDIOMETER AUTOMATIC, SEMIAUTOMATIC, MANUAL
Diagnostic Impedance & Audiometry in one solution
 AA222/AA222h Audio Traveller Diagnostic Impedance & Audiometry in one solution Interacoustics l e a d i n g d i a g n o s t i c s o l u t i o n s AA222/AA222h Audio Traveller Middle ear analyzer The AA222
AA222/AA222h Audio Traveller Diagnostic Impedance & Audiometry in one solution Interacoustics l e a d i n g d i a g n o s t i c s o l u t i o n s AA222/AA222h Audio Traveller Middle ear analyzer The AA222
Phoneme Perception Test 3.0
 Phoneme Perception Test 3.0 August 2017 Desktop Fitting Guide The Phoneme Perception Test is a NOAH-compatible software, designed for assessing your clients hearing abilities. The Phoneme Perception Test
Phoneme Perception Test 3.0 August 2017 Desktop Fitting Guide The Phoneme Perception Test is a NOAH-compatible software, designed for assessing your clients hearing abilities. The Phoneme Perception Test
OIML R 122 Annex C RECOMMENDATION. Edition 1999 (E) ORGANISATION INTERNATIONALE INTERNATIONAL ORGANIZATION
 INTERNATIONAL RECOMMENDATION OIML R 122 Annex C Edition 1999 (E) Equipment for speech audiometry Annex C Test report format Appareils pour l audiométrie vocale Annexe C Format du rapport d essai OIML R
INTERNATIONAL RECOMMENDATION OIML R 122 Annex C Edition 1999 (E) Equipment for speech audiometry Annex C Test report format Appareils pour l audiométrie vocale Annexe C Format du rapport d essai OIML R
Testing Digital Hearing Aids
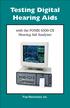 Testing Digital Hearing Aids with the FONIX 6500-CX Hearing Aid Analyzer Frye Electronics, Inc. Introduction The following is a quick guide for testing digital hearing aids using the FONIX 6500-CX. All
Testing Digital Hearing Aids with the FONIX 6500-CX Hearing Aid Analyzer Frye Electronics, Inc. Introduction The following is a quick guide for testing digital hearing aids using the FONIX 6500-CX. All
