Cornerstones4Care Powered by Glooko Android User Guide
|
|
|
- Natalie Hardy
- 5 years ago
- Views:
Transcription
1 Cornerstones4Care Powered by Glooko Android User Guide March 2018 IM GL+C4C(A) REV C
2 TABLE OF CONTENTS GENERAL INFORMATION...1 Product Description...1 Intended Use...1 Supported Devices...1 Warnings...3 Contraindications...3 Compatible devices...4 Blood Glucose Meters...4 Insulin Pumps...7 Continuous Glucose Monitors (CGMs)...7 INSTRUCTIONS FOR USE CORNERSTONES4CARE POWERED BY GLOOKO MOBILE APP...8 CONTACT SUPPORT...8 GET STARTED...8 Login to Your Existing Account...9 Get Help Logging into Your Account...9 Log Out of Your Account...9 Sign Up...10 Sign Up using a Cornerstones4Care Account...13 NAVIGATION...15 HOME...16 SYNC YOUR DIABETES DEVICE DATA...17 The Sync Menu...17 Access the Sync Menu...17 Add a device...17 Remove a device...17 Sync using the MeterSync Blue...18 Sync a Bluetooth Meter...19 Sync using an USB OTG Cable...20 Sync via Dexcom Account...21 Connect an Existing Dexcom Account...21 Create a New Dexcom Account...22 Sync via CareLink Personal (Medtronic)...23 Connect an Existing CareLink Account...24 Create a New CareLink Account...25 Sync Using a MeterSync Cable...26 FITNESS & HEALTH DEVICES...27 Connect Your Fitness or Health DEVICE...27 Disconnect Your Fitness or Health DEVICE...27 GLOOKO METERSYNC BLUE...28 The MeterSync Blue Menu...28 Pair a MeterSync Blue...29 HISTORY...30 Interpret the History List View...30 Edit or Delete an Event from History...31 View Prescribing Information...31 EVENTS...32 Add Events...32 Edit or Delete Events...32 Food Events...33
3 Manually Enter Grams...33 Search for a Food Item...33 Insulin Events...34 Manually Enter Units of Insulin...34 Search for an Insulin...34 View Indications and Information Safety Information...35 Medication Events...36 Manually Enter Medication Dosage...36 Search for a Medication...36 View Indications and Information Safety Information...37 Exercise Events...38 Manually Enter Exercise Duration...38 Search for an Exercise Event...38 Comment Events...39 Manually Enter a Comment...39 Add a Stock Comment...39 TRENDS...40 Trends...41 Adjust the Date Range...41 Patterns...41 Comparisons...41 Best Days...41 Graphs...42 Navigate to Graphs...42 Adjust the Date Range...42 Interpret Graphs...43 Averages Graphs...44 Event Graphs...45 Daily Overlay Graphs...46 SIDE MENU (ADDITIONAL ITEMS)...47 Indications and Important Safety Information...48 Prescribing Information...49 Learn (Articles)...50 Profile...51 View and Edit Your Personal Information...51 Manage ProConnect Codes...52 View and Edit Your Diabetes Devices...53 View and Edit Additional Setting...56 Share Report...58 Reminders...59 Create a Reminder...59 Edit Reminders...60 Disable Reminders...60 Respond to Reminders...61 About...63 Help...63 INDEX...64 REVISION HISTORY...65
4 GENERAL INFORMATION GENERAL INFORMATION PRODUCT DESCRIPTION The Cornerstones4Care Powered by Glooko application allows people with diabetes to sync data from their meter(s), insulin pump, and/or continuous glucose monitor (CGM) to their compatible Android device. With multiple viewing options, Cornerstones4Care Powered by Glooko helps people with diabetes and their healthcare providers visualize fluctuations in their glucose data based on integrated or manually added carb intake, insulin and medication dosage, and fitness and health activity. All diabetes data can be shared with their care team through or fax, and/or healthcare providers can view their patient s diabetes data directly in the professional Glooko web app. INTENDED USE The Glooko device system for Glooko Application is a data management software intended for use in home and professional settings to aid individuals with diabetes and their health care professionals in review, analysis and evaluation of device data to support an effective diabetes management program. The Glooko device system for Glooko Application connects to compatible FDA cleared meters, insulin pumps and continuous glucose monitors and allows users to transfer their device data to their mobile devices. The Glooko device system for Glooko Application is not intended to provide treatment decisions or to be used as a substitute for professional healthcare advice. SUPPORTED DEVICES To get started, you will need: 1. The Cornerstones4Care Powered by Glooko app, downloaded from the Google Play Store on your Android device. 2. A Compatible Blood Glucose Meter, Insulin Pump, and/or CGM Cornerstones4Care Powered by Glooko downloads glucose data to an Android device from the FDA cleared meters, insulin pumps, and CGMs listed below. View a list of compatible diabetes devices and the necessary syncing devices HERE. 3. The appropriate syncing device for your diabetes device, which will be mailed to you once you sign up for a Cornerstones4Care Powered by Glooko account. View a list of compatible diabetes devices and the necessary syncing devices HERE. 4. An Android Device with the following requirements: Android operating system: GLOOKO DEVICE REQUIRED ANDROID OS VERSION Glooko MeterSync Blue 4.4 or newer Glooko MeterSync for Android 4.4 or newer Micro-to-Female USB OTG Cable 4.4 or newer Micro-to-Micro USB OTG Cable 4.4 or newer Micro-to-Mini USB OTG Cable 4.4 or newer Screen size specified as normal or large Cornerstones4Care Powered by Glooko works on small Android screens, but it is not optimized for that size. The specific Android device models are: IM GL+C4C(A) REV C 1
5 GENERAL INFORMATION HTC One (M8) Huawei Honor 6 LG G3 LG Nexus 4 LG Nexus 5 GLOOKO METERSYNC BLUE Motorola G Motorola X Samsung Note II (GT-N7100) Samsung Note III Samsung Galaxy S3 (GT-19300)* Samsung Galaxy S3 (SGH-I747)* Samsung Galaxy S4 (GT-I9500) Samsung Galaxy S4 (SGH-I337) Samsung Galaxy S5 Xiaomi Redmi Note GLOOKO METERSYNC FOR ANDROID HTC Desire HD (A9191) HTC Evo (PC36100) HTC Evo 3D (X515m) HTC Incredible S (S710e) HTC Sense 3.6 HTC Sensation XE with Beats Audio (Z715e) LG Nexus 4 LG Nexus 5 LG Optimus 2X (LG-P990) LG Optimus L9 (LG-P765) Motorola Droid X Samsung Ace (GT-S5830T) Samsung Galaxy Nexus Samsung Galaxy Note (GT-N7000) Samsung Note II (GT-N7100) Samsung Galaxy S+ (GT-I9001) Samsung Galaxy S2 (GT-I9100) Samsung Galaxy S2 (SGH-1757M) Samsung Galaxy S3 (GT-19300) Samsung Galaxy S3 (SGH-I747) Samsung Galaxy S4 (GT-I9500) Samsung Galaxy S4 (SGH-I337) Samsung Galaxy Tab 3 (SM-T211) Sony Ericsson Xperia S (LT26i) MICRO-TO-FEMALE USB OTG CABLE Huawei Honor 6 LG Nexus 5 Samsung Galaxy Nexus Samsung Galaxy Note II (GT- N7100) Samsung Galaxy Note III Samsung Galaxy S2 (SGH-1757M) Samsung Galaxy S3 (GT-I9300) Samsung Galaxy S3 (SGH-I747) Samsung Galaxy S4 (GT-I9500) Samsung Galaxy S4 (SGH-I337) Galaxy S5 Xiaomi Redmi Note MICRO-TO-MICRO USB OTG CABLE Huawei Honor 6 LG Nexus 5 Samsung Galaxy Nexus Samsung Galaxy Note II (GT- N7100) Samsung Galaxy Note III Samsung Galaxy S2 (SGH-1757M) Samsung Galaxy S3 (GT-I9300) Samsung Galaxy S3 (SGH-I747) Samsung Galaxy S4 (GT-I9500) Samsung Galaxy S4 (SGH-I337) Galaxy S5 Xiaomi Redmi Note Huawei Honor 6 LG Nexus 5 Samsung Galaxy Nexus Samsung Galaxy Note II (GT- N7100) MICRO-TO-MINI USB OTG CABLE Samsung Galaxy Note III Samsung Galaxy S2 (SGH-1757M) Samsung Galaxy S3 (GT-I9300) Samsung Galaxy S3 (SGH-I747 Samsung Galaxy S4 (GT-I9500) Samsung Galaxy S4 (SGH-I337) Galaxy S5 Xiaomi Redmi Note *For the Glooko MeterSync Blue, the Samsung Galaxy S3 is not compatible with the following devices: OneTouch Ultra 2, OneTouch UltraLink, Nipro TRUEbalance TM, Nipro TRUEread TM, Nipro TRUEresult TM, and Nipro TRUEtrack TM. Individuals should use the MeterSync for Android. IM GL+C4C(A) REV C 2
6 GENERAL INFORMATION WARNINGS The Glooko device system for Glooko Application does not measure, interpret, or make decisions on the data it conveys nor is it intended to provide automated treatment decisions or be used as a substitute for professional judgment. All medical diagnosis and treatment are to be performed under the supervision and oversight of an appropriate healthcare provider. CONTRAINDICATIONS None. IM GL+C4C(A) REV C 3
7 COMPATIBILITY COMPATIBLE DEVICES Cornerstones4Care Powered by Glooko application syncs glucose data from the FDA cleared meters, insulin pumps, and CGMs listed below. BLOOD GLUCOSE METERS ACCU-CHEK Aviva Connect Guide Performa Connect* No Additional Device Needed (Bluetooth meter) Learn How to Sync! Aviva Expert*** Aviva Plus Black MeterSync Blue (Infrared window) Learn How to Sync! Aviva Nano* Aviva Plus Black Compact Plus Go Nano Performa Performa Nano* MeterSync Blue (Infrared window) OR MeterSync Cable with IR Adapter Learn How to Sync! (MSB) Learn How to Sync! (cable) * The Bayer s CONTOUR XT, ACCU-CHEK Aviva Nano, ACCU-CHEK Performa Connect, ACCU-CHEK Performa Nano are available in Canada and the European Union. They are not FDA cleared for sale in the United States. ***The ACCU-CHEK Aviva Expert contains carb and insulin information, in addition to blood glucose. The carb, basal and bolus information from the meter will be transferred to and logged in Glooko as food and insulin events, respectively. ASCENSIA No Additional Device Needed (Bluetooth meter) Learn How to Sync! Contour NEXT ONE Micro-to-Micro USB OTG cable Learn How to Sync! IM GL+C4C(A) REV C 4
8 BAYER COMPATIBILITY BREEZE 2 CONTOUR CONTOUR NEXT EZ CONTOUR XT* MeterSync Blue (3.5mm cable) OR MeterSync Cable Learn How to Sync! (MSB) Learn How to Sync! (cable) CONTOUR NEXT LINK CONTOUR NEXT USB CONTOUR USB Micro-to-Female USB OTG Cable Learn How to Sync! CONTOUR NEXT Micro-to-Micro USB OTG cable Learn How to Sync! FREESTYLE Freedom Lite Lite MeterSync Blue (3.5mm cable + 2.5mm adapter) OR MeterSync Cable Learn How to Sync! (MSB) Learn How to Sync! (cable) Insulinx Precision Neo Micro-to-Micro USB OTG cable Learn How to Sync! GLUCOCARD 01 Vital TM MeterSync Blue (3.5mm cable + 2.5mm adapter) OR MeterSync Cable Learn How to Sync! (MSB) Learn How to Sync! (cable) IM GL+C4C(A) REV C 5
9 COMPATIBILITY TRIVIDIA/NIPRO TRUEbalance TM TRUEread TM TRUEtrack TM MeterSync Blue (3.5mm cable) Learn How to Sync! TRUE METRIX AIR No Additional Device Needed (Bluetooth meter) Learn How to Sync! TRUEresult TM ** MeterSync Blue (3.5mm cable) AND Manufacturer Docking Station Learn How to Sync! ** To sync a TRUEresult meter, a docking station is needed. The docking station can be purchased from Nipro, Inc. by calling Visit the Nipro website for more information. ONETOUCH Ultra 2 UltraLink UltraMini MeterSync Blue (3.5mm cable + 2.5mm adapter) OR MeterSync Cable Learn How to Sync! (MSB) Learn How to Sync! (cable) Verio Verio Flex Micro-to-Micro USB OTG cable Learn How to Sync! Verio IQ Micro-to-Mini USB OTG cable Learn How to Sync! RELION Confirm Prime MeterSync Blue (3.5mm cable + 2.5mm adapter) OR MeterSync Cable Learn How to Sync! (MSB) Learn How to Sync! (cable) IM GL+C4C(A) REV C 6
10 COMPATIBILITY INSULIN PUMPS INSULET Omnipod System Micro-to-Mini USB OTG cable Learn How to Sync! MEDTRONIC MiniMed 530G System (MMT-551, MMT-751) MiniMed Paradigm REAL-Time Revel (MMT-523, MMT-723, MMT-523K, MMT-723K) MiniMed Paradigm (MMT-515, MMT-715, MMT-522, MMT-722, MMT- 522K, MMT-722K) CareLink Personal Account AND Minimed Connect or CareLink USB Learn How to Sync! CONTINUOUS GLUCOSE MONITORS (CGMS) DEXCOM Dexcom G4 Dexcom G4 Platinum with Share Dexcom G5 No Additional Device Needed Dexcom Account Micro-to-Micro USB OTG cable Learn How to Sync! Learn How to Sync! Dexcom G5 Touchscreen No Additional Device Needed Dexcom Account Learn How to Sync! IM GL+C4C(A) REV C 7
11 GET STARTED INSTRUCTIONS FOR USE CORNERSTONES4CARE POWERED BY GLOOKO MOBILE APP You will need to create an account to access the mobile app features on your Android device and to view your glucose, insulin, carb and exercise data on the app. The data contained within the Cornerstones4Care powered by Glooko app will synchronize across your mobile devices and to the Glooko cloud. Internet (WiFi or cellular data network) is necessary for your data to synchronize to the Glooko cloud. CONTACT SUPPORT If you need assistance, please contact Support: Website: support: Call support: Option 1 SMS support: GET STARTED When you open the Cornerstones4Care Powered by Glooko app on your Android device for the first time, the app will prompt you to review the Terms of Use. Read through the Terms of Use when you reach the bottom of the Terms of Use document, you will be able to tap Accept to proceed. NOTE: You must accept the Terms of Use to use the Cornerstones4Care Powered by Glooko mobile app. After accepting the Terms of Use, you can start using the Cornerstones4Care Powered by Glooko mobile app in one of three ways: Sign Up for a new account Sign up with a Cornerstones4Care account o To sign up using a Cornerstones4Care account, you must know your address and password for the website. Login to your existing Cornerstones4Care Powered by Glooko account. IM GL+C4C(A) REV C 8
12 GET STARTED: LOGIN LOGIN TO YOUR EXISTING ACCOUNT From the landing page screen: Tap Login on the app landing page. Enter the address and Password for your Cornerstones4Care Powered by Glooko mobile app account. Tap Login. GET HELP LOGGING INTO YOUR ACCOUNT If you are unable to remember your password to Login, tap Forgot Password to receive a password reset . You can also contact Support for assistance. LOG OUT OF YOUR ACCOUNT You can log out of your Cornerstones4Care Powered by Glooko account at any time by tapping the Side Menu then tapping LOG OUT. button, tapping Profile, and IM GL+C4C(A) REV C 9
13 GET STARTED: SIGN UP SIGN UP From the landing page screen: Tap Sign Up on the app landing page. Enter your First Name, Last Name, and Mobile Phone Number (optional). o Check the box next to I agree to receive SMS messages to sign up for SMS messages. You will be shown a pop-up with additional consent related to text messaging. o Uncheck the box next to I agree to receive SMS messages if you do not wish to receive SMS messages. Tap Next you will be taken to the next enrollment screen. Enter your , Password, and Date of Birth. o Tap the symbol to toggle character masking on/off for the password entry. Tap Sign me up for the C4C website to create a new account on the cornerstones4care.com website. o NOTE: You will receive an from Cornerstones4Care inviting you to complete your account registration process for the cornerstones4care.com website. Tap Sign Up you will be taken into the Cornerstones4Care Powered by Glooko app. IM GL+C4C(A) REV C 10
14 GET STARTED: SIGN UP After creating your Cornerstones4Care Powered by Glooko account, you will be prompted to complete a series of questions to complete your profile (shown below). These questions include: 1. Type of Diabetes 2. Time Since Diagnosis 3. Diabetes Therapy o If you Pens and Syringes or Insulin Pump, you will be asked to select your insulin on a subsequent screen, followed by a Select your time on therapy screen. o If you select Pills or Injectables, you will be asked to select your medications on a subsequent screen, followed by a Select your time on therapy screen. o If you select None of the Above, you will proceed to the Devices screen. 4. Devices o If you select any of these options, you will be asked to select your specific Diabetes Device(s) and/or Fitness and Health Devices on a subsequent screen (examples shown below). o Search for a Specific Meter: Navigate to the BG Meters screen, tap in the Search bar at the top of the screen and begin typing your meter name. If there are matches, a list of possible Blood Glucose Meters will display. NOTE: If your diabetes device is not listed, the diabetes device may not be compatible with the Glooko mobile app. Please contact Support for assistance. 5. Shipping Address o This address is used to automatically ship you a Welcome Kit that contains the necessary hardware to sync your diabetes device(s). IM GL+C4C(A) REV C 11
15 GET STARTED: SIGN UP Request compatibility: If you don t see your device listed, it may not be compatible with the mobile app. From the device selection screens, you can send a message to Support: 1. From the device selection screen, tap Contact Us. 2. Type in the name of your diabetes device or type I don t know if you don t have that information available. NOTE: There is a limit of 140 characters on the Device Not Found? message screen. 3. After typing your message, tap Submit. 4. Tap Ok when the Message Sent! window displays. IM GL+C4C(A) REV C 12
16 GET STARTED: SIGN UP USING A CORNERSTONES4CARE ACCOUNT SIGN UP USING A CORNERSTONES4CARE ACCOUNT If you have an existing account for Cornerstones4Care ( you can use your account credentials to create a Cornerstones4Care Powered by Glooko account. Your Cornerstones4Care profile information will be used to completed your Cornerstones4Care Powered by Glooko profile, but you will still be asked to verify some information. From the landing page screen: Tap Cornerstones4Care user? Sign up here on the app landing page. Enter your Cornerstones4Care and password. o Tap the symbol to toggle character masking on/off for the password entry. Tap Next. You will need to create a password for your Cornerstones4Care Powered by Glooko mobile app account. Enter your password in the Create Password field. o Your password must be 8 characters, including 1 number and 1 special character (for example:!@#). o Tap the symbol to toggle character masking on/off for the password entry. Verify your Date of Birth. Tap to adjust as needed. Enter your Mobile Phone Number (optional). o Check the box next to I agree to receive SMS messages to sign up for SMS messages. You will be shown a pop-up with additional consent related to text messaging. o Uncheck the box next to I agree to receive SMS messages if you do not wish to receive SMS messages. Tap Sign Up you will be taken to the next enrollment screen. IM GL+C4C(A) REV C 13
17 GET STARTED: SIGN UP USING A CORNERSTONES4CARE ACCOUNT After creating your Cornerstones4Care Powered by Glooko account, you will be prompted to complete a series of questions to complete your profile (shown below). These questions include: 1. Time Since Diagnosis 2. Your Diabetes Devices o If you select any of these options, you will be asked to select your specific Diabetes Device(s) and/or Fitness and Health Devices on a subsequent screen (examples shown below). o Search for a Specific Meter: Navigate to the BG Meters screen, tap in the Search bar at the top of the screen and begin typing your meter name. If there are matches, a list of possible Blood Glucose Meters will display. NOTE: If your diabetes device is not listed, the diabetes device may not be compatible with the Glooko mobile app. Please contact Support for assistance. 3. Shipping Address o This address is used to automatically ship you a Welcome Kit that contains the necessary hardware to sync your diabetes device(s). IM GL+C4C(A) REV C 14
18 NAVIGATION NAVIGATION A Primary Navigation Bar is displayed at the bottom of the screen throughout the Cornerstones4Care Powered by Glooko app. A Secondary Navigation Bar is displayed at the top of the screen. The Secondary Navigation Bar content adjusts based on the screen you are on and will be described in more detail in future sections. The Side Menu can be accessed by tapping the additional information. Learn more. symbol. The Side Menu contains important features and Side Menu: Access the Side Menu by tapping the symbol. Use the Side Menu to navigate to these menu items: Indications and Important Safety Information, Prescribing Information, Learn, Profile, Share Report, Reminders, About, and Help. Use the Primary Navigation Bar to navigate to screens within the Cornerstones4Care Powered by Glooko App, such as: Add Event: Tap the symbol to add Food, Insulins, Medications, Exercise or Comments using the Add Event feature. Home: Access your Home screen by tapping the Home button. History: View a list of your BG readings, exercise, medications, and insulins in chronological order. Trends: View your diabetes data in two formats: Trends and Graphs. IM GL+C4C(A) REV C 15
19 HOME HOME The home screen displays your blood glucose readings, exercise data, insulin data, and food/carb entries in an easy to use and insightful format. Tap to Sync your Diabetes Device. Learn more. Select your date range. NOTE: Statistics below will update. View summary statistics for the date range selected including: BG/CGM: Color-coded pie chart of readings below range (red), in range (green), and above range (orange); percentage of readings in range; average glucose value, and highest/lowest reading value. Swipe between cards to view summary statistics for the date range selected including: Meals: Average glucose value for pre-meal and post-meal tagged readings (only displayed if BG is selected as Glucose Data Source.) Exercise: Exercise data (steps, duration, miles) from manual entry or from your connected Fitness or Health Device. Insulin: Total Insulin, bolus insulin, basal insulin, and a pie chart of bolus/insulin ratio. This includes manually entered insulin and insulin synced from an insulin pump or the Aviva Expert meter. Food: Number of carbs and calories will be listed. This includes manually entered carbs and carbs synced from an insulin pump or the Aviva Expert meter. Trends provide insight about your blood glucose readings in an easily understandable statement. Learn more. Learn: Click to access the Learn module, which includes Resources for Managing Diabetes. Learn More. Primary Navigation Bar: Access app features using the Primary Navigation Bar. Learn more. IM GL+C4C(A) REV C 16
20 SYNC A DIABETES DEVICE SYNC YOUR DIABETES DEVICE DATA You can save time and eliminate errors from manual entry by conveniently downloading your blood glucose readings from your diabetes device to your Cornerstones4Care Powered by Glooko mobile app. You can download data from popular meters, insulin pumps, and CGMs into the Cornerstones4Care Powered by Glooko app to have a consolidated diabetes management platform. See the Compatibility Guide for an updated list of compatible diabetes devices, compatible mobile devices, and recommended syncing devices. THE SYNC MENU The Sync Menu allows you to manage your diabetes devices. ACCESS THE SYNC MENU From the Home screen, tap Sync in the top-right corner to access your Sync Menu. ADD A DEVICE To add additional diabetes devices to the Sync menu: Tap New Device. Select your diabetes device type from the options presented (Blood Glucose Meter, Fitness and Health Devices, Insulin Pump, Continuous Glucose Monitor). Search for and select your diabetes device from the list. NOTE: To quickly search for a Blood Glucose Meter, navigate to the Search bar at the top of the BG Meter screen and type in your preferred device. Tap Add. REMOVE A DEVICE To remove a diabetes devices from the Sync Menu: Tap the symbol. Tap Remove Device. SYNC YOUR DIABETES DEVICE The instructions for syncing your diabetes device data vary by device type. Click below to view instructions for syncing your diabetes device: Sync using the MeterSync Blue Sync a Bluetooth meter Syncing using an OTG USB cable Sync via Dexcom Account Sync via CareLink Personal (Medtronic) Sync using the MeterSync Cable for Android IM GL+C4C(A) REV C 17
21 SYNC A DIABETES DEVICE SYNC USING THE METERSYNC BLUE The MeterSync Blue is used with most meters to sync data to Cornerstones4Care Powered by Glooko app. There are three configurations for using the MeterSync Blue: Most meters require the MeterSync Blue + the standard 3.5mm cable (included with the MeterSync Blue). Some meters require the MeterSync Blue + the standard 3.5mm cable + 2.5mm adapter (included with the MeterSync Blue). Some meters require the MeterSync Blue via infrared technology. The MeterSync Blue infrared window is located on the top of the MeterSync Blue for use with these meters. Click here to determine the correct syncing device for your meter. To sync using the MeterSync Blue: Navigate to the Sync Menu by tapping on the home screen. If your blood glucose meter is listed, tap on the Meter Name. o If it is not, tap New Device. On the next screen, tap Blood Glucose Meter, select your meter from the list, then tap Add. Your device will now be listed on the Sync Menu. Tap on the Meter Name. If you have not yet paired your MeterSync Blue, you will be required to pair it to the Cornerstones4Care Powered by Glooko app. You now have the option to view a tutorial for the selected meter. This will demonstrate how to put the meter in data transfer mode. You now have the option to view a tutorial for the selected meter. This will demonstrate how to put the meter in data transfer mode. o Tap Next to proceed through each screen of the tutorial. o You can disable the tutorial for the future by toggling Don t show this tutorial again button ON. Once you have placed your meter in data transfer mode, tap Sync. IM GL+C4C(A) REV C 18
22 SYNC A DIABETES DEVICE SYNC A BLUETOOTH METER Compatible Bluetooth meters do not require additional hardware to sync. The Cornerstones4Care Powered by Glooko app for Android is currently compatible with these Bluetooth-enabled meters: o o o o o ACCU-CHEK Aviva Connect ACCU-CHEK Guide ACCU-CHEK Performa Connect TRIVIDIA/NIPRO True Metrix Air Ascensia Contour NEXT ONE Navigate to the Sync Menu by tapping on the home screen. If your Bluetooth meter is listed, tap on the Bluetooth Meter Name. o If it is not listed, tap New Device. On the next screen, tap Blood Glucose Meters, select your meter from the list, then tap Add. o Your device will now be listed on the Sync Menu. Tap on the Bluetooth Meter Name. If this is the first time you have synced data from the Bluetooth meter, tapping on the device will take you to an on-screen pairing tutorial. Follow the on-screen instructions to set up your Bluetooth meter with Cornerstones4Care Powered by Glooko. Once your Bluetooth meter is paired, Cornerstones4Care Powered by Glooko will automatically sync data from your meter to the app if it is in range, connected via Bluetooth, and the app is open in the background. IM GL+C4C(A) REV C 19
23 SYNC A DIABETES DEVICE SYNC USING AN USB OTG CABLE The Cornerstones4Care Powered by Glooko app for Android is compatible with four USB OTG Cables. If you need a new/replacement, we recommend you obtain the cables from Glooko by contacting Support to ensure that they will sync successfully. Click here to determine the correct syncing device for your diabetes device. Micro-to-Micro USB OTG Cable Micro-to-Mini USB OTG Cable Micro-to-Female USB OTG Cable To sync data using a USB OTG cable: Navigate to the Sync Menu by tapping on the home screen. If your diabetes device is listed, tap on the Diabetes Device Name. o If it is not, tap New Device. To select a Meter: On the next screen, tap Blood Glucose Meter, select your meter from the list, then tap Done. To select the Omnipod System: On the next screen, tap Pumps, select Omnipod System from the list, then tap Done. o Your device will now be listed on the Sync Menu. Tap on the Diabetes Device Name. Proceed through the on-screen instructions to connect the USB OTG cable and sync your device. o You can disable the on-screen instructions by toggling the button next to Don t show me this again ON. o If prompted to Allow the app C4C to access the USB Device?, tap OK. Check the box next to Use by default for this USB device to prevent having to give permission in the future. o NOTE: Your Android device may detect your device as a "USB Mass Storage Device" once connected. This may prompt your Android device to automatically "open" your device to view the files stored in it. If this happens, simply navigate back to the Glooko app to proceed. Once you have followed all on-screen instructions, tap Sync. IM GL+C4C(A) REV C 20
24 SYNC A DIABETES DEVICE SYNC VIA DEXCOM ACCOUNT The Cornerstones4Care Powered by Glooko app can be connected to your Dexcom account. After connecting to your Dexcom account, your Dexcom CGM data will be visible in the Cornerstones4Care Powered by Glooko mobile app. Connect an existing Dexcom Account Create a new Dexcom Account CONNECT AN EXISTING DEXCOM ACCOUNT Navigate to the Sync Menu by tapping on the home screen. If Dexcom Account is listed on the Sync Menu, tap Dexcom Account. o If it is not, tap New Device. On the next screen, tap Continuous Glucose Monitor, select Dexcom Account device from the list, then tap Add. Enter your Dexcom Account Username and Password. Tap Sign in. Review the Permission to Disclose and Authorization presented. Enter your Electronic Signature (Full Name). Tap Authorize. If you entered a valid Username and Password, you will be shown a Success screen. You will also be asked if you want to share Glooko data with Dexcom. Review the text on the screen and check the box if you agree. Tap Done to return to the app. IM GL+C4C(A) REV C 21
25 SYNC A DIABETES DEVICE CREATE A NEW DEXCOM ACCOUNT Navigate to the Sync Menu by tapping on the home. If Dexcom Account is listed on the Sync Menu, tap Dexcom Account. If it is not, tap New Device. On the next screen, tap Continuous Glucose Monitor, select Dexcom Account device from the list, then tap Add. Scroll down and tap Create a Dexcom Account. Complete all required fields on the screen. Complete the Captcha image at the bottom. Tap Create New Account. Review the on-screen agreement, Terms of Use, and Privacy Policy. Check the boxes to consent, then tap Submit. Enter your new Dexcom Account Username and Password. Tap Sign in. Review the Permission to Disclose and Authorization presented. Enter your Electronic Signature (Full Name). Tap Authorize. If you entered a valid Username and Password, you will be shown a Success screen. You will also be asked if you want to share Glooko data with Dexcom. Review the text on the screen and check the box if you agree. Tap the back arrow to return to the app. IM GL+C4C(A) REV C 22
26 SYNC A DIABETES DEVICE SYNC VIA CARELINK PERSONAL (MEDTRONIC) Cornerstones4Care Powered by Glooko can sync data from compatible Medtronic pumps (using CareLink Personal). You can sync data from your compatible Medtronic Device by connecting your CareLink Personal account to Cornerstones4Care Powered by Glooko, either with or without a MiniMed Connect. Navigate to the Sync Menu by tapping on the home screen. If your Medtronic CareLink Personal pump is listed, tap on Medtronic CareLink Personal. o If it is not listed, tap New Device. On the next screen, tap Insulin Pump, select CareLink Personal, then tap Add. o Your Medtronic pump will now be listed on the Sync Menu. Tap on Medtronic CareLink Personal. You will be asked to Connect to CareLink Personal: o o If you already have a CareLink Personal Account, tap Log into CareLink. Click for instructions on Connecting an Existing CareLink Account If you need to create a NEW CareLink Personal Account, tap Create a CareLink Account. Click for instructions on Creating a New CareLink Account IM GL+C4C(A) REV C 23
27 SYNC A DIABETES DEVICE CONNECT AN EXISTING CARELINK ACCOUNT If you already have an existing CareLink Personal account: Tap Log into CareLink. Type in your CareLink Username and Password. Tap LOG IN. If you entered the correct CareLink Username and Password, you will be shown a Success screen. Tap Continue. Select which Device you use to download your Medtronic device (CareLink USB or MiniMed Connect). If you select CareLink USB, you will see this screen. Tap OK. If you select MiniMed Connect, you will see this screen. Tap OK. If you select I don t download data, you will be redirected to a screen with a link to purchase a MiniMed Connect from Medtronic. CREATE A NEW CARELINK ACCOUNT IM GL+C4C(A) REV C 24
28 SYNC A DIABETES DEVICE After tapping on Create a CareLink Account, you will be directed to accept the CareLink Terms of Use and Create a CareLink Account. Below are the steps to complete this process: Review the Terms of Use and check each of the three boxes to indicate acceptance. Click Accept. Complete all required fields, including Login Information, Contact Information, and Personal Information. Check the box next to I m not a robot at the bottom of the screen. A window will pop up with a Captcha Image. Complete the task and click Verify. Click Submit to continue. You will be shown a confirmation screen. Tap Continue on the app to continue. Once the CareLink Personal account has been linked, you will see the below screen. Tap Continue. Select which Device you use to download your Medtronic device (CareLink USB or MiniMed Connect). If you select CareLink USB, you will be presented an informational screen. Tap OK. If you select MiniMed Connect, you will be presented an informational screen. Tap OK. If you select I don t download data, you will be redirected to a screen with a link to purchase a MiniMed Connect from Medtronic. IM GL+C4C(A) REV C 25
29 SYNC A DIABETES DEVICE SYNC USING A METERSYNC CABLE The Glooko MeterSync Cable (and the Glooko IR Adapter for MeterSync Cable) is a previous model of the Glooko MeterSync Blue device. The MeterSync Cable and IR Adapter are no longer available for purchase but are available under limited distribution through healthcare providers and/or health systems. Please refer to the MeterSync Blue section for assistance with your MeterSync Blue device. Navigate to the Sync Menu by tapping on the home screen. If your blood glucose meter is listed, tap on the Meter Name. If it is not, tap New Device. On the next screen, tap Blood Glucose Meter, select your meter from the list, then tap Add. Your device will now be listed on the Sync Menu. Tap on the Meter Name. Tap Glooko MeterSync Cable. Once you have selected the Glooko MeterSync Cable, you will be shown an illustration on how to connect your MeterSync Cable to your meter. NOTE: You will need to attach a 2.5 mm adapter if you are syncing with a FreeStyle, GLUCOCARD, or ReliOn meter. You will need to attach the Glooko IR Adapter if you are syncing with an ACCU-CHEK meter. Follow the on-screen instructions to sync your meter to Glooko. NOTE: If your Glooko MeterSync Cable is properly plugged into your Android device, the sync button will be green. If it is not connected, it will be gray. IM GL+C4C(A) REV C 26
30 FITNESS & HEALTH DEVICES FITNESS & HEALTH DEVICES You can integrate activity, blood pressure and weight data from leading health and fitness applications to Cornerstones4Care Powered by Glooko. This allows you to visualize your activity data with your glucose and insulin data. Click to learn how to manually add Exercise Events using the Add Event Menu. The following apps and data types can be connected to the Cornerstones4Care Powered by Glooko app: Fitness Routine Weight Blood Pressure Fitbit ihealth Jawbone UP Withings Moves Runkeeper Strava A fitness activity has a defined duration, and is done with the express purpose of exercising, i.e. going for a jog, playing basketball, etc. This type of activity will appear in your History. A routine activity occurs regularly throughout the day without the specific goal of exercise, i.e. total steps taken in an entire day. Routine activity is aggregated throughout the day and appears at the top of each day in your History. CONNECT YOUR FITNESS OR HEALTH DEVICE From the Sync menu: To select a new Fitness or Health App, tap New Device > tap Fitness and Health Devices > check the box next to the desired Fitness or Health App > tap Add. Once you have selected a Fitness or Health Device, it will be listed on the Sync menu. To establish the connection with the Fitness or Health Device, tap Connect on the Sync menu. o You will be taken to a list of compatible apps. Tap the symbol. o You will be re-directed to the application s login page enter your and Password for that application s account. Tap Allow. o You will be redirected back to the Apps & Devices screen where you can see which applications have been connected. NOTE: Connect multiple fitness and health devices by repeating the steps above. DISCONNECT YOUR FITNESS OR HEALTH DEVICE To disconnect your Fitness or Health Device, tap the Fitness and Health Device Name on the Sync menu, then tap the symbol. IM GL+C4C(A) REV C 27
31 METERSYNC BLUE GLOOKO METERSYNC BLUE The MeterSync Blue is a Bluetooth device that is used with many blood glucose meters that transmits blood glucose data over Bluetooth for compatible non-bluetooth meters. The MeterSync Blue must be paired to your Cornerstones4Care Powered by Glooko app and your phone s Bluetooth must be turned ON to use the MeterSync Blue. To see if you need a MeterSync Blue to sync your blood glucose meter, please review the compatibility list here. When you create a Cornerstones4Care Powered by Glooko account and select your diabetes devices, you are sent a Welcome Kit with the necessary hardware. However, if you do not already have a Glooko MeterSync Blue and require one, please c4c@glooko.com to request one. THE METERSYNC BLUE MENU To access the MeterSync Blue menu, go to Side Menu > Profile > Devices > MeterSync Blue. The MeterSync Blue menu provides access to pair a new device and lists details about your paired MeterSync Blue: Set up New Device: Tap Set up New Device and follow on-screen instructions to pair a MeterSync Blue to Cornerstones4Care Powered by Glooko. (Detailed instructions found here) Help: Tap to see detailed on-screen troubleshooting instructions. Device ID: Your MeterSync Blue includes a unique Device ID. If you MeterSync Blue has been paired, the Device ID will be listed here. Show Video Tutorial: Tap to enable (green) or disable (white) the on-screen video tutorial for syncing your meter using the MeterSync Blue. Unpair: If you need to unpair your MeterSync Blue, simply tap Unpair and confirm to remove the pairing. IM GL+C4C(A) REV C 28
32 METERSYNC BLUE PAIR A METERSYNC BLUE The MeterSync Blue needs to be paired to your app in order to use it. It will need to be paired any time you log out of your account, if you get a new MeterSync Blue device, or if you delete the current pairing. A built-in tutorial will guide you through the steps of pairing your MeterSync Blue. Below are the steps to pair the MeterSync Blue: From the MeterSync Blue Menu: Ensure that Bluetooth is enabled on your mobile device. Tap Set up New Device. Press and hold the blue button on your Glooko MeterSync Blue for at least one second to turn it ON. o If the light on your MeterSync Blue does not light up when you press the button, tap Help on the MeterSync Blue Menu to see detailed on-screen troubleshooting instructions. Once your MeterSync Blue light is blinking green, tap the Next button at the bottom of the screen. If the pairing was SUCCESSFUL, you will be directed to a screen that says MeterSync Blue Paired Successfully! Tap Next. If the pairing was UNSUCCESSFUL, ensure the light on the MeterSync Blue is ON and tap Try Again. You can also tap Need Help? Tap here. to access detailed on-screen troubleshooting instructions. Still having trouble? Contact Support. IM GL+C4C(A) REV C 29
33 HISTORY HISTORY History displays a detailed list of events, including blood glucose readings (from blood glucose meters or insulin pumps), insulin events, medication events, exercise, food/carb data, and custom comments. LEARN Tap the banner to view the Learn article that is listed on the screen. Learn more about Learn Articles. INTERPRET THE HISTORY LIST VIEW Scroll up and down the History section to see your blood glucose readings (blood glucose meters or insulin pumps), insulin and medication events, exercise, food/carb data, and custom comments in chronological order. Blood Glucose Readings and Meal Tags can be interpreted using this key: Blood Glucose readings (from a blood glucose meter or insulin pump): Readings will be color-coded according to your target range: Orange: Above target range. Green: In target range. Red: Below target range. Gray Outline: Readings with a gray outline were manually entered in an insulin pump. The lock symbol indicates that the meal tag was taken directly from your diabetes device. NOTE: These tags cannot be adjusted in the Cornerstones4Care Powered by Glooko app. The full apple indicates that the reading was tagged as postprandial (after a meal). The half-eaten apple indicates that the reading was tagged as preprandial (before a meal). The gray apple outline indicates that the readings has not been tagged as preprandial (before a meal) or postprandial (after a meal). Tap on the gray apple outline to add a meal tag to this reading: Adjust meal tags for readings that do not display a lock symbol by tapping on the tag. IM GL+C4C(A) REV C 30
34 HISTORY EDIT OR DELETE AN EVENT FROM HISTORY Events and information taken from your diabetes device are not editable within the Cornerstones4Care Powered by Glooko mobile app. However, events that you have added from the Add Event menu can be edited and deleted: Edit: You can adjust events that have been added from the Add Event menu by tapping on the event in your History. On the popup that appears, tap Edit. Delete: You can delete events that have been added from the Add Event menu by tapping on the event in your History. On the popup that appears, tap Delete. VIEW PRESCRIBING INFORMATION Tap the Prescribing Information link below any Novo Nordisk product to view the Prescribing Information for that product. Internet connectivity (WiFi or cellular network) is required to download and display the Prescribing Information document. IM GL+C4C(A) REV C 31
35 ADD EVENTS EVENTS Events allow you to track your carb intake, insulin dosage, exercise activities, comments, and custom notes. You can add events to a specific reading or add a general event. Events are shown in History alongside your blood glucose readings, exercise, medications, and other data in your account. ADD EVENTS Access the Add Event Menu by tapping the symbol on the Primary Navigation Bar. Adjust the Date/Time of the Event: Tap the date/time to adjust the date/time of the event. Manually Enter a Value: Tap on the gray word to the right (grams, units, or time) and type in the corresponding value. Tap Add to add it to your history. o NOTE: You can enter multiple Events of different types at once by completing multiple event entry fields, then tapping Add. Use the Databases to Search for an Event: Tap on the symbol next to the event type (or tap Search Food Database for foods) to access the built-in database for that event type. Follow the on-screen instructions to add events from the event database. o Learn more about navigating the database for each event type: Food Events Insulin Events Medication Events Exercise Events Comment Events (Notes) Events are visible in History, which can be accessed by tapping History on the Primary Navigation Bar. EDIT OR DELETE EVENTS Events can be edited or deleted by tapping on the event in your History, which can be accessed by tapping History on the Primary Navigation Bar. Edit an Event: From your History, tap the event you wish to edit. Tap the field you wish to edit. Make desired changes, then tap Add. o NOTE: Tap the date/time to adjust the date or time. Scroll to select the new date and time. Tap Ok on the date/time selector. Delete an Event: From your History, tap the event you wish to delete. Tap the Delete Event (Food, Insulin, Medication, Exercise, or Note) button to permanently remove the event. IM GL+C4C(A) REV C 32
36 ADD EVENTS After selecting the food item you want to add, adjust the food entry on the Food Details Menu: Tag as a Favorite Food: Tap the Star next to the food name to mark it as a favorite food. Tap again to remove it from favorite foods. Not a favorite food Is a favorite food Servings: Tap Servings to adjust the serving size. Full nutrition facts: Tap full nutrition facts to view additional nutritional information. Log the Food Item: Tap Add Food to add the food. FOOD EVENTS You can use the integrated food database to look up foods you eat and quickly add them to your History. Favorite and recent food items will appear on the Food screen for easier access. MANUALLY ENTER GRAMS Tap Carbs on the Add Event Menu and enter the number of carbs. Tap Add to add it to your History. SEARCH FOR A FOOD ITEM From the Add Event Menu, tap Search Food Database to access the food database. Toggle between Recent and Search at the bottom of the screen. NOTE: Tap Recent to view the last 50 food events added. o Add a food item by: Manually add a food by tapping Create Custom Food + Select a recent food; Select a favorite food; Tap the Search symbol to search in the food database. Add Another Food: Tap Add Another Food to add an additional food item using the Food Menu. Here you can add a recent food, favorite food, or search in the Food Database for additional foods. If multiple food items are logged, your food event will include the total values for all food items in the food event. Tap Add to add the food event to your History. Click here to learn how to edit/delete events IM GL+C4C(A) REV C 33
37 ADD EVENTS INSULIN EVENTS You can keep track of your insulins administered by creating an Insulin Event. The Insulin screen is pre-populated with a list of insulins, but you can add additional insulins to the list. Every insulin event you add is included in your History. NOTE: Your most recent Insulin selection will be displayed on the Add Event Menu. If you have not added any Insulins, you will see Insulin as displayed in the image to the left. NOTE: If your insulin pump has been downloaded to the Cornerstones4Care Powered by Glooko app, bolus and basal data from the insulin pump is viewable in your History. MANUALLY ENTER UNITS OF INSULIN Tap Units on the Add Event Menu and enter the number of Insulin (Regular) units. Tap Add to add it to your history. SEARCH FOR AN INSULIN From the Add Event Menu, tap the symbol. You can now select from two options: o Scroll through the list of insulins and select desired Insulin Recent Insulins are listed at the top. The Insulin list (under Insulin heading) is sorted alphabetically. o Manually add an insulin by tapping Create Custom Insulin + Name: Adjust the name. Type: Select from available types Quantity: Adjust quantity. NOTE: Units will adjust based on Type selected. After selecting the Insulin you wish to add, adjust the entry on the Add Insulin Menu: o Quantity: Adjust quantity. NOTE: Units will adjust based on Type selected. o Add: Tap Add to log the Insulin Event. Click here to learn how to edit/delete events IM GL+C4C(A) REV C 34
38 ADD EVENTS VIEW INDICATIONS AND INFORMATION SAFETY INFORMATION NOTE: The first time you select a Novo Nordisk product, you will be shown the Indications and Important Safety Information for the product. This screen includes access to the Prescribing Information, as well as buttons that say Done and Done, Don t Show Again. Tap Done to close the Indications and Important Safety Information. The next time you select this product, you will be shown the Indications and Important Safety Information again. Tap Done, Don t Show Again to close the Indications and Important Safety Information and disable this popup in the future. The next time you select this product, you will not be shown the Indications and Important Safety Information again. However, the Indications and Important Safety Information will be accessible by going to Side Menu > Indications and Important Safety Information at any time. Tap Please click here for [product] Prescribing Information to view the Prescribing Information for the Novo Nordisk product. Internet connectivity (WiFi or cellular network) is required to download and display the Prescribing Information document. IM GL+C4C(A) REV C 35
39 ADD EVENTS MEDICATION EVENTS You can keep track of your medications taken by creating a Medication Event. The Medication screen is pre-populated with a list of medications, but you can add additional medications to the list. Every medication event you add is included in your History. NOTE: Your most recent Medication selection will be displayed on the Add Event Menu. If you have not added any medications, you will see Medication as displayed in the image to the left. MANUALLY ENTER MEDICATION DOSAGE Tap mg on the Add Event Menu and enter the number of Medication mgs. Tap Add to add it to your history. NOTE: The name listed on the Add Event screen will be displayed on your History along with the dosage added. SEARCH FOR A MEDICATION From the Add Event Menu, tap the symbol. You can now select from two options: o Scroll through the list of medications and select desired medication; or Recent Medications are listed at the top. Medications are organized by type (Oral Medication and Injectable Medication) and sorted alphabetically within each grouping. o Manually add a medication by tapping Create Custom Medication + Name: Adjust the name. Type: Select from available types Quantity: Adjust quantity. NOTE: Units will adjust based on Type selected. After selecting the Medication you wish to add, adjust the entry on the Add Medication Menu: o Quantity: Adjust quantity. NOTE: Units will adjust based on Type selected. o Add: Tap Add to log the Medication Event. Click here to learn how to edit/delete events IM GL+C4C(A) REV C 36
40 ADD EVENTS VIEW INDICATIONS AND INFORMATION SAFETY INFORMATION NOTE: The first time you select a Novo Nordisk product, you will be shown the Indications and Important Safety Information for the product. This screen includes access to the Prescribing Information, as well as buttons that say Done and Done, Don t Show Again. Tap Done to close the Indications and Important Safety Information. The next time you select this product, you will be shown the Indications and Important Safety Information again. Tap Done, Don t Show Again to close the Indications and Important Safety Information and disable this popup in the future. The next time you select this product, you will not be shown the Indications and Important Safety Information again. However, the Indications and Important Safety Information will be accessible by going to Side Menu > Indications and Important Safety Information at any time. Tap Please click here for [product] Prescribing Information to view the Prescribing Information for the Novo Nordisk product. Internet connectivity (WiFi or cellular network) is required to download and display the Prescribing Information document. IM GL+C4C(A) REV C 37
41 ADD EVENTS EXERCISE EVENTS You can keep track of your fitness and exercise routines by creating an Exercise Event. The Exercise screen is pre-populated with several exercise activities, but you can add additional exercises to the list. Every exercise event you create is included in your History. NOTE: Click HERE to learn how to connect your compatible Fitness and Health Devices to Cornerstones4Care Powered by Glooko to automatically integrate fitness and activity data. MANUALLY ENTER EXERCISE DURATION Tap time on the Add Event Menu and enter the number of minutes of exercise. Tap Add to add it to your history. NOTE: The event name listed on your History will be Exercise and the duration entered above. SEARCH FOR AN EXERCISE EVENT From the Add Event Menu, tap the symbol. You can now select from two options: o Scroll through the list of exercise activities and select desired exercise; or o Manually add an exercise activity by tapping Create Custom Exercise + After tapping the exercise activity you wish to add, adjust the entry on the Add Exercise menu: o Name: Adjust the exercise name. o Intensity: Slide the White Dot to select exercise intensity. o Duration: Adjust exercise duration. o Calories Burned: Enter the number of calories burned during exercise activity. o Add: Tap Add to log the Exercise Event. Click here to learn how to edit/delete events IM GL+C4C(A) REV C 38
42 ADD EVENTS COMMENT EVENTS You can keep track of additional information such as stock comments and customized comments using the Comment Events. The Comment screen is pre-populated with several comments, but you can add custom comments as well. Every Comment Event you create is included in your History alongside your diabetes device data and other important information. MANUALLY ENTER A COMMENT Tap Add a comment on the Add Event Menu and enter a custom text comment. Tap Add to add it to your History. ADD A STOCK COMMENT From the Quick Add Menu, tap the symbol next to Add a comment. Select from a list of stock comments by Tapping the Comment to add a check mark. Stock Comments are organized by category. NOTE: You can select multiple stock comments within a single Comment Event. After selecting the desired stock comment(s), tap DONE in the bottom-right corner to return to the Add Event menu. Add: Tap Add in the top right to log the Comment Event. Click here to learn how to edit/delete events IM GL+C4C(A) REV C 39
43 TRENDS TRENDS Your Cornerstones4Care Powered by Glooko app displays your diabetes data and manually entered information in graphs, charts, and summary statements to help you easily interpret your diabetes data. Cornerstones4Care Powered by Glooko app offers two Trends pages in the Android app: Trends Graphs IM GL+C4C(A) REV C 40
44 TRENDS: TRENDS TRENDS Trends provides summary data about your blood glucose reading values, exercise data, insulin, and food/carbs in an easy-to-understand written format. ADJUST THE DATE RANGE Tap to select a preset date range: 1 Week, 2 Weeks, 1 Month Adjusting the date range adjusts the fields in Trends. PATTERNS The Patterns feature identifies times of day when your blood glucose readings are notably in range, below range, or above range. This provides at-a-glance insight into your blood glucose data for the date range selected. NOTE: Patterns are only available for the one month (1MO) date range. COMPARISONS Comparisons helps you interpret your diabetes data by identifying trends over time. Comparisons uses your set target blood glucose range for calculations. Tap on the down arrow to expand a trend field to see greater detail. Tap on the up arrow to collapse a trend field to see the shortened summary. Comparisons are displayed in 4 categories: Your Highs: This statement will help you understand your high (hyperglycemic) readings during the date range selected. Your Lows: This statement will help you understand your low (hypoglycemic) readings during the date range selected. Your Target Range: This statement will help you understand your in-range readings during the date range selected. Your Average: This statement will help you understand your average blood glucose readings for the date range selected. BEST DAYS The Cornerstones4Care Powered by Glooko app identifies your Best Days for the date range selected based on your blood glucose data. This helps you easily contextualize your blood glucose data. This is calculated using your target range and displays your Best Days (if the minimum number of readings criteria are met) for the date range selected. LEARN Tap the banner to view the Learn article that is listed on the screen. Learn more about Learn Articles. IM GL+C4C(A) REV C 41
45 TRENDS: GRAPHS GRAPHS The Graphs section displays a graph of average blood glucose data (BG or CGM) for the date range selected as well as a dynamic graph that can toggle between Exercise, Insulin, and Carbs. Finally, a modal time of day graph overlays your blood glucose data over a 24-hour time period. Learn how to adjust your Glucose Data Source between BG and CGM data. NAVIGATE TO GRAPHS To access graphs: Tap Trends on the Primary Navigation Bar. Tap Graphs on the Secondary Navigation Bar. View Graph Details: Tap or place your finger on any of the graphs on this screen a navigation line will appear with summary data above. With your finger on the line, slowly move your finger to the right and left. As the line moves, the summary data will update to correspond to the data points. ADJUST THE DATE RANGE Tap to select a preset date range: 1 Week, 2 Weeks, 1 Month Adjusting the date range adjusts the fields in Trends. IM GL+C4C(A) REV C 42
46 TRENDS: GRAPHS INTERPRET GRAPHS The Graphs section consists of three sections. The sections vary slightly depending on whether BG or CGM is selected as your Glucose Data Source: Report Type BG is Glucose Data Source CGM is Glucose Data Source Averages Graphs Blood Glucose Avg graph CGM Avg graph Event Graphs Insulin, Carbs, and Exercise graphs Insulin, Carbs, and Exercise graphs Daily Overlay Graphs BG by Time of Day CGM Daily Overlay IM GL+C4C(A) REV C 43
47 TRENDS: GRAPHS AVERAGES GRAPHS The Averages Graphs display a daily blood glucose summary on a line chart for the date range selected. The option (BG or CGM) that is selected in the Glucose Data Source will be displayed. Learn how to adjust your Glucose Data Source between BG and CGM data. o o o The green shaded area represents the target BG range. The hollow dots indicate the average BG value for that day. The solid dots above and below the hollow dots indicate the highest and lowest of reading values for that day, respectively. Readings will be color-coded according to your set target range: Orange: Above target range. Green: In target range. Red: Below target range. IM GL+C4C(A) REV C 44
48 TRENDS: GRAPHS EVENT GRAPHS Event Graphs display graphs including Insulin, Carbs, and Exercise for the date range selected. Swipe to navigate between the event graphs. Tap on the graph to add a navigation line, which lists the per day values on the top right side of the graph. View Graph Details: Tap or place your finger on the graph a navigation line will appear with summary data above. With your finger on the line, slowly move your finger to the right and left. As the line moves, the summary data will update to correspond to the data points. Insulin (total per day): The graph illustrates the total insulin deliveries per day that were entered in the Cornerstones4Care Powered by Glooko mobile app. NOTE: These Insulin data calculations include manually entered insulin and insulin synced from an insulin pump or the Aviva Expert meter. Carbs (total per day): The graph illustrates the total number of carbs per day that were entered in the Cornerstones4Care Powered by Glooko mobile app. NOTE: These food data calculations include manually entered food events and carbs synced from an insulin pump or the Aviva Expert meter. Exercise (duration per day): The graph illustrates the total duration of exercise per day that was entered in the Cornerstones4Care Powered by Glooko mobile app. NOTE: These exercise data calculations include manually entered exercise events and data from connected Fitness and Health Devices. IM GL+C4C(A) REV C 45
49 TRENDS: GRAPHS DAILY OVERLAY GRAPHS Daily Overlay Graphs display your diabetes data from your Glucose Data Source (BG or CGM) on a 24-hour overlay for the date range selected. The Daily Overlay Graphs are found in the third section under Graphs. Learn how to adjust your Glucose Data Source between BG and CGM data. View Graph Details: Tap or place your finger on the graph a navigation line will appear with summary data above. With your finger on the line, slowly move your finger to the right and left. As the line moves, the summary data will update to correspond to the data points. BG DAILY OVERLAY GRAPH The BG Daily Overlay Graph displays blood glucose readings from a blood glucose meter and/or insulin pump on a 24-hour overlay for the date range selected. Readings will be color-coded according to your set target range: Orange: Above target range. Green: In target range. Red: Below target range. CGM DAILY OVERLAY GRAPH The CGM Daily Overlay Graph displays a combined view of overall glucose patterns on a 24-hour overlay for the date range selected. Use this guide to interpret your CGM Daily Overlay Graph: IM GL+C4C(A) REV C 46
50 SIDE MENU SIDE MENU (ADDITIONAL ITEMS) Access the following items by tapping the Side Menu button left of the Home screen to view the Side Menu: on the top Indications & Important Safety Information Prescribing Information Learn Profile Share Report Reminders About Help IM GL+C4C(A) REV C 47
51 SIDE MENU: INDICATIONS AND IMPORTANT SAFETY INFORMATION INDICATIONS AND IMPORTANT SAFETY INFORMATION Tap the symbol to access the Side Menu, then tap Indications and Important Safety Information to view a list of Novo Nordisk products and the corresponding Indications and Safety Information document. Here you can access the Indications and Important Safety Information for the Novo Nordisk branded insulins and medications that are listed in the Cornerstones4Care Powered by Glooko mobile app. VIEW INDICATIONS AND IMPORTANT SAFETY INFORMATION To view the Indications and Important Safety Information for a Novo Nordisk product: Tap on the name of the product. You will be shown the Indications and Important Safety Information for that product. Tap Back to return to the list of products. NOTE: You can also view the Indications and Safety Information by selecting Novo Nordisk products displayed throughout the app. The first time you tap on a Novo Nordisk product, you will be shown buttons that say Done and Done, Don t Show Again. Select Done to close the Indications and Important Safety Information. The next time you select this product, you will be shown the Indications and Important Safety Information again. Select Done, Don t Show Again to close the Indications and Important Safety Information and disable this popup in the future. The next time you select this product, you will not be shown the Indications and Important Safety Information again. However, the Indications and Important Safety Information will be accessible by going to Side Menu > Indications and Important Safety Information at any time. IM GL+C4C(A) REV C 48
52 SIDE MENU: PRESCRIBING INFORMATION PRESCRIBING INFORMATION Tap the symbol to access the Side Menu, then tap Prescribing Information to view a list of Novo Nordisk products and the corresponding Prescribing Information documents. Here you can access the Prescribing Information for the Novo Nordisk branded insulins and medications that are listed in the Cornerstones4Care Powered by Glooko mobile app. NOTE: Internet connectivity (WiFi or cellular network) is required to download and display the Prescribing Information document. VIEW PRESCRIBING INFORMATION To view the Prescribing Information for a Novo Nordisk product: Tap on the Prescribing Information button below the Novo Nordisk product name. You will be shown the Prescribing Information for that product. Tap Back to return to the list of products. NOTE: You can also access the Prescribing Information by tapping the Prescribing Information link on products displayed throughout the app. IM GL+C4C(A) REV C 49
53 SIDE MENU: LEARN LEARN (ARTICLES) The Learn Index displays articles in four categories: Medicine, About Diabetes, Healthy Eating, Activity. These articles are available throughout the Cornerstones4Care Powered by Glooko app by clicking on the banner. ACCESS LEARN ARTICLES You can access Learn Articles in one of two ways: 1. Browse articles in the Learn Index o Tap the symbol to access the Side Menu. o Tap Learn to view the Learn Index. o Tap the symbol to expand the category and view article titles within that category. o Tap on an article title to view the article. 2. Tap an article name that is displayed in the app. o You will be shown the corresponding article. o Tap the symbol to return to the previous screen. o Tap See All to be taken to the Learn Index to browse additional articles. o Tap Previous Article to view the previous article in the Learn Index. o Tap Next Article to view the next article in the Learn Index. IM GL+C4C(A) REV C 50
54 SIDE MENU: PROFILE PROFILE Tap the symbol to access the Side Menu, then tap Profile to edit your profile. Here you can personalize your account, view your diabetes devices, and adjust settings that impact your statistics. Profile is broken down into three categories: Personal, Devices, and Settings. These categories can be accessed using the Secondary Navigation Bar within Profile. VIEW AND EDIT YOUR PERSONAL INFORMATION To access your Personal Information from your Profile, tap Personal in the Secondary Navigation Bar at the top of the screen. Here you can: Edit your Name, , Type of Diabetes, Gender, Date of Birth, Height, and/or Weight. Tap ProConnect to ProConnect to your provider. You can add up to 5 ProConnect Codes at a time in your Cornerstones4Care Powered by Glooko app. Click here to learn more about managing ProConnect Codes on the mobile app. Tap MRN to enter/edit your Medical Record Number. NOTE: When you are finished, use the Secondary Navigation Bar to access Devices or Settings or tap to return to the Home screen. IM GL+C4C(A) REV C 51
55 SIDE MENU: PROFILE MANAGE PROCONNECT CODES Adding a ProConnect Code is optional. A ProConnect Code is unique to your healthcare provider and allows you to automatically share your diabetes data with your provider via the secure cloud (Learn more). If you do not have your provider s ProConnect Code or are unsure if they have one, please contact your provider s office. You can add up to 5 ProConnect Codes at a time in your Cornerstones4Care Powered by Glooko app. If you wish to add additional providers but have already ProConnected to 5, please remove an existing ProConnect Code(s). ACCESS THE PROCONNECT CODE MENU Go to Side Menu > Profile > tap Personal in the Secondary Navigation Bar at the top of the screen. Tap ProConnect. ADD A PROCONNECT CODE Tap +Add Code to enter a ProConnect Code. o If you have not yet entered your date of birth, you will be prompted to enter it. Review the ProConnect Code instructions on the screen, then tap Continue to proceed. Enter your Provider s ProConnect Code then tap Submit. If successful, you will see a message saying that your account was successfully ProConnected to your provider. If unsuccessful, you will encounter an error. REMOVE A PROCONNECT CODE You can also remove a ProConnect Code from your account using the ProConnect Menu. To remove a ProConnect Code, tap Edit in the top right corner. Check the box next to the ProConnect Code you wish to remove. A delete symbol ( ) will appear to the right. Tap this Delete symbol to proceed. A confirmation box will pop up. Review the content of the message, then tap Delete to remove the connection and ProConnect Code. You will be shown a confirmation message. IM GL+C4C(A) REV C 52
56 SIDE MENU: PROFILE VIEW AND EDIT YOUR DIABETES DEVICES To access your devices from your Profile, tap Devices in the Secondary Navigation Bar at the top of the screen. Here you can: Manage the pairing for your MeterSync Blue Configure Meter Time Settings Manage CareLink Settings NOTE: When you are finished, use the Secondary Navigation Bar to access Personal or Settings or tap to return to the Home screen. METERSYNC BLUE Tap MeterSync Blue to view the status of your MeterSync Blue device or pair a MeterSync Blue to the app. o If you have not yet paired your MeterSync Blue to the app, tap Set up New Device and follow the on-screen instructions. o If you have already paired your MeterSync Blue to the app, you can view the Device ID of your MeterSync Blue. Tap UNPAIR to delete an existing pairing. NOTE: You can only pair one MeterSync Blue to your Cornerstones4Care Powered by Glooko app at a time. Tap Back to return to the Devices screen. IM GL+C4C(A) REV C 53
57 SIDE MENU: PROFILE METER TIME SETTINGS You can allow the Cornerstones4Care Powered by Glooko mobile app to update your meter s time so it matches the time on your phone. Once you sync your meter, if your meter time is off (by 5 minutes or less), Cornerstones4Care Powered by Glooko will ask you for permission to fix your meter s time. This feature is currently available for the following diabetes devices: ACCU-CHEK: Aviva Connect (in Settings) Aviva Expert Aviva Guide (in Settings) Aviva Nano Aviva Performa Connect (in Settings) Aviva Performa Nano Aviva Plus Black Aviva Plus Silver Compact Plus Nano Ascencia: Contour NEXT ONE Bayer: Breeze 2 CONTOUR CONTOUR NEXT EZ CONTOUR XT OneTouch: Ultramini FreeStyle: Lite Freedom Lite Tap Meter Time Settings to view devices that have been configured to allow the app to automatically set the time and date of the blood glucose meter to match the time on your mobile device. o Toggle the button on (green) or off (grey) for each connected device. o If no devices are listed, please sync a compatible device and it will appear on this page. Tap the Back Arrow to return to the Devices screen. IM GL+C4C(A) REV C 54
58 SIDE MENU: PROFILE CARELINK SETTINGS Use this menu option to manage your connection to your CareLink Personal Account. Click here to learn more about syncing Medtronic data via CareLink Personal. Tap the X to return to the Devices screen. IM GL+C4C(A) REV C 55
59 SIDE MENU: PROFILE VIEW AND EDIT ADDITIONAL SETTING To access your Additional Settings from your Profile, tap Settings in the Secondary Navigation Bar at the top of the screen. Here you can: Glucose Data Source Meter Units Set Daily Time Ranges Set Target BG Ranges NOTE: When you are finished, use the Secondary Navigation Bar to access Personal or Devices or tap to return to the Home screen. GLUCOSE DATA SOURCE Adjusting the Glucose Data Source changes the source of data displayed throughout the Cornerstones4Care Powered by Glooko app. Tap Glucose Data Source. Select CGM or BG to specify the data source. NOTE: The default Glucose Data Source is CGM if a CGM has been synced to the account. If a CGM has not been synced to the account, the default Data Source is BG. METER UNITS Adjusting the meter units changes the blood glucose data units displayed throughout the Cornerstones4Care Powered by Glooko app. Tap Meter Units. Select mg/dl or mmol/l to specify the meter units. IM GL+C4C(A) REV C 56
60 SIDE MENU: PROFILE DAILY TIME RANGES You can specify your Daily Time Ranges so when you view your readings in Cornerstones4Care Powered by Glooko app, you can view statistics by time of day. Tap on the Time Range (Morning, Afternoon, Evening, and/or Night) you wish to adjust then select the new start time for that time range. The Time Ranges you set will impact the way your glucose statistics are calculated. Tap Back to return to the Settings screen. TARGET BG RANGES You can specify your target BG ranges so when you view your readings in Cornerstones4Care Powered by Glooko, you can quickly visualize how many readings are below, within, or above your targeted range. Tap on Lower Limit, Upper Limit (full apple), and/or Upper Limit (half-eaten apple) to adjust the Target BG Range. Enter the new Target BG Range limit. The Target BG Range you set will impact the way your glucose statistics are calculated. Tap Back to return to the Settings screen. IM GL+C4C(A) REV C 57
61 SIDE MENU: SHARE REPORT SHARE REPORT You can share a two-week or one-month PDF report of your readings through , efax, or export your readings and notes into a CSV file. To eliminate paper waste, Cornerstones4Care Powered by Glooko restricts the number of faxes sent from the app to three electronic faxes per 30 days. All Cornerstones4Care Powered by Glooko users will be able to share Statistics & Graphs and the Logbook report. Only users who have synced an insulin pump or CGM will be able to share specific insulin pump and CGM reports. Tap the symbol to access the Side Menu. Tap Share Report. Tap desired Share Report Method: o Share a PDF: Fax Open in o Share a CSV: Select from report options: o Time Frame: Select either Two Weeks or One Month. o Reports: Select reports to share by toggling the button next to the report name ON (green). The types of reports available will depend on the diabetes devices that have been synced to your account. o Add a Comment: Add a customized comment by tapping on the Comments field and typing in desired text. Tap Done. Tap Create. Follow on-screen instructions to share the report via selected method. IM GL+C4C(A) REV C 58
62 SIDE MENU: REMINDERS REMINDERS You can set reminders to check your blood sugar, take insulin, take medication, or even set your own custom text reminder. You will receive the notification as a push notification on your mobile device. CREATE A REMINDER From the Side Menu, tap Reminders. Tap Add Reminder to create a Reminder Select Reminder options: o Time of Day: Tap to select the time of day for the reminder. o Day(s) of the Week: Tap to select the day(s) of week for the reminder. The symbol indicates that the reminder is active for that day. o Select Reminder Types: Multiple reminder types can be selected for one Reminder, if desired. Test your Blood Sugar: Select to receive a reminder to check your blood sugar. Take Insulin: Select to receive a reminder to take insulin. You will be prompted to enter Insulin Name and Units. Tap Enter Insulin to select from the built-in Insulin list or tap Add New Insulin. Tap Units to enter number of Units of Insulin. Tap Enter Another Insulin to add another insulin within the same Reminder. Take Medication: Select to receive a reminder to take a medication. You will be prompted to enter the medication name and dosage. Tap Enter Medication to select from the built-in Medication list. Note that medications are grouped by type (Oral Medication and Injectable Medication). You can also tap Add New Oral Medication/Add New Injectable Medication to add a custom medication. Tap mg to enter medication dosage. Tap Enter Another Medication to add another medication within the same Reminder. Custom: Select to receive a custom text reminder. Tap Enter text and type in custom text for reminder (limit of 140 characters) Tap Save (top right). IM GL+C4C(A) REV C 59
63 SIDE MENU: REMINDERS EDIT REMINDERS To edit reminders: From the Side Menu, tap Reminders. Tap on a Reminder on the Reminders menu to edit the Reminder. Tap on the field you wish to edit. Tap Save (top right). DISABLE REMINDERS From the Side Menu, tap Reminders. To Disable a reminder: Toggle the button for the reminder to OFF (grey). To re-enable the reminder, toggle the button for the reminder to ON (orange) IM GL+C4C(A) REV C 60
64 SIDE MENU: REMINDERS RESPOND TO REMINDERS At the time of the Reminder, you will receive a push notification on your mobile device. The Reminder will contain the below options based on the Reminder Type: TEST YOUR BLOOD SUGAR Tested: Selecting Tested for the Test your Blood Sugar reminder will prompt you to sync your blood glucose meter. Snooze 15 mins: Selecting this option will resend the push notification reminder in 15 minutes. X: Selecting X will skip the current reminder but will not disable or delete the reminder. TAKE INSULIN When: Tap the time to adjust the time that you took your insulin. Select Scheduled to accept the scheduled Reminder time, Now to select the current time, Pick a time to select a different time of day, or Cancel to return to the previous screen. Units: Tap in the box with the number of units to enter a different units value. Tap Done to proceed. Took It: Selecting Took It for the Take Insulin reminder will add the insulin to your History List View. Snooze 15 mins: Selecting this option will resend the push notification reminder in 15 minutes. X: Selecting X will skip the current reminder but will not disable or delete the reminder. IM GL+C4C(A) REV C 61
65 SIDE MENU: REMINDERS TAKE MEDICATION When: Tap the time to adjust the time that you took your medication. Select Scheduled to accept the scheduled Reminder time, Now to select the current time, Pick a time to select a different time of day, or Cancel to return to the previous screen. MG: Tap in the box with the number of MGs to enter a different value. Tap Done to proceed. Took It: Selecting Took It for the Take Medication reminder will add the medication to your History List View. Snooze 15 mins: Selecting this option will resend the push notification reminder in 15 minutes. X: Selecting X will skip the current reminder but will not disable or delete the reminder. CUSTOM Done: Selecting Done will add the custom note to your History List View. Snooze 15 mins: Selecting this option will resend the push notification reminder in 15 minutes. X: Selecting X will skip the current reminder but will not disable or delete the reminder. IM GL+C4C(A) REV C 62
66 SIDE MENU: ABOUT & HELP ABOUT From the Side Menu, tap About to view additional information about your Cornerstones4Care Powered by Glooko app, including: Version Number o For example: Version 1.0.0C Tap Terms of Use to view the Terms of Use for using the Cornerstones4Care Powered by Glooko app. Tap Privacy Policy to view the Privacy Policy for using the Cornerstones4Care Powered by Glooko app. Tap Play Store! to view the Cornerstones4Care Powered by Glooko app in the Play Store. To write a review: o Tap Reviews and then Write a Review. NOTE: You must sign into your Google Play account to write a review. HELP From the Side Menu, tap Help for additional support and assistance: Send Feedback: Tap to send an with feedback or support questions to Support directly from the app. View support pages: Tap to view c4c.glooko.com in your internet browser. Select from Help Topics or search for a keyword. Video Tutorials: Tap to view syncing tutorials. Meter Sync Tutorials: Tap to view the MeterSync Blue tutorial with on-screen detailed troubleshooting steps. Server Resync: Tap to initiate a full sync with the server if you are unable to sync your data or do not see your data on all of your devices. NOTE: This may take a while. Enable Diagnostics: If you are experiencing issues with your Cornerstones4Care Powered by Glooko app, diagnostics provide valuable technical details for the Support team to investigate the problem. Please ensure Diagnostics are enabled, then recreate the issue you experienced before tapping Send Diagnostics. Send Diagnostics: After ensuring Diagnostics are enabled and recreating the issue you experienced, tap Send Diagnostics. Write a summary of the issue you are experiencing in the body of the before sending the . IM GL+C4C(A) REV C 63
GLOOKO FOR ios MIDS USER GUIDE
 GLOOKO FOR ios MIDS USER GUIDE October 2018 IFU-0001 13 Glooko MIDS is cleared for US only Rx only TABLE OF CONTENTS TABLE OF CONTENTS MOBILE INSULIN DOSING SYSTEM (MIDS)... 2 Intended Use... 2 Warnings...
GLOOKO FOR ios MIDS USER GUIDE October 2018 IFU-0001 13 Glooko MIDS is cleared for US only Rx only TABLE OF CONTENTS TABLE OF CONTENTS MOBILE INSULIN DOSING SYSTEM (MIDS)... 2 Intended Use... 2 Warnings...
Table of Contents. Contour Diabetes App User Guide
 Table of Contents Introduction... 3 About the CONTOUR Diabetes App... 3 System and Device Requirements... 3 Intended Use... 3 Getting Started... 3 Downloading CONTOUR... 3 Apple... 3 Android... 4 Quick
Table of Contents Introduction... 3 About the CONTOUR Diabetes App... 3 System and Device Requirements... 3 Intended Use... 3 Getting Started... 3 Downloading CONTOUR... 3 Apple... 3 Android... 4 Quick
MYGLOOKO USER GUIDE. June 2017 IM GL+ A0003 REV J
 MYGLOOKO USER GUIDE June 2017 IM GL+ A0003 REV J TABLE OF CONTENTS TABLE OF CONTENTS GENERAL INFORMATION...1 Product Description...1 Intended Use...1 Supported Software...1 Warnings...2 Contraindications...2
MYGLOOKO USER GUIDE June 2017 IM GL+ A0003 REV J TABLE OF CONTENTS TABLE OF CONTENTS GENERAL INFORMATION...1 Product Description...1 Intended Use...1 Supported Software...1 Warnings...2 Contraindications...2
Contour Diabetes app User Guide
 Contour Diabetes app User Guide Contents iii Contents Chapter 1: Introduction...5 About the CONTOUR DIABETES app...6 System and Device Requirements...6 Intended Use...6 Chapter 2: Getting Started...7
Contour Diabetes app User Guide Contents iii Contents Chapter 1: Introduction...5 About the CONTOUR DIABETES app...6 System and Device Requirements...6 Intended Use...6 Chapter 2: Getting Started...7
Diabetes Management App. Instruction Manual
 Diabetes Management App Instruction Manual Accu-Chek Connect Diabetes Management App Overview The Accu-Chek Connect diabetes management app (hereafter referred to as the app) is designed to help you: Transfer
Diabetes Management App Instruction Manual Accu-Chek Connect Diabetes Management App Overview The Accu-Chek Connect diabetes management app (hereafter referred to as the app) is designed to help you: Transfer
GLOOKO REPORT REFERENCE GUIDE
 GLOOKO REPORT REFERENCE GUIDE November 2018 Version IFU-0010 02 Contents Intended Use... 2 Warnings... 2 Introduction... 3 Reports... 4 Report Criteria...4 Date Range... 4 Glucose Data Source... 4 Exercise
GLOOKO REPORT REFERENCE GUIDE November 2018 Version IFU-0010 02 Contents Intended Use... 2 Warnings... 2 Introduction... 3 Reports... 4 Report Criteria...4 Date Range... 4 Glucose Data Source... 4 Exercise
GLOOKO DREAMED FOR ANDROID USER GUIDE
 GLOOKO DREAMED FOR ANDROID USER GUIDE November 2018 IFU-0017 02 TABLE OF CONTENTS TABLE OF CONTENTS GENERAL INFORMATION... 2 Product Description... 2 Glooko Intended Use... 2 Dreamed Intended Use... 2
GLOOKO DREAMED FOR ANDROID USER GUIDE November 2018 IFU-0017 02 TABLE OF CONTENTS TABLE OF CONTENTS GENERAL INFORMATION... 2 Product Description... 2 Glooko Intended Use... 2 Dreamed Intended Use... 2
Data Management System (DMS) User Guide
 Data Management System (DMS) User Guide Eversense and the Eversense logo are trademarks of Senseonics, Incorporated. Other brands and their products are trademarks or registered trademarks of their respective
Data Management System (DMS) User Guide Eversense and the Eversense logo are trademarks of Senseonics, Incorporated. Other brands and their products are trademarks or registered trademarks of their respective
OneTouch Reveal Web Application. User Manual for Healthcare Professionals Instructions for Use
 OneTouch Reveal Web Application User Manual for Healthcare Professionals Instructions for Use Contents 2 Contents Chapter 1: Introduction...4 Product Overview...4 Intended Use...4 System Requirements...
OneTouch Reveal Web Application User Manual for Healthcare Professionals Instructions for Use Contents 2 Contents Chapter 1: Introduction...4 Product Overview...4 Intended Use...4 System Requirements...
OneTouch Reveal Web Application. User Manual for Patients Instructions for Use
 OneTouch Reveal Web Application User Manual for Patients Instructions for Use Contents 2 Contents Chapter 1: Introduction...3 Product Overview...3 Intended Use...3 System Requirements... 3 Technical Support...3
OneTouch Reveal Web Application User Manual for Patients Instructions for Use Contents 2 Contents Chapter 1: Introduction...3 Product Overview...3 Intended Use...3 System Requirements... 3 Technical Support...3
For more comprehensive information, please refer to the t:connect Application User Guide available online at: Getting Started Guide.
 Congratulations on the purchase of your new insulin pump from Tandem Diabetes Care. Your decision to use insulin pump therapy is a sign of your commitment to actively manage your diabetes. This guide provides
Congratulations on the purchase of your new insulin pump from Tandem Diabetes Care. Your decision to use insulin pump therapy is a sign of your commitment to actively manage your diabetes. This guide provides
Instructor Guide to EHR Go
 Instructor Guide to EHR Go Introduction... 1 Quick Facts... 1 Creating your Account... 1 Logging in to EHR Go... 5 Adding Faculty Users to EHR Go... 6 Adding Student Users to EHR Go... 8 Library... 9 Patients
Instructor Guide to EHR Go Introduction... 1 Quick Facts... 1 Creating your Account... 1 Logging in to EHR Go... 5 Adding Faculty Users to EHR Go... 6 Adding Student Users to EHR Go... 8 Library... 9 Patients
Nitelog. User Manual. For use with the Z1 Auto CPAP System
 Nitelog User Manual For use with the Z1 Auto CPAP System Thank you for choosing the Z1 Auto TM CPAP System from Human Design Medical, LLC. This Nitelog User Manual provides information as to how to use
Nitelog User Manual For use with the Z1 Auto CPAP System Thank you for choosing the Z1 Auto TM CPAP System from Human Design Medical, LLC. This Nitelog User Manual provides information as to how to use
POPULATION TRACKER MIDS USER GUIDE
 POPULATION TRACKER MIDS USER GUIDE December 2018 IFU-0003 14 TABLE OF CONTENTS TABLE OF CONTENTS... 1 Intended Use... 1 Warnings... 1 Contraindications... 1 Compatible Browsers... 2 Treatment Plan Templates
POPULATION TRACKER MIDS USER GUIDE December 2018 IFU-0003 14 TABLE OF CONTENTS TABLE OF CONTENTS... 1 Intended Use... 1 Warnings... 1 Contraindications... 1 Compatible Browsers... 2 Treatment Plan Templates
MYFITNESSPAL: SETTING UP AN ACCOUNT
 MYFITNESSPAL: SETTING UP AN ACCOUNT MYFITNESSPAL: SETTING UP AN ACCOUNT METHOD 1: FROM THE WEBSITE Setting up a MyFitnessPal account is a simple process. You can do it either from the website on your Mac
MYFITNESSPAL: SETTING UP AN ACCOUNT MYFITNESSPAL: SETTING UP AN ACCOUNT METHOD 1: FROM THE WEBSITE Setting up a MyFitnessPal account is a simple process. You can do it either from the website on your Mac
POPULATION TRACKER - DREAMED USER GUIDE
 POPULATION TRACKER - DREAMED USER GUIDE November 2018 IFU-0011 05 TABLE OF CONTENTS TABLE OF CONTENTS GENERAL INFORMATION... 1 Product Description... 1 Glooko Intended Use... 1 DreaMed Intended Use...
POPULATION TRACKER - DREAMED USER GUIDE November 2018 IFU-0011 05 TABLE OF CONTENTS TABLE OF CONTENTS GENERAL INFORMATION... 1 Product Description... 1 Glooko Intended Use... 1 DreaMed Intended Use...
Data Management System (DMS) User Guide
 Data Management System (DMS) User Guide Eversense and the Eversense logo are trademarks of Senseonics, Incorporated. Other brands and their products are trademarks or registered trademarks of their respective
Data Management System (DMS) User Guide Eversense and the Eversense logo are trademarks of Senseonics, Incorporated. Other brands and their products are trademarks or registered trademarks of their respective
THERAPY MANAGEMENT SOFTWARE FOR DIABETES. User Guide
 THERAPY MANAGEMENT SOFTWARE FOR DIABETES User Guide 2007 Medtronic MiniMed, Inc. All rights reserved. CareLink Personal, CareLink Pro, Paradigm Link, and ComLink are trademarks of Medtronic MiniMed Paradigm
THERAPY MANAGEMENT SOFTWARE FOR DIABETES User Guide 2007 Medtronic MiniMed, Inc. All rights reserved. CareLink Personal, CareLink Pro, Paradigm Link, and ComLink are trademarks of Medtronic MiniMed Paradigm
Mobile App User Guide
 Mobile App User Guide Contents 2 Contents Introduction... 4 OneTouch Reveal mobile app... 4 Supported Devices and System Requirements...4 Android Legal Notice... 4 Google Play Legal Notice...4 Bluetooth
Mobile App User Guide Contents 2 Contents Introduction... 4 OneTouch Reveal mobile app... 4 Supported Devices and System Requirements...4 Android Legal Notice... 4 Google Play Legal Notice...4 Bluetooth
Data Management System (DMS) User Guide
 Data Management System (DMS) User Guide Eversense and the Eversense logo are trademarks of Senseonics, Incorporated. Other brands and their products are trademarks or registered trademarks of their respective
Data Management System (DMS) User Guide Eversense and the Eversense logo are trademarks of Senseonics, Incorporated. Other brands and their products are trademarks or registered trademarks of their respective
mysugr Logbook User Manual
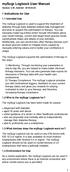 mysugr Logbook User Manual Version: 3.49_Android - 2018-05-03 1 Indications for Use 1.1 Intended Use The mysugr Logbook is used to support the treatment of diabetes through daily diabetes-related data
mysugr Logbook User Manual Version: 3.49_Android - 2018-05-03 1 Indications for Use 1.1 Intended Use The mysugr Logbook is used to support the treatment of diabetes through daily diabetes-related data
myphonak app User Guide
 myphonak app User Guide Getting started myphonak is an app developed by Sonova, the world leader in hearing solutions based in Zurich, Switzerland. Read the user instructions thoroughly in order to benefit
myphonak app User Guide Getting started myphonak is an app developed by Sonova, the world leader in hearing solutions based in Zurich, Switzerland. Read the user instructions thoroughly in order to benefit
mysugr App Manual 1 Getting started 1.1 Key features Quick and easy data entry. Smart search. Neat and clear graphs.
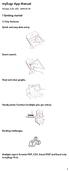 mysugr App Manual Version: 3.42_iOS - 2018-01-29 1 Getting started 1.1 Key features Quick and easy data entry. Smart search. Neat and clear graphs. Handy photo function (multiple pics per entry). Exciting
mysugr App Manual Version: 3.42_iOS - 2018-01-29 1 Getting started 1.1 Key features Quick and easy data entry. Smart search. Neat and clear graphs. Handy photo function (multiple pics per entry). Exciting
mysugr App Manual Version: 3.44_Android
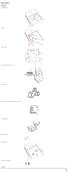 mysugr App Manual Version: 3.44_Android - 2018-02-14 1 Getting started 1.1 Key features Quick and easy data entry. Smart search. Neat and clear graphs. Handy photo function (multiple pics per entry). Exciting
mysugr App Manual Version: 3.44_Android - 2018-02-14 1 Getting started 1.1 Key features Quick and easy data entry. Smart search. Neat and clear graphs. Handy photo function (multiple pics per entry). Exciting
User Guide. December_2018
 User Guide December_2018 CONTENTS Contents 03 04 06 07 10 1 1 1 2 1 3 1 4 15 16 1 7 18 Download and Install Create an account Main Screen New Log My Logbook Charts Menu Profile and configuration Carbs
User Guide December_2018 CONTENTS Contents 03 04 06 07 10 1 1 1 2 1 3 1 4 15 16 1 7 18 Download and Install Create an account Main Screen New Log My Logbook Charts Menu Profile and configuration Carbs
mysugr Logbook User Manual
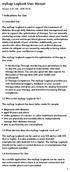 mysugr Logbook User Manual Version: 3.47_iOS - 2018-05-18 1 Indications for Use 1.1 Intended Use The mysugr Logbook is used to support the treatment of diabetes through daily diabetes-related data management
mysugr Logbook User Manual Version: 3.47_iOS - 2018-05-18 1 Indications for Use 1.1 Intended Use The mysugr Logbook is used to support the treatment of diabetes through daily diabetes-related data management
mysugr App Manual 1 Getting started 1.1 Key features Quick and easy data entry. Smart search. Neat and clear graphs.
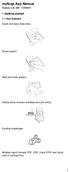 mysugr App Manual Version: 3.32_iOS - 11/04/2017 1 Getting started 1.1 Key features Quick and easy data entry. Smart search. Neat and clear graphs. Handy photo function (multiple pics per entry). Exciting
mysugr App Manual Version: 3.32_iOS - 11/04/2017 1 Getting started 1.1 Key features Quick and easy data entry. Smart search. Neat and clear graphs. Handy photo function (multiple pics per entry). Exciting
Logbook Manual. 1 Getting started. 1.1 Key features. Quick and easy data entry. Smart search. Neat and clear graphs.
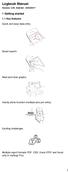 Logbook Manual Version: 3.29_Android - 23/02/2017 1 Getting started 1.1 Key features Quick and easy data entry. Smart search. Neat and clear graphs. Handy photo function (multiple pics per entry). Exciting
Logbook Manual Version: 3.29_Android - 23/02/2017 1 Getting started 1.1 Key features Quick and easy data entry. Smart search. Neat and clear graphs. Handy photo function (multiple pics per entry). Exciting
Welcome to CareLink Pro
 Reference Guide Welcome to CareLink Pro This guide was developed to serve as a reference for obtaining patient data and reviewing CareLink Pro reports. Getting Started with CareLink Pro Adding New Patients
Reference Guide Welcome to CareLink Pro This guide was developed to serve as a reference for obtaining patient data and reviewing CareLink Pro reports. Getting Started with CareLink Pro Adding New Patients
Software Version 2.0. User s Guide
 Software Version 2.0 User s Guide Table of Contents Contents Contents Important Information About Your FreeStyle Auto-Assist Software...1 Intended Use...1 System Requirements...1 Connecting to your Abbott
Software Version 2.0 User s Guide Table of Contents Contents Contents Important Information About Your FreeStyle Auto-Assist Software...1 Intended Use...1 System Requirements...1 Connecting to your Abbott
Live life, less complicated. InPen MOBILE APP. Healthcare Provider INSTRUCTIONS FOR USE. CompanionMedical.com
 InPen MOBILE APP Healthcare Provider INSTRUCTIONS FOR USE TABLE OF CONTENTS Introduction...3 InPen Mobile App...3 Intended Use...3 Indications for Use...3 Contraindications...3 Start Orders...4 General
InPen MOBILE APP Healthcare Provider INSTRUCTIONS FOR USE TABLE OF CONTENTS Introduction...3 InPen Mobile App...3 Intended Use...3 Indications for Use...3 Contraindications...3 Start Orders...4 General
USING THE MINIMED 670G SYSTEM. Instructions for the Experienced MiniMed 630G System User
 USING THE MINIMED 670G SYSTEM Instructions for the Experienced MiniMed 630G System User This is a supplemental guide. For complete instructions and safety information, please see your MiniMed 670G System
USING THE MINIMED 670G SYSTEM Instructions for the Experienced MiniMed 630G System User This is a supplemental guide. For complete instructions and safety information, please see your MiniMed 670G System
Diabetes Management Software V1.3 USER S MANUAL
 Diabetes Management Software V1.3 Manufacturer: BIONIME CORPORATION No. 100, Sec. 2, Daqing St., South Dist., Taichung City 40242, Taiwan http: //www.bionime.com E-mail: info@bionime.com Made in Taiwan
Diabetes Management Software V1.3 Manufacturer: BIONIME CORPORATION No. 100, Sec. 2, Daqing St., South Dist., Taichung City 40242, Taiwan http: //www.bionime.com E-mail: info@bionime.com Made in Taiwan
Pivotal Living Bluetooth Smart Scale. User Manual
 Pivotal Living Bluetooth Smart Scale User Manual 1 Welcome to Pivotal Living Table of Contents About... 3 What is the Pivotal Living Smart Scale?... 3 How does the Smart Scale work?... 3 How does the Smart
Pivotal Living Bluetooth Smart Scale User Manual 1 Welcome to Pivotal Living Table of Contents About... 3 What is the Pivotal Living Smart Scale?... 3 How does the Smart Scale work?... 3 How does the Smart
Interpreting the charts & graphs
 Report reference guide mg/dl The diasend solution Interpreting the charts & graphs diasend is a universal cloud-based diabetes data management system, that enables you to upload data from meters, pumps
Report reference guide mg/dl The diasend solution Interpreting the charts & graphs diasend is a universal cloud-based diabetes data management system, that enables you to upload data from meters, pumps
Student Guide to EHR Go
 Student Guide to EHR Go I. Introduction... 1 II. Quick Facts... 1 III. Creating your Account... 1 IV. Applying Your Subscription... 4 V. Logging in to EHR Go... 7 VI. Library... 8 VII. Receiving Assignments
Student Guide to EHR Go I. Introduction... 1 II. Quick Facts... 1 III. Creating your Account... 1 IV. Applying Your Subscription... 4 V. Logging in to EHR Go... 7 VI. Library... 8 VII. Receiving Assignments
USING THE MINIMED 670G SYSTEM
 USING THE MINIMED 670G SYSTEM Instructions for the Experienced MiniMed 630G System User USING THE MINIMED 670G SYSTEM: INSTRUCTIONS FOR THE EXPERIENCED USER Checklist for starting on your MiniMed 670G
USING THE MINIMED 670G SYSTEM Instructions for the Experienced MiniMed 630G System User USING THE MINIMED 670G SYSTEM: INSTRUCTIONS FOR THE EXPERIENCED USER Checklist for starting on your MiniMed 670G
ReSound Forte and ReSound Smart 3D App For Android Users Frequently Asked Questions
 ReSound Forte and ReSound Smart 3D App For Android Users Frequently Asked Questions GENERAL Q. I have an Android phone. Can I use ReSound Forte? Q. What Android devices are compatible with ReSound Forte
ReSound Forte and ReSound Smart 3D App For Android Users Frequently Asked Questions GENERAL Q. I have an Android phone. Can I use ReSound Forte? Q. What Android devices are compatible with ReSound Forte
mehealth for ADHD Parent Manual
 mehealth for ADHD adhd.mehealthom.com mehealth for ADHD Parent Manual al Version 1.0 Revised 11/05/2008 mehealth for ADHD is a team-oriented approach where parents and teachers assist healthcare providers
mehealth for ADHD adhd.mehealthom.com mehealth for ADHD Parent Manual al Version 1.0 Revised 11/05/2008 mehealth for ADHD is a team-oriented approach where parents and teachers assist healthcare providers
Smart Scale User Manual
 Smart Scale User Manual Table of Contents About... 3 What is the Revive Smart Scale?... 3 How does the Smart Scale work?... 3 How does the Smart Scale identify users?... 3 What can I do to ensure the most
Smart Scale User Manual Table of Contents About... 3 What is the Revive Smart Scale?... 3 How does the Smart Scale work?... 3 How does the Smart Scale identify users?... 3 What can I do to ensure the most
Therapy Management Software for Diabetes
 TM CareLink TM ipro Therapy Management Software for Diabetes User Guide 6026112-015_a REF MMT-7340 2017 Medtronic MiniMed, Inc. All rights reserved. ipro and CareLink are registered trademarks of Medtronic
TM CareLink TM ipro Therapy Management Software for Diabetes User Guide 6026112-015_a REF MMT-7340 2017 Medtronic MiniMed, Inc. All rights reserved. ipro and CareLink are registered trademarks of Medtronic
User Instruction Guide
 User Instruction Guide Table of Contents Logging In and Logging Out of MMSx 1 Creating a TPN (Terminal Profile Number) 2 Single Merchant 2 From Navigation Bar 2 From Home Page Link 4 Multiple Merchants
User Instruction Guide Table of Contents Logging In and Logging Out of MMSx 1 Creating a TPN (Terminal Profile Number) 2 Single Merchant 2 From Navigation Bar 2 From Home Page Link 4 Multiple Merchants
Blood Glucose Monitoring System. Copyright 2016 Ascensia Diabetes Care Holdings AG diabetes.ascensia.com
 Setting up the CONTOUR DIABETES app Setup Process The first time you use the CONTOUR DIABETES app, you will be asked to complete the Setup process to customize your settings. Once you have created your
Setting up the CONTOUR DIABETES app Setup Process The first time you use the CONTOUR DIABETES app, you will be asked to complete the Setup process to customize your settings. Once you have created your
Gocap System User s Guide
 Gocap System User s Guide Hello! This User's Guide will help you get started using Gocap. Gocap is an aid to help you in effective management of your diabetes. Before you begin using the Gocap system,
Gocap System User s Guide Hello! This User's Guide will help you get started using Gocap. Gocap is an aid to help you in effective management of your diabetes. Before you begin using the Gocap system,
Share/Follow. User Guide. A feature of Dexcom G5 Mobile CGM System
 Share/Follow User Guide A feature of Dexcom G5 Mobile CGM System IMPORTANT USER INFORMATION Please review your product instructions before using your continuous glucose monitoring system. Contraindications,
Share/Follow User Guide A feature of Dexcom G5 Mobile CGM System IMPORTANT USER INFORMATION Please review your product instructions before using your continuous glucose monitoring system. Contraindications,
Nokia Health Mate app
 Your Activity Tracker and Life Coach User Guide EN - 1 Table of Contents What is the?...3 Requirements 3 Smartphone or device 3 Installing the app...4 Accounts 4 App Navigation...7 The Timeline 7 Dashboard
Your Activity Tracker and Life Coach User Guide EN - 1 Table of Contents What is the?...3 Requirements 3 Smartphone or device 3 Installing the app...4 Accounts 4 App Navigation...7 The Timeline 7 Dashboard
THIM User Manual 1.0 GETTING STARTED 3 WHAT YOU LL FIND IN THE BOX 3
 User Manual THIM is not a medical device. The information contained in this document is not intended to be used as medical information or as a substitute for your own health professional s advice. As a
User Manual THIM is not a medical device. The information contained in this document is not intended to be used as medical information or as a substitute for your own health professional s advice. As a
Quick guide to connectivity and the Interton Sound app
 Quick guide to connectivity and the Interton Sound app Content Compatibility: Hearing aids and mobile devices... 4 Get started with your iphone, ipad or ipod touch... 6 Pair with your Interton hearing
Quick guide to connectivity and the Interton Sound app Content Compatibility: Hearing aids and mobile devices... 4 Get started with your iphone, ipad or ipod touch... 6 Pair with your Interton hearing
Demo Mode. Once you have taken the time to navigate your RPM 2 app in "Demo mode" you should be ready to pair, connect, and try your inserts.
 Demo Mode RPM 2 is supported with a "demonstration (Demo) mode" that easily allows you to navigate the app. Demo mode is intended for navigation purposes only. Data in Demo mode are simply random data
Demo Mode RPM 2 is supported with a "demonstration (Demo) mode" that easily allows you to navigate the app. Demo mode is intended for navigation purposes only. Data in Demo mode are simply random data
RELEASED. Clearing your active insulin
 To clear all your settings: 1. Make sure the pump is not connected to your body. 2. Go to the Manage Settings screen. Menu > Utilities > Manage Settings 3. Simultaneously press and hold and until the Manage
To clear all your settings: 1. Make sure the pump is not connected to your body. 2. Go to the Manage Settings screen. Menu > Utilities > Manage Settings 3. Simultaneously press and hold and until the Manage
Sleep Apnea Therapy Software Clinician Manual
 Sleep Apnea Therapy Software Clinician Manual Page ii Sleep Apnea Therapy Software Clinician Manual Notices Revised Notice Trademark Copyright Sleep Apnea Therapy Software Clinician Manual 103391 Rev A
Sleep Apnea Therapy Software Clinician Manual Page ii Sleep Apnea Therapy Software Clinician Manual Notices Revised Notice Trademark Copyright Sleep Apnea Therapy Software Clinician Manual 103391 Rev A
SHOEBOX Audiometry Pro. Quickstart Guide. SHOEBOX Audiometry Pro
 Quickstart Guide 1 Introduction Welcome to your SHOEBOX Audiometry system! This quickstart guide will help you get SHOEBOX up and running, so you can quickly and easily conduct your first tests. Once you
Quickstart Guide 1 Introduction Welcome to your SHOEBOX Audiometry system! This quickstart guide will help you get SHOEBOX up and running, so you can quickly and easily conduct your first tests. Once you
BLOODPRESSURE & PULSE App for iphone, ipad and ipod USER GUIDE. App Version 2.2
 App for iphone, ipad and ipod USER GUIDE App Version 2.2 Table of contents Description 3-4 Views 5 Enter your measurements 6 Summary of your values 7 Stages of Hypertension 8 Statistics 9-10 Diary Logs
App for iphone, ipad and ipod USER GUIDE App Version 2.2 Table of contents Description 3-4 Views 5 Enter your measurements 6 Summary of your values 7 Stages of Hypertension 8 Statistics 9-10 Diary Logs
mpaceline for Peloton Riders User Guide
 mpaceline for Peloton Riders User Guide NOTE - This guide is up to date as of Version 2.4.1 of mpaceline. If you don t have this version, please upgrade from the Apple App Store. Table of Contents Overview
mpaceline for Peloton Riders User Guide NOTE - This guide is up to date as of Version 2.4.1 of mpaceline. If you don t have this version, please upgrade from the Apple App Store. Table of Contents Overview
Insulin Pumps and Continuous Glucose Sensors- Embracing Technology. Susan Cavalier, BS, RN, CDE Manager, Diabetes Educator Sanford Diabetes Education
 Insulin Pumps and Continuous Glucose Sensors- Embracing Technology Susan Cavalier, BS, RN, CDE Manager, Diabetes Educator Sanford Diabetes Education Diabetes Management Tools in 1974 Insulin pump history
Insulin Pumps and Continuous Glucose Sensors- Embracing Technology Susan Cavalier, BS, RN, CDE Manager, Diabetes Educator Sanford Diabetes Education Diabetes Management Tools in 1974 Insulin pump history
Getting Started. Learning Guide. with Insulin Pump Therapy. PUMP Foundations. for the MiniMed 530G with Enlite
 Getting Started with Insulin Pump Therapy for the MiniMed 530G with Enlite Learning Guide PUMP Foundations MiniMed 530G Insulin Pump Settings Form: We recommend that you record all settings on this form
Getting Started with Insulin Pump Therapy for the MiniMed 530G with Enlite Learning Guide PUMP Foundations MiniMed 530G Insulin Pump Settings Form: We recommend that you record all settings on this form
diasend mobile app for patients
 diasend mobile app for patients Contents About the diasend mobile app... 3 Download the app... 4 Log in or create new account... 4 After logging in... 5 Scorecard... 6 About your Scorecard... 7 Reports...
diasend mobile app for patients Contents About the diasend mobile app... 3 Download the app... 4 Log in or create new account... 4 After logging in... 5 Scorecard... 6 About your Scorecard... 7 Reports...
Data Management, Data Management PLUS User Guide
 Data Management, Data Management PLUS User Guide Table of Contents Introduction 3 SHOEBOX Data Management and Data Management PLUS (DM+) for Individual Users 4 Portal Login 4 Working With Your Data 5 Manually
Data Management, Data Management PLUS User Guide Table of Contents Introduction 3 SHOEBOX Data Management and Data Management PLUS (DM+) for Individual Users 4 Portal Login 4 Working With Your Data 5 Manually
Quick guide to connectivity and the ReSound Smart 3D app
 Quick guide to connectivity and the ReSound Smart 3D app 2 Content Compatibility: Hearing aids and mobile devices...4 Get started with your iphone, ipad or ipod touch...6 Pair with your ReSound Smart Hearing
Quick guide to connectivity and the ReSound Smart 3D app 2 Content Compatibility: Hearing aids and mobile devices...4 Get started with your iphone, ipad or ipod touch...6 Pair with your ReSound Smart Hearing
RELEASED. first steps. Icon Icon name What it means
 Icon Icon name What it means Connection The connection icon appears green when the Sensor feature is on and your transmitter is successfully communicating with your pump. The connection icon appears gray
Icon Icon name What it means Connection The connection icon appears green when the Sensor feature is on and your transmitter is successfully communicating with your pump. The connection icon appears gray
Connectivity guide for. BeMore app
 Connectivity guide for BeMore app Compatible AGXR aids These AGXR aids work with the BeMore app. If you re in doubt, please ask your hearing care professional. Table of contents Introduction to AGXR hearing
Connectivity guide for BeMore app Compatible AGXR aids These AGXR aids work with the BeMore app. If you re in doubt, please ask your hearing care professional. Table of contents Introduction to AGXR hearing
DreamMapper 2.4. Mobile App User Guide
 DreamMapper 2.4 Mobile App User Guide June 8, 2016 Table of Contents Sleep Screen... 1 How to navigate... 2 Changing Data Categories... 5 See Additional Details for the Day and Category... 6 Other Menu
DreamMapper 2.4 Mobile App User Guide June 8, 2016 Table of Contents Sleep Screen... 1 How to navigate... 2 Changing Data Categories... 5 See Additional Details for the Day and Category... 6 Other Menu
LiteLink mini USB. Diatransfer 2
 THE ART OF MEDICAL DIAGNOSTICS LiteLink mini USB Wireless Data Download Device Diatransfer 2 Diabetes Data Management Software User manual Table of Contents 1 Introduction... 3 2 Overview of operating
THE ART OF MEDICAL DIAGNOSTICS LiteLink mini USB Wireless Data Download Device Diatransfer 2 Diabetes Data Management Software User manual Table of Contents 1 Introduction... 3 2 Overview of operating
Smartphone Apps for Diabetes Management
 Smartphone Apps for Diabetes Management By David Kerr, MD; Charis Hoppe; and Ceara AxelrodMarch 2017 There s an app for pretty much everything these days reading magazines (Diabetes Forecast has its own!),
Smartphone Apps for Diabetes Management By David Kerr, MD; Charis Hoppe; and Ceara AxelrodMarch 2017 There s an app for pretty much everything these days reading magazines (Diabetes Forecast has its own!),
Aviva Combo BLOOD GLUCOSE METER. Advanced Owner s Booklet for Self-Testing Only
 Aviva Combo BLOOD GLUCOSE METER Advanced Owner s Booklet for Self-Testing Only Before You Start Testing About the meter and test strips Carefully read and follow the instructions in the Getting Started
Aviva Combo BLOOD GLUCOSE METER Advanced Owner s Booklet for Self-Testing Only Before You Start Testing About the meter and test strips Carefully read and follow the instructions in the Getting Started
Report Reference Guide
 Report Reference Guide How to use this guide Each type of CareLink report and its components are described in the following sections. Report data used to generate the sample reports was from sample patient
Report Reference Guide How to use this guide Each type of CareLink report and its components are described in the following sections. Report data used to generate the sample reports was from sample patient
User Manual. RaySafe i2 dose viewer
 User Manual RaySafe i2 dose viewer 2012.03 Unfors RaySafe 5001048-A All rights are reserved. Reproduction or transmission in whole or in part, in any form or by any means, electronic, mechanical or otherwise,
User Manual RaySafe i2 dose viewer 2012.03 Unfors RaySafe 5001048-A All rights are reserved. Reproduction or transmission in whole or in part, in any form or by any means, electronic, mechanical or otherwise,
Dexcom CLARITY User Guide For Clinics
 Dexcom CLARITY User Guide For Clinics LBL-014292, Rev 02 To receive a printed version of this manual, contact your local Dexcom representative. 2016 Dexcom, Inc. Page 1 of 36 Table of Contents 1 Introduction
Dexcom CLARITY User Guide For Clinics LBL-014292, Rev 02 To receive a printed version of this manual, contact your local Dexcom representative. 2016 Dexcom, Inc. Page 1 of 36 Table of Contents 1 Introduction
Abbott FreeStyle Libre Pro System
 , the Professional CGM Abbott FreeStyle Libre Pro Reader Kit includes: Reader, USB cable, interactive tutorial on USB, and power adapter, user s manual, Quick Start Guide, Quick Reference Guide Kit includes:
, the Professional CGM Abbott FreeStyle Libre Pro Reader Kit includes: Reader, USB cable, interactive tutorial on USB, and power adapter, user s manual, Quick Start Guide, Quick Reference Guide Kit includes:
App user guide. resound.com
 App user guide resound.com Introduction The ReSound apps are made to enhance your hearing experience and enable you to get more out of your ReSound hearing aids. ReSound s innovative sound technology and
App user guide resound.com Introduction The ReSound apps are made to enhance your hearing experience and enable you to get more out of your ReSound hearing aids. ReSound s innovative sound technology and
Wireless Blood Pressure Monitor
 Wireless Blood Pressure Monitor Blood Pressure - Heart rate Measurement Installation and Operating Instructions (ios users) EN - 1 Table of Contents Minimum Requirements...4 Smartphone or Device...4 OS
Wireless Blood Pressure Monitor Blood Pressure - Heart rate Measurement Installation and Operating Instructions (ios users) EN - 1 Table of Contents Minimum Requirements...4 Smartphone or Device...4 OS
Improving Diabetes Care Efficiency: Glucose Meter Download Station in Medical Offices
 18 Osteopathic Family Physician (2017) 18 28 Osteopathic Family Physician Volume 9, No. 6 November/December, 2017 19 REVIEW ARTICLE : Glucose Meter Download Station in Medical Offices Sze Ngong Henry Lo,
18 Osteopathic Family Physician (2017) 18 28 Osteopathic Family Physician Volume 9, No. 6 November/December, 2017 19 REVIEW ARTICLE : Glucose Meter Download Station in Medical Offices Sze Ngong Henry Lo,
Diabetes Devices Workshop Angela Aldrich, PharmD, PhC April Mott, PharmD, PhC, BCPS Presbyterian Medical Group 28 January 2018
 Diabetes Devices Workshop Angela Aldrich, PharmD, PhC April Mott, PharmD, PhC, BCPS Presbyterian Medical Group 28 January 2018 Pumps & Sensors & Meters, Oh My! A Tale of Two Meters Technology for glucometers
Diabetes Devices Workshop Angela Aldrich, PharmD, PhC April Mott, PharmD, PhC, BCPS Presbyterian Medical Group 28 January 2018 Pumps & Sensors & Meters, Oh My! A Tale of Two Meters Technology for glucometers
My Fitness Pal Health & Fitness Tracker A User s Guide
 My Fitness Pal Health & Fitness Tracker A User s Guide By: Angela McCall Introduction My Fitness Pal is an online diet, health, and fitness tracker that allows you to track your nutrition and fitness goals
My Fitness Pal Health & Fitness Tracker A User s Guide By: Angela McCall Introduction My Fitness Pal is an online diet, health, and fitness tracker that allows you to track your nutrition and fitness goals
Blood Glucose Monitoring System. Copyright 2016 Ascensia Diabetes Care Holdings AG diabetes.ascensia.com
 Viewing test results in My Readings The CONTOUR DIABETES app captures all your blood glucose readings to create personalized patterns and trends, so you can see how your daily activities impact your results.
Viewing test results in My Readings The CONTOUR DIABETES app captures all your blood glucose readings to create personalized patterns and trends, so you can see how your daily activities impact your results.
EDUCATIONAL TECHNOLOGY MAKING AUDIO AND VIDEO ACCESSIBLE
 EDUCATIONAL TECHNOLOGY MAKING AUDIO AND VIDEO ACCESSIBLE Videos integrated in courses must be accessible by all users. An accessible video includes captions, that is a transcript of the audio description
EDUCATIONAL TECHNOLOGY MAKING AUDIO AND VIDEO ACCESSIBLE Videos integrated in courses must be accessible by all users. An accessible video includes captions, that is a transcript of the audio description
Quick guide for Oticon Opn & Oticon ON App 1.8.0
 Quick guide for Oticon Opn & Oticon ON App.8.0 Introduction This is a detailed guide to the use of Oticon Opn and the Oticon ON App for Android phones. How to pair Oticon Opn hearing aids with an Android
Quick guide for Oticon Opn & Oticon ON App.8.0 Introduction This is a detailed guide to the use of Oticon Opn and the Oticon ON App for Android phones. How to pair Oticon Opn hearing aids with an Android
Connectivity guide for ReSound Smart 3D app
 Connectivity guide for ReSound Smart 3D app Table of contents Introduction to ReSound Smart Hearing Aids... 3 Mobile Devices that Work with ReSound Smart Hearing Aids... 3 Connectivity and ReSound Smart
Connectivity guide for ReSound Smart 3D app Table of contents Introduction to ReSound Smart Hearing Aids... 3 Mobile Devices that Work with ReSound Smart Hearing Aids... 3 Connectivity and ReSound Smart
Let s get started with the OneTouch Reveal web app
 Let s get started with the Step-by-Step Guide Your step-by-step guide to setting up and using the with the OneTouch Reveal mobile app The supporting you and your patients throughout their journey Designed
Let s get started with the Step-by-Step Guide Your step-by-step guide to setting up and using the with the OneTouch Reveal mobile app The supporting you and your patients throughout their journey Designed
User s Manual Blood Glucose Meter
 User s Manual Blood Glucose Meter Contents Introduction...3 Chapter 1: Your New System...5 Chapter 2: Blood Glucose Tests...13 Chapter 3: Control Tests...25 Chapter 4: Meter Settings...31 Chapter 5: Review
User s Manual Blood Glucose Meter Contents Introduction...3 Chapter 1: Your New System...5 Chapter 2: Blood Glucose Tests...13 Chapter 3: Control Tests...25 Chapter 4: Meter Settings...31 Chapter 5: Review
JEFIT ios Manual Version 1.0 USER MANUAL. JEFIT Workout App Version 1.0 ios Device
 USER MANUAL JEFIT Workout App Version 1.0 ios Device Jefit, Inc Copyright 2010-2011 All Rights Reserved http://www.jefit.com 1 Table Of Contents 1.) WELCOME - 5-2.) INSTALLATION - 6-2.1 Downloading from
USER MANUAL JEFIT Workout App Version 1.0 ios Device Jefit, Inc Copyright 2010-2011 All Rights Reserved http://www.jefit.com 1 Table Of Contents 1.) WELCOME - 5-2.) INSTALLATION - 6-2.1 Downloading from
Plug-and-play goes online
 The next-generation Accu-Chek T Smart Pix software Plug-and-play goes online Proven tools for efficient and effective diabetes management 1 even for patients who are not in your office How many of these
The next-generation Accu-Chek T Smart Pix software Plug-and-play goes online Proven tools for efficient and effective diabetes management 1 even for patients who are not in your office How many of these
Quick guide for Oticon Opn & Oticon ON App 1.8.0
 Quick guide for Oticon Opn & Oticon ON App.8.0 Introduction This is a detailed guide on the use of Oticon Opn and the Oticon ON App with iphone. How to pair the hearing aids with iphone Daily use of iphone
Quick guide for Oticon Opn & Oticon ON App.8.0 Introduction This is a detailed guide on the use of Oticon Opn and the Oticon ON App with iphone. How to pair the hearing aids with iphone Daily use of iphone
MY FITNESS PAL USER GUIDE
 MY FITNESS PAL USER GUIDE DIET PROFILE To help personalize your fitness goals, enter the following: Current weight Goal weight Height Gender Date of birth You also enter your normal daily activity options
MY FITNESS PAL USER GUIDE DIET PROFILE To help personalize your fitness goals, enter the following: Current weight Goal weight Height Gender Date of birth You also enter your normal daily activity options
Table of Contents Index Next. See inside for a complete description of program functions >> Link to the Table of Contents >> Link to the Index
 OneTouch Diabetes Management Software User Manual Next User Manual See inside for a complete description of program functions >> Link to the Table of Contents >> Link to the Index Information in this document
OneTouch Diabetes Management Software User Manual Next User Manual See inside for a complete description of program functions >> Link to the Table of Contents >> Link to the Index Information in this document
Report Reference Guide. THERAPY MANAGEMENT SOFTWARE FOR DIABETES CareLink Report Reference Guide 1
 Report Reference Guide THERAPY MANAGEMENT SOFTWARE FOR DIABETES CareLink Report Reference Guide 1 How to use this guide Each type of CareLink report and its components are described in the following sections.
Report Reference Guide THERAPY MANAGEMENT SOFTWARE FOR DIABETES CareLink Report Reference Guide 1 How to use this guide Each type of CareLink report and its components are described in the following sections.
GST: Step by step Build Diary page
 GST: At A Glance The home page has a brief overview of the GST app. Navigate through the app using either the buttons on the left side of the screen, or the forward/back arrows at the bottom right. There
GST: At A Glance The home page has a brief overview of the GST app. Navigate through the app using either the buttons on the left side of the screen, or the forward/back arrows at the bottom right. There
The Fitbit Aria Wi-Fi Smart Scale 4 AA batteries, already installed
 of 26 3/20/2013 2:35 PM Getting Started(#AriaProductManua GettingStarted) Box Contents(#AriaProductManual- BoxContents) Setting Up Your Fitbit Aria(#AriaProductManual- SettingUpYourFitbitAria) Using a
of 26 3/20/2013 2:35 PM Getting Started(#AriaProductManua GettingStarted) Box Contents(#AriaProductManual- BoxContents) Setting Up Your Fitbit Aria(#AriaProductManual- SettingUpYourFitbitAria) Using a
RESULTS REPORTING MANUAL. Hospital Births Newborn Screening Program June 2016
 RESULTS REPORTING MANUAL Hospital Births Newborn Screening Program June 2016 CONTENTS GETTING STARTED... 1 Summary... 1 Logging In... 1 Access For New Hires... 2 Reporting Parental Refusals... 3 Adding
RESULTS REPORTING MANUAL Hospital Births Newborn Screening Program June 2016 CONTENTS GETTING STARTED... 1 Summary... 1 Logging In... 1 Access For New Hires... 2 Reporting Parental Refusals... 3 Adding
Now you know. InPen MOBILE APP. Healthcare Provider INSTRUCTIONS FOR USE. CompanionMedical.com Companion Medical, Inc.
 InPen MOBILE APP Healthcare Provider INSTRUCTIONS FOR USE 2017 Companion Medical, Inc. LBL-00235-AC TABLE OF CONTENTS Introduction...3 InPen Mobile App...3 Intended Use...3 Indications for Use...3 Contraindications...3
InPen MOBILE APP Healthcare Provider INSTRUCTIONS FOR USE 2017 Companion Medical, Inc. LBL-00235-AC TABLE OF CONTENTS Introduction...3 InPen Mobile App...3 Intended Use...3 Indications for Use...3 Contraindications...3
Roanoke College Wellness Program for 2018 MaroonsRWell
 Roanoke College Wellness Program for 2018 MaroonsRWell Welcome to bebetter Health, your partner in wellness! All Roanoke College benefit-eligible employees and spouses covered on the health plan are eligible
Roanoke College Wellness Program for 2018 MaroonsRWell Welcome to bebetter Health, your partner in wellness! All Roanoke College benefit-eligible employees and spouses covered on the health plan are eligible
Hearing Control App User Guide
 Hearing Control App User Guide Introduction to Audibel s Smart Hearing Aids Android Listed below are Audibel s smartphone compatible hearing aids that work with the TruLink Hearing Control app: We are
Hearing Control App User Guide Introduction to Audibel s Smart Hearing Aids Android Listed below are Audibel s smartphone compatible hearing aids that work with the TruLink Hearing Control app: We are
Dexcom CLARITY User Guide For Clinics
 Dexcom CLARITY User Guide For Clinics LBL-013732, Rev 7 2016-2017 Dexcom, Inc. Page 1 of 41 Table of Contents 1 Introduction to Dexcom CLARITY... 5 1.1 Intended Use/Safety Statement... 5 1.2 Computer and
Dexcom CLARITY User Guide For Clinics LBL-013732, Rev 7 2016-2017 Dexcom, Inc. Page 1 of 41 Table of Contents 1 Introduction to Dexcom CLARITY... 5 1.1 Intended Use/Safety Statement... 5 1.2 Computer and
First Steps for BodyTrace Scale. Learn about all the awesome things your BodyTrace Scale can do for you!
 First Steps for BodyTrace Scale Learn about all the awesome things your BodyTrace Scale can do for you! Getting Started Set Up Your BodyTrace Scale Phase 2 Step on the Scale Every Day Fluctuations: Did
First Steps for BodyTrace Scale Learn about all the awesome things your BodyTrace Scale can do for you! Getting Started Set Up Your BodyTrace Scale Phase 2 Step on the Scale Every Day Fluctuations: Did
CONTENTS Introduction 1-2 Home 3-4 Upload 5-8 Logbook 9-10 Reports 11-17
 CONTENTS Introduction 1-2 Home 3-4 Upload 5-8 Logbook 9-10 Reports 11-17 Medtronic Diabetes is the world leader in insulin pump therapy and continuous glucose monitoring systems. Every day, our products
CONTENTS Introduction 1-2 Home 3-4 Upload 5-8 Logbook 9-10 Reports 11-17 Medtronic Diabetes is the world leader in insulin pump therapy and continuous glucose monitoring systems. Every day, our products
User s Manual Blood Glucose Meter
 User s Manual Blood Glucose Meter This file may not print or view at 100%. Die lines and color breaks do not print. Holding Area text, box and rules do not print. Roche USA 54082 V2/1 07790953001 07790953001(01)
User s Manual Blood Glucose Meter This file may not print or view at 100%. Die lines and color breaks do not print. Holding Area text, box and rules do not print. Roche USA 54082 V2/1 07790953001 07790953001(01)
Introducing DEXCOM STUDIO INTUITIVE. FOCUSED. SIMPLIFIED. HELP TAKE the GUESSWORK OUT of GLUCOSE PATTERN MANAGEMENT
 DEXCOM STUDIO Introducing Continuous Glucose Monitoring Software INTUITIVE. FOCUSED. SIMPLIFIED. HELP TAKE the GUESSWORK OUT of GLUCOSE PATTERN MANAGEMENT GLUCOSE PATTERN MANAGEMENT Pre and Post Prandial
DEXCOM STUDIO Introducing Continuous Glucose Monitoring Software INTUITIVE. FOCUSED. SIMPLIFIED. HELP TAKE the GUESSWORK OUT of GLUCOSE PATTERN MANAGEMENT GLUCOSE PATTERN MANAGEMENT Pre and Post Prandial
Nokia BPM. Blood Pressure - Heart rate Measurement. Installation and Operating Instructions EN - 1. Nokia BPM. v2.0 January 2018
 Blood Pressure - Heart rate Measurement Installation and Operating Instructions EN - 1 Table of Contents Minimum Requirements...4 Smartphone or Device... 4 OS version... 4 Description...5 Overview... 5
Blood Pressure - Heart rate Measurement Installation and Operating Instructions EN - 1 Table of Contents Minimum Requirements...4 Smartphone or Device... 4 OS version... 4 Description...5 Overview... 5
