CyberSoft, Incorporated 3851 E. Thunderhill Place Phoenix AZ
|
|
|
- Audra Bates
- 5 years ago
- Views:
Transcription
1 NutriBase 9 User's Manual Revision date: August 12, 2011 CyberSoft, Incorporated 3851 E. Thunderhill Place Phoenix AZ s u p p o r n u t r i b a s e. c o m 1
2 Copyright by CyberSoft, Inc. an Arizona corporation. All rights reserved. The NutriBase Nutrient Database represents copyrighted materials and intellectual property belonging to CyberSoft, Inc. All rights are reserved. If you are interested in reprinting our nutrient data for any purpose, you must contact CyberSoft, Inc. and obtain a written license to use the nutrient data. Please address correspondence regarding corrections and/or suggestions to: CyberSoft, Inc., 3851 E. Thunderhill Place, Phoenix, Arizona , call us at , us at support@nutribase.com, FAX us at , or visit our web site at nutribase.com. CyberSoft Inc. assumes no liability arising out of the application or use of the data. 2
3 Table of Contents NUTRIBASE INTRODUCTION... 8 HOW TO INSTALL NUTRIBASE... 8 INSTALLING AN ENTERPRISE EDITION OF NUTRIBASE... 8 HOW TO ACTIVATE YOUR SOFTWARE... 8 HOW TO DOWNLOAD FREE UPDATES ANYTIME 24/ HOW TO REVIEW THE NUTRIBASE UPDATE HISTORY... 9 HOW TO OBTAIN PRODUCT SUPPORT... 9 HOW TO MAKE A SUGGESTION... 9 GETTING STARTED... 9 The NutriBase Tabs The Home Tab HOME THE INFORMATION WINDOW The Client Tab ADDITIONAL CLIENT WINDOWS CLIENT SETUP TAB (CALLED MY SETUPS IN PERSONAL EDITIONS) CLIENT SETUPS - NUTRIENTS CLIENT SETUPS CRITERIA (PROFESSIONAL AND HIGHER EDITIONS) CALORIE TRACKING FOOD ALARMS SUCCESS CRITERIA TRACKING A CLIENT S BODY WEIGHT AND/OR BODY FAT CONTENT CLIENT SETUPS - EXERCISE CLIENT SETTINGS CLIENT FOLDERS CLIENT PROFILES CLIENT CONTACT LIST WEB PROFILES Food Log Tab THE FOOD LOG WINDOW Exercise Tab EXERCISE SETUP WORKOUTS DAILY EXERCISE THE EXERCISE WINDOW EXERCISE LOGS HOW TO ADD AN EXERCISE TO NUTRIBASE Tracker Tab WEIGHT/BODY FAT TRACKER PERSONAL INFORMATION TRACKER LOGS THE INFORMATION TRACKER WINDOW
4 Personal Foods Tab PERSONAL FOODS WINDOW PFI ORGANIZER PERSONAL FOOD ITEMS PFI FOLDERS ADD YOUR PFI S TO FOOD LOGS, RECIPES, MEALS, MEAL PLANS ADDING A NEW FOOD ITEM TO NUTRIBASE WINDOW Meals Tab MEALS MEAL ORGANIZER MEAL FOLDERS MEAL CRITERIA (PROFESSIONAL AND HIGHER EDITIONS) CREATE A MEAL PUF DISPLAY ADD YOUR MEAL TO A FOOD LOG OR MEAL PLAN Recipes Tab RECIPE ORGANIZER THE RECIPES WINDOW RECIPE FOLDERS RECIPE CRITERIA (PROFESSIONAL AND HIGHER EDITIONS) CREATE A RECIPE PUI DISPLAY HOW TO ADD RECIPES TO FOOD LOGS, OTHER RECIPES, MEALS, OR MEAL PLANS43 CREATE NUTRITION FACTS LABELS (PROFESSIONAL EDITION AND HIGHER) Meal Plans Tab MEAL PLANS WINDOW MEAL PLANS ORGANIZER MEAL PLAN FOLDERS MEAL PLAN CRITERIA (PROFESSIONAL AND HIGHER EDITIONS) CREATE A MEAL PLAN PUF DISPLAY MEAL PLAN COPY HOW TO EDIT AN EXISTING NUTRIBASE MEAL PLAN Reports Tab THE REPORTS WINDOW Graphs Tab GRAPHS WINDOW Notes and Lists Tab PLANNER AND TO DO LIST SHOPPING LIST NOTES SHOPPING LIST WINDOW
5 Client Intake Module (Professional Editions and higher) Client Intake Module Tab BURN A CD (AFTER CUSTOMIZING YOUR CIM) TWO WORD DOCUMENTS WE PROVIDED FOR YOUR USE WITH THE CIM UPLOAD A CUSTOM CIM FOR CLIENTS TO DOWNLOAD NutriBase Food Lookups (Searches) Sample NutriBase Food Searches ( Food Lookups ) EXAMPLE ONE FOOD NAME SEARCH EXAMPLE TWO BRAND NAME SEARCH EXAMPLE THREE ADVANCED FOOD ITEM SEARCH EXAMPLE FOUR FOOD ITEM SEARCH EXAMPLE FIVE - VIEW EXAMPLE SIX - QUERY EXAMPLE SEVEN NUTRIENT DENSITY VIEW EXAMPLE EIGHT FOOD ID DISPLAYING NUTRIBASE ID CHANGING SERVINGS SIZES MAKE IT AND TAKE IT EXAMPLE PUF DISPLAY A CONVENIENT WAY TO ADD PFI S, RECIPES, AND MEALS FOOD LOG COPY AUTO RECORD FOODS HOW TO MOVE AN ITEM FROM ONE MEAL OR SNACK TO ANOTHER HOW TO DELETE A FOOD ITEM FROM YOUR FOOD LOG EXPORTING AND IMPORTING DATA FROM THE CIM EXPORTING CLIENT INTAKE MODULE DATA TO A FILE IMPORTING CLIENT DATA FROM THE CLIENT INTAKE MODULE Exporting and Importing Client Data EXPORTING CLIENT DATA FROM A PERSONAL EDITION OF NUTRIBASE IMPORT CLIENT DATA FROM A PERSONAL EDITION OF NUTRIBASE Exporting and Importing PFI's, Recipes, Meals, Meal Plans EXPORTING PERSONAL FOOD ITEM (PFI), RECIPE, MEAL OR MEAL PLAN IMPORTING PFI'S, RECIPES, MEALS, MEAL PLANS The NutriBase Button EULA RECYCLE BIN BACKUP RESTORE
6 NutriBase Options GENERAL SETUP AUTOMATIC BACKUP OPTIONS QUICK ACCESS TOOLBAR FILE LOCATIONS RESOURCES Create an Initial Assessment Report Modify the Initial Assessment Report Template Documentation for the USDA SR Nutrient Database SPECIFIC UPDATES TO THIS EDITION OF THE STANDARD REFERENCE CONTENTS OF THE USDA SR NUTRIENT DATABASE PROXIMATES MINERALS VITAMINS LIPID COMPONENTS RETENTION FACTORS WEIGHTS AND MEASURES ABBREVIATIONS USED IN THE NUTRIENT DATA REFERENCES FOR USDA SR NUTRIENT DATA The Canadian Food Composition Data INTRODUCTION TO THE CANADIAN NUTRIENT FILES LIMITATIONS TO THE DATA INFORMATION REGARDING CANADIAN NUTRIENTS METRIC SYSTEM EQUIVALENTS FOR UNITS OF MEASURE REFERENCES FOR CNF NUTRIENT DATA Glossary of NutriBase Terms The Atwater Conversion Factors The Method of Calculating Calorie Intake Ratios Compensated Method of Calculating Intake Ratios The NutriBase Food Categories Macros for Use with NutriBase Assessment Reports CLIENT-RELATED MACROS CALORIE-RELATED MACROS GENERAL NUTRIENT GOAL MACROS CLIENT S MINERAL GOAL MACROS CLIENT S VITAMIN GOAL MACROS EXERCISE-RELATED MACROS CLIENT'S FAT GOAL MACROS CLIENT'S FAT GOAL MACROS CLIENT'S AMINO ACID GOAL MACROS MACROS FOR USE WITH NUTRIBASE CUSTOM MEAL REPORTS MACROS FOR USE WITH NUTRIBASE CUSTOM PFI REPORTS MACROS FOR USE WITH CUSTOM RECIPE REPORTS
7 Information from the Web-Based Questionnaire NutriBase Enterprise Edition Network Guide HOW TO INSTALL THE NUTRIBASE ENTERPRISE EDITION EDIT YOUR NBPD.INI TEXT FILE SET PERMISSIONS FOR THE PROGRAM DATA FOLDER PLACE SHORTCUTS ON EVERY WORKSTATION THE PASSWORD FILE ( NBASENET.DAT ) ACCESS SETTINGS SUMMARY MASTER USER PRIVILEGES IF YOU GET THE MAXIMUM NUMBER OF USERS MESSAGE NutriBase End User License Agreement Disclaimer
8 NutriBase Introduction If you are a previous NutriBase user, this software needs no introduction. NutriBase is acknowledged as the most powerful and flexible nutrition and fitness software on the market. To help you get the most out of NutriBase, we provide you with this User s Manual. The software includes a context sensitive Help system. We also provide you with support 24/7 and telephone support ( ) M-F, 9-3, Arizona time. How to Install NutriBase To install NutriBase, insert the NutriBase CD into your CD-ROM drive. After a few moments, the NutriBase Installation Menu will appear. Your installation CD can handle three situations: 1) Initial Installation. To install NutriBase to your computer for the first time, insert your Installation CD and follow the instructions. There is no need to check the option (during Setup) to install the NB8 to NB9 Upgrader if this is an initial installation. 2) Update Installation. To install a newer version of NB9 over the top of an older version of NB9 on your computer, just insert your Installation CD and follow the instructions exactly like you do with an initial setup. If you download this update from our web site, just Run our Setup Program and follow the instructions. As in the initial installation, there is no need to check the option to install the NB8 to NB9 Upgrader. 3) Upgrade Installation. This option upgrades your installed NB8 to NB9. During the Setup process, check the option to install the NB8 to NB9 Upgrade program. After the Setup Program is finished, you can use this application to convert your NB8 data into NB9 format. (Simple instructions will appear on the screen for you.) Install NutriBase using the installation option appropriate to your situation. If you have questions or concerns, feel free to discuss your options with us. Installing an Enterprise Edition of NutriBase The Enterprise Edition of NutriBase is a network edition. It is installed to your server and accessed by workstations in your facility. We recommend that this version be installed by a qualified network administrator. We include a NutriBase Enterprise Edition Network Guide section at the end of this manual (see Table of Contents) that provides the information an administrator will need to properly set up NutriBase on a server. The main user of the Enterprise Edition - the Master User - should read this section of this User s Manual to understand the privileges and options available to the Master User. How to Activate Your Software Three days after installing the NutriBase software, NutriBase will begin nagging you to activate your software. A purchase is required to obtain your activation information. We normally you these codes soon after you place your order. If you need an activation sooner, just send us an and request your Activation information. To activate the software, click the option to Active NutriBase, choose to activate on-line, then enter the License ID and password that we have ed to you. 8
9 Once you activate NutriBase, you'll be able to download free updates from our web site without having to re-activate. A new activation is required for each new PC you install NutriBase to. Your End User License (see Appendix) entitles you to activate NutriBase on up to three PC s (for your sole personal use). You are entitled to free updates for the version you purchased. When a major new edition becomes available, you may upgrade to the major new edition at a significant discount. How to Download Free Updates Anytime 24/7 To check to see if you have the latest version of NutriBase, visit the NutriBase web site at nutribase.com (dietsoftware.com for non-professional editions), then use the "Updates" option in the upper left corner of every page on the web site. A drop-down menu will appear. Select the version of NutriBase that you purchased. The page that follows will identify the very latest version number of the software you purchased. If you don t have the current version that is, if your version number is lower than the one that is displayed - click the link on this web page to download the latest update. We provide a link to this page in your NutriBase software s options Resources option which you can access by starting NutriBase, clicking the NutriBase Button (the apple icon in the upper left corner), clicking on Options, then the "Resources" button.). How to Review the NutriBase Update History Are you interested in seeing every new feature since your currently installed version or that we ve added this century? We ve itemized every update - its version number, the date of its release, and a detailed description of what is different with this update from all previous editions of NutriBase. To view our Update History Page, visit nutribase.com and click the Update History option in the upper right corner of every page on this web site. How to Obtain Product Support 1) Click the help Link (it looks like a question mark in a blue circle) to get help context sensitive help for the window you are in. 2) If you don't find the answers you need, your question to us at support@nutribase.com. We often send you a marked-up picture of how to resolve your issue. 3) If help is insufficient, call us. Have your computer turned on with NutriBase running. Our toll free tech support number is (Mon - Fri, 9-3 AZ time). How to Make a Suggestion Many of the improvements and features of NutriBase came from dietitians, nutritionists, sports fitness trainers, physicians, researchers, scientists, athletes, and other users like you. If you have an idea for a new feature, report, or improvement, we'd like to know about it. Please us at suggestion@nutribase.com Getting Started Keep in mind that not every feature described in this User s Manual applies to all versions of NutriBase. Many of the high-end features apply only to our NutriBase Professional and higher editions. Some of these high end 9
10 features include : Ability to create a Nutrition Facts Label and save them into publication quality image formats, save reports to a variety of formats (PDF, XLS (Excel format), CSV, etc., the ability to create a Client Intake Module, support for a web-based questionnaire, access to 180+ nutrient variables (including amino acid and fatty acid profiles), etc. To get started with NutriBase as quickly as possible, we offer are a few tips and a few things that are helpful to understand early: The first thing most new users do in NutriBase is create their Personal Profile. This involves taking a minute or two to tell NutriBase a few things about yourself. The things you tell it include basic information like your age, gender, height, weight, desired weight, etc. If you are a woman, it also asks you whether you are pregnant or lactating. You also have the option to enter in your Body Fat Content NutriBase will track your progress in terms of body fat content as well as in terms of body weight. (Many experts consider Body fat content to be a more accurate indicator of ideal weight than the published charts or Body Mass Index.) NutriBase uses this profile information you provide to determine your DRI s (nutrition goals), your Daily Calorie Allotment, and close to a total of 200 things that relate directly to this profile. These bits of information are used by the software to make accurate calculations and predictions for you and your clients. In Professional versions, you can also insert any of these bits of information directly into custom reports that you can generate. Here are two ways to move to your Profile Window: Method 1: 1) Click the Client Setup Tab (this is called My Setups in the personal editions. 2) Click the down arrow inside the Profiles Button. 3) Select the option called: Create a Profile Method 2: 1) Click the Profile icon in your Quick Access ToolBar: I hope you noticed that Method 2 was a bit more direct. By clicking the provided shortcut, you save a bit of time and jumped directly to the capability you were seeking. This concept brings us to the next thing we d like to suggest to you about using NutriBase Once you create a profile, you can record foods to this person's profile by clicking the Food Log Tab. (The Food Log Tab will be discussed shortly.) After using NutriBase for a while, you may want to set up your Quick Access ToolBar (QAT) shortcuts. 10
11 It s a good idea to get familiar with NutriBase before setting up your QAT (Quick Access ToolBar) shortcuts. Once you figure out which features you will be using the most, you may want to create shortcuts to these capabilities so you can jump to them quickly. Click the Profiles icon in your QAT: To setup up your Quick Access Shortcuts, click the down arrow (circled in the image to the left). What you should do next will be revealed to you. In NutriBase, you access over 90% of software functions via the RMC (Right Mouse Click). Using this RMC approach saves screen space and unclutters the interface... it also makes it easy to quickly view, understand, and implement your options. To display your options in NutriBase, just point to the section of the window that you are interested in, then RMC. The image on the right shows you what you would see if you RMC over your ingredient listing in a recipe (while using the Professional Edition). These options may vary depending on the version of NutriBase you are using. We recommend that each time you visit a new window in NutriBase, you point to a section of interest on this window and RMC. Study your options to learn what you can do at this particular location. The most common question new users ask is How to I? and the most common answer is RMC. RMC over your ingredient listing (in a recipe) to bring this menu up. Click any option to access the function. NutriBase (Professional and higher editions) will your reports and screen shots to your clients without your having to leave NutriBase. To start using this feature, you must set up your NutriBase before you can start using it. See page 75 to set up your er now. 11
12 The NutriBase Tabs Before doing anything with NutriBase, we recommend you take some time to look at each Tab in your user interface and learn what you can do in each of these sections. Knowing that something can be done and knowing where to do it are more than half of knowing how to do it. The following pages provide a brief overview of the various windows available in NutriBase. We recommend you take a look at each window and read the listing of functions you can access from each window. As you become familiar with NutriBase, you will notice that a tremendous amount of power and flexibility lures just below the surface. The user interface is deceptively simple. This is partly because it isn t loaded down with buttons to access every capability we support for each window. The Home Tab Think of the NutriBase Home Page as your "command and control" page. From here, you can: 1) Select which client you want to work with. You can have an unlimited number of clients organized into Client Folders for easy, alphabetical access. 2) Configure your Quick Access Toolbar to provide instant access to the functions you most frequently use. 3) Click any Tab to jump to the function you wish to perform. For example, to create a Recipe, click the Recipes Tab and to generate any type of report, click the Reports Tab, etc. 4) The graph shows you the active client's progress over time. The "active client" is the client whose name appears at the top of the windows - click the down arrow to change clients. 12
13 5) Click the down arrow just above the graph to select your display options: show body weight, weight v. goal, body fat content, body fat v. goal, both weight and body fat, forecast future weight based on all past performance, etc. 6) Access your choice of weight loss quotes, dieting tips, software usage tips, etc. 7) The Calendar uses "Happy Faces" to indicate days on which this user did not exceed their Daily Calorie Allotment (which is calculated for you by NutriBase). The "X" icon indicates a day when the user exceeded his Daily Calorie Allotment. 8) Click the "Quick Report" button to generate a quick report that summarizes the most salient information for this client in a compact format. 9) NutriBase allows you to color-code your graphs via RMC (Right Mouse Click). This user "earned" 513 calories by exercising today... this is indicated in orange on the graph. The blue bar indicates the Daily Calorie Allotment for this user and the yellow bar indicates the actual calories eaten so far today. In NutriBase, you access over 90% of software functions via the RMC (Right Mouse Click). This approach saves screen space and unclutters the interface... it also makes it easy to quickly view, understand, and implement your options. To display your options in NutriBase, you point to the section of the window that you are interested in, then RMC. For example, to change the way your graphs look, mouse over the graph and RMC you will find you have extraordinary control over this feature. The most common question new users ask is How to I? and the most common answer is RMC. Look at the Home window. Point your mouse at the various sections of this window and RMC (Right Mouse Click). Menus will appear. Study your options to learn what you can do in each and every section of this NutriBase window. If you do this for every new window you open in NutriBase, you will learn your options very quickly. The Home Tab provides two Button options: Home and Information. 13 Click the Home Tab to view information about the current client or user. Home This section provides information about the current client or user. View user tips and quotes, a Progress Calendar, graphs, generate a Quick Report, and view a variety of graphs showing weight and/or body fat progress over time or a Forecast of weight loss based on past performance (average daily calorie intake since Day One). Note: Your Quick Report gives you a snapshot of information for the current date. You can select up to 12 nutrients to include in your Quick Report. Here s how: Hover over or near your Quick report button (on your Home Page), Right Mouse Click (RMC), and select the option called Quick Report Nutrients.
14 The Information Window The Information Tab provides access to informative topics (in PDF format) that you can provide to your clients or users. This tab will allow you to view PDF documents from a variety of categories. After selecting a Major Category (from a drop-down menu similar to the one shown here), you can select a particular document to view and/or print as desired. The image below shows you some PDF documents you can view in the Nutrition for Everyone category. You have the ability to add or remove topics and organize them any way you wish (Professional and higher editions). To do this, look in the NutriBase "Information" folder (located in the NutriBase Program Data folder). In Windows Vista and Windows 7, the folder containing your information PDF's is: c:\programdata\nutribase\pdf. (By the way, ProgramData is a hidden folder.) In Windows XP, this folder is in: c:\documents and Settings\ <username>\local Settings\Application Data\NutriBase. Each of the topics in the Information Tab is a PDF file. Groups of related PDF files are stored in subfolders in your information folder. These folder names appear alphabetically in the drop-down menu in the upper left of your Information Window. The menu on the right lists the specific PDF articles you can display. You can add new folders to add new major menu items. Store your PDF information files in these folders. Name each PDF file as you want it to appear on the Information menu. Folders and files will self-alphabetize themselves for you in their respective menus. 14
15 Delete existing folders to delete them as options for Information window topics. You can rename them to change their alphabetical order (or simply to change their names to something you prefer). The Client Tab Most often, the first thing many users do is create a profile for themselves or for another person. Although you can do this by clicking on tabs and navigating to the proper window, you can also get to the proper windows by simply clicking the appropriate icon on the "Quick Access Toolbar." To move to the Add a Profile window, click Client Setup Tab (called My Setups in Personal Editions), click the down arrow the Profiles button, then click Add a Profile. OR: Click the Profiles shortcut on your Quick Access ToolBar to jump instantly to the following window: Add a Profile Window This is where you "log on" to NutriBase. Your provide basic information to the software so it can make a multitude of calculations and set up nutrition goals for you or your client. From here, you can: 1) Introduce yourself or a client to NutriBase by answering about a dozen basic questions: age, gender, height, weight, desired weight, etc. You can enter up to a million clients into NutriBase Professional. 2) Abbreviate the process by simply logging in with a client number or name only. 3) Select a starting date for tracking information and progress. This date can be in the past if desired. 4) Select the tracking method you will use for this client. 5) Enter in starting and desired body weight. 15
16 6) Enter in starting and desired body fat content. This is optional, but many health experts believe that body fat content is a more accurate indicator of healthy body composition/weight. To facilitate the use of this option, we sometimes provide an incentive in the form of free digital body fat calipers with your purchase. By clicking the Continue Button, you move to the second window of the Profile section. This second window looks like this: Add a Profile - Window Two 7) From this second window, you can click the "Edit nutrient goals" button to customize your client's nutritional goals. The default values are autoselected by NutriBase based on the DRI for the client's age and gender, but you can modify any nutrient goal or establish nutrient goals for nutrients that are not addressed by the DRI's. 8) Establish your desired PCF Ratio (your percentage intake of Protein, Carbohydrates, and Fat). Use our default values - based on National Dietary Guidelines - if you like. 9) Set your maximum desired % of Saturated Fat intake. (Default value of 7% is presented.) 10) Define your Success Criteria - the factors your food intake must meet for you to earn a happy face (or gold star, check mark, etc.) on any give calendar day. 10) Define Alarms to warn you when you are selecting foods that exceed your desired parameters. For example, you may want to be notified if a serving of any food contains more than 600 mg of Sodium or 30 grams of fat. 11) Add and/or edit your contact information for this client. 16
17 Additional Client Windows The Clients Tab also provides access to additional windows. These windows allow you to: 1) Select your default formula for calculating a client's daily calorie needs. You may select the formula and you can modify the formula as desired. 2) Select whether your client's Food Log will be compared to a full day's nutritional requirements or to 2/3 or 1/3 of the day's nutritional requirements. 3) Organize your clients into Folders. For example, you may want to save all your weight loss clients in one folder and keep all your athletes in another. 4) Add profiles, edit existing profiles, or delete profiles. 5) Manage your client contact list. Record names, addresses, phone numbers, addresses, home, work, family information, etc. Their address is a link... just click to contact them. 6) This is where you go to process a Web Form created by your web-based questionnaire. (Bear in mind that this is a feature of the SE Editions available with NutriBase Professional and higher editions.) The web-based questionnaire is a web-based marketing tool. The idea is to get 100 hits a day, 700 hits a week, 35,000 hits a year. You gather contact information and personal information (age, gender, height, weight, desired weight, etc... the information NutriBase needs to add their profile into the software). NutriBase can read this information and import it. The contact information goes into the NutriBase Contact Manager and the personal information is used to log each person in as a client. At this point, you can use NutriBase to generate a wide variety of reports for them. Save these reports in PDF format and them back to your client. Client Setup Tab (Called My Setups in Personal Editions) This tab allows you to control your Client Settings (nutrient goals, how calorie needs are calculated, setting goals for protein, carbohydrates, fat, sat fat and other nutrients). In the Junior, Personal, and Personal Plus editions, this tab is called My Setups and you can add, edit, or delete the profiles for two, five, or ten users, 17
18 depending on your NutriBase edition. This tab also lets you manage your Client Folders by allowing you to add, delete, or rename Client Folders containing lists of clients and moving clients from Folder to Folder if desired. Personal editions do not support (or need) Client Folders. A NutriBase Profile is a compilation of information about a particular client that you are working with. It contains data like their name, age, gender, height, weight, desired weight, etc. NutriBase uses this data to make calculations for this client. You can use the "Profiles" button options to add new client profiles, modify existing client profiles, or delete existing profiles. The Contact List is a grouped and organized list of your clients and their information, including personal, home, work, family information. This option lets you view your client information and to export this data to an XLS (Excel format) file or to a CSV (Comma Separated Values) file for use outside of NutriBase. The Web Profiles option allows you to have NutriBase read in data taken from your Web-based questionnaire if you use one (this is a feature of the SE Editions). Client Setups - Nutrients This window allows you to select DRI (Dietary Reference Intakes) settings, daily calorie formulas or methods, and calorie ratios. Choose the DRI setting that best suits your situation. Full DRI's are the most common. 1/3 DRI may apply to situations in which you are serving one meal per day rather that three. 2/3 DRI would be for situations involving two meals a day. You may select the formula used to calculate daily calorie needs by checking the appropriate radio button. If you are using an indirect calorimeter, you can select the option to enter your own RMR. The final section allows you to specify the default values for the PCF Ratio goals. These percentages must add up to 100%. Saturated Fat is, of course, a subset of total fat. Client Setups Criteria (Professional and higher editions) Calorie Tracking You have three options for tracking calories: Use this window to set up the default values for client profiles you create. "Calories In versus Calories Out with adjustments as weight changes" tracks the calories you take in from food and compares it with the calories you burn from activities and exercises. This method uses your normal daily activity level to estimate the calories you expend each day then adjusts for exercise and other activities. NutriBase adjusts your calorie requirements as your weight changes over time. 18
19 "Calories In versus Calories Out" tracks the calories you take in from food and compares it with the calories you burn from activities and exercises. This method uses your normal daily activity level to estimate the calories you expend each day then adjusts for exercise and other activities. NutriBase does not update your calorie requirements based on your changes in weight. "24 hour" method tracks everything you eat versus every activity and exercise you perform - accounting for all 24 hours each day. This means you account for things like sleeping, eating, and sitting as well as the higher calorie burning activities that you perform each day. Food Alarms You can set up warnings ("Alarms") to notify you when you select foods that you wish to avoid. To set up your Alarms, click the blue "Food Alarms" link. Success Criteria Define what you consider to be a successful day... succeeding each day rewards you with one the Success images (that you can select). These images are displayed each day to the client or user's Calendar. This same idea is also true for the Failure images that you can select. Tracking a Client s Body Weight and/or Body Fat Content To enter a client or user s daily body weight and/or body fat content, click the Tracker Tab. Client Setups - Exercise This window lets you select and/or tweak the formulas used to calculate factors related to exercise: resting heart rate, maximum heart rate, and target heart rate zones. Client Settings This window allows you to change the settings for three areas: Nutrients, Criteria, and Exercise. The Nutrients Window. Use this window to set the default values NutriBase will use when you work with your clients. DRI setting. You can adjust what DRI (Dietary Reference Intakes) values to use as your client's daily nutrient goals. Normally, this would be the full DRI. You can make adjustments if you are a facility that serves one or two meals a day. Daily Calories. You may select which formula you want NutriBase to use to calculate your client's daily calorie needs. You can also modify these formulas if you wish. PCF Ratio Goal. You can set a default PCF ration goal here. As long as PCF adds up to 100%, you are fine. Keep in mind these values are the defaults - the starting points for clients. You can always modify any particular client's goals as desired. Keep in mind that if you change these defaults, these new values will not be applied retroactively to existing clients... if you want the goals for existing 19
20 clients to be different, click Profiles Edit a profile to make changes. The Criteria Window. Use this window to set default values for how and what you track for your clients. Calorie Tracking. NutriBase offers three distinct methods for tracking calories. Select the method you prefer. Food Alarms. You can set "alarms" so that when you attempt to record a food item that exceeds or doesn't meet requirements you set up for clients. Success Criteria. This section allows you to define a successful day and assign a symbol that you can display to your Calendar (on your Home Page) for the active client. For example a successful day may mean that the active client didn't exceed her calorie goal for that day. Or perhaps she didn't exceed her calorie goal and did exceed her goal for Total Dietary Fiber. Exercise. This window allows you to control the formulas used to calculate exercise formulas used in NutriBase. Client Folders NutriBase supports the ability for you to create up to 26 Client Folders. Each Folder is a place you can use to store the names of people that you want to store together as a group. Typical Folder names could be: General Folder (which we include by default), LA Fitness (to store clients that belong to a particular organization), Diabetic (to store clients with a common health need, or Vegetarians (to store all your clients with this special dietary requirement). Your clients will self alphabetize by last name in each of these folders. You can move clients from one folder to another. One client may not reside in more than one folder. To move clients, select them: highlight one if you wish to move one client. Hold the Ctrl key down to "cherry pick" multiple clients. Hold down the Shift key to select a range of clients to move. Press Ctrl A to select all. After you have selected the clients to move, either click the "Move" button, or simply drag them to the target folder's tab. Client Profiles The "Profiles" option provides a drop-down menu that offers you three functions: Create a profile - Select this option to create a client or user profile from scratch, Edit a profile - Use this option to edit an existing client or user's profile, and Delete a profile - This option permits you to delete profiles from NutriBase. Create a Profile Use this window to create a profile for a client. Fill in the information and click the "Continue" button (or "Save profile" button). If you never want to compare this client's Food Log with their nutrient goals, you can check the "Track Food Log information only" option. 20
21 The unique identifier and comment is shown in the Client Facts report along with all other information from this Profile window(s). Edit a Profile Use this window to edit a profile for an existing client. Fill in the information and click the ""Continue button (or "Save profile" button). Delete a Profile This option takes you to a window used in various locations throughout NutriBase to let you select items from the list on the left and transfer them to the list you create on the right. Once you create your list, you can perform some action on it. Drag and drop items as desired. Click an item to highlight it then click the left or right arrows to move the selected item to the left or right. Click the double headed arrows to move everything to the left or right. Press and hold the Ctrl Key down and use the left mouse click to "cherry pick" a number of individual entries. Press and hold the Shift Key down and click the first and last entries in a range of entries. Use the single arrows to move the selected items left or right. Client Contact List This window provides two options: Information and Export. While in the Information mode, double click any name to add or edit their contact information. To export your contact information to XLS (Excel format), CSV (Comma Separated Values) or RTF (Rich Text Format a generic word processor format that MS Word can open), click the Export option at the top of the window, select the names you want to export, then right mouse click to select the format you want to export. Web Profiles If you purchased the SE option and had us install a web-based questionnaire to your web site, this window will let you import the data that you collected from this web-based form. To do this, select a folder to which you will save all the on-line profiles that you process. If you need to create a new folder, click the Folders Tab and click the "New folder" button. Once you have specified where you want to store your processed data, click the "Select data file" button and point to the downloaded file. We recommend you always download to the same folder. 21
22 When we set up your Web Profile for you, we create a folder for you on our web site. This is a location where we store any web-based submissions for you to download. Here is an example of how to download your data file from your folder. Browse to your Folder. If this example, the folder address is nutribase.com/ NB/JohnDoe. So in your browser, visit NB/JohnDoe. Locate the file you want to download. (The name of the file will be the data that it was created.) RMC (Right Mouse Click) on the file you want to download and click the option to Save Target As When you click the Save Target As option you can specify where you want to download this file to. We recommend you create a folder for these files and always download these files to this location. In this example, the user saved his file to a folder in his Documents Folder called Web Profiles. To import this file into NutriBase, start NutriBase, then: 22
23 Food Log Tab This Tab takes you where you need to be to record food items to a person's Food Log - a list of foods eaten during the day. This can be organized into three meals and three snacks. You can also Copy a Food Log day to day(s) of the same or different person's Food Log. This is also the place to record your blood glucose and other diabetes-related information. When you enter the Diabetic Food Log Information window, be sure to RMC (Right Mouse Click) to view your numerous options. See what happens when you time stamp your meals. One of the RMC options will let you switch between English and Metric units for diabetic tracking. And finally, you can create an Auto Record list of foods that will be automatically copied to a person's Food Log every day that you record even a single food item to. The Food Log Window The NutriBase Food Log is a log of everything a client ate (or will eat) over time. In this window, you can: 1) Record everything a client ate or will eat. Look up foods in the lower portion of this window... drag and drop them into the meal or snack tab as you work. See page 59 for details regarding Food Lookups. 2) Organize foods into one of three meals or three snacks per day. 3) Edit your client's Food Log by removing foods, editing the amounts eaten, or adding new food items. 23
24 4) Lookup and record food items from the nutrient database, recipes, or Personal Food Items (foods you have added to NutriBase). 5) Create an "Auto-Record" list... a list of foods and amounts that are automatically added to your client's Food Log every day you record to their Food Log. Create different Auto-Record lists for different clients or groups of clients. 6) Resequence food items in any order you prefer. 7) Time stamp meals and snacks. (This is critical to do if you are a diabetic tracking your meals against your blood glucose levels throughout the day.) 8) Copy Food Log items to another day or days of the same or different client. 9) Display the nutrient profile for the Food Log and the Actual PCF Ratio (Protein-Carbohydrate-Fat Ratio) and your goal PCF Ratio updated in real time as you build your Food Log. Display exchanges if desired. 10) Click a button to display your Diabetic Tracking window that graphs your blood glucose levels. View PCF Ratio, Carbohydrates, Fiber, and Sugars by meal. Track and graph your blood glucose along with your exercise calories and actual carbohydrates. Track your medications, note the times for diabetic-related events, graph your blood glucose and the carbohydrates for each meal, and take a keep notes related to your experience. View nutrient intakes pictorially as graphs. 11) Automatically add all food items to a Shopping List. 12) View actual calories for the day against the client's Daily Calorie Allotment. 13) Generate a My Pyramid report with a single click. 14) Highlight any food item from your food log (the foods you have recorded), RMC (right mouse click), then choose the option to add that food item to a NutriBase Meal. This allows you to create Meals (collections of recipes, database items, and Personal Foods that represent a single meal). Look at the Food Log window and point your mouse at the various sections. RMC (Right Mouse Click) over these areas and menus of options will appear. Study your options to learn what you can do in each and every section of this NutriBase window. If you do this for every new window you open in NutriBase, you will learn your many, many options very quickly. This is the window you use to record the foods that you or a client or user has eaten. You can assign these foods to one of three meals or three snacks during the day. This window is partitioned into three areas: The Food Log (upper left corner), the Nutrient Summary (upper right corner) and the Search Screen (lower part of the screen). The first task is to locate the food item you wish to add to a person's Food Log. You can add USDA food items, Canadian Nutrient File food items, Brand Name food items, Personal Foods (Food items you have added to NutriBase), Recipes, and Meals. To locate foods, use the Food Lookup area located in the middle portion of the Food Log window (page 57). This window is included in the Food Log, Recipe Manager, Meal Manager, and Meal Plan Manager windows. 24
25 Exercise Tab This section allows you to: setup exercises (add exercises, move them into the infrequent exercise list, etc.), create workouts (combinations of activities and exercises), record your daily exercise, auto record a list of activities and exercises you perform every day, and keep logs of your exercise habits and routines. Exercise Setup This Tab allows you to organize your activities and exercises and to add new exercises when necessary. Click the sub-tabs to view your Frequent Exercises, Target Heart Rate Zone (THRZ) Exercises, Monitored exercises, and Infrequent Exercises. Workouts Workouts are lists for activities that you can group together. They can speed up the recording of your exercises by recording several activities at once. Once you have your workout the way you want it, click the Save option to save in the Workouts section of this (and other) windows. Daily Exercise Use this window to record your activities and exercises. Drag and drop exercises or double click to add them to your list for the day. You can double click to edit the duration and intensity. Auto Record Exercise - Right Mouse Click (RMC) any of the exercises in your daily exercise list (on the right side of the window) and click the "Auto record exercise" option to add the selected exercise to your Auto Record list - a list of exercises that will automatically be recorded for the active client on the days that you specify in your Auto Record list (which you access by clicking the Auto Record Tab). When you edit the intensity, you can move the slider provided. Each increment is plus or minus 10% of the normal calculation. Your Auto Record list is a list of exercises that will automatically be recorded for your active client on the days that you specify in your Auto Record list (which you view by clicking the Auto Record Tab). 25
26 The Exercise Window The Exercise Tab allows you to manage your exercise and workouts, target heart rate training, etc. It helps you determine how many calories your client burns from exercise. From here, you can: 1) Select and record exercises or complete workouts for the day. 2) Edit and record durations and intensities. 3) Manage Target Heart Rate Training. 4) Time stamp your exercise. If you are diabetic, this allows you to compare your blood glucose with exercise in the Food Log. The Exercise Tab also takes you to four other windows that provide additional capabilities: 1) Create, configure, and record workouts. 2) Add new exercises. Delete exercises. Edit exercises. 3) Organize exercises into categories (like Frequent and Infrequent). 4) Set up an "Auto Record" function to automatically record a list of exercises each time you log in to record exercises for this client. This can be a real time saver. 5) Maintain workout logs. Customize the logs. Print them. Export them to XLS (Excel format), RTF (a generic word processor format that MS Word can open), or CSV (Caret Separated Value format). These logs can track weight training, a running regimen, or a custom log that you can create for a specific need. You can create any number of weight training or running program templates, print them out, and give them to your clients. In NutriBase, you access nearly all software functions via the RMC (Right Mouse Click). This approach saves screen space and unclutters the interface... it also makes it easy to quickly view, understand, and implement your options. RMC over the window shown above to reveal your options. 26
27 Exercise Logs This option allows you to make a more detailed record of your workout. NutriBase comes with sub-tabs for Weight Training, Cycling, Running/Walking, Swimming, Rowing, or Custom. Use the Custom tab to create a new template for any sport. How to Add an Exercise to NutriBase To add an exercise to NutriBase, go to this screen by clicking the Exercise Tab then clicking the Setup button. Sort the exercises based on their burn rate. Estimate the burn rate of your new exercise by placing it appropriately between two exercises that most closely match it in terms of intensity. Give the new exercise a name. Type in the burn rate (by interpolating between the two values for the exercises you selected). Then save it. It will be available to you from here forward. Tracker Tab This window lets you enter your body weight, log in measurements (biceps, dress size, etc.), Body Chemistry (cholesterol, urine glucose, etc.), and miscellaneous factors. You can also store information pertaining to medical conditions, physician information, hospital, insurance, pharmacy, and emergency contacts. Weight/Body Fat Tracker If you don't already have a shortcut to this window in your Quick Access Toolbar, please add it now. This is where you enter in your daily body weight (or body fat content if that is what you are tracking). To enter your weight or body fat content, click on the date you want to write 27
28 the data to then type in your weight and/or body weight. When you Exit this window, your data will be saved. Personal Information This window is provided so you can store information pertaining to medical conditions, physician information, hospital, insurance, pharmacy, and emergency contacts. Tracker Logs This window allows you to log in measurements (biceps, dress size, etc.), Body Chemistry (cholesterol, urine glucose, etc.), and miscellaneous factors. You can add new items to track if you wish. Notice that as you add data, you begin to graph your progress for that tracker item. RMC to print or save to a file. The Information Tracker Window One of the three windows under the Tracker Tab is the Weight/Body Fat Window. This is where you log in your body weight and/or body fat content. From here, you can: 1) Enter your body weight and/or body fat content... your BMI is automatically updated. 2) Print this information. 3) Calculate your required body fat content based on the U.S. Army AR600 Body Fat specification. The other two windows available under the Tracker Window provide additional capabilities: 28
29 1) The Logs Button takes you to a window that facilitates the recording of Body Measurements, Chemistry (blood work, urinalysis), Miscellaneous data. 2) Export your logs to RTF (a generic word processor format you can open with MS Word), CSV (Comma Separated Values) format, or XLS (Excel) format. 3) The Info Button allows you to track medical conditions, doctor, hospital, insurance, pharmacy, and emergency information. Personal Foods Tab Personal Food Items (PFI's) are food items that you have added to NutriBase (by key-stroking in the nutrient data) and/or foods you have located in the nutrient database that you had NutriBase convert into PFI's for you. PFI's are stored here in the Personal Foods window. Personal Foods Window The NutriBase Personal Foods Window allows you add new foods to NutriBase, organize them, and use them in recipes, meals, meal plans, etc. This is one of the Windows you can access. From the Personal Foods Tab, you can: 1) Drag and drop Personal Food Items (PFI's) into tabs (like Entrées, Breakfast, Beverages, etc.) 2) Organize sets of Tabs into Folders (like Vegetarian, Diabetic, etc.). The PFI Button takes you to a Window that allows you to add a new food item (Personal Food Item) into NutriBase. 1) Click the PFI Button to add new food items (called "Personal Food Items" or "PFI's" in NutriBase parlance). You can enter data in units (grams, mg, mcg, IU, etc.) or as a percentage of Daily Value (as food labels often use). 29
30 You can also add amino acid and fatty acid profiles, exchanges, and other information. 2) We have a screen shot of this window available for you to view. In NutriBase, you access nearly all software functions via the RMC (Right Mouse Click). This approach saves screen space and unclutters the interface... it also makes it easy to quickly view, understand, and implement your options. RMC over the window shown above to reveal your options. PFI Organizer This window allows you to organize your Personal Food Items (PFI's). Personal Food Items (PFI's) are food items that you have added to NutriBase (by key-stroking in the nutrient data) and/or foods you have located in the nutrient database that you had NutriBase convert into PFI's for you. This window is showing you the contents of the Personal Food Folder shown at the top of the screen. You can change this folder by clicking the down arrow and selecting the Folder you want to organize. You can create and use up to 26 Folders. You can create up to 36 tabs in each Folder. The All PFI tab contains all your PFI's. Any new tabs you create will contain any PFI's you put there. You can do this by dragging and dropping PFI's from the All Foods Tab. New tabs might be use labels like Desserts, Vegetarian, Beverages, etc. All PFI's will self-alphabetize within the tabs. Take a moment to study the image above to learn how this section of NutriBase is organized. The annotations reveal your options. Create a new folder by clicking the "New folder" button. Move PFI's from 30
31 Folder to Folder by clicking the "Move" button. You have many other options: Right Mouse Click (RMC) on the data to see your various options. Personal Food Items This window is the place where you would go to create a Personal Food Item (PFI) from scratch. You will need the nutrient information for any PFI you want to add to NutriBase. Enter your data into the form provided. Make sure you enter a gram weight for the serving size you define. You can enter percentages from Nutrition Facts Labels. You may add Exchange values if you want to. PFI Folders You also have an abundance of options you can access: Right Mouse Click (RMC) on the data to see your various options. NutriBase supports up to 26 Folders for your Personal Food Items (PFI's). Personal Food Items (PFI's) are food items that you have added to NutriBase (by key-stroking in the nutrient data) and/or foods you have located in the nutrient database that you had NutriBase convert into PFI's for you. Note: We recommend you organize your PFI s into multiple Folders. By doing so, you benefit with quicker access to your PFI s, better organization of these Personal Foods, and faster performance. 31
32 Add your PFI s to Food Logs, Recipes, Meals, Meal Plans. While you are in the Personal Foods Tab, you can add a selected PFI to a Food Log, Recipe, Meal or Meal Plan. Do this by selecting a PFI (highlight it with a single click), Right Mouse Click, then select the appropriate option. For example, click Add to food log to add the selected PFI to the active client s Food Log.) Adding a New Food Item to NutriBase Window You can add new food items to NutriBase. Once entered, you can use these new food items in your Food Logs, Recipes, Meals, and Meal Plans. 1) You add food items to NutriBase as Personal Food Items" (PFI's). This window is your interface for adding new foods. 2) Click the "Add more nutrient values" button to add additional nutrients (vitamins, minerals, amino acids, fatty acids, etc.). 3) Use the "Add exchanges" to add ADA exchange values, if desired. 4) The "Enter values by %DV" button allows you to enter the percentage values (often provided on Nutrition Facts Labels) into NutriBase. NutriBase will convert these percentages into their actual values for you. 5) To add this PFI to a client's Food Log or to a Recipe, Meal or Meal Plan, click the "Add to..." Button (shown here on the right). 6) You can also do all of the above via the RMC (Right Mouse Click). 32
33 Meals Tab A NutriBase Meal is a combination of food items that represent a single meal or snack. 1) Create a Meal by combining recipes, database items, and/or personal foods you have added to NutriBase. 2) Edit the Meal, add its ingredients to your shopping list, calculate its cost, or print it out. 3) Generate a Nutrition Facts Label for your Meal. 4) Copy your Meal to your Food Log (or anyone else's). 5) Copy your Meal into a NutriBase Meal Plan (which is a collection of three meals and three snacks a day for four weeks). In NutriBase, you access nearly all software functions via the RMC (Right Mouse Click). This approach saves screen space and unclutters the interface... it also makes it easy to quickly view, understand, and implement your options. Take a moment to point at the various sections of the window shown above and RMC to list your options this is a very good way to learn what you can do where. Try this in all the NutriBase windows that you visit. 33
34 Meals NutriBase "Meals" are collections of foods that represent a meal or snack. This window allows you to organize your meals, create and manipulate your Folders, set up your Meal Criteria, and create Meals. Meal Organizer Clicking this button brings you something similar to the image above. Please take a moment to familiarize yourself with the various annotated features. This window allows you to organize your "Meals." NutriBase Meals are collections of foods that represent a meal or snack. They can include items from the nutrient database, PFI's, and recipes. You can organize your meals into "Folders." You can have up to 26 Folders. Within each Folder, you can organize Meals into as many tabs as you wish. When you are in the Meal tab, look to the very top of your NutriBase window to see which Meal is currently active. In this example, Oatmeal, toast, and coffee breakfast, is the active Meal and it resides in a Folder called "Vegetarian Breakfast." ("General" is the original default folder for Meals in NutriBase.) The "Vegetarian Breakfast" Folder shown above was created by a user. (When you first start using NutriBase, there is only one Meal Folder called 34
35 "General.") The "Vegetarian Breakfast" Folder is currently active. If you want to organize a different Meal Folder, click the down arrow and select the Meal Folder you want to organize. Meal Folders NutriBase supports up to 26 Folders for your Meals. Take a moment to study the features annotated in the image above. Create a new folder by clicking the "New folder" button. Move Recipes from Folder to Folder by clicking the "Move" button. You can create a new Meal Folder by clicking the "Folder" tab (adjacent to the Organizer tab). You can add a new Meal tab by clicking the "New tab" button. You can create as many tabs as you need in each Folder. Hover over your Meals and Right Mouse Click (RMC) to rename tabs and perform a variety of other options. The "All Meals" tab contains all your Meals. Any new tabs you create will contain the Meals you put there from the All Meals tab. You move Meals into tabs by alt-dragging Meals from the "All Meals" tab or by using your RMC. New tabs you create might have labels similar to: Breakfast - Healthy, Breakfast - Quick, Lunch - Vegan, etc. All Meals self-alphabetize themselves within the tabs. Note: We recommend you organize your meals into multiple Folders. By doing so, you will benefit with quicker access to your meals, better organization, and faster performance. 35
36 Meal Criteria (Professional and higher editions) Meal Criteria are a set of nutrient values that you compare your meal's nutrient content to. By default, NutriBase uses the Daily Reference Values. These values are already set up for you. NutriBase uses this standard because these are the basis of the percentage calculations used in the creation of Nutrition Facts Labels. You can create a new standard (we refer to this as a new "Criteria") by clicking the "New" button. You might want to do this in special circumstances when you need to compare nutrient intake to your own custom standard of reference (commonly done in nutrition studies for special populations). Create a Meal This is the window you use to create Meals. A "Meal" is a collection of items (from the nutrient database, from your Personal Foods, or NutriBase Recipes). You create a Meal by locating the ingredients, one at a time, and specifying the amount of each item you use. You specify the serving size by telling NutriBase the number of servings in this Meal or by telling NutriBase the number of grams or ounces per serving. This window is partitioned into three areas: The Meal Item List (upper left corner), the Nutrient Summary (upper right corner) and the Search Screen (lower part of the screen). The first task is to give your Meal a name. Just type in the Meal name in the Meal name edit box. Next, locate the items you wish to add to your Meal. You can add USDA food items, Canadian Nutrient File food items, Brand Name food items, Personal Foods (Food items you have added to NutriBase), and Recipes. To locate food items from the nutrient database, Personal Foods, recipes, or other Meals use the Search Screen located in the bottom portion of the Recipe window. See page 59 for information regarding NutriBase Food Search Screen functions. To add foods to your Ingredient List (located in the upper left corner of this window), highlight the food item you want to record, then click the "Add selected Item" button. Click the "View item details" button to view all the data for the selected item in a single, scrolling window. Click the "Add to my PFI" button to add the selected item to your Personal Foods listing. The Nutrient Summary section displays nutrient information for the foods you have added to your Recipe. 36
37 PUF Display Every food item that you add to a Meal will automatically be added to your PUF (Previously Used Foods) Display. After you have added at least one food to your Food Log, the PUF Display button will appear. When you click this button, you will get an alphabetical listing of all your previously used foods. This can save you from having to reconduct previous searches. Just select the food item and you are ready to use it. As your PUF display becomes populated with the foods you use most often, your search time will go down and your productivity will go up. Add your Meal to a Food Log or Meal Plan While you are in the Meal Tab, you can add a selected Meal to the active client s Food Log or to a Meal or Meal Plan. Do this by selecting a Meal (highlight it with a single click), Right Mouse Click, then select the appropriate option. For example, click Add to meal plan to add the selected Meal to a Meal Plan (NutriBase will help you locate the Meal Plan you will copy to). 37
38 Recipes Tab up your recipe criteria, and to create recipes. Recipe Organizer Use this window to organize your recipes, organize your folders, set Clicking this button brings you something similar to the image below. Please take a moment to familiarize yourself with the various annotated features. This window allows you to organize your Recipes into Tabs. You could, for instance, organize your food items that happen to be cookies all together into a single Tab called Cookies or your frozen desserts in another Tab called Frozen Treats, etc. Food items will self-alphabetize into these Tabs. With the Organizer button, you work with one Folder (and multiple Tabs) at a time. With the Folder button option, you work with multiple Folders. 38
39 The Recipes Window NutriBase recipes include food items from our nutrient database, food items you may have added to NutriBase, and other recipes you have created (like sauces). Here are your recipe options: 1) Create a recipe. Include cooking instructions, preparation and cooking time, comments, and a byline (authorship). 2) Define your serving size in ounces, grams, or number of servings in the entire recipe. 3) Scale the recipe. That is, if it serves six, you can scale it to serve any other number of people - say, three people or ) Display the nutrient profile and the PCF Ratio (Protein-Carbohydrate-Fat Ratio) updated in real time as you build your recipe. Display exchanges if desired. 5) Create a publication quality Nutrition Facts Label. Include an ingredient listing (sorted in reverse order of gram weight contribution of each ingredient to the recipe). Edit all nutrient values and ingredients (in upper case or mixed case) prior to generating the label. Include allergen information. Save your label in BMP, JPG, EMF, WMF, or PDF formats. All labels conform to FDA rounding rules and percentage calculations. View, print, or save any label you create. 6) Organize recipes into a tabbed notebook. Organize notebooks into Folders. 7) Export a recipe or multiple recipes to a single file that you can tell NutriBase to to a colleague who uses any version of NutriBase... they can import your recipe or recipes into their copy of NutriBase in one pass. 8) Import any recipe or recipes someone gives you. 9) Use any recipe as an ingredient in another recipe (i.e., using a sauce recipe as an ingredient in an entrée recipe). 39
40 10) While viewing a recipe, click an option to add this recipe to a client's Food Log, a Meal, a Meal Plan, or Recipe. 11) Resequence ingredients in any order you prefer. 12) Optionally display costing information for all ingredients. Add costing information for any ingredient. 13) Calculate your process loss (the weight change due to the process of cooking your recipe). 14) Automatically add all food items to a Shopping List. 15) Use any of over 500 NutriBase recipes - organized by special needs, including: Body Building, Vegan, Vegetarian, Diabetic, DASH (hypertension), Healthy Heart, Balanced Weight Loss, Low Carbohydrate Weight Loss, and Weight Loss. You can use these recipes as building blocks for your own custom Meal Plans. In NutriBase, you access nearly all software functions via the RMC (Right Mouse Click). This approach saves screen space and unclutters the interface... it also makes it easy to quickly view, understand, and implement your options. We recommend you view the Recipes Window in your software and RMC over each section. This will reveal your many options to you. Study them. Click on them to see where they take you. By doing this in every NutriBase window, you will get up to speed with the software far more quickly. Recipe Folders You can also organize your Recipes into "Folders." You can have up to 26 Folders. Within each folder, you can organize recipes into as many tabs as you wish. When you are in the Recipes tab, look to the very top of your NutriBase window to see which recipe is currently active. In this example, Ambrosia Salad is the active recipe and it resides in a Folder called "General." ("General" is the default folder for recipes in NutriBase.) The "General" Folder is currently selected. If you want to organize a different Recipe Folder just click the down arrow and select the Recipe Folder you want to organize. When you first start using NutriBase, there is only one Recipe Folder (called "General"). You can add a new Recipe Folder by clicking the "New tab" button. You can create as many tabs as you need in each Folder. Hover over your recipes and Right Mouse Click (RMC) to rename tabs and perform a variety of other options. The "All Recipes" tab contains all your Recipes. Any new tabs you create will contain the recipes you put there from the All Recipes tab. You move recipes into tabs by dragging and dropping recipes from the "All Recipes" tab or by using your RMC. New tabs you create might have labels similar to: Beverages, Desserts, Vegetarian, Fred's Specials, etc. 40
41 All recipes self-alphabetize themselves within the tabs. NutriBase supports up to 26 Folders for your recipes. Create a new folder by clicking the "New folder" button. Move Recipes from Folder to Folder by clicking the "Move" button. Study the image below to learn more about this feature: Note: We recommend you organize your recipes into multiple Folders. By avoiding the beginner s habit of putting all of your recipes into a single Folder (like General, you will benefit with quicker access to your recipes, better organization, and faster performance. Recipe Criteria (Professional and higher editions) Recipe Criteria are a set of nutrient values that you compare your recipe's nutrient content to. By default, NutriBase uses the Daily Reference Values. These values are already set up for you. NutriBase uses this standard because these are the basis of the percentage calculations used in the creation of Nutrition Facts Labels. You can create a new standard (we refer to this as a new "Criteria") by clicking the "New" button. You might want to do this in special circumstances when you need to compare nutrient intake to your own custom standard of reference (commonly done in nutrition studies for special populations). Create a Recipe This is the window you use to create recipes. A "recipe" is a collection of food items (from the nutrient database, from your Personal Foods, or other NutriBase Recipes). You create a Recipe by locating the ingredients, one at a time, and specifying the amount of each ingredient you are using. 41
42 You can specify the serving size by telling NutriBase the number of servings in this recipe, or by telling NutriBase the number of grams or ounces that in each serving. This window is partitioned into three areas: The Ingredient List (upper left corner), the Nutrient Summary (upper right corner) and the Search Screen (lower part of the screen). The first task is to give your recipe a name. Just type the recipe name into the Recipe Name edit box.* Next, locate the items you wish to add to your Recipe. You can add USDA food items, Canadian Nutrient File food items, Brand Name food items, Personal Foods (Food items you have added to NutriBase), Recipes, and Meals. To locate food items from the nutrient database, Personal Food Items, or other recipes, use the Search Screen located in the bottom portion of the Recipe window. Refer to page 57 for information regarding how the NutriBase Search Screen functions. To add foods to your Ingredient List (located in the upper left corner of this window), highlight the food item you want to record, then click the "Add selected Item" button. Click the "View item details" button to view all the data for the selected item in a single, scrolling window. Click the "Add to my PFI" button to add the selected item to your Personal Foods listing. The Nutrient Summary section displays nutrient information for the foods you have added to your Recipe. Costing a Recipe (Professional and higher editions) NutriBase le s you tell it how much you pay for each ingredient. As long as you tell it what you pay for each ingredient, NutriBase can tell you what it costs you per serving of that recipe.. To add cost information to a food item you see in the nutrient database, locate the item, highlight it, RMC, then select the Item cost option. To indicate the cost of an ingredient in a recipe, open the recipe, highlight the ingredient, RMC, then select the Add ingredient cost option. To display the costing information for each ingredient in a recipe, open a recipe, RMC over the ingredient listing, then select the Show cost option this will add a column of data to your recipe window that contains cost data. All cost information can be updated as your costs change. If desired, NutriBase will be a history of your costs over time. To generate Cost Reports, click the Reports Tab, click the Recipes Button, and select the appropriate report type (in this case, it would be the Recipe Cost Report. 42
43 PUI Display Every food item that you add to a Recipe will automatically be added to your PUI (Previously Used Ingredient) Display. After you have added at least one food to your Recipe, the PUI Display button will appear. Click this button for an alphabetical listing of your previously used ingredients. This can save you from having to reconduct previous searches. Just select the food item and you are ready to use it. How to Add Recipes to Food Logs, other Recipes, Meals, or Meal Plans While you are in the Recipes Tab, you can add a selected Recipe to the active client s Food Log, to another Recipe, to a Meal or to a Meal Plan. Do this by selecting a Recipe (highlight it with a single click), Right Mouse Click, then select the appropriate option. For example, click Add to meal to add the selected Recipe to a Meal (NutriBase will help you locate the Meal you will copy to). Create Nutrition Facts Labels (Professional Edition and Higher) NutriBase Professional and Enterprise Editions support the creation of Nutrition Facts Labels. To create a label, open the recipe you want to generate a label for. (If you haven t created this recipe, yet, create it then open it.) After you create your recipe, click the Nutrition Facts Label button. Missing Values: A message may appear and warn you that one (or more) of the ingredients in your recipe is missing a value for one of the listed nutrients. This is because all nutrient databases contain missing values for some nutrients. If you try to primarily use UDSA or Canadian food items, this problem is minimized. This is because USDA and Canadian data contains fewer missing values than Brand Name foods (which contains many missing values. Food makers are not required to analyze their foods in depth.. When USDA or Canadian data contains a missing value, it is usually because the food isn t believed to contain much or any of that nutrient... it is expensive to test for nutrients that experts don t even believe to be present. Enter in an allergen statement. To do so, check the box for this and type in your statement. Include an ingredient listing. To do this, check the box to include your ingredient listing. Your ingredients will be in descending order based on their gram weight contribution to your recipe. You can edit your ingredient listing as desired. (The ingredient names are truncated after the first comma included in the Food Name so edit as required.) To make permanent 43
44 changes to the ingredient names, open the recipe and edit the ingredient names in the recipe itself. Click the Upper Case and Mixed Case buttons to edit the ingredient cases. Create the NFL. Create the Nutrition Facts Label by clicking the Create NFL button. All values will be rounded in accordance with the FDA rounding rules for Nutrition Facts Labels. The nutrients that are required to by presented as a percentage of daily values will be calculated for you as well. After you create the label, you can print it by clicking the Print icon. To save the label to an image format, click the Save icon (looks like a diskette). Notice you can save the label as a BMP, JPG, WMF or EMF. The BMP format is suitable for word processor documents, the JPG file will work on any web site page, and the Windows Metafile and Enhanced Metafile formats are publication quality formats that you can hand over to your printer for mass production. The label created by NutriBase is basic, yet it is by far the most popular label format in use today. If you need labels formatted differently, you may need to use a different program. Because these programs tend to be very expensive, many NutriBase users who need other formats will often take the label created by NutriBase and hand it over to a graphics artist to create the new format for their end use. This is not too difficult because all the rounding rules and percentage calculations have already been done for you. This may be the most economical method for you to meet various labeling requirements unless you are doing many, many labels. 44
45 Meal Plans Tab NutriBase "Meal Plans" are collections of up to three meals three meals and three snacks organized into up to four weeks. This window allows you to organize your Meal Plans, manipulate your Meal Plan Folders, set up your criteria, create or edit your Meal Plans, and handle Meal Plan copy operations: copy from Meal Plan to Meal Plan, copy from Meal Plan to a client's Food Log, or copy a client's Food Log to a NutriBase Meal Plan. 45
46 Meal Plans Window A NutriBase Meal Plan is a collection of up to three meals and three snacks for up to four weeks. They generally address a special need of some kind (weight loss, body building, diabetes, etc.) From the Meal Plan windows, you can: 1) Create a Meal Plan by using your Recipes and Meals as building blocks for each day of your Meal Plan. You can also use food items from the database or food items you have added to NutriBase. 2) You can edit your Meal Plan. 3) You can organize which meals and snacks your foods are assigned to. 4) Duplicate a food item to use in another meal if desired. 5) You can add selected Meal Plan items into a new or existing Meal. 6) Add selected food items, days, or all foods in the Meal Plan to your Shopping List. 7) Save the plan, print it out, cost it, add new food items, delete existing food items, or view in-depth nutrient information for your plan. In NutriBase, you access nearly all software functions via the RMC (Right Mouse Click). This approach saves screen space and unclutters the interface... it also makes it easy to quickly view, understand, and implement your options. The NutriBase Meal Plan Tab also provides you with five additional windows that provide you with many additional Meal Plan options. Some of the things you can do here include: 1) Copy any existing Meal Plan to any existing client's Food Log. You select the Meal Plan, the calorie level, the client, the start date, and the number of iterations (repetitions of the four week plan). 46
47 2) You can copy a Meal Plan to a new Meal Plan (that you may want to edit and save as a modified Meal Plan for a client with special needs). You can copy the entire plan or copy only selected meals and snacks. You can copy days or weeks of your plan - NutriBase lets you set up what you want to copy and how. 3) You can copy a client's Food Log into a Meal Plan you are creating. This is helpful if you have a person who is eating well but just needs a critical analysis and modifications to his eating plan. 4) Organize your Meal Plans into Folders of other similar Meal Plans. 5) Modify the nutrition standard that you compare your Meal Plans to (Default values are the Daily Reference Values used for Nutrition Facts Labels.) We recommend you view the Meal Plans Window in your software and RMC over each section. This will reveal your many options to you. Study them. Click on them to see where they take you. By doing this in every NutriBase window, you will get up to speed with the software far more quickly. The Basic Approach to Creating a Meal Plan This is an overview of a normal way of creating a Meal Plan. As you become proficient, you will understand there are a lot of things you can do to speed up the process, but it is important that you at least understand the basic approach. Here it is: First, create the recipes that you plan to use in your Meal Plan. If you are creating a Meal Plans to address the needs of a Hepatic patient, you will want to create a foundation of recipes that are specially tailored to this special need. It will make a lot of sense to put all of these recipes into their own folder so that when you go to retrieve them, you will know that any recipe you select from this Recipe Folder will be for Hepatic patients (in this example). After you have created these recipes, use them as the building blocks for your Meal plans. You build a Meal Plan one day at a time. In the image below, Week One, Day one is selected. Therefore, all foods that you look up and add will be assigned to Week 1, Day 1: 47
48 Once you open a Meal Plan, you should know that you can add your recipes to your Meal Plan from the Recipe Tab. Take a look at the following image to see how this is done. Once you highlight the recipe(s) you want to include in your Meal Plan, RMC (Right Mouse Click) and select the option to add the selected item(s) to your Meal Plan. Notice, however, that you can also add the selected item(s) to another recipe, a Food Log, or a Meal as well. Meal Plans Organizer This window allows you to organize your Meal Plans. (NutriBase "Meal Plans" are collections of up to three meals and three snacks organized into up to four weeks.) Please take a moment to study the annotated image above to get a feel for what this section has to offer. You can organize your Meal Plans into "Folders." NutriBase supports up to 26 Folders. Within each Folder, you can organize Meal Plans into Tabs. When you are in the Organizer window, look to the very top of your NutriBase window to see which Meal Plan is currently active. In this example, "Vegetarian Meal Plan calories" is the active Meal Plan and it resides in a Folder called the "General" Folder. (The General Folder is the default folder for Meal Plans in NutriBase.) If you want to organize a different Meal Plan Folder, click the down arrow and select the Meal Folder you want to organize. 48
49 Meal Plan Folders You can create a new Meal Plan Folder by clicking the "Folder" Tab (adjacent to the Organizer tab). You can add a new Meal Plan Tab by clicking the "New tab" button. Create as many Tabs as you need in each Folder. Hover over your Meal Plans and Right Mouse Click (RMC) to rename Tabs and perform a variety of other options. (Always RMC over new windows to learn what your options are the most common question is How to I? and the most common answer is RMC. The "All Meal Plans" Tab contains all your Meal Plans. Any new tabs you create will contain the Meal Plans you put there from the All Meal Plans Tab. You move Meal Plans into Tabs by dragging and dropping Meal Plans from the "All Meal Plans" Tab or by using your RMC. New tabs can have labels similar to: Heart Healthy Plans, Body Building Plans, etc. All Meal Plans self-alphabetize themselves within the tabs. NutriBase supports up to 26 Folders for your Meal Plans. Create a new folder by clicking the "New folder" button. Move Meal Plans from Folder to Folder by clicking the "Move" button. Meal Plan Criteria (Professional and higher editions) Meal Plan Criteria are a set of nutrient values that you compare your recipe's nutrient content to. By default, NutriBase uses the Daily Reference Values. These values are already set up for you. NutriBase uses this standard because these are the basis of the percentage calculations used in the creation of Nutrition Facts Labels. You can create a new standard (i.e., a new "Criteria") by clicking the "New" button. You might want to do this in special circumstances when you need to compare nutrient intake to your own custom standard of reference (commonly done in nutrition studies for special populations). 49
50 Create a Meal Plan This is the window you use to create Meal Plans. A "Meal Plan" is a collection of up to three meals and three snacks. These meals and snacks can be composed of food items from the nutrient database, your Personal Food Items, or NutriBase Recipes. To create a Meal Plan from scratch, we recommend you first create all the recipes you intend to use in the Meal Plan. After you do this, you can use these recipes as the building blocks for your new Meal Plan. The Meal Plan window is partitioned into three areas: The Meal Plan Meal and Snack Lists (upper left corner), the Nutrient Summary (upper right corner) and the Search Screen (lower part of the screen). The first task is to give your Meal Plan a name. Just type the Meal Plan name into the Meal Plan Name edit box. Add a comment if desired. Add a Byline (usually your name or company name) if desired. Start with Day One of Week One. You create or edit Meal Plans one day at a time. Next, locate the items you wish to add to your Recipe. You can add USDA food items, Canadian Nutrient File food items, Brand Name food items, Personal Foods (Food items you have added to NutriBase), Recipes, and Meals. To locate food items from the nutrient database, Personal Food Items, or other recipes, use the Search Screen located in the bottom portion of the Recipe window. Refer to page 57 for information regarding how the NutriBase Search Screen functions. To add foods to your Ingredient List (located in the upper left corner of this window), highlight the food item you want to record, then click the "Add selected Item" button. Click the "View item details" button to view all the data for the selected item in a single, scrolling window. Click the "Add to my PFI" button to add the selected item to your Personal Foods listing. The Nutrient Summary section displays nutrient information for the foods you have added to your Recipe. 50
51 PUF Display Every food item that you add to a Food Log will automatically be added to your PUF (Previously Used Foods) Display. After you have added at least one food to your Food Log, the PUF Display button will appear. And when you click this button, you will get an alphabetical listing of all your previously used foods. This can save you from having to reconduct previous searches. Just select the food item and you are ready to use it. As your PUF display becomes populated with the foods you use most often, your search time will go down and your productivity will go up. Meal Plan Copy NutriBase supports three copy options for Meal Plans: Use this option to copy one day of a Meal Plan to one or more days to the same or different Meal Plan. This option lets you copy a Meal Plan to a client's Food Log. You select the Meal Plan, specify the person to copy to, and specify the start date. When you initiate the operation, NutriBase will fill in the next four weeks of the selected person's Food Log. Choose this option to copy from a client's Food Log to a Meal Plan. How to Edit an existing NutriBase Meal Plan Many NutriBase prefer to edit an existing plan to creating one from scratch. The NB Meal Plans that we include in NutriBase can be edited and saved. But you can't delete or add to the NB Meal Plans... they are protected. You may, however, make a copy of any NB Meal Plan, save it, then edit as desired. If you want to use an included NB Meal Plan as the basis for a new Meal Plan, here's how: 1) Click the Meal Plan Tab. 2) Click the Meal Plan Copy button. 3) Click the "Meal Plan to Meal Plan" option. 4) Use the resulting window to copy all or selected part of an existing NB Meal Plan to a new Meal Plan. This new Meal Plan will be saved to one of your Meal Plan Folders (as opposed to the NB Meal Plan Folder). You can give it any name you like. 5) Click the Folders Tab and open this new Meal Plan and edit as desired. 51
52 Reports Tab NutriBase provides the ability to create a wide variety of reports for clients, exercise, personal food items, recipes, meals, and meal plans. NutriBase also lets you create a variety of different types of graphs for your clients. Once created, you can save them to a variety of different image formats. This NutriBase option helps you customize and create a wide variety of reports. Report types include: Client reports include Comprehensive Report, Comprehensive Summary Report, Food Log Report, Food Log Summary Report, Food Log Query Report, Calories In v. Calories Out, Food Log Composition Analysis, Food Log Ratio Report, Percent of Goals, Weekly Food Journal - Calendar View, Weekly Food Journal - Spreadsheet View, Calorie Expenditures Report, Exercise Report, Exercise Summary Report, Diabetic Report, Diabetic Summary Report, Initial Assessment Report, Detailed Client Report, Client List, Client Weight and Body Fat Report. Exercise-related reports include: List or Exercises, List of Workouts, Exercise Detail Report, Workout Detail Report, Target Heart Rate Training Zone Report. Personal Food Item reports include: PFI Listing, PFI Detail Report, PFI Macro Report. Recipe reports include: Recipe Listing, Simple Recipe Report, Detailed Report, Comprehensive Recipe Report, Composition Report, Recipe Macro Report, Recipe Cost Report. Meal reports include: Mel Listing, Simple Meal Report, Details Meal Report, Comprehensive Meal Report, Composition Report, Meal Macro Report, Meal Cost Report. Meal Plan reports include: Meal Plan Report, Meal Plan Summary Report, Meal Plan Criteria Report, Weekly Summary - Calendar View, Weekly Summary - Spreadsheet View. 52
53 The Reports Window This is the Tab you click to generate any kind of report. From here, you can: 1) Generate many types of reports - several different formats for each category of reports. 2) To generate a Client's Food Log report, go to the click the Client Button. Similarly, to create the appropriate buttons to generate reports for Exercise, Personal Food Items, Recipes, Meals, or Meal Plans. 3) Every type of report provides you with options. This image shows the report options available to you for your Client reports. You click the downarrow to display your report type... click the one you want to have NutriBase generate. 4) After you select a type of report, you have options (selecting nutrients, days, decimal places, etc.). These options vary, depending on the type of report you select. 5) After you generate a report, you can save it to a file. Depending on the report, you can save them in PDF, RTF (a generic word processor format you can open with MS Word), XLS (Excel format), and CSV (Comma Separated Values) formats. 6) You can these reports on the spot to any client you want to send the report to... NutriBase features an integrated er. 53
54 Graphs Tab Use this option to create a variety of graphs that relate to your clients. Click options to see what you can do. Once you have the graph as you like, export it to a variety of options, including: BMP, GIF, JPG, WMF, and PDF formats. Graphs Window NutriBase provides a window for graphing virtually anything tracked in the software. Capabilities include: 1) This window allows you to select from a variety of graph styles: 2) You can select the type of graph you want. 3) Select the nutrients to include. 4) Select actual, goal, or percentage of goal for nutrients. 5) Graph exercise, weight, and/or body fat content over time. 6) When you select the "Per meal/time of day" option, you can graph your blood glucose levels vs. nutritional information vs. exercise. This is why 54
55 NutriBase lets you time stamp meals and exercise - it facilitates the accurate comparison of your blood glucose levels with your eating and your activities. 7) Save graphs to a variety of file formats. Notes and Lists Tab List, and your Notes. Planner and To Do List Shopping List This option allows you to access a Daily Planner, your Shopping Use this window to plan your time and to manage your To Do List. This is where the foods you have sent to your Shopping List appear. You can Right Mouse Click (RMC) on foods you see in other areas of NutriBase (including Recipes, Personal Food Items, Meals, and Meal Plans) to click the option to send selected foods to this list. This is where you can organize and edit your list, then print or export it as well. Note: When looking at serving amounts in your Shopping list, NutriBase always "rounds up" to the nearest whole recipe on the assumption that you will make an entire recipes rather than just a single serving of a recipe. Notes Use this section of NutriBase to create Notes. Generate General Notes, Client General Notes (specific to a client), and Client Day Specific notes (specific to a particular client for a specific day). 55
56 Shopping List Window The NutriBase Shopping List is one of the options you can reach by clicking the Notes & Lists Tab. From the Shopping List window, you can: 1) Edit, add, merge, or delete items. 2) Create new categories. 3) Print your shopping list 4) Save your shopping list in a word processor format or save it in CSV (Comma Separated Values) format for use in an external spreadsheet. To access either of these options, RMC over the shopping list and select the Export or Report options. In NutriBase, you access nearly all software functions via the RMC (Right Mouse Click). This approach saves screen space and unclutters the interface... it also makes it easy to quickly view, understand, and implement your options. The Notes & Lists Tab also supports two other windows: 1) NutriBase includes a To Do List and a Work Planner/Scheduler. 2) NutriBase also supports three types of Notes. 56
57 Client Intake Module (Professional Editions and higher) The NutriBase Client Intake Module (CIM) is a Windows software product that you can give to your clients. It allows them to record their own Food Log information for up to a maximum of 30 days. When they are finished, they can copy their recorded data to a USB Drive to give to you. If they prefer, they can send their data file to you as an attachment. To send you their data file from within NutriBase, they must setup up their NutriBase er. See page 75 to see how to do this. This is software you can upload to your web site or have NutriBase burn to a CD for you. Once you import this file into NutriBase, it is as if you had entered this data for them. You can quickly generate a variety of reports, save them as PDF files, post them to your web site, print out the report to hand to your client, or send them to your client as an attachment. To send your reports or images to your clients from within NutriBase, they must setup up their NutriBase er. See page 75 to see how to do this. You can customize this software. There are no per-copy fees, royalties, or any charge of any kind. You can make as many copies as you wish. Any CD's you burn are reusable. They are designed to auto-run when the user inserts their CD into their CD Drive. Client Intake Module Tab This Tab allows you to customize and create a Client Intake Module(CIM). 1) The Client Intake Module (CIM) is software you can upload to your web site or have NutriBase burn to a CD for you. You can give this software to a client. They can install this to their own PC and record their own food intake 57
58 for up to 30 days. They can save this to a flash drive or it to you as an attachment. Once you import this file into NutriBase, it's as if you had entered this data for them. You can quickly generate a variety of reports, save them as PDF files, and post them to your web site, them to your client as an attachment, or print out the report to hand it to your client. 2) This window allows you to customize your CIM and burn it to a CD. You also have the option to upload this software to your web site and have your clients download directly into their PC's. 3) You can customize this software by embedding your return address, changing the name of the software to reflect your own company or name, including your own image to appear on the CIM's Home Page, and/or include pre-made Personal Food Items you want to include. 4) You can also save this customized software to a compressed zip file for use on your web site. 5) There are no per-copy fees, royalties, or any charge of any kind. You can make as many copies as you wish. Your CD's are reusable. This is an example of a custom Client Intake Manager. You can name the software anything you like. You can select an image to use and you can embed your return address into the software. Burn a CD (after Customizing Your CIM) This option allows you to customize and then burn a Client Intake Module (CIM) CD for your client. Actually, you can customize your CIM and then upload it to your web site for your clients to download. (You can also implement an order form and have your clients pay for the service prior to downloading your CIM.) After clicking the "Burn CD" tab, customize your CIM by filling in the information you wish to include. Include your own software caption (this is 58
59 the software's title). You can include your return address. You can include PFI's that you want your clients to consider eating. You can specify an image to appear as a background in the CIM. If you do not specify an image, a default red apple image will appear. If you choose not to use the default image, you may create one of your own... you could use your image to advertise your business or to display your instructions to the client. The image size should be 1000 pixels wide and 280 pixels tall. You can use GIF, JPG, or WMF image formats. To burn a CD after you specify your various options, insert a blank CD- ROM into your CD Writer, then click the Burn button. Two Word Documents we Provided for Your Use with the CIM We included two Word Documents for you. They were installed and should be sitting now in your Documents Folder. They are: NB9 CIM Labels.doc - This single page Word Document contains two Client Intake Module labels. These are formatted for use with CD Stomper label stock. You are free to create your own labels, of course, but we provided these in case you needed to print a few quickly for immediate use. NB9 Sample Cover Letter for CIM.doc - This single page Word Document is a sample cover letter that you may want to use as a template for your own cover letter. Please read this over and especially look at the text in red... these ought to be edited to reflect your own information. Of course, you should edit as freely as you wish. This is just a sample letter that may be helpful in getting you started on your own letter. Upload a Custom CIM for Clients to Download After you customize your CIM as directed above, click the Zip button. This will put all your customization files and your CIM Setup program into a compact zip file. Upload this zip file to your web site. Create a download page that links to this file. You can link to this page after a customer pays for this service or you can simply link to it from any other page(s) on your web site if this is a prepaid service or you don't charge for this service. Your clients will need to download this zip file and double-click it doing so will reveal the files contained in this zip file. To install the CIM, just have the client double click on the file called NB9CimSetup.exe. This will install the CIM on their computer and copy all the customization files as well. Another way to install is to unzip this file by right mouse clicking on the file and clicking the Extract All option. After the files are unzipped, your client can double click on the NB9CimSetup.exe file to run the setup program. This will install the CIM on their computer and copy all the customization files as well. 59
60 NutriBase Food Lookups (Searches) This is the section of your window dedicated for finding food items for your Food Log, Recipe, Meal, or Meal Plan windows: 60
61 The NutriBase Search Screen sits in the middle of the window of your Food Log, Recipe, Meal, and Meal Plan windows. The same functions are supported in each of these situations. To add foods to your Food Log (selected foods will be listed in the upper left corner of the Food Log window), highlight the food item you want to record, then click the "Add selected item" button. Sample NutriBase Food Searches ( Food Lookups ) If you follow the logic of the following sample searches, you should be well on your way to becoming an expert in looking up food items for Food Logs, recipes, meals and meal plans. Example One Food name search Use this search option to locate a food name. Click the appropriate button to select the database you wish to search across. In this example, the USDA & Brand databases are selected (you select this by clicking the down arrow on the right side of this button). After you type in your search string (food name), NutriBase will search across the Food Name column of every food category in the selected database and display all the hits that contain the word or words in your food name. That is, if you type in to search onion raw, the search results will only contain hits that include both of these words in any sequence. To locate more onion entries, you could search again on just onion. (Most of the entries would be raw anyway since raw is often assumed in food names unless specified (with words like sautéed, fried, grilled, etc.) If you fail to locate suitable hits, try selecting another database to search across. Example Two Brand name search Use this search option to locate a brand name (restaurant names are also brand names). Click the appropriate button to select the database you wish to search across. In this example, the Brand database is selected. This means you will not be locating any hits that may be contained in the USDA database since it is not selected. After you type in your search string (brand name), NutriBase will search across the Brand Name column of every food category in the selected database and display all the hits that contain the word or words in your food name. That is, if you type in to search Taco Bell, the search results will 61
62 display all the foods that NutriBase has for Taco Bell. If you search on Taco, you will see hits for Taco Bell, Del Taco, Taco John, etc. In general the shorter your search string, the more hits you will locate. So to narrow your searches, use longer search strings. If you fail to locate suitable hits, try selecting another database to search across. The USDA database contains some brand name data. And you have the option to search across both the USDA database and the Brand database at the same time if you want to. Example Three Advanced food item search The following is a sample search for skim milk. Notice that under Search type we selected the Advanced food item search. (Clicking the down arrow in this box will list your other search options.) The USDA Button is selected to indicate that the search will be limited to USDA (research quality) data only. You could have chosen Canadian data, Brand data, etc. Note that when you conduct this type of search, the box on the right side of the screen below the Search Button appears. You can select which columns you want NutriBase to search across. If your search fails, check to make sure these settings are correct and that you have selected the appropriate Food Categories for your particular search. We clicked the Food categories Button and selected all the NutriBase Food Categories. This is indicated by the word (All) displayed on the button. (If you select fewer Food Categories, they will be listed here for you to see.) When you are unable to locate food items, the first thing to check is that you have the appropriate Food Categories selected you won t find a Snickers bar if you told NutriBase to search across the Vegetables food category. The Advanced search allows you to narrow your search to a single or group of Food Categories.) 62
63 Type skim milk in the Search for box, then click the Search Button to start your search. In this example, skim milk is your search string. Because this example has the AND type search selected, the search will only locate Food Items that contain both skim AND milk in its Food Name, Brand name or Description columns. (These are the three columns that are checked and therefore are the three columns you will conduct your search across.) it won t matter what order they appear in your search as long as both words are present anywhere in the selected columns, it will result in a hit. To add one of the displayed Food Items to a Food Log (or recipe, or meal, or meal plan), highlight it then: 1) drag and drop it into the food list in the upper left of this window, 2) click the Add selected item Button, 3) or Right Mouse Click (RMC) and select the option to Add selected food item. If you click the menu box (that contains the word All in the image above, NutriBase will show you all the Food Categories that contain hits for your search string Clicking the green underlined Advanced food item search link will provide you a pop up window containing some help regarding this topic. The blue up arrow indicates that the search criteria window is open. Clicking this arrow will close the search criteria windows. In most cases, it is best to leave it open although you may want to close it when you are viewing your search results so that you have more screen to use for viewing your data. Example Four Food Item Search Suppose you wanted to display all the foods from McDonald s restaurants. This is simple to do. Select the Food item search (in the Search type section). Click the Brand Button to confine your search across brand name foods. (Restaurant names are considered and treated just like any other brand names.) In the Search for section, type in McDonald s. Make sure you check the box next to the word Brand in your search criteria section (below the Search Button ). Since the search string ( McDonald s in this case) exists in the database column called Brand, it is important that you tell NutriBase that you want it to search this column it you don t, it will not find what you are looking for. (You can leave the checkboxes for Food Name and Description checked of unchecked it won t matter whether you search these two database columns or not since what you are looking for in the Brand column.) 63
64 Click the Search Button to conduct your search. All food items that contain the search string McDonald s in the Brand column of the database will be displayed. Scroll through the data as desired. To add a Food Item displayed to a Food Log (or recipe, or meal, or meal plan), highlight it then: 1) drag and drop it into the food list in the upper left of this window, 2) click the Add selected item Button, 3) or Right Mouse Click (RMC) and select the option to Add selected food item. Example Five - View Suppose you wanted to view your recipes. Click the down arrow in the Search type section and select the View option, then click the Recipe Button. (If you wanted to, say, search across your Personal Food Items instead of your recipes, you would click the PFI Button instead.) Click the down arrow in the menu next to the Search Button and select any folder that contains recipes. Click the Search Button to conduct the food lookup. In this case, you located 82 recipes that are present in your Vegetarian recipes folder. To add one of the displayed Food Items to a Food Log, recipe, meal, or meal plan, highlight it then: 1) drag and drop it into the food list in the upper left of this window, 2) click the Add selected item Button, 3) or Right Mouse Click (RMC) and select the option to Add selected food item. Click a column header to sort all the data based on the value in that column. Click the header again to reverse the sort order. Do this for any nutrient. 64
65 Example Six - Query NutriBase permits you to conduct a Query. A Query is a sophisticated Boolean AND search. Here is a simple Query: In the Search type section, choose the Query option. Click the Select a food category button. Select a Food Category across which you will conduct your Query. (Check the Advanced option if you want to specify subcategories as well as a major Food Category.) Click the Apply Button to apply this setting. You may dismiss this window if you want to. Clicking the ALL option will check all the options or uncheck them all. Click the Setup query parameters button. The widow shown below will appear. Resize this window as desired. Use this window to define your query parameters. In this case, we are searching for Fast Food Restaurant foods. We set 500 calories as the maximum number of calories any food can contain and we told NutriBase to sort these foods from lowest calories to highest. We further specified NutriBase to display foods with at least zero protein and display them from high to low. You can specify as many or as few parameters as you wish. In general, the fewer parameters you specify, the more hits you will get. Click the OK Button when you are finished. Click the Search Button to conduct the Query. When this search is finished, notice that the foods are arranged from lowest calories to highest (up to a maximum of 500 calories. The protein values are listed from highto-low. When two foods have the same number of calories, the one with the most protein is listed first. This type of logic applies to your queries, even if you specify a large number of parameters. Play with this search option to discover how to mine your data. 65
66 Example Seven Nutrient Density View The Nutrient density view option allows you to optimize nutrition. It allows you to view many foods in an apples-to-apples comparison. Here s how you do this type of lookup. Select the Nutrient density view option from the Search type down-down menu. Select a Food Category. In this case, we selected Fruits. Click Apply. (You can check the Advanced option if you wish to specify subcategories of Fruit.) You can dismiss this window after you finish this step. The default calorie level is 100 calories (kcal), but you can type in a different value if you like in the kcal comparison level box. Click the USDA Button to select the research quality data from the USDA. (You can choose other databases if you like.) Click the Search Button to conduct this search. In the search results screen below, we clicked the column header for Protein. Notice that the 732 food items in this display are now sorted from high-to-low based on the protein content of a 100-calorie serving of each fruits. In the Serving Size column, notice that each serving is for 100 calories of that food and the amount is provided in this Serving Size column for your convenience. You can click any column headers to sort all the data from high-to-low or low-to high. This allows you to compare these foods based on their values for any nutrient of interest. 66
67 Example Eight Food ID Every food item in NutriBase has a unique identifying number. We call this the Food ID. This allows you to positively identify a particular food item. If you double click on a food item when it is displayed in the search results screen, you will see all of the data for that food item displayed in a single, scrolling window. The first data to appear after the food name is the NutriBase Food ID. If you ever want to talk to us about a particular food entry, double click it and refer to this food item by its Food ID. That way, neither of us will have any confusion over which food entry we are discussing. If you want to look up a food by its NutriBase Food ID, simply choose the Food ID option from the Search type menu, click the USDA button to limit your search across USDA food items, then make sure you have the calorie level you want to compare the foods on in the kcal comparison level edit box. Click the Search button to conduct your Food Item search. All foods containing the search string will be displayed. (Different suffixes denote different common household measures.) Displaying NutriBase ID One option that you may one day want to use is to display the NutriBase ID a unique number that is give to each and every food item in the nutrient databases. The prefix to these NutriBase ID numbers is called the source code. To turn these on, click the NutriBase Button (the apple icon in the upper left corner of the NutriBase application). Click the Options Button and check the boxes for the databases in which you want to display these NutriBase ID numbers. The source code prefixes give you information as follows: SR = USDA SR data. CN = Canadian Nutrient File data from the CNF 2005 data BN = Brand Name data (including Medical Nutritionals, Supplements, and Commercial Ingredients) collected by CyberSoft, Inc. This is an example of the search display. Note the source codes displayed for USDA SR Data (using the SR designation as indicated above): 67
68 If you have difficulty locating a particular food item, us at support@ nutribase.com and ask us if it s in our database. If it is, we ll reply with stepby-step instructions for how to locate it. If not, you can add it to NutriBase by clicking the Personal Foods Tab, then the PFI Button. Changing Servings Sizes When you add a food item to a Food Log (or Recipe, Meal, or Meal Plan), you will see a window like this one: The default method of adding a food item to a Food Log or other NutriBase format is shown you specify the amount and the units in this case, 1 cup. You have the option to assign it to a meal or snack (or do it later). The second option you may select is to specify your serving amount in calories. The food serving size will be specified in grams. This method works well if you use an accurate digital scale. It is wellsuited for creating snacks at specific calorie levels make it and take it. Make It and Take It Example Suppose you wanted to create pre-measured snacks at a particular calorie level say, at 200 calories per snack. The conventional method for doing this would involve setting up a ratio and using a bit of algebra. Most RD s are capable of doing this, but it s time consuming, it s a hassle, and you have to repeat this entire process with every new food. And if you want to create a mixture say, a combination of two ingredients that total 200 calories, that s an even more involved and time consuming process. With NutriBase, there s an easier way to do this. This method requires an accurate digital food scale that measures in grams. Here s an example: Suppose you wanted to create snack packs containing 200 calories of a high fiber cereal. Here s how: Click the Recipe Tab. Locate the cereal you want to use. When you add it to your Recipe, you ll see a dialog box that lets you adjust the serving size. Select the second option the one that allows you to specify servings in calories. Enter in 200 as your calorie amount. Click your mouse cursor inside the Servings Size in grams edit box to update the gram weight. This is the gram weight for 200 calories of this item. Measure out this number of grams, pour it into a zip lock bag... make it and take it! 68
69 PUF Display Every food item that you add to a Food Log will automatically be added to your PUF (Previously Used Foods) Display. After you have added at least one food to your Food Log, the PUF Display button will appear. And when you click this button, you will get an alphabetical listing of all your previously used foods. This can save you from having to reconduct previous searches. Just select the food item and you are ready to use it. As your PUF display becomes populated with the foods you use most often, your search time will go down and your productivity will go up. A Convenient Way to Add PFI s, Recipes, and Meals Say you have a Recipe that you want to add to a client s Food Log. You could use the Food Item Search (across Recipes) to locate the recipe, then add it to a client s Food Log. But you don t have to. This may be faster in some situations: Click the Recipe Tab. Click your Folders button and click on a Recipe Folder containing recipes. Highlight a recipe to add to a client s Food Log, then RMC (Right Mouse Click). Note that you can add this Recipe to a client s Food Log, to a Recipe, to a Meal, or to a Meal Plan. Choose the option you want NutriBase to perform for you. This method is available to you in Personal Foods, Recipes, Meal, and Meal Plans. And you can copy any selected item into a Food Log, Recipe, Meal, or Meal Plan. Food Log Copy Use this option to copy your Food Log for one day to one or more days of the same or different Food Log. The operation is straight forward: select the people you will copy "from" and "to" - these can be the same person on different days. Select the Food Log day to copy then select the day(s) to copy to. The radio buttons provide you with options regarding what you will copy. When you are finished, click the "Copy foods" button. Auto Record Foods This window shows you a list of "Auto Record" foods - foods that will be automatically copied to a person the first time you record a Food Log entry for that person each day. To add foods to this list, open the Food Log for the person you want to attach this list of foods to. Record all the food items you want to have automatically recorded. Select all the foods you want to move to your list. Click the "Auto Record" button to move a copy of these food items to your Auto Record list. Once you have created your Auto Record List, you may edit this list at any time by deleting items as desired. Add items as described above. Every time you record an item to this person, the entire list of items in your Auto Record will be recorded for you as well. 69
70 How to Move an Item from One Meal or Snack to Another One day, you may make a mistake and copy a food item to say, the Lunch Tab when you meant to copy it to say, the Breakfast Tab. You can fix this: Click the Lunch Tab and highlight the food item you intended to place into the Breakfast tab. RMC (Right Mouse Click) and choose the option to "Remove" this item from this Tab. This operation only removes the food item from the meal or snack tab that you are working in - the food item still remains in your All Foods Tab. Next, click the All Foods Tab and locate the food item you just removed from your Lunch Tab. Highlight it. RMC and choose the option to Copy the item to the Breakfast Tab. Note: If you prefer, you can Alt-Drag the food item to another meal or snack tab. "Alt- Drag" means to hold the Alt key down and while continuing to hold it down, drag the item (using your mouse cursor) to the desired tab. 70
71 How to Delete a Food Item from Your Food Log In the example above, you didn't actually "delete" a food item when it is sitting in a Meal or Snack tab - you simply "removed it" form the Meal or Snack Tab. When you are in a Meal or Snack tab, you only have the "Remove" option. The Remove option removes the selected item from your meal or snack, but not from your All Foods Tab where all your food items for the day exist. Delete a food item by opening the All Foods Tab, highlighting the food item(s) you wish to delete from the Food Log for this day. RMC (Right Mouse Click) and select the "Delete selected item" option. (If you prefer, you can simply press the Delete key on your keyboard.) The "Delete operation actually deletes the food from this Day's Food Log. It will also disappear from any meal or snack tab that it may have been assigned to. Have All Foods Been Assigned to a Meal or Snack? When you create a Report (by clicking the Report Tab and selecting the type of report you want to create), you will want the Food Log items listed in all your Meals and Snacks to equal the tally of foods in your All Foods Tab. This will only happen if you have assigned all the foods in your All Food Tab to Meals and Snacks. It s easy to check to see if all foods have been assigned to a Meal or Snack: Click the All Foods Tab (in the Food Log Tab), RMC, then select the Copy item to meal tabs option. This will only list the food items that have not already been assigned to a Meal or Snack. There is another way to check to see if your food items have been assigned to a Meal or Snack. Just look at your Food Log display. The food items that have not been assigned show a? to indicate this: RMC over this display and notice you can select the columns of data you want to have displayed. (The Food ID column is turned on or off by clicking the NutriBase Button (the apple image in the upper left corner of NutriBase) and then clicking the Options Button.) 71
72 Exporting and Importing Data from the CIM These two functions allow your clients who are using the Client Intake Module (CIM) to transfer their data out ( export ) of their CIM to give to you. You, in turn, would transfer their data into ( import ) your copy of NutriBase Professional or higher. Exporting Client Intake Module Data to a File When your clients finish recording their Food Log for the number of days you ve suggested to them (three days is a common recommendation), they will need to take their data and transfer it out of NutriBase ( export it ) to a data file and give it to you. They can save this data file to say, a USB Drive or other removable media and bring it to you so you transfer their data in ( import ) to your copy of NutriBase. They also have the option to save their exported data file and send it to you as an attachment. NOTES: 1) The file that will be created will have the name that the CIM user specifies for that file and a file extension of n9cim. A useful file name is often simply the user s name. 2) To send their data file to you from within NutriBase, they must have their NutriBase er set up. See page 75 to see how to do this. Importing Client Data from the Client Intake Module You can import the data that your client exported for you from the NutriBase Client Intake Module (CIM) that you provided for them. You will recognize this file because it will end with a file extension of "n9cim". It is the same file that your clients can create in the NutriBase Junior, Personal, or Personal Plus editions. There are two basic ways to import this data into NutriBase: 1) If you have NutriBase Professional or higher installed on your PC and you receive this file in an as an attachment, just open the and double-click on the attachment. You will recognize the CIM file because it will end with the n9cim extension. 2) If the file is sitting on a USB Drive, you can open Windows Explorer and view the files on the USB Drive. Then double-click on the file you want to import. 3) You can also start NutriBase (Professional or higher). Click the NutriBase Button (the apple icon in the upper left corner of NutriBase). Click the Client import option. Then locate the file to import it into NutriBase. 72
73 Exporting and Importing Client Data The purpose of these two features exporting and importing - is to permit users of NutriBase Junior, Personal, or Personal Plus to transfer all of their records food logs, personal information, exercise, etc. out ( export ) of their personal; edition version of NutriBase and to allow the nutrition and health professional (who uses NutriBase Professional or higher edition) to transfer this data in ( import ) to their copy of NutriBase. Exporting Client Data from a Personal Edition of NutriBase This capability allows users of the NutriBase Junior, Personal, and Personal Plus Editions to take their NutriBase records and transfer it out ( export ) it from their copy of NutriBase to a data file that can be later be transferred into ( imported ) a copy of NutriBase Professional (or higher edition). Users can obtain one of these three personal editions by visiting dietsoftware.com and ordering a copy or by purchasing a copy from their nutrition counselor. (Professional users can purchase resale versions from CyberSoft at a wholesale price.) To export your Client Data, click the Export tab it s the last Tab across the top of your NutriBase window - then click the appropriate dates and options. The file that will be created will have the name you specify for that file and a file extension of n9cim. You can the resulting file by clicking the Export & option. To send you their data file from within NutriBase, they must setup up their NutriBase er. See page 75 to see how to do this. Import Client Data from a Personal Edition of NutriBase If you are using NutriBase Professional (or higher) edition, you may want to import your client's data from time to time. This would happen if you sold your customer a copy of one of our personal editions (Junior, Personal, or Personal Plus editions) and had them recording everything they ate over some time period. Whenever you wanted, you could ask them to export their Client Data to a file and the results to you. This ability to import client data from a person edition of NutriBase allows users of the Professional NutriBase (and higher) editions to transfer their clients data files in ( import ) to their copy of NutriBase. This import option is supported only in the NutriBase Professional and higher editions. This information is contained in a file that may have been ed to you (as an attachment) or given to you on some sort of media - like a USB Drive. You will recognize the client information file because it will end with the n9cim extension. The user specifies the file name a good choice for the file name would be their actual name. 1) If you get this data as an attachment to your , you can double-click on the attached file. NutriBase will process this file and import the data into your Professional or higher edition for you. 2) If they provide you a file on say, a USB Drive, just view their file and double-click on the file they sent to you. You will recognize this file because it will have the file name that they assigned to it and a file extension of 73
74 "n9cim".a good choice for the file name would be the client s actual name. 3) To import a client's data while you are running NutriBase, click the NutriBase Button and click the Client Import button. Point to the file it will have the file name that your client gave it plus a file extension of N9cim. Exporting and Importing PFI's, Recipes, Meals, Meal Plans You can transfer the content ( export ) of any NutriBase Personal Food Item (PFI), recipe, meal or meal plan very easily. Once this information is exported to a file, you can give that file to any other NutriBase user and they can transfer that data in ( import ) to their copy of NutriBase. The major versions of NutriBase that create the files and import the files must be the same. For example, NutriBase 9 can import files that were exported from NutriBase 9, but not from files exported by NB7 or earlier versions. Exporting Personal Food Item (PFI), Recipe, Meal or Meal Plan To export any NutriBase Personal Food Item (PFI), recipe, meal or meal plan, go to the appropriate Tab (i.e., go the Recipe Tab to export a recipe or recipes). Click the Folder Button for this Tab. Highlight the recipe or recipes you want to export. You can simply click on a single recipe if you only want to export one recipe. You can hold the Shift key down and use the mouse to select the first and last recipe in a range of recipes. Or you can hold the Ctrl key down and use the mouse to cherry pick the recipes you wish to export. Once you have selected the recipes you want to export, Right Mouse Click (RMC) and click the Export selected option. This will create a file that uses the file name that you provide plus the n9im extension. By default, the file will be saved to your Windows Documents Folder. You can change this default location by going to NutriBase Options, then clicking the Locations option. (Go to NutriBase options by clicking the NutriBase Button - the apple icon in the upper left corner of the NutriBase window). Importing PFI's, Recipes, Meals, Meal Plans NutriBase allows you to import Personal Food Items (PFI's), Recipes, Meals, or Meal Plans that have been exported by other copies of NutriBase. You can obtain these NutriBase files from friends, associates, and/or a nutrition counselor using NutriBase. As long as these files were created with the same version of NutriBase (say, NB9) the files will be compatible across the entire NB9 family Junior through Professional and Enterprise. There are two ways to import this type of data: Importing by Double Clicking the File - You can import a NutriBase PFI, Recipe, Meal, or Meal Plan by simply double clicking on its file name. You will recognize these files because they end with a file extension similar to: "n9im." If you have NutriBase installed on the same PC that hosts your program, you can simply open the and double-click the attachment. Otherwise, view the file in Windows Explorer or My Computer and double click on the file name to import it into NutriBase. Importing from within NutriBase - If you want to import a NutriBase PFI, Recipe, Meal or Meal Plan file while you are working in NutriBase, go to the Folder Tab for the data you want to export. For instance, if you want to import a Recipe, click the Recipe tab then the Recipe Folders tab. 74
75 In the Folders tab, Right Mouse Click (RMC) and select the Import option. Browse to the recipe file you wish to import. The files you are looking for will have a file extension of "n9im". When you import from within NutriBase as described above, NutriBase will only display files with this extension. If you import a PFI, the PFI will appear under your Personal Foods tab. If you import a Meal, it will appear under your Meals tab, etc. The NutriBase Button To access your NutriBase Button capabilities, click the NutriBase Button in the upper left corner of the NutriBase window. This button provides access to several options including viewing your End User License Agreement, restoring deleted PFI's, Recipes, Meals, and Meals Plans, and your Backup and Restore functions. EULA After clicking the NutriBase Button, click the "EULA" button to view your End User License Agreement. Recycle Bin After clicking the NutriBase Button, click the "Recycle" Button to select the type of file you wish to retrieve from the NutriBase Recycle Bin. Your options include the restoration of Personal Food Items (PFI's), Recipes, Meals, and Meal Plans. Backup Click the "Backup" button to perform a Manual Backup. This is a backup you perform whenever you feel like making one. Anytime you do a lot of work in NutriBase, it s a good idea to make a backup. It may be a better idea to have NutriBase schedule automatic backups by clicking the Options button located at the bottom of this window (more on this soon). Restore After clicking the NutriBase Button, click the "Restore" button to restore a NutriBase backup. It is imperative that you restore a backup for the version you are currently using. For example, NB9 can restore NB9 backups, but not NB7 backups. NOTE: Users use the Backup and Restore features to move data from one PC to another. 75
76 NutriBase Options Click the NutriBase Button - the red apple in the upper left corner of your NutriBase window, then click the "Options" button at the bottom of the resulting window to access and view the NutriBase Options. Doing so takes you to the NutriBase Options window. You will see several choices, including Backup, Restore, Client Import and a button labeled: Options. Clicking this Options button will take you to a window that offers additional choices, including: General options, Setup, Automatic Backup, Quick Access Toolbar, File Locations, and Resources. General Click this button to access the General options - options that allow you to control a few global features of NutriBase. Click the options as desired to change the settings. Setup One very important NutriBase option in this window is the Setup. This is where you set up your application so you can send reports and images to associates using the integrated NutriBase program. There are two ways to set up your integrated NutriBase er. One is to use the information that you use with your current POP3 program. This requires you to know your current POP3 mail settings like your User Name, password, Incoming Mail Server Address, SMTP Server Address, etc. This is fine if you have this information or know how to obtain it. THERE IS AN EASIER WAY FOR THOSE OF YOU WHO DON T KNOW HOW TO LOCATE THE INFORMATION REQUIRED ABOVE. This method requires you to obtain to a free Gmail account and to use that to set up your er. This is often the easiest way to setup your er. Here s how: 1) Visit Google.com and click the "Gmail" option at the top of the Google home page. "Gmail" is Google's name for their free service. Obtain a free Gmail account. When you do this, you ll obtain an address and a Gmail password. Remember these two things accurately. Write them down if necessary. 2) Click the NutriBase Button (the red apple icon in the upper left corner of the software). Click the Options button. Click the " Setup" option. Type in your Gmail address and your Gmail password. Click the OK Button. You are now ready to use the NutriBase er. Whenever NutriBase can something for you, this symbol will be displayed either at the top of a report or in the Quick Access Toolbar. Click this image if you want to send the visible window screen shot or a report. Automatic Backup Options Click this button to set up your automatic backup schedule for the data (PFI's, Food Logs, Recipes, etc.) you create with NutriBase. 76
77 Quick Access Toolbar This option provides a method for customizing your Quick Access Toolbar. After you learn which functions you use the most, take a moment to review this option to make sure that you include shortcuts to these functions. File locations Use this option to see the default locations for the various types of files used or created by NutriBase. You can use this option to change these default locations when desired. Resources This option provides you with links to resources related to NutriBase. Create an Initial Assessment Report The Assessment Report (NutriBase Professional and higher editions) is a client-specific report that allows you to generate a customized multi-page Initial Assessment Report. To access the Initial Assessment Report capability, click the Reports Tab, then select the client for whom this report will be. (Change Folders as needed by clicking the down arrow The General Folder is selected in the image below.) Select a report type of Initial Assessment Report. To generate an assessment report, click the "Create report" button. Modify the Initial Assessment Report Template A "template" file is a file (that you can edit) that represents the desired report. It contains all the formatting (tables, tabs, boldface, point size, fonts, etc.) that will appear in the final report. The only difference between the final report and the template file is that NutriBase "macros" are inserted in place of the required data. NutriBase "macros" are strings of text that act as placeholders for other information. This allows you to create a customized report template that will suit a wide variety of clients. 77
78 Every NutriBase macro begins and ends with a caret symbol ("^"). For example, the macro ^LastName^ is a placeholder for the selected client's last name. And ^Salutation^ is the placeholder for the selected client's salutation ("Ms." or "Mr.") as appropriate for their gender. Any time you see ^LastName^ in your Template File, it will be replaced with the client s actual last name in the final report that you create. To create a new assessment report template, open an existing template file, edit it as desired, then us the "Save" or "Save As" option. You can use the same macro as many times as you wish throughout your report. You can add macros as desired to include additional information. Anything you type literally will appear in your report as is. To see a list of all the macros available to you, click the green and underlined link labeled Assessment report macros. These macros are listing near the end of this manual as well. Make sure the template you want NutriBase to use is selected in the drop down menus provided. You can create several templates for each client situation (whether they are trying to lose, gain or maintain their body weight) and these drop down menus let you select the template you want to use for this particular report. Reports ending in RTF (a generic word processor format). You can open an RTF with MS Word if you like and you can save it in Doc or Docx format if you want to. Reports ending in HTM are HTML formatted these are web page formats. Initially, there are three template files for you to edit. The assumption is that you will provide clients with different information depending on whether they wish to lose, gain, or maintain their current body weight. You may add as many new template files as you require. To see the relationship between the template file and the actual assessment report, first look at a template file then look at the report that it produces. Notes: a) We recommend you generate a report after you edit a template to assure it is error-free. b) If you misspell a macro, it will appear in the report as "UNDEFINEDMACRO". If you see this in your final report, take note of where it appears and fix it in your template file. c) If you are missing a "^" (caret) symbol in your template, you will have problems. Every macro must have one and only one caret symbol at the beginning and one and only one caret symbol at the end of each macro. d) When the "UNDEFINEDMACRO" note appears in your report, the remaining macros may become unreliable. One thing you will likely want to do right away is to assure that your company name will appear in your Initial Assessment reports. Do this by clicking the "Header setup" button and type in your company information. 78
OneTouch Reveal Web Application. User Manual for Healthcare Professionals Instructions for Use
 OneTouch Reveal Web Application User Manual for Healthcare Professionals Instructions for Use Contents 2 Contents Chapter 1: Introduction...4 Product Overview...4 Intended Use...4 System Requirements...
OneTouch Reveal Web Application User Manual for Healthcare Professionals Instructions for Use Contents 2 Contents Chapter 1: Introduction...4 Product Overview...4 Intended Use...4 System Requirements...
Sleep Apnea Therapy Software Clinician Manual
 Sleep Apnea Therapy Software Clinician Manual Page ii Sleep Apnea Therapy Software Clinician Manual Notices Revised Notice Trademark Copyright Sleep Apnea Therapy Software Clinician Manual 103391 Rev A
Sleep Apnea Therapy Software Clinician Manual Page ii Sleep Apnea Therapy Software Clinician Manual Notices Revised Notice Trademark Copyright Sleep Apnea Therapy Software Clinician Manual 103391 Rev A
Program Instructions and User Guide
 RMRDiet (for Pocket PC handhelds) Diet Weight Exercise Tracker Program Instructions and User Guide RMR Software 2002 All rights reserved http://www.rmrsoft.com/ipaq page 1 Contents Contents...2 END USER
RMRDiet (for Pocket PC handhelds) Diet Weight Exercise Tracker Program Instructions and User Guide RMR Software 2002 All rights reserved http://www.rmrsoft.com/ipaq page 1 Contents Contents...2 END USER
OneTouch Reveal Web Application. User Manual for Patients Instructions for Use
 OneTouch Reveal Web Application User Manual for Patients Instructions for Use Contents 2 Contents Chapter 1: Introduction...3 Product Overview...3 Intended Use...3 System Requirements... 3 Technical Support...3
OneTouch Reveal Web Application User Manual for Patients Instructions for Use Contents 2 Contents Chapter 1: Introduction...3 Product Overview...3 Intended Use...3 System Requirements... 3 Technical Support...3
MyPlate.gov Assignment
 Name: Class Hour: MyPlate.gov Assignment Directions: In 2011 the USDA came out with MyPlate.gov, a way to help Americans live a more healthy life. In this assignment you will explore the site and see how
Name: Class Hour: MyPlate.gov Assignment Directions: In 2011 the USDA came out with MyPlate.gov, a way to help Americans live a more healthy life. In this assignment you will explore the site and see how
Clay Tablet Connector for hybris. User Guide. Version 1.5.0
 Clay Tablet Connector for hybris User Guide Version 1.5.0 August 4, 2016 Copyright Copyright 2005-2016 Clay Tablet Technologies Inc. All rights reserved. All rights reserved. This document and its content
Clay Tablet Connector for hybris User Guide Version 1.5.0 August 4, 2016 Copyright Copyright 2005-2016 Clay Tablet Technologies Inc. All rights reserved. All rights reserved. This document and its content
Diabetes Management App. Instruction Manual
 Diabetes Management App Instruction Manual Accu-Chek Connect Diabetes Management App Overview The Accu-Chek Connect diabetes management app (hereafter referred to as the app) is designed to help you: Transfer
Diabetes Management App Instruction Manual Accu-Chek Connect Diabetes Management App Overview The Accu-Chek Connect diabetes management app (hereafter referred to as the app) is designed to help you: Transfer
JEFIT ios Manual Version 1.0 USER MANUAL. JEFIT Workout App Version 1.0 ios Device
 USER MANUAL JEFIT Workout App Version 1.0 ios Device Jefit, Inc Copyright 2010-2011 All Rights Reserved http://www.jefit.com 1 Table Of Contents 1.) WELCOME - 5-2.) INSTALLATION - 6-2.1 Downloading from
USER MANUAL JEFIT Workout App Version 1.0 ios Device Jefit, Inc Copyright 2010-2011 All Rights Reserved http://www.jefit.com 1 Table Of Contents 1.) WELCOME - 5-2.) INSTALLATION - 6-2.1 Downloading from
MYFITNESSPAL: SETTING UP AN ACCOUNT
 MYFITNESSPAL: SETTING UP AN ACCOUNT MYFITNESSPAL: SETTING UP AN ACCOUNT METHOD 1: FROM THE WEBSITE Setting up a MyFitnessPal account is a simple process. You can do it either from the website on your Mac
MYFITNESSPAL: SETTING UP AN ACCOUNT MYFITNESSPAL: SETTING UP AN ACCOUNT METHOD 1: FROM THE WEBSITE Setting up a MyFitnessPal account is a simple process. You can do it either from the website on your Mac
Table of Contents Index Next. See inside for a complete description of program functions >> Link to the Table of Contents >> Link to the Index
 OneTouch Diabetes Management Software User Manual Next User Manual See inside for a complete description of program functions >> Link to the Table of Contents >> Link to the Index Information in this document
OneTouch Diabetes Management Software User Manual Next User Manual See inside for a complete description of program functions >> Link to the Table of Contents >> Link to the Index Information in this document
Content Part 2 Users manual... 4
 Content Part 2 Users manual... 4 Introduction. What is Kleos... 4 Case management... 5 Identity management... 9 Document management... 11 Document generation... 15 e-mail management... 15 Installation
Content Part 2 Users manual... 4 Introduction. What is Kleos... 4 Case management... 5 Identity management... 9 Document management... 11 Document generation... 15 e-mail management... 15 Installation
Data Management System (DMS) User Guide
 Data Management System (DMS) User Guide Eversense and the Eversense logo are trademarks of Senseonics, Incorporated. Other brands and their products are trademarks or registered trademarks of their respective
Data Management System (DMS) User Guide Eversense and the Eversense logo are trademarks of Senseonics, Incorporated. Other brands and their products are trademarks or registered trademarks of their respective
PAGE 1 of 6. Summative Assessment - Dietary Analysis Report Data Worksheets
 1 PAGE 1 of 6 Name _ S.A. # Hour Summative Assessment - Dietary Analysis Report Data Worksheets READ CAREFULLY!!! Welcome to the PROJECT part of your Dietary Analysis Report. You will be entering information
1 PAGE 1 of 6 Name _ S.A. # Hour Summative Assessment - Dietary Analysis Report Data Worksheets READ CAREFULLY!!! Welcome to the PROJECT part of your Dietary Analysis Report. You will be entering information
Software Version 2.0. User s Guide
 Software Version 2.0 User s Guide Table of Contents Contents Contents Important Information About Your FreeStyle Auto-Assist Software...1 Intended Use...1 System Requirements...1 Connecting to your Abbott
Software Version 2.0 User s Guide Table of Contents Contents Contents Important Information About Your FreeStyle Auto-Assist Software...1 Intended Use...1 System Requirements...1 Connecting to your Abbott
How to use FitDay.com to track your calories (v1.0)
 How to use FitDay.com to track your calories (v1.0) 2010 Bryne Carruthers -- http://eatfruitfeelgood.com/ Fit Day is a free, easy to use online program that allows you to monitor your intake of calories
How to use FitDay.com to track your calories (v1.0) 2010 Bryne Carruthers -- http://eatfruitfeelgood.com/ Fit Day is a free, easy to use online program that allows you to monitor your intake of calories
Double Your Weight Loss By Using A Journal
 Double Your Weight Loss By Using A Journal Agenda Why Journal? MyFitnessPal.com Introduction Finding the Site & Signing Up Navigating the Site Tracking Foods & Exercise Printing Information FAQs Why Journal?
Double Your Weight Loss By Using A Journal Agenda Why Journal? MyFitnessPal.com Introduction Finding the Site & Signing Up Navigating the Site Tracking Foods & Exercise Printing Information FAQs Why Journal?
USER GUIDE: NEW CIR APP. Technician User Guide
 USER GUIDE: NEW CIR APP. Technician User Guide 0 Table of Contents 1 A New CIR User Interface Why?... 3 2 How to get started?... 3 3 Navigating the new CIR app. user interface... 6 3.1 Introduction...
USER GUIDE: NEW CIR APP. Technician User Guide 0 Table of Contents 1 A New CIR User Interface Why?... 3 2 How to get started?... 3 3 Navigating the new CIR app. user interface... 6 3.1 Introduction...
Sleep Apnea Therapy Software User Manual
 Sleep Apnea Therapy Software User Manual Page ii Notices Revised Notice Trademark Copyright 103392 Rev B Published February 8, 2013 and supersedes all previous versions. The information contained in this
Sleep Apnea Therapy Software User Manual Page ii Notices Revised Notice Trademark Copyright 103392 Rev B Published February 8, 2013 and supersedes all previous versions. The information contained in this
Improve Your Success with Food Logging in the dotfit Program
 Managing your weight ultimately comes down to managing the calories you take in and the calories you burn. Studies show that individuals who log food regularly lose more weight than those who don t, and
Managing your weight ultimately comes down to managing the calories you take in and the calories you burn. Studies show that individuals who log food regularly lose more weight than those who don t, and
Contour Diabetes app User Guide
 Contour Diabetes app User Guide Contents iii Contents Chapter 1: Introduction...5 About the CONTOUR DIABETES app...6 System and Device Requirements...6 Intended Use...6 Chapter 2: Getting Started...7
Contour Diabetes app User Guide Contents iii Contents Chapter 1: Introduction...5 About the CONTOUR DIABETES app...6 System and Device Requirements...6 Intended Use...6 Chapter 2: Getting Started...7
Lionbridge Connector for Hybris. User Guide
 Lionbridge Connector for Hybris User Guide Version 2.1.0 November 24, 2017 Copyright Copyright 2017 Lionbridge Technologies, Inc. All rights reserved. Published in the USA. March, 2016. Lionbridge and
Lionbridge Connector for Hybris User Guide Version 2.1.0 November 24, 2017 Copyright Copyright 2017 Lionbridge Technologies, Inc. All rights reserved. Published in the USA. March, 2016. Lionbridge and
Registration Instructions Thank you for joining the Million Mile Movement!
 Registration Instructions Thank you for joining the Million Mile Movement! Read these instructions carefully before going to the site. 1. Go to HealthyLee.com from a computer to create an individual account
Registration Instructions Thank you for joining the Million Mile Movement! Read these instructions carefully before going to the site. 1. Go to HealthyLee.com from a computer to create an individual account
HEALTH MANAGEMENT SYSTEM NUTRITION MODULE TABLE OF CONTENTS
 BIO ANALOGICS HEALTH MANAGEMENT SYSTEM NUTRITION MODULE TABLE OF CONTENTS 1.0 Program Installation 2.0 Installing the Nutrition Module 3.0 Setup Nutrition Recommendation 3.1 Daily Food Distribution 3.2
BIO ANALOGICS HEALTH MANAGEMENT SYSTEM NUTRITION MODULE TABLE OF CONTENTS 1.0 Program Installation 2.0 Installing the Nutrition Module 3.0 Setup Nutrition Recommendation 3.1 Daily Food Distribution 3.2
Nokia Health Mate app
 Your Activity Tracker and Life Coach User Guide EN - 1 Table of Contents What is the?...3 Requirements 3 Smartphone or device 3 Installing the app...4 Accounts 4 App Navigation...7 The Timeline 7 Dashboard
Your Activity Tracker and Life Coach User Guide EN - 1 Table of Contents What is the?...3 Requirements 3 Smartphone or device 3 Installing the app...4 Accounts 4 App Navigation...7 The Timeline 7 Dashboard
Exercise Pro User Guide
 Exercise Pro User Guide License Agreement and Disclaimer Program Use BioEx Systems, Inc. has licensed this program only for use under the direct supervision of a qualified professional. Unsupervised individuals
Exercise Pro User Guide License Agreement and Disclaimer Program Use BioEx Systems, Inc. has licensed this program only for use under the direct supervision of a qualified professional. Unsupervised individuals
The Fitbit Aria Wi-Fi Smart Scale 4 AA batteries, already installed
 of 26 3/20/2013 2:35 PM Getting Started(#AriaProductManua GettingStarted) Box Contents(#AriaProductManual- BoxContents) Setting Up Your Fitbit Aria(#AriaProductManual- SettingUpYourFitbitAria) Using a
of 26 3/20/2013 2:35 PM Getting Started(#AriaProductManua GettingStarted) Box Contents(#AriaProductManual- BoxContents) Setting Up Your Fitbit Aria(#AriaProductManual- SettingUpYourFitbitAria) Using a
Table of Contents. Contour Diabetes App User Guide
 Table of Contents Introduction... 3 About the CONTOUR Diabetes App... 3 System and Device Requirements... 3 Intended Use... 3 Getting Started... 3 Downloading CONTOUR... 3 Apple... 3 Android... 4 Quick
Table of Contents Introduction... 3 About the CONTOUR Diabetes App... 3 System and Device Requirements... 3 Intended Use... 3 Getting Started... 3 Downloading CONTOUR... 3 Apple... 3 Android... 4 Quick
LiteLink mini USB. Diatransfer 2
 THE ART OF MEDICAL DIAGNOSTICS LiteLink mini USB Wireless Data Download Device Diatransfer 2 Diabetes Data Management Software User manual Table of Contents 1 Introduction... 3 2 Overview of operating
THE ART OF MEDICAL DIAGNOSTICS LiteLink mini USB Wireless Data Download Device Diatransfer 2 Diabetes Data Management Software User manual Table of Contents 1 Introduction... 3 2 Overview of operating
To begin using the Nutrients feature, visibility of the Modules must be turned on by a MICROS Account Manager.
 Nutrients A feature has been introduced that will manage Nutrient information for Items and Recipes in myinventory. This feature will benefit Organizations that are required to disclose Nutritional information
Nutrients A feature has been introduced that will manage Nutrient information for Items and Recipes in myinventory. This feature will benefit Organizations that are required to disclose Nutritional information
(for Symbian OS Series 80 Nokia Communicator 9210/9210i/9290 and 9500/9300)
 RMRDiet Diet/Weight/Exercise Tracking Program (for Symbian OS Series 80 Nokia Communicator 9210/9210i/9290 and 9500/9300) User Guide RMR Software 2005 All rights reserved www.rmrsoft.com page 1 Contents
RMRDiet Diet/Weight/Exercise Tracking Program (for Symbian OS Series 80 Nokia Communicator 9210/9210i/9290 and 9500/9300) User Guide RMR Software 2005 All rights reserved www.rmrsoft.com page 1 Contents
mpaceline for Peloton Riders User Guide
 mpaceline for Peloton Riders User Guide NOTE - This guide is up to date as of Version 2.4.1 of mpaceline. If you don t have this version, please upgrade from the Apple App Store. Table of Contents Overview
mpaceline for Peloton Riders User Guide NOTE - This guide is up to date as of Version 2.4.1 of mpaceline. If you don t have this version, please upgrade from the Apple App Store. Table of Contents Overview
Diabetes Management Software V1.3 USER S MANUAL
 Diabetes Management Software V1.3 Manufacturer: BIONIME CORPORATION No. 100, Sec. 2, Daqing St., South Dist., Taichung City 40242, Taiwan http: //www.bionime.com E-mail: info@bionime.com Made in Taiwan
Diabetes Management Software V1.3 Manufacturer: BIONIME CORPORATION No. 100, Sec. 2, Daqing St., South Dist., Taichung City 40242, Taiwan http: //www.bionime.com E-mail: info@bionime.com Made in Taiwan
TMWSuite. DAT Interactive interface
 TMWSuite DAT Interactive interface DAT Interactive interface Using the DAT Interactive interface Using the DAT Interactive interface... 1 Setting up the system to use the DAT Interactive interface... 1
TMWSuite DAT Interactive interface DAT Interactive interface Using the DAT Interactive interface Using the DAT Interactive interface... 1 Setting up the system to use the DAT Interactive interface... 1
1. Find your BMR (basal metabolic rate) formula: 2. Calculating your TDEE (total daily energy expenditure):
 Find your macros worksheet By Diane Flores www.livingthegoddesslife.com www.venuspolefitness.com 1. Find your BMR (basal metabolic rate) formula: (10 x current weight in kg= ) + (6.25 x height in cm= )
Find your macros worksheet By Diane Flores www.livingthegoddesslife.com www.venuspolefitness.com 1. Find your BMR (basal metabolic rate) formula: (10 x current weight in kg= ) + (6.25 x height in cm= )
Quick Start Training
 Quick Start Training 4. Work out with WOWY Welcome to Work out with WOWY, part of the Quick Start series of trainings on Becoming a Coach. WOWY stands for Work Out with You, and it s more than just an
Quick Start Training 4. Work out with WOWY Welcome to Work out with WOWY, part of the Quick Start series of trainings on Becoming a Coach. WOWY stands for Work Out with You, and it s more than just an
Proteome Discoverer Version 1.3
 Xcalibur Proteome Discoverer Version 1.3 Installation Guide XCALI-97359 Revision A May 2011 2011 Thermo Fisher Scientific Inc. All rights reserved. Xcalibur is a registered trademark of Thermo Fisher Scientific
Xcalibur Proteome Discoverer Version 1.3 Installation Guide XCALI-97359 Revision A May 2011 2011 Thermo Fisher Scientific Inc. All rights reserved. Xcalibur is a registered trademark of Thermo Fisher Scientific
Keeping your diabetes support as mobile as you are,
 Millions of people have diabetes. But we at Novo Nordisk know that managing diabetes is a personal journey. That is why we created the e-book Your guide to better office visits, with valuable insights
Millions of people have diabetes. But we at Novo Nordisk know that managing diabetes is a personal journey. That is why we created the e-book Your guide to better office visits, with valuable insights
University of Alaska Connected! FAQs
 University of Alaska Connected! FAQs 1. What is Connected? Connected! allows employees and spouses/fips to connect a fitness device or app to Healthyroads.com. This will allow additional tracking options
University of Alaska Connected! FAQs 1. What is Connected? Connected! allows employees and spouses/fips to connect a fitness device or app to Healthyroads.com. This will allow additional tracking options
The Hospital Anxiety and Depression Scale Guidance and Information
 The Hospital Anxiety and Depression Scale Guidance and Information About Testwise Testwise is the powerful online testing platform developed by GL Assessment to host its digital tests. Many of GL Assessment
The Hospital Anxiety and Depression Scale Guidance and Information About Testwise Testwise is the powerful online testing platform developed by GL Assessment to host its digital tests. Many of GL Assessment
SMARTLOG. User's Manual V 2.2
 SMARTLOG User's Manual V 2.2 PGZ1E3004 REV11 03/2016 SmartLog User's Manual 2016 i-sens. All rights reserved. Microsoft Windows, Mac OS X are registered trademarks of Microsoft Corporation and Apple Inc.
SMARTLOG User's Manual V 2.2 PGZ1E3004 REV11 03/2016 SmartLog User's Manual 2016 i-sens. All rights reserved. Microsoft Windows, Mac OS X are registered trademarks of Microsoft Corporation and Apple Inc.
Table of Contents Index Next. See inside for a complete description of program functions >> Link to the Table of Contents >> Link to the Index
 OneTouch Diabetes Management Software v2.3 User Manual Next User Manual See inside for a complete description of program functions >> Link to the Table of Contents >> Link to the Index Information in this
OneTouch Diabetes Management Software v2.3 User Manual Next User Manual See inside for a complete description of program functions >> Link to the Table of Contents >> Link to the Index Information in this
Using the New Nutrition Facts Label Formats in TechWizard Version 5
 Using the New Nutrition Facts Label Formats in TechWizard Version 5 Introduction This document covers how to utilize the new US Nutrition Facts label formats that are part of Version 5. Refer to Installing
Using the New Nutrition Facts Label Formats in TechWizard Version 5 Introduction This document covers how to utilize the new US Nutrition Facts label formats that are part of Version 5. Refer to Installing
Quick Notes for Users of. Beef Ration and Nutrition. Decision Software & Sheep Companion Modules
 Quick Notes for Users of Beef Ration and Nutrition Decision Software & Sheep Companion Modules Standard & Professional Editions 2 Table of Contents Computer Setup 3 Feeds and Feeding Concepts 16 3 System
Quick Notes for Users of Beef Ration and Nutrition Decision Software & Sheep Companion Modules Standard & Professional Editions 2 Table of Contents Computer Setup 3 Feeds and Feeding Concepts 16 3 System
Marathon ehealth Portal User Guide
 Marathon ehealth Portal User Guide Contents Page 2 Page 3 Getting Started Home Page 4 My Health Record Goals 20 Winooski Falls Way, Suite 400 Summary Winooski, VT 05404 History p 802-857-0400 Screening
Marathon ehealth Portal User Guide Contents Page 2 Page 3 Getting Started Home Page 4 My Health Record Goals 20 Winooski Falls Way, Suite 400 Summary Winooski, VT 05404 History p 802-857-0400 Screening
Instructor Guide to EHR Go
 Instructor Guide to EHR Go Introduction... 1 Quick Facts... 1 Creating your Account... 1 Logging in to EHR Go... 5 Adding Faculty Users to EHR Go... 6 Adding Student Users to EHR Go... 8 Library... 9 Patients
Instructor Guide to EHR Go Introduction... 1 Quick Facts... 1 Creating your Account... 1 Logging in to EHR Go... 5 Adding Faculty Users to EHR Go... 6 Adding Student Users to EHR Go... 8 Library... 9 Patients
Agile Product Lifecycle Management for Process
 Nutrition Surveillance Management User Guide Release 5.2.1 Part No. E13901-01 September 2008 Copyrights and Trademarks Copyright 1995, 2008, Oracle Corporation and/or its affiliates. All rights reserved.
Nutrition Surveillance Management User Guide Release 5.2.1 Part No. E13901-01 September 2008 Copyrights and Trademarks Copyright 1995, 2008, Oracle Corporation and/or its affiliates. All rights reserved.
Dementia Direct Enhanced Service
 Vision 3 Dementia Direct Enhanced Service England Outcomes Manager Copyright INPS Ltd 2015 The Bread Factory, 1A Broughton Street, Battersea, London, SW8 3QJ T: +44 (0) 207 501700 F:+44 (0) 207 5017100
Vision 3 Dementia Direct Enhanced Service England Outcomes Manager Copyright INPS Ltd 2015 The Bread Factory, 1A Broughton Street, Battersea, London, SW8 3QJ T: +44 (0) 207 501700 F:+44 (0) 207 5017100
PBSI-EHR Off the Charts!
 PBSI-EHR Off the Charts! Enhancement Release 3.2.1 TABLE OF CONTENTS Description of enhancement change Page Encounter 2 Patient Chart 3 Meds/Allergies/Problems 4 Faxing 4 ICD 10 Posting Overview 5 Master
PBSI-EHR Off the Charts! Enhancement Release 3.2.1 TABLE OF CONTENTS Description of enhancement change Page Encounter 2 Patient Chart 3 Meds/Allergies/Problems 4 Faxing 4 ICD 10 Posting Overview 5 Master
Creating YouTube Captioning
 Creating YouTube Captioning Created June, 2017 Upload your video to YouTube Access Video Manager Go to Creator Studio by clicking the option from your account icon located in the topright corner of the
Creating YouTube Captioning Created June, 2017 Upload your video to YouTube Access Video Manager Go to Creator Studio by clicking the option from your account icon located in the topright corner of the
GymGoal User Manual. Table of Contents
 Table of Contents 1 Overview...3 1.1 Introduction...3 1.2 Main terms...4 1.3 Home Page...5 1.4 Page titles...7 1.5 Using GymGoal...9 2 Exercises... 11 2.1 Types of exercises...11 2.2 Searching for an exercise...12
Table of Contents 1 Overview...3 1.1 Introduction...3 1.2 Main terms...4 1.3 Home Page...5 1.4 Page titles...7 1.5 Using GymGoal...9 2 Exercises... 11 2.1 Types of exercises...11 2.2 Searching for an exercise...12
Actiwatch. Clinician Guide
 Actiwatch Clinician Guide 2013 Koninklijke Philips Electronics N.V. and its affiliates. All rights reserved. Overview of Actiwatch The Actiwatch is designed for documenting physical movements associated
Actiwatch Clinician Guide 2013 Koninklijke Philips Electronics N.V. and its affiliates. All rights reserved. Overview of Actiwatch The Actiwatch is designed for documenting physical movements associated
Data Management System (DMS) User Guide
 Data Management System (DMS) User Guide Eversense and the Eversense logo are trademarks of Senseonics, Incorporated. Other brands and their products are trademarks or registered trademarks of their respective
Data Management System (DMS) User Guide Eversense and the Eversense logo are trademarks of Senseonics, Incorporated. Other brands and their products are trademarks or registered trademarks of their respective
IMPORTANT!!! Please read the FAQ document BEFORE you step through this tutorial.
 IMPORTANT!!! Please read the FAQ document BEFORE you step through this tutorial. If you choose to participate in the CrossFit Viral Nutrition Challenge, please purchase the Premium version of My Fitness
IMPORTANT!!! Please read the FAQ document BEFORE you step through this tutorial. If you choose to participate in the CrossFit Viral Nutrition Challenge, please purchase the Premium version of My Fitness
User Manual. RaySafe i2 dose viewer
 User Manual RaySafe i2 dose viewer 2012.03 Unfors RaySafe 5001048-A All rights are reserved. Reproduction or transmission in whole or in part, in any form or by any means, electronic, mechanical or otherwise,
User Manual RaySafe i2 dose viewer 2012.03 Unfors RaySafe 5001048-A All rights are reserved. Reproduction or transmission in whole or in part, in any form or by any means, electronic, mechanical or otherwise,
Data Management, Data Management PLUS User Guide
 Data Management, Data Management PLUS User Guide Table of Contents Introduction 3 SHOEBOX Data Management and Data Management PLUS (DM+) for Individual Users 4 Portal Login 4 Working With Your Data 5 Manually
Data Management, Data Management PLUS User Guide Table of Contents Introduction 3 SHOEBOX Data Management and Data Management PLUS (DM+) for Individual Users 4 Portal Login 4 Working With Your Data 5 Manually
Spartan Dairy 3 Tutorial
 Spartan Dairy 3 Tutorial Evaluating an existing ration and rebalancing it In this exercise, we will open an existing ration, alter the animal description, edit feeds, and rebalance to meet the new requirements.
Spartan Dairy 3 Tutorial Evaluating an existing ration and rebalancing it In this exercise, we will open an existing ration, alter the animal description, edit feeds, and rebalance to meet the new requirements.
Welcome! With a little effort you can have a big effect
 Pausit version 1.9 User Guide Welcome! Copyright 2014 Pausit AB medföljer programvaran Pausit With a little effort you can have a big effect Life today, both at work and play, demands a constant fast pace,
Pausit version 1.9 User Guide Welcome! Copyright 2014 Pausit AB medföljer programvaran Pausit With a little effort you can have a big effect Life today, both at work and play, demands a constant fast pace,
1. Automatically create Flu Shot encounters in AHLTA in 2 mouse clicks. 2. Ensure accurate DX and CPT codes used for every encounter, every time.
 In clinics around the MHS, upwards of 70% of all flu shot workload credit is lost because the encounters are not documented within AHLTA. Let the Immunization KAT s PASBA approved coding engine do the
In clinics around the MHS, upwards of 70% of all flu shot workload credit is lost because the encounters are not documented within AHLTA. Let the Immunization KAT s PASBA approved coding engine do the
Release Notes. Medtech32. Version Build 3347 Update HbA1c Laboratory Data Format Change Advanced Forms Licensing Renewal (September 2011)
 Release Notes Medtech32 Version 19.11 Build 3347 Update HbA1c Laboratory Data Format Change Advanced Forms Licensing Renewal (September 2011) IMPORTANT NOTE Medtech recommends that all Medtech upgrades
Release Notes Medtech32 Version 19.11 Build 3347 Update HbA1c Laboratory Data Format Change Advanced Forms Licensing Renewal (September 2011) IMPORTANT NOTE Medtech recommends that all Medtech upgrades
Quick-Start Guide TeamUnify, LLC
 Quick-Start Guide Setup Basics System Settings 1 When you initially sign up for MainSet, you need to set up Roster Group colors and designate coaches. first, Click settings 1. Navigate to http://mainset.com
Quick-Start Guide Setup Basics System Settings 1 When you initially sign up for MainSet, you need to set up Roster Group colors and designate coaches. first, Click settings 1. Navigate to http://mainset.com
User Instruction Guide
 User Instruction Guide Table of Contents Logging In and Logging Out of MMSx 1 Creating a TPN (Terminal Profile Number) 2 Single Merchant 2 From Navigation Bar 2 From Home Page Link 4 Multiple Merchants
User Instruction Guide Table of Contents Logging In and Logging Out of MMSx 1 Creating a TPN (Terminal Profile Number) 2 Single Merchant 2 From Navigation Bar 2 From Home Page Link 4 Multiple Merchants
ShadeVision v Color Map
 Kevin Aamodt Page 1 7/1/2004 ShadeVision v.3.01 Color Map The ShadeVision v.3.01 color map will allow the user to custom select the lookup regions of the Gingival, Middle, and Incisal areas of a tooth.
Kevin Aamodt Page 1 7/1/2004 ShadeVision v.3.01 Color Map The ShadeVision v.3.01 color map will allow the user to custom select the lookup regions of the Gingival, Middle, and Incisal areas of a tooth.
Instructions for the ECN201 Project on Least-Cost Nutritionally-Adequate Diets
 Instructions for the ECN201 Project on Least-Cost Nutritionally-Adequate Diets John P. Burkett October 15, 2015 1 Overview For this project, each student should (a) determine her or his nutritional needs,
Instructions for the ECN201 Project on Least-Cost Nutritionally-Adequate Diets John P. Burkett October 15, 2015 1 Overview For this project, each student should (a) determine her or his nutritional needs,
MyHealthCenter Program Basic Guide
 MyHealthCenter Program Basic Guide As a way to navigate the newest version of MyHealthCenter, I have created this basic guide. What is MyHealthCenter? It is an on-line health and wellness tracking tool.
MyHealthCenter Program Basic Guide As a way to navigate the newest version of MyHealthCenter, I have created this basic guide. What is MyHealthCenter? It is an on-line health and wellness tracking tool.
RELEASED. first steps. Icon Icon name What it means
 Icon Icon name What it means Connection The connection icon appears green when the Sensor feature is on and your transmitter is successfully communicating with your pump. The connection icon appears gray
Icon Icon name What it means Connection The connection icon appears green when the Sensor feature is on and your transmitter is successfully communicating with your pump. The connection icon appears gray
PedCath IMPACT User s Guide
 PedCath IMPACT User s Guide Contents Overview... 3 IMPACT Overview... 3 PedCath IMPACT Registry Module... 3 More on Work Flow... 4 Case Complete Checkoff... 4 PedCath Cath Report/IMPACT Shared Data...
PedCath IMPACT User s Guide Contents Overview... 3 IMPACT Overview... 3 PedCath IMPACT Registry Module... 3 More on Work Flow... 4 Case Complete Checkoff... 4 PedCath Cath Report/IMPACT Shared Data...
General Kcal Count Information
 KCAL COUNTS General Kcal Count Information There are 2 kinds of Kcal Counts: E8 and non-e8. E8 have slips of paper that they write on Non E8 have envelopes that they use E8 KCAL COUNTS Non-E8 KCAL COUNTS
KCAL COUNTS General Kcal Count Information There are 2 kinds of Kcal Counts: E8 and non-e8. E8 have slips of paper that they write on Non E8 have envelopes that they use E8 KCAL COUNTS Non-E8 KCAL COUNTS
Simple Caption Editor User Guide. May, 2017
 Simple Caption Editor User Guide May, 2017 Table of Contents Overview Type Mode Time Mode Submitting your work Keyboard Commands Video controls Typing controls Timing controls Adjusting timing in the timeline
Simple Caption Editor User Guide May, 2017 Table of Contents Overview Type Mode Time Mode Submitting your work Keyboard Commands Video controls Typing controls Timing controls Adjusting timing in the timeline
My Fitness Pal Health & Fitness Tracker A User s Guide
 My Fitness Pal Health & Fitness Tracker A User s Guide By: Angela McCall Introduction My Fitness Pal is an online diet, health, and fitness tracker that allows you to track your nutrition and fitness goals
My Fitness Pal Health & Fitness Tracker A User s Guide By: Angela McCall Introduction My Fitness Pal is an online diet, health, and fitness tracker that allows you to track your nutrition and fitness goals
NUTRITIONAL ANALYSIS PROJECT
 Name Date Period NUTRITIONAL ANALYSIS PROJECT The purpose of this project is for you to analyze your diet and to determine its strengths and weaknesses. Detailed instructions can be found at the following
Name Date Period NUTRITIONAL ANALYSIS PROJECT The purpose of this project is for you to analyze your diet and to determine its strengths and weaknesses. Detailed instructions can be found at the following
GlucoManager TM. Pro Software. User s Guide
 GlucoManager TM Pro Software User s Guide 1 Table of Contents Preface... 6 Software Overview... 6 Intended Use... 7 Purpose and Scope... 7 Computer Requirements... 8 Technical Support... 9 1. Introduction...
GlucoManager TM Pro Software User s Guide 1 Table of Contents Preface... 6 Software Overview... 6 Intended Use... 7 Purpose and Scope... 7 Computer Requirements... 8 Technical Support... 9 1. Introduction...
Agenda. MyFitnessPal.com Introduction Finding the Site & Signing Up Navigating the Site Tracking Foods & Exercise Printing Information
 Introduction to Agenda MyFitnessPal.com Introduction Finding the Site & Signing Up Navigating the Site Tracking Foods & Exercise Printing Information Slide 2 Introduction www.myfitnesspal.com MyFitnessPal.com
Introduction to Agenda MyFitnessPal.com Introduction Finding the Site & Signing Up Navigating the Site Tracking Foods & Exercise Printing Information Slide 2 Introduction www.myfitnesspal.com MyFitnessPal.com
BLOODPRESSURE & PULSE App for iphone, ipad and ipod USER GUIDE. App Version 2.2
 App for iphone, ipad and ipod USER GUIDE App Version 2.2 Table of contents Description 3-4 Views 5 Enter your measurements 6 Summary of your values 7 Stages of Hypertension 8 Statistics 9-10 Diary Logs
App for iphone, ipad and ipod USER GUIDE App Version 2.2 Table of contents Description 3-4 Views 5 Enter your measurements 6 Summary of your values 7 Stages of Hypertension 8 Statistics 9-10 Diary Logs
MY FITNESS PAL USER GUIDE
 MY FITNESS PAL USER GUIDE DIET PROFILE To help personalize your fitness goals, enter the following: Current weight Goal weight Height Gender Date of birth You also enter your normal daily activity options
MY FITNESS PAL USER GUIDE DIET PROFILE To help personalize your fitness goals, enter the following: Current weight Goal weight Height Gender Date of birth You also enter your normal daily activity options
Steps to Creating a New Workout Program
 Steps to Creating a New Workout Program Step 1: Log into lab website: https://fitnessandhealthpromotion.ca/ a. If you have never logged in, use your FOL username without the @fanshaweonline.ca portion
Steps to Creating a New Workout Program Step 1: Log into lab website: https://fitnessandhealthpromotion.ca/ a. If you have never logged in, use your FOL username without the @fanshaweonline.ca portion
Sanako Lab 100 STS USER GUIDE
 Sanako Lab 100 STS USER GUIDE Copyright 2002-2015 SANAKO Corporation. All rights reserved. Microsoft is a registered trademark. Microsoft Windows XP, Windows Vista and Windows 7 are trademarks of Microsoft
Sanako Lab 100 STS USER GUIDE Copyright 2002-2015 SANAKO Corporation. All rights reserved. Microsoft is a registered trademark. Microsoft Windows XP, Windows Vista and Windows 7 are trademarks of Microsoft
RELEASED. Clearing your active insulin
 To clear all your settings: 1. Make sure the pump is not connected to your body. 2. Go to the Manage Settings screen. Menu > Utilities > Manage Settings 3. Simultaneously press and hold and until the Manage
To clear all your settings: 1. Make sure the pump is not connected to your body. 2. Go to the Manage Settings screen. Menu > Utilities > Manage Settings 3. Simultaneously press and hold and until the Manage
DPV. Ramona Ranz, Andreas Hungele, Prof. Reinhard Holl
 DPV Ramona Ranz, Andreas Hungele, Prof. Reinhard Holl Contents Possible use of DPV Languages Patient data Search for patients Patient s info Save data Mandatory fields Diabetes subtypes ICD 10 Fuzzy date
DPV Ramona Ranz, Andreas Hungele, Prof. Reinhard Holl Contents Possible use of DPV Languages Patient data Search for patients Patient s info Save data Mandatory fields Diabetes subtypes ICD 10 Fuzzy date
IBRIDGE 1.0 USER MANUAL
 IBRIDGE 1.0 USER MANUAL Jaromir Krizek CONTENTS 1 INTRODUCTION... 3 2 INSTALLATION... 4 2.1 SYSTEM REQUIREMENTS... 5 2.2 STARTING IBRIDGE 1.0... 5 3 MAIN MENU... 6 3.1 MENU FILE... 6 3.2 MENU SETTINGS...
IBRIDGE 1.0 USER MANUAL Jaromir Krizek CONTENTS 1 INTRODUCTION... 3 2 INSTALLATION... 4 2.1 SYSTEM REQUIREMENTS... 5 2.2 STARTING IBRIDGE 1.0... 5 3 MAIN MENU... 6 3.1 MENU FILE... 6 3.2 MENU SETTINGS...
New Exercise Features:
 M New Features!!! New Exercise Features: Over 600 new exercises (2700+ TOTAL) Ortho, Pilates, Yoga, Power/Agility, Medicine Ball, Balance, functional exercise and more! New Education Topics, Exercise Theory
M New Features!!! New Exercise Features: Over 600 new exercises (2700+ TOTAL) Ortho, Pilates, Yoga, Power/Agility, Medicine Ball, Balance, functional exercise and more! New Education Topics, Exercise Theory
CaseBuilder - Quick Reference Guide
 ADP UNEMPLOYMENT COMPENSATION MANAGEMENT CaseBuilder - Quick Reference Guide After signing into CaseBuilder, the first screen the user will see is called the Dashboard. The user can then navigate to any
ADP UNEMPLOYMENT COMPENSATION MANAGEMENT CaseBuilder - Quick Reference Guide After signing into CaseBuilder, the first screen the user will see is called the Dashboard. The user can then navigate to any
mehealth for ADHD Parent Manual
 mehealth for ADHD adhd.mehealthom.com mehealth for ADHD Parent Manual al Version 1.0 Revised 11/05/2008 mehealth for ADHD is a team-oriented approach where parents and teachers assist healthcare providers
mehealth for ADHD adhd.mehealthom.com mehealth for ADHD Parent Manual al Version 1.0 Revised 11/05/2008 mehealth for ADHD is a team-oriented approach where parents and teachers assist healthcare providers
mysugr App Manual 1 Getting started 1.1 Key features Quick and easy data entry. Smart search. Neat and clear graphs.
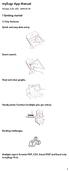 mysugr App Manual Version: 3.42_iOS - 2018-01-29 1 Getting started 1.1 Key features Quick and easy data entry. Smart search. Neat and clear graphs. Handy photo function (multiple pics per entry). Exciting
mysugr App Manual Version: 3.42_iOS - 2018-01-29 1 Getting started 1.1 Key features Quick and easy data entry. Smart search. Neat and clear graphs. Handy photo function (multiple pics per entry). Exciting
Entering HIV Testing Data into EvaluationWeb
 Entering HIV Testing Data into EvaluationWeb User Guide Luther Consulting, LLC July, 2014/v2.2 All rights reserved. Table of Contents Introduction... 3 Accessing the CTR Form... 4 Overview of the CTR Form...
Entering HIV Testing Data into EvaluationWeb User Guide Luther Consulting, LLC July, 2014/v2.2 All rights reserved. Table of Contents Introduction... 3 Accessing the CTR Form... 4 Overview of the CTR Form...
Program instructions
 Program instructions Joe Marksteiner has written a truly remarkable program for use at Powerlifting events. Automatic sorting, weight class look-ups, Wilks formula calculations, results printing, a displayed
Program instructions Joe Marksteiner has written a truly remarkable program for use at Powerlifting events. Automatic sorting, weight class look-ups, Wilks formula calculations, results printing, a displayed
Team 6 - Green Prep. Project Synopsis. Project Description. Introduction. Problem: Objective:
 Team 6 - Green Prep Jules Garrett, Coltyn Gatton, Katie Hrenchir, Austin Juhl, Menita Vedantam Project Synopsis Meal preparation web application that determines the optimal serving sizes of user selected
Team 6 - Green Prep Jules Garrett, Coltyn Gatton, Katie Hrenchir, Austin Juhl, Menita Vedantam Project Synopsis Meal preparation web application that determines the optimal serving sizes of user selected
Data Management System (DMS) User Guide
 Data Management System (DMS) User Guide Eversense and the Eversense logo are trademarks of Senseonics, Incorporated. Other brands and their products are trademarks or registered trademarks of their respective
Data Management System (DMS) User Guide Eversense and the Eversense logo are trademarks of Senseonics, Incorporated. Other brands and their products are trademarks or registered trademarks of their respective
You can use this app to build a causal Bayesian network and experiment with inferences. We hope you ll find it interesting and helpful.
 icausalbayes USER MANUAL INTRODUCTION You can use this app to build a causal Bayesian network and experiment with inferences. We hope you ll find it interesting and helpful. We expect most of our users
icausalbayes USER MANUAL INTRODUCTION You can use this app to build a causal Bayesian network and experiment with inferences. We hope you ll find it interesting and helpful. We expect most of our users
QuantiPhi for RL78 and MICON Racing RL78
 QuantiPhi for RL78 and MICON Racing RL78 Description: Using cutting-edge model-based design tools, you will design a strategy for a Renesas MICON car, a miniature, autonomous electric vehicle. You will
QuantiPhi for RL78 and MICON Racing RL78 Description: Using cutting-edge model-based design tools, you will design a strategy for a Renesas MICON car, a miniature, autonomous electric vehicle. You will
User Guide: The Thrifty Food Plan Calculator
 User Guide: The Thrifty Food Plan Calculator Parke Wilde, Joseph Llobrera, and Flannery Campbell Friedman School of Nutrition Science and Policy, Tufts University Overview This calculator is a tool for
User Guide: The Thrifty Food Plan Calculator Parke Wilde, Joseph Llobrera, and Flannery Campbell Friedman School of Nutrition Science and Policy, Tufts University Overview This calculator is a tool for
HEALTH MANAGEMENT SYSTEM MEDICAL RISK APPRAISAL MODULE TABLE OF CONTENTS
 BIO ANALOGICS HEALTH MANAGEMENT SYSTEM MEDICAL RISK APPRAISAL MODULE TABLE OF CONTENTS 1.0 Program Module Installation 2.0 MRA Overview 2.1 Auto Advance 2.2 Status bar 2.3 Preview 2.4 More Information
BIO ANALOGICS HEALTH MANAGEMENT SYSTEM MEDICAL RISK APPRAISAL MODULE TABLE OF CONTENTS 1.0 Program Module Installation 2.0 MRA Overview 2.1 Auto Advance 2.2 Status bar 2.3 Preview 2.4 More Information
It s not about healthy foods it s about Healthy Diets
 75 It s not about healthy foods it s about Healthy Diets We ve analyzed some nutrients in individual foods. Here are some tools to help you go further and create a truly healthy diet. Daily Recommendations
75 It s not about healthy foods it s about Healthy Diets We ve analyzed some nutrients in individual foods. Here are some tools to help you go further and create a truly healthy diet. Daily Recommendations
SANAKO Lab 100 STS USER GUIDE
 SANAKO Lab 100 STS USER GUIDE Copyright 2008 SANAKO Corporation. All rights reserved. Microsoft is a registered trademark. Microsoft Windows 2000 and Windows XP are trademarks of Microsoft Corporation.
SANAKO Lab 100 STS USER GUIDE Copyright 2008 SANAKO Corporation. All rights reserved. Microsoft is a registered trademark. Microsoft Windows 2000 and Windows XP are trademarks of Microsoft Corporation.
Cortex Gateway 2.0. Administrator Guide. September Document Version C
 Cortex Gateway 2.0 Administrator Guide September 2015 Document Version C Version C of the Cortex Gateway 2.0 Administrator Guide had been updated with editing changes. Contents Preface... 1 About Cortex
Cortex Gateway 2.0 Administrator Guide September 2015 Document Version C Version C of the Cortex Gateway 2.0 Administrator Guide had been updated with editing changes. Contents Preface... 1 About Cortex
MySportTraining Food
 MySportTraining Food Pocket PC User s Guide October 2006 This document applies to MySportTraining Food version 1.30 and newer. Copyright 2003-2006, VidaOne, Inc. All rights reserved. Table of Contents
MySportTraining Food Pocket PC User s Guide October 2006 This document applies to MySportTraining Food version 1.30 and newer. Copyright 2003-2006, VidaOne, Inc. All rights reserved. Table of Contents
Graded Project. Nutrition
 Graded Project Nutrition OVERVIEW 1 Expectations for This Project 1 PART 1: READING FOOD LABELS 2 Background 2 Procedure 2 PART 2: CALCULATING TARGET BODY WEIGHT 5 Background 5 Procedure 6 PART 3: NUTRITION
Graded Project Nutrition OVERVIEW 1 Expectations for This Project 1 PART 1: READING FOOD LABELS 2 Background 2 Procedure 2 PART 2: CALCULATING TARGET BODY WEIGHT 5 Background 5 Procedure 6 PART 3: NUTRITION
RESULTS REPORTING MANUAL. Hospital Births Newborn Screening Program June 2016
 RESULTS REPORTING MANUAL Hospital Births Newborn Screening Program June 2016 CONTENTS GETTING STARTED... 1 Summary... 1 Logging In... 1 Access For New Hires... 2 Reporting Parental Refusals... 3 Adding
RESULTS REPORTING MANUAL Hospital Births Newborn Screening Program June 2016 CONTENTS GETTING STARTED... 1 Summary... 1 Logging In... 1 Access For New Hires... 2 Reporting Parental Refusals... 3 Adding
User s Manual for Eclipse(AccuCap)
 InnoCaption Agent Program User s Manual for Eclipse(AccuCap) VER 2.1.4 InnoCaptionAgent Ver 2.1.4 2015-10-12 InnoCaption 1 / 24 InnoCaption Agent User s Manual for Eclipse Table of Contents 1. GENERAL...
InnoCaption Agent Program User s Manual for Eclipse(AccuCap) VER 2.1.4 InnoCaptionAgent Ver 2.1.4 2015-10-12 InnoCaption 1 / 24 InnoCaption Agent User s Manual for Eclipse Table of Contents 1. GENERAL...
SMART BATHROOM SCALES
 SMART BATHROOM SCALES Model Number: HE414044 INSTRUCTION MANUAL Smart Bathroom Scales Warranty Details The product is guaranteed to be free from defects in workmanship and parts for a period of 12 months
SMART BATHROOM SCALES Model Number: HE414044 INSTRUCTION MANUAL Smart Bathroom Scales Warranty Details The product is guaranteed to be free from defects in workmanship and parts for a period of 12 months
Managing Immunizations
 Managing Immunizations In this chapter: Viewing Immunization Information Entering Immunizations Editing Immunizations Entering a Lead Test Action Editing a Lead Test Action Entering Opt-Out Immunizations
Managing Immunizations In this chapter: Viewing Immunization Information Entering Immunizations Editing Immunizations Entering a Lead Test Action Editing a Lead Test Action Entering Opt-Out Immunizations
