ipad Upute za uporabu
|
|
|
- Kathleen Price
- 5 years ago
- Views:
Transcription
1 ipad Upute za uporabu Za ios 4.2 softver NAPOMENA: za upis koristeći Croatian Unicode tipkovnicu i Mac OS X, pritisnite kombinaciju tipki alt-shift-2 za upis koristeći U.S. tipkovnicu i Mac OS X, pritisnite kombinaciju tipki shift-2 za upis koristeći Windows, pritisnite kombinaciju tipki desni alt-v
2 Sadržaj 7 Poglavlje 1: Pregled uređaja 7 Pregled uređaja 8 Tipke 9 Uložnica za Micro-SIM karticu 10 Početni zaslon 13 Multi-Touch zaslon 14 Prikaz tipkovnice na zaslonu 19 Poglavlje 2: Uporaba ipad uređaja 19 Sistemski zahtjevi 20 Podešavanje ipad uređaja 20 Sinkronizacija s aplikacijom itunes 25 Spajanje na internet 27 Dodavanje računa za , kontakte i kalendar 29 Odspajanje ipad uređaja s računala 29 Čitanje uputa za uporabu na ipad uređaju 29 Baterija 31 Uporaba i čišćenje ipad uređaja 32 Poglavlje 3: Osnovni postupci 32 Uporaba aplikacija 36 Ispis 38 Pretraživanje 40 Uporaba Bluetooth uređaja 41 Dijeljenje datoteka 41 Sigurnosne značajke 43 Poglavlje 4: Safari 43 Aplikacija Safari 43 Pregled internetskih stranica 47 Pretraživanje interneta 47 Knjižne oznake 48 Web isječci 2
3 49 Poglavlje 5: Mail 49 Aplikacija Mail 49 Podešavanje korisničkih računa 50 Slanje poruka 51 Provjera i čitanje poruka 54 Pretraživanje poruka 55 Ispis poruka i privitaka 55 Organiziranje poruka 56 Poglavlje 6: Photos 56 Aplikacija Photos 56 Sinkroniziranje fotografija i videozapisa s računalom 57 Importiranje fotografija i videozapisa s iphone uređaja ili digitalnog fotoaparata 58 Gledanje fotografija i videozapisa 60 Dijeljenje fotografija 62 Dodjeljivanje fotografije kontaktu 62 Ispis fotografija 62 Pozadinska slika početnog zaslona i zaključanog zaslona 63 Uporaba fotookvira 64 Poglavlje 7: Videos 64 Aplikacija Videos 64 Reprodukcija videozapisa 65 Upravljanje reprodukcijom videozapisa 66 Sinkroniziranje videozapisa 67 Gledanje unajmljenih filmova 67 Gledanje videozapisa na TV prijemniku 68 Brisanje videozapisa s ipad uređaja 69 Poglavlje 8: YouTube 69 Traženje i gledanje videozapisa 71 Upravljanje reprodukcijom videozapisa 72 Upravljanje videozapisima 72 Gledanje YouTube videozapisa na TV prijemniku 73 Poglavlje 9: Calendar 73 Aplikacija Calendar 73 Sinkronizacija kalendara 74 Dodavanje, uređivanje i brisanje događaja u kalendaru 74 Pregled vaših kalendara 76 Pretraživanje kalendara 76 Pretplata na kalendare 77 Odgovaranje na pozivnice za sastanke Sadržaj 3
4 77 Importiranje kalendarskih datoteka iz aplikacije Mail 78 Podsjetnici 79 Poglavlje 10: Contacts 79 Aplikacija Contacts 80 Sinkroniziranje i dodavanje kontakata 80 Pretraživanje kontakata 81 Upravljanje kontaktima 81 Uporaba kontaktnih informacija 81 Ujedinjeni kontakti 82 Poglavlje 11: Notes 82 Pisanje i čitanje bilješki 83 Pretraživanje bilješki 83 Slanje bilješki u porukama 83 Sinkroniziranje bilješki 84 Poglavlje 12: Maps 84 Aplikacija Maps 84 Traženje i gledanje lokacija 89 Učitavanje uputa 90 Prikaz prometnih uvjeta 90 Traženje i kontaktiranje poduzeća 91 Dijeljenje lokacijskih informacija 92 Poglavlje 13: ipod 92 Dodavanje glazbe i drugih sadržaja na ipad 92 Reproduciranje glazbenih zapisa 96 Uporaba reprodukcijskih lista 98 Prijenos sadržaja 99 Poglavlje 14: itunes Store 99 itunes Store trgovina 99 Prijenos sadržaja 100 Traženje glazbe, videozapisa i ostalih sadržaja 100 Praćenje izvođača i prijatelja 101 Kupnja glazbe i audio knjiga 102 Kupnja ili unajmljivanje videozapisa 103 Slušanje ili gledanje podcast emisija 103 Provjera statusa preuzimanja 104 Sinkroniziranje sadržaja 104 Prikaz Apple ID informacija 104 Provjera isporuke kupljenih sadržaja 4 Sadržaj
5 105 Poglavlje 15: App Store 105 App Store trgovina 105 Pregledavanje i pretraživanje 106 Dodatne informacije 106 Kupnja aplikacija 107 Uporaba aplikacija 108 Ažuriranje aplikacija 108 Pisanje osvrta 109 Brisanje aplikacija 109 Sinkroniziranje kupljenih stavki 110 Poglavlje 16: ibooks 110 Aplikacija ibooks 111 Sinkroniziranje knjiga i PDF dokumenata 111 Uporaba usluge ibookstore 112 Čitanje knjiga 113 Čitanje PDF datoteka 113 Promjena izgleda knjige 114 Pretraživanje knjiga i PDF dokumenata 114 Traženje definicije riječi 114 Slušanje knjige 114 Ispis PDF datoteke ili slanje u poruci 115 Organiziranje police s knjigama 116 Poglavlje 17: Game Center 116 Aplikacija Game Center 116 Podešavanje aplikacije Game Center 118 Igre 120 Prijatelji 121 Informacije o statusu i računu 122 Roditeljske kontrole 123 Poglavlje 18: Pristupačnost 123 Značajke univerzalnog pristupa 124 VoiceOver 134 Zum 135 Povećanje fonta 135 Bijelo na crnom 135 Mono zvuk 135 Govorni ispravci 136 Trostruki pritisak tipke Home 136 Prošireni titlovi i druge korisne značajke Sadržaj 5
6 137 Poglavlje 19: Postavke 137 O podešavanju postavki 137 Zrakoplovni mod 138 VPN 138 Wi-Fi 139 Obavijesti 140 Podatkovni promet 140 Svjetlina i pozadinska slika 140 Fotookvir 141 Općenite postavke 148 , kontakti, kalendari 151 Safari 153 ipod 153 Videozapisi 154 Fotografije 154 Bilješke 154 Online trgovina 155 Dodatak A: ipad u poslovnom okruženju 155 ipad na poslu 155 Uporaba konfiguracijskih profila 156 Podešavanje Microsoft Exchange računa 156 VPN pristup 157 LDAP i CardDAV računi 158 Dodatak B: U slučaju problema 158 U slučaju problema 160 itunes i sinkroniziranje 160 Izrada sigurnosne kopije ipad uređaja 161 Ažuriranje i obnavljanje ipad softvera 163 Aplikacije Safari, Mail i Contacts 165 Zvuk, glazba i videozapisi 166 itunes Store i App Store 167 Restartanje i resetiranje ipad uređaja 167 ipad ne reagira na kontrole ni nakon resetiranja 167 Informacije o sigurnosti, servisu i korisničkoj podršci 168 Informacije o odlaganju i recikliranju 168 Apple i briga za okoliš 6 Sadržaj
7 Pregled uređaja 1 Pročitajte ovo poglavlje za informacije o značajkama ipad uređaja, načinu uporabe kontrola i ostale informacije. Pregled uređaja Priključnica za slušalice Mikrofon Pripravno stanje/uključenje Traka statusa Ikone aplikacija Isključenje zvuka Pojačavanje/stišavanje glasnoće Uložnica za SIM karticu (ipad Wi-Fi + 3G) Multi-Touch zaslon Tipka Home Dock priključnica Zvučnik Vaš početni zaslon može izgledati drugačije ako razmjestite ikone. 7
8 Pribor 10 W USB adapter napajanja Dock-USB kabel Predmet Čemu služi 10 W USB adapter napajanja Upotrijebite 10 W USB adapter napajanja za napajanje ipad uređaja i punjenje baterije. Dock-USB kabel Upotrijebite ovaj kabel za spajanje ipad uređaja na računalo radi sinkroniziranja, ili na 10 W USB adapter napajanja radi punjenja. Možete koristiti ovaj kabel s dodatno nabavljivim ipad Dock postoljem ili ipad Dock tipkovnicom, ili ga spojiti izravno na ipad. Tipke Možete na jednostavan način uključiti i isključiti ipad te podesiti glasnoću pomoću nekoliko tipaka. Tipka za pripravno stanje/uključenje Možete zaključati ipad kad ga ne koristite. Kad zaključate ipad, ništa se neće desiti kad dodirnete zaslon, ali i dalje možete slušati glazbu i koristiti tipke za podešavanje glasnoće. Tipka za pripravno stanje/uključenje Zaključavanje ipad uređaja Otključavanje ipad uređaja Uključenje ipad uređaja Isključenje ipad uređaja Pritisnite tipku za pripravno stanje/uključenje. Pritisnite tipku Home T ili tipku za pripravno stanje/uključenje, zatim povucite kliznik. Pritisnite i zadržite tipku za pripravno stanje/uključenje sve dok se ne pojavi Apple logotip. Pritisnite i zadržite tipku za pripravno stanje/uključenje na nekoliko sekundi dok se ne pojavi crveni kliznik, zatim povucite kliznik. Ako ne dodirnete zaslon ne minutu ili dvije, ipad se automatski zaključa. Za promjenu ove postavke, pogledajte "Automatsko zaključavanje". Ako želite podesiti zaporku za otključavanje ipad uređaja, pogledajte "Zaključavanje zaporkom". 8 Poglavlje 1 Pregled uređaja
9 Tipke za podešavanje glasnoće Upotrijebite tipke za podešavanje glasnoće kako biste podesili glasnoću pjesama i drugih reproduciranih sadržaja, te za podešavanje glasnoće alarma i zvučnih efekata. Isključenje zvuka Pojačavanje glasnoće Stišavanje glasnoće Pojačavanje glasnoće Stišavanje glasnoće Isključenje zvuka Pritisnite tipku za pojačavanje glasnoće. Za podešavanje ograničenja glasnoće za glazbu i druge reproducirane sadržaje, u izborniku Settings odaberite ipod > Volume Limit. Pritisnite tipku za stišavanje glasnoće. Pomaknite tipku za isključenje zvuka prema gore kako biste isključili zvuk; pomaknite je prema dolje za ponovno uključenje zvuka. UPOZORENJE: Za važne informacije o izbjegavanju oštećenja sluha, pročitajte ipad Important Product Information Guide na support.apple.com/manuals/ipad. Uložnica za Micro-SIM karticu Micro-SIM kartica, koja se nalazi na bočnoj strani ipad Wi-Fi + 3G uređaja, služi za omogućavanje prijenosa podataka. Također se naziva i 3FF SIM kartica. Ako vaš ipad nije isporučen s umetnutom micro-sim karticom ili promijenite operatera, trebat ćete umetnuti ili zamijeniti micro-sim karticu. Uložnica za SIM karticu Micro-SIM kartica Alat za izbacivanje SIM kartice 1 2 Otvorite uložnicu za SIM karticu: Umetnite vršak alata za izbacivanje SIM kartice u otvor na uložnici za SIM karticu. Pritisnite čvrsto i gurnite prema naprijed sve dok uložnica ne iskoči. Ako nemate alat za izbacivanje SIM kartice, možete se poslužiti krajem spajalice za papir. Izvucite uložnicu za SIM karticu te umetnite ili zamijenite micro-sim karticu. Poglavlje 1 Pregled uređaja 9
10 Početni zaslon Pritisnite tipku Home T u bilo kojem trenutku za povratak na početni zaslon, koji sadrži vaše ipad aplikacije. Dodirnite bilo koju ikonu za otvaranje aplikacije. Ikone statusa Ikone statusa u statusnoj traci pri vrhu zaslona pružaju informacije o ipad uređaju: Ikona statusa Zrakoplovni mod 3G EDGE GPRS Wi-Fi Aktivnost VPN Lokot Zaključavanje orijentacije zaslona Reprodukcija Bluetooth Baterija Značenje Označava da je uključen zrakoplovni mod (dostupan na modelu ipad Wi-Fi + 3G) ne možete pristupiti internetu, niti koristiti Bluetooth uređaje. Značajke koje ne zahtijevaju bežičnu vezu su dostupne. Pogledajte "Zrakoplovni mod". Pokazuje da je dostupna 3G mreža vašeg operatera (dostupno na modelu ipad Wi-Fi + 3G), te da se uređaj može spojiti na internet putem 3G tehnologije. Pogledajte "Spajanje na internet". Pokazuje da je dostupna EDGE mreža vašeg operatera (dostupno na modelu ipad Wi-Fi + 3G), te da se uređaj može spojiti na internet putem EDGE tehnologije. Pogledajte "Spajanje na internet". Pokazuje da je dostupna GPRS mreža vašeg operatera (dostupno na modelu ipad Wi-Fi + 3G), te da se uređaj može spojiti na internet putem GPRS tehnologije. Pogledajte "Spajanje na internet". Pokazuje da je na ipad uređaju podešena Wi-Fi internetska veza. Što je više stupaca, to je signal jači. Pogledajte "Spajanje na internet". Prikazuje mrežnu i drugu aktivnost. Neke aplikacije nezavisnih proizvođača također mogu koristiti ovu ikonu za označavanje aktivnog procesa. Prikazuje da ste spojeni na mrežu putem VPN-a. Pogledajte "VPN". Označava da je ipad zaključan. Pogledajte "Tipka za pripravno stanje/uključenje". Označava da je orijentacija zaslona zaključana. Pogledajte "Prikaz u portretnoj ili pejzažnoj orijentaciji". Označava da je u tijeku reprodukcija pjesme, audio knjige ili podcast sadržaja. Pogledajte "Reprodukcija pjesama". Bijela ikona: Bluetooth je uključen i uređaj je spojen, primjerice, slušalice ili tipkovnica. Siva ikona: Bluetooth je uključen ali uređaj nije spojen. Bez ikone: Bluetooth je isključen. Označava razinu baterije ili status punjenja. Pogledajte "Punjenje baterije". 10 Poglavlje 1 Pregled uređaja
11 ipad aplikacije S ipad uređajem isporučene su sljedeće aplikacije: Pretraživanje internetskih stranica. Za široki format slike, okrenite ipad na bočnu stranu. Dvaput dodirnite za uvećanje ili smanjenje slike Safari automatski prilagođava stupac internetske stranice veličini zaslona. Možete otvoriti više stranica odjednom. Pomoću aplikacije Safari ili Microsoft Internet Explorer, možete sinkronizirati knjižne oznake na vašem računalu. Dodajte Safari web isječke u početni zaslon, radi lakšeg pristupa omiljenim internetskim stranicama. Pohranite slike s internetskih stranica u vašu foto medijateku. Možete ispisati internetske stranice koristeći AirPrint. Možete slati i primati poruke koristeći najpopularnije usluge, Microsoft Exchange ili većinu standardnih POP3 i IMAP usluga. Možete poslati i spremiti fotografije. Gledajte PDF datoteke i druge privitke ili ih otvorite u drugim aplikacijama. Možete ispisati poruke i privitke koristeći AirPrint. Organizirajte omiljene fotografije i videozapise u albume. Pogledajte izmjenu fotografija u slideshow modu. Zumirajte za bolji pregled. Možete dijeliti fotografije i videozapise koristeći ili MobileMe (prodaje se odvojeno) ili ispisati fotografije koristeći AirPrint. Sinkronizirajte sadržaj vaše itunes medijateke kako biste mogli slušati vaše pjesme, audio knjige i podcast emisije na ipad uređaju. Možete izraditi i mijenjati reprodukcijske liste ili upotrijebiti značajku Genius koja izrađuje reprodukcijske liste prema vašem glazbenom ukusu. Genius radi popise koristeći pjesme iz vaše medijateke. Možete pokrenuti bežični streaming vaše glazbe ili videozapisa na Apple TV ili kompatibilan audio sustav koristeći AirPlay. Možete održavati zaseban kalendar na ipad uređaju ili sinkronizirati vaš Mac OS X ili Windows kalendar. Možete se pretplatiti na kalendare drugih korisnika. Također možete pokrenuti sinkroniziranje s Microsoft Exchange ili CalDAV poslužiteljima preko interneta. Organizirajte vaš adresar i održavajte ga ažuriranim na ipad uređaju ili ga sinkronizirajte s vašim Mac OS X ili Windows adresarom. Također možete sinkronizirati preko interneta s MobileMe (prodajte se odvojeno), Google Contacts, Yahoo! Address Book i Microsoft Exchange adresarom. Možete zapisati zabilješke u hodu podsjetnike, popise za kupovinu, briljantne ideje. Pošaljite ih u poruci. Sinkronizirajte bilješke u Mail ili Microsoft Outlook ili Outlook Express. Možete pogledati kartu ulica, te satelitski, hibridni ili terenski prikaz lokacija diljem svijeta. Za bolji pregled, uvećajte karte ili pogledajte Google Street View. Pronađite vašu trenutnu lokaciju. Možete učitati detaljan vozni red javnog prijevoza, upute za vožnju i hodanje, te pregledati trenutne prometne uvjete na autocestama. Potražite tvrtke u odabranom području. Reproducirajte filmove, TV emisije, podcast emisije i videozapise iz vaše itunes medijateke ili kolekcije. Možete kupiti ili unajmiti filmove na ipad uređaju koristeći itunes Store. Preuzmite video podcast emisije. Omogućuje reprodukciju video sadržaja iz YouTube online zbirke. Možete pretraživati sve video sadržaje, ili ograničiti pretraživanje na prikazane, najčešće gledane, nedavno postavljene i video sadržaje koji su ocijenjeni najvišim ocjenama. Podesite i prijavite se na vaš YouTube račun zatim ocijenite videozapise, sinkronizirajte omiljene videozapise, učitajte pretplate i još mnogo toga. Poglavlje 1 Pregled uređaja 11
12 Pretražite glazbu, audio knjige, TV emisije, glazbene spotove i filmove na itunes Store. Možete pretraživati, pregledavati, kupovati i preuzimati nova izdanja, odabrane stavke i slično. Kupite ili unajmite filmove i TV emisije za gledanje na ipad uređaju. Preuzmite podcast emisije. Pročitajte osvrte ili napišite vlastite osvrte na vaše omiljene stavke. Možete potražiti i kupiti ili preuzeti željene aplikacije u App Storeu. Pročitajte osvrte ili napišite vlastite osvrte na vaše omiljene aplikacije. Preuzmite i instalirajte aplikacije u vaš početni zaslon. Promijenite postavke ipad uređaja na jednom mjestu mreža, , internet, glazba, videozapisi, fotografije i ostalo. Podesite PictureFrame, račune, kontakte i kalendare. Podesite vaš račun za podatkovni promet (ipad Wi-Fi + 3G). Iz sigurnosnih razloga, možete podesiti automatsko zaključavanje tipaka i zaporku. Otkrijte nove igre i podijelite vaše iskustvo igranja s prijateljima. Pozovite prijatelja ili zaigrajte igru s protivnikom. Provjerite rang igrača na rang listama. Osvojite bonuse za dodatne bodove. Preuzmite besplatnu aplikaciju ibook u App Storeu. Dodirnite tipku trgovine i pregledajte desetke tisuća knjiga od kojih su mnoge besplatne. Možete ispisati PDF dokumente koristeći AirPrint. Podesite knjižne oznake i označite dijelove teksta kako biste zapamtili mjesto na kojem ste prestali s čitanjem i zabilježite omiljene odlomke. Napomena: Funkcionalnost i dostupnost aplikacija mogu varirati ovisno o mjestu kupnje i uporabe ipad uređaja. Gledanje u portretnoj ili pejzažnoj orijentaciji Aplikacije ipad uređaja možete gledati u portretnoj ili pejzažnoj orijentaciji. Kad zakrenete ipad, prikaz se također zakreće te se automatski prilagođava novoj orijentaciji zaslona. Primjerice, možda će vam za pregled internetskih stranica u aplikaciji Safari ili za unos teksta više odgovarati pejzažna orijentacija. Internetske stranice automatski se podešavaju prema širem zaslonu, čime tekst i slike postaju veći. Virtualna tipkovnica je također veća, čime se povećava brzina i točnost tipkanja. Možete zaključati orijentaciju zaslona kako biste spriječili izmjenu prikaza. Zaključavanje zaslona u potretnoj ili pejzažnoj orijentaciji: Dvaput pritisnite tipku Home T za prikaz Multitasking statusne trake, zatim prstom napravite potez iz lijeve u desnu stranu. Dodirnite U za zaključavanje orijentacije zaslona. 12 Poglavlje 1 Pregled uređaja
13 Multi-Touch zaslon Kontrole na Multi-Touch zaslonu neprestano se mijenjaju, ovisno o zadaći koji provodite. Podešavanje svjetline Za podešavanje svjetline zaslona, dvaput pritisnite tipku Home T za prikaz Multitasking statusne trake. Napravite potez s lijeve u desnu stranu, zatim povucite kliznik za podešavanje svjetline. Svjetlina Uporaba popisa Neki popisi sadrže kazalo sa svoje desne ili lijeve strane, koje ubrzava navigaciju. Kazalo Traženje stavki u popisu s kazalom: Dodirnite slovo za prijelaz na stavke koje počinju tim slovom. Povucite prstom duž kazala za brzo prelistavanje popisa. Odabir stavke: Dodirnite stavku u popisu. Ovisno o popisu, dodir stavke može značiti različite stvari primjerice, otvaranje novog popisa, reprodukciju pjesme, otvaranje poruke ili prikaz informacija o odabranom kontaktu. Povratak na prethodan popis: Dodirnite tipku za povratak u gornjem lijevom kutu. Poglavlje 1 Pregled uređaja 13
14 Uvećanje ili smanjenje prikaza Kod gledanja fotografija, internetskih stranica, poruka ili karata možete uvećati i ponovno umanjiti uvećani prikaz. Simetrično povucite dva prsta duž prikaza u smjeru spajanja ili razdvajanja prstiju. Kod fotografija i internetskih stranica, možete dvaput dodirnuti (dodirnite brzo dvaput) za uvećanje, zatim ponovno dodirnite dvaput za smanjenje prikaza. Kod pregleda karata, dodirnite dvaput za uvećanje i dodirnite jedanput s dva prsta za smanjenje prikaza. Zum je posebna značajka pristupačnosti koja omogućuje uvećanje cijelog zaslona bilo koje aplikacije, kako biste lakše vidjeli što je prikazano. Pogledajte "Zumiranje". Prikaz tipkovnice na zaslonu Tipkovnica se automatski prikaže svaki put kad trebate unijeti tekst. Tipkovnicu upotrijebite za unos teksta, primjerice, kontaktnih informacija, poruka i internetskih adresa. Tipkovnica ispravlja krivi pravopis, predviđa završetak riječi koju tipkate i uči nove riječi tijekom tipkanja. Također možete upotrijebiti dodatnu ipad Dock tipkovnicu ili Apple bežičnu tipkovnicu. Kad koristite vanjsku tipkovnicu, virtualna tipkovnica se ne prikazuje na zaslonu. Pogledajte "Uporaba Apple bežične tipkovnice". Tipkanje Ovisno o aplikaciji koju upotrebljavate, inteligentna tipkovnica može automatski predložiti ispravke radi sprječavanja pogrešaka u tipkanju. 1 2 Unos teksta: Za prikaz tipkovnice, dodirnite polje za tekst, primjerice, u poruci ili u opciji za dodavanje novog kontakta. Dodirnite željene tipke na tipkovnici. 14 Poglavlje 1 Pregled uređaja
15 Ako dodirnete pogrešnu tipku, povucite prst do ispravne tipke. Slovo nije registrirano sve dok ne otpustite prst s tipke. Brisanje prethodnog znaka Dodirnite W. Brzo upisivanje točke i razmaka Odabir velikog slova Odabir velikih slova Prikaz brojeva, interpunkcije ili simbola Uporaba tipkovnica drugih jezika Unos brojeva ili simbola kojih nema na tipkovnici Sakrivanje virtualne tipkovnice Dvaput dodirnite razmaknicu. Možete isključiti ovu značajku u izborniku Settings > General > Keyboard. Dodirnite tipku Shift V prije nego što dodirnete slovo. Ili dodirnite i zadržite tipku Shift, zatim povucite prst do slova. Dvaput dodirnite tipku Shift V. Tipka Shift zatim postane plava i sva slova koja utipkate biti će velika. Za isključenje unosa velikih slova, dodirnite tipku Shift. Možete isključiti ovu značajku u izborniku Settings > General > Keyboard. Dodirnite tipku 7. Za prikaz dodatnih interpunkcijskih znakova i simbola, pritisnite tipku 8. Dodirnite i zadržite tipku 9 za prikaz izbornika jezika, zatim dodirnite jezik. Pogledajte "Međunarodne tipkovnice". Možete dodati ili ukloniti različite tipkovnice u izborniku Settings > General > Keyboard. Dodirnite i zadržite povezano slovo ili simbol, zatim povucite prst za odabir varijacije. Dodirnite tipku X za sakrivanje virtualne tipkovnice. Poglavlje 1 Pregled uređaja 15
16 Uporaba Apple bežične tipkovnice Radi jednostavnijeg tipkanja, možete koristiti Apple bežičnu tipkovnicu uz ipad. Apple bežična tipkovnica spaja se pomoću Bluetooth povezivanja, tako da je trebate upariti s ipad uređajem. Pogledajte "Uparivanje Bluetooth uređaja". Kad je tipkovnica uparena s ipad uređajem, uređaji se povezuju kad je tipkovnica unutar dometa (do 9 metara). Možete provjeriti je li tipkovnica spojena tako da dodirnete polje za unos teksta; u tom slučaju se ne prikazuje tipkovnica na zaslonu. Promjena jezika prilikom uporabe hardverske tipkovnice: Pritisnite i zadržite tipku Command, zatim dodirnite razmaknicu za prikaz popisa dostupnih jezika. Ponovno dodirnite razmaknicu za odabir jezika. Odspajanje bežične tipkovnice s ipad uređaja: Pritisnite i zadržite tipku napajanja na tipkovnici sve dok se zeleni indikator ne isključi. ipad odspaja tipkovnicu kad je van dometa. Odjava bežične tipkovnice s ipad uređaja: U izborniku Settings, odaberite General > Bluetooth, dodirnite pored naziva tipkovnice, zatim dodirnite "Forget this Device". Možete primijeniti različite rasporede na bežičnu tipkovnicu. Pogledajte "Međunarodne tipkovnice" i "Raspored tipkovnice". Rječnik ipad sadrži rječnike za velik broj jezika, koji vam mogu pomoći kod tipkanja. Odgovarajući rječnik se odabere automatski nakon odabira podržane tipkovnice. Za prikaz popisa podržanih jezika, u izborniku Settings, odaberite General > International > Keyboards. ipad koristi aktivan rječnik koji predlaže ispravke ili dovršava riječ koju tipkate. Za prihvaćanje predložene riječi ne morate prestati s tipkanjem. 16 Poglavlje 1 Pregled uređaja
17 Prihvaćanje ili odbijanje prijedloga iz rječnika: Za odbijanje predložene riječi, završite s tipkanjem željene riječi, a prije nego što utipkate bilo što drugo, dodirnite prijedlog kako biste ga poništili. Svaki put kad odbijete prijedlog za istu riječ, vjerojatnije je da će ipad prihvatiti vašu riječ. Za uporabu predložene riječi, utipkajte razmak, interpunkcijski znak ili znak za povratak. Resetiranje predloženih riječi: U izborniku Settings, odaberite General > Reset > Reset Keyboard Dictionary. Time se resetiraju svi prijedlozi koje ste unijeli u rječnik. Uključenje ili isključenje automatskih ispravaka: U izborniku Settings, odaberite General > Keyboard, zatim uključite ili isključite opciju Auto-Correction. Opcija Auto-Correction standardno je uključena. Uključenje ili isključenje govornih ispravaka: U izborniku Settings, odaberite General > Accessibility, zatim uključite ili isključite opciju Speak Auto-text. Opcija Speak Auto-text izgovara predloženi tekst. Napomena: Ako unosite tekst na kineskom ili japanskom jeziku, dodirnite jednu od predloženih alternativa. Uređivanje Izrezivanje, kopiranje i lijepljenje Multi-Touch zaslon olakšava unos promjena u uneseni tekst. Prikaz povećala pomaže u određivanju točke umetanja točno na mjestu na kojem je potrebna. Hvataljke na označenom tekstu omogućuju brz odabir veće ili manje količine teksta. Također možete izrezivati, kopirati i lijepiti tekst i fotografije unutar aplikacije ili između više aplikacija. Određivanje točke umetanja: Dodirnite tekst i zadržite prst za prikaz povećala, zatim povucite do mjesta umetanja. Odabir teksta: Dodirnite mjesto umetanja za prikaz tipaka za odabir. Dodirnite Select za odabir susjedne riječi ili dodirnite Select All za odabir cijelog teksta. Također možete dodirnuti dvaput za odabir riječi. U dokumentima koji se mogu samo čitati, kao što su internetske stranice, dodirnite i zadržite riječ kako biste je označili. Povucite točke za odabir za označavanje više ili manje teksta. Izrezivanje ili kopiranje teksta: Označite tekst, zatim dodirnite Cut ili Copy. Poglavlje 1 Pregled uređaja 17
18 Lijepljenje teksta: Dodirnite točku umetanja, zatim dodirnite Paste za umetanje teksta kojeg ste posljednjeg izrezali ili kopirali. Ili, označite tekst i dodirnite Paste kako biste zalijepili tekst preko postojećeg. Poništavanje posljednjeg unosa: Protresite ipad ili dodirnite Undo na tipkovnici. Međunarodne tipkovnice ipad sadrži tipkovnice za unos teksta na mnogim jezicima, uključujući neke jezike koji pišu s desna na lijevo. Ako želite unijeti tekst na drugom jeziku, upotrijebite izbornik Settings kako bi dodatne tipkovnice bile dostupne tijekom tipkanja. 1 2 Uključenje druge tipkovnice: U izborniku Settings, odaberite General > Keyboards > International Keyboards > Add New Keyboard. Dodirnite jezik za odabir tipkovnice za taj jezik. Ponovite postupak za dodavanje dodatnih tipkovnica. Neki jezici koriste više tipkovnica. Za prikaz popisa uključenih tipkovnica, u izborniku Settings odaberite General > International > Keyboards. Raspored tipkovnice Možete upotrijebiti izbornik Settings za podešavanje rasporeda tipkovnice kod softverskih i hardverskih tipkovnica. Dostupni rasporedi ovise o jeziku tipkovnice. Odabir rasporeda tipkovnice: U izborniku Settings, odaberite General > Keyboard > International Keyboards, zatim odaberite tipkovnicu. Možete odvojeno odabrati raspored za softversku i vanjsku hardversku tipkovnicu za svaki jezik. Raspored softverske tipkovnice određuje raspored tipkovnice na ipad zaslonu. Raspored hardverske tipkovnice određuje raspored Apple bežične tipkovnice koja je spojena na ipad. 18 Poglavlje 1 Pregled uređaja
19 Uporaba ipad uređaja 2 Spojite ipad na računalo i upotrijebite aplikaciju itunes za podešavanje, registriranje i sinkroniziranje sadržaja. Sistemski zahtjevi UPOZORENJE: Kako biste izbjegli ozljede, pročitajte sve upute za uporabu u ovom priručniku i sigurnosne informacije u priručniku ipad Important Product Information Guide na support.apple.com/manuals/ipad prije uporabe ipad uređaja. Za korištenje ipad uređaja, potrebni su: ➄ Mac ili PC računalo s USB 2.0 priključnicom i jednim od sljedećih operativnih sustava: ➄ Mac OS X verzija ili novija ➄ Windows 7, Windows Vista ili Windows XP Home ili Professional sa Service Pack 3 ili novijim ➄ Aplikacija itunes 10.1 ili novija, dostupna na ➄ Apple ID ➄ Širokopojasni internet 19
20 Podešavanje ipad uređaja Prije uporabe ipad uređaja, trebate ga podesiti u aplikaciji itunes. Također možete registrirati ipad i izraditi Apple ID (nije dostupno u nekim zemljama) ako ga još ne posjedujete. 1 2 Podešavanje ipad uređaja: Preuzmite i instalirajte najnoviju verziju itunes aplikacije s Spojite ipad na USB 2.0 priključnicu na vašem Mac ili PC računalu pomoću kabela koji je isporučen uz ipad uređaj. 3 U itunes aplikaciji, slijedite upute na zaslonu za registriranje ipad uređaja i sinkroniziranje glazbe, videozapisa i ostalog sadržaja iz vaše itunes medijeteke, te vaših kontakata, kalendara i knjižnih oznaka s računala. U prozoru Set Up Your ipad, odaberite "Automatically sync contacts, calendars and bookmarks" za automatsku sinkronizaciju kontakata, kalendara i knjižnih oznaka kad spojite ipad na računalo. Sinkronizacija s aplikacijom itunes Upotrijebite aplikaciju itunes za sinkroniziranje vaše glazbe, videozapisa, preuzetih aplikacija i ostalih stavki iz vaše itunes medijateke. Također možete sinkronizirati vaše kontakte, kalendare i knjižne oznake internetskog preglednika. itunes omogućava odabir informacija i sadržaja koje želite sinkronizirati s ipad uređajem. Standardno, itunes automatski pokreće sinkronizaciju svaki put kad spojite ipad na vaše računalo. Prilikom sinkronizacije također možete na računalo prenijeti informacije koje ste izradili ili kupili pomoću ipad uređaja. 20 Poglavlje 2 Uporaba ipad uređaja
21 Podešavanje sinkronizacije Možete podesiti itunes za sinkroniziranje sljedećih sadržaja: ➄ ➄ ➄ ➄ ➄ ➄ ➄ ➄ ➄ ➄ ➄ ➄ ➄ ➄ Glazba Filmovi TV emisije Igre i aplikacije preuzete iz App Store Glazbeni spotovi Podcast emisije Knjige i audio knjige itunes U kolekcije Fotografije i videozapisi (u foto aplikaciji na računalu ili mapi) Kontakti imena, brojevi telefona, adrese, adrese i ostalo Kalendari zakazani sastanci i događaji Bilješke Postavke računa Knjižne oznake internetskih stranica Postavke sinkronizacije možete podesiti kad god je ipad uređaj spojen na vaše računalo. Sinkronizirajte glazbu, audio knjige, podcast emisije, itunes U kolekcije, videozapise, knjige i aplikacije iz vaše itunes medijateke. Ako nemate nikakav sadržaj u aplikaciji itunes, možete pregledati i preuzeti sadržaj iz online trgovine itunes Store (dostupno u nekim zemljama). Također možete dodavati glazbu s vaših CD diskova u vašu itunes medijateku. Za dodatne informacije o aplikaciji itunes i trgovini itunes Store, otvorite itunes i odaberite Help > itunes Help. Kontakti, kalendari, bilješke i oznake internetskih stranica sinkroniziraju se s aplikacijama na vašem računalu. Novi unosi ili promjene koje unesete na ipad uređaju sinkroniziraju se na vaše računalo i obratno. itunes također omogućava sinkroniziranje fotografija i videozapisa iz aplikacija i mapa. Postavke računa sinkroniziraju se samo u jednom smjeru, iz aplikacije na računalu na ipad. To vam omogućuje prilagodbu vaših računa na ipad uređaju, bez utjecaja na postavke računa na vašem računalu. Napomena: Također možete podesiti račune izravno na ipad uređaju. Pogledajte "Dodavanje računa za , kontakte i kalendar". Poglavlje 2 Uporaba ipad uređaja 21
22 Stavke koje ste kupili u itunes Storeu i App Storeu pomoću ipad uređaja sinkroniziraju se s itunes medijatekom na vašem računalu prilikom spajanja. Također možete kupovati ili preuzimati sadržaj i aplikacije izravno iz itunes Store trgovine na računalo, te ih zatim sinkronizirati na ipad. Možete podesiti ipad na sinkroniziranje samo dijela sadržaja na vašem računalu. Primjerice, možda ćete htjeti sinkronizirati samo određene glazbene reprodukcijske liste ili samo negledane video podcast emisije. Važno: Prije spajanja ipad uređaja, trebate otvoriti vaš vlastiti korisnički račun na računalu Podešavanje itunes sinkroniziranja: Spojite ipad na vaše računalo i otvorite aplikaciju itunes (ako se ne otvori automatski). U itunes aplikaciji, odaberite ipad u rubnom stupcu. Konfigurirajte postavke sinkronizacije u svakoj kartici s postavkama. U sljedećm odjeljku navedeni su opisi svake kartice. Kliknite na Apply u donjem desnom rubu zaslona. Standardno je odabrana opcija "Open itunes when this ipad is connected". Kartice s ipad postavkama u itunes aplikaciji U sljedećim odjeljcima nalazi se pregled svih ipad kartica s postavkama. Za dodatne informacije, otvorite itunes i odaberite Help > itunes Help. Kartica Summary Odaberite "Open itunes when this ipad is attached" kako bi se aplikacija itunes automatski otvorila i sinkronizirala ipad kad ga spojite na računalo. Odznačite ovu opciju ako želite da se sinkronizacija aktivira tek kad kliknete na tipku Sync u aplikaciji itunes. Za dodatne informacije o sprječavanju automatske sinkronizacije, pogledajte "Sprječavanje automatske sinkronizacije" 22 Poglavlje 2 Uporaba ipad uređaja
23 Odaberite "Sync only checked songs and videos" ako želite da itunes tijekom sinkroniziranja preskoči neoznačene stavke u vašoj itunes medijateci. Odaberite "Manually manage music and videos" za isključenje automatske sinkronizacije u karticama Music i Video. Odaberite "Encrypt ipad backup" ako želite kriptirati informacije pohranjene na vašem računalu kad itunes izrađuje sigurnosnu kopiju. Kriptirane sigurnosne kopije označene su ikonom lokota 5 a za obnavljanje informacija na ipad uređaju potrebno je unijeti zaporku. Pogledajte "Ažuriranje i obnavljanje ipad softvera". Kliknite Configure Universal Access za uključenje značajki pristupačnosti. Za dodatne informacije, pogledajte "Značajke univerzalnog pristupa". Kartica Info Kartica Info vam omogućuje konfiguraciju postavki sinkronizacije za vaše kontakte, kalendare, račune i internetske tražilice. ➄ Contacts Sinkronizirajte kontakte s aplikacijama kao što su Mac OS X Address Book, Yahoo! Address Book i Google Contacts na Mac računalu, ili s aplikacijama Yahoo! Address Book, Google Contacts, Windows Address Book (Microsoft Outlook Express), Windows Vista Contacts ili Microsoft Outlook 2003, 2007 ili 2010 na PC računalu. (Na Mac računalu možete sinkronizirati kontakte s više aplikacija istovremeno. Na PC računalu možete sinkronizirati kontakte samo s jednom aktiviranom aplikacijom.) Ako sinkronizirate pomoću aplikacije Yahoo! Address Book, potrebno je samo kliknuti na Configure za unos novih korisničkih informacija, prilikom promjene vaših Yahoo! ID informacija ili zaporke, nakon što ste podesili sinkroniziranje. ➄ Calendars Možete sinkronizirati kalendare iz aplikacija kao što su ical na Mac računalu, ili iz Microsoft Outlook 2003, 2007 ili 2010 na PC računalu. (Na Mac računalu, možete sinkronizirati kalendare s više aplikacija istovremeno. Na PC računalu, možete sinkronizirati kalendare samo s jednom aktiviranom aplikacijom.) ➄ Mail Accounts Možete sinkronizirati postavke računa iz aplikacije Mail na Mac računalu i iz aplikacija Microsoft Outlook 2003, 2007 ili 2010 ili Microsoft Outlook Express na PC računalu. Postavke računa mogu se prenijeti samo s računala na ipad. Promjene koje unesete u račun na ipad uređaju ne utječu na račun na računalu. Napomena: Zaporka za vaš Yahoo! račun nije pohranjena na vaše računalo, te se stoga ne može sinkronizirati i potrebno ju je unijeti na ipad uređaju. U izborniku Settings, odaberite "Mail, Contacts, Calendars", dodirnite vaš Yahoo! račun i unesite zaporku. Poglavlje 2 Uporaba ipad uređaja 23
24 ➄ ➄ Other Možete sinkronizirati knjižne oznake iz preglednika Safari na Mac računalu, ili iz preglednika Safari ili Microsoft Internet Explorer na PC računalu. Sinkronizirajte bilješke u aplikaciji Notes na ipad uređaju s bilješkama u aplikaciji Mail na Mac računalu ili Microsoft Outlook 2003 ili 2007 na PC računalu. Advanced Odaberite jednu ili više opcija ako želite zamijeniti informacije na ipad uređaju informacijama s vašeg računala prilikom sljedeće sinkronizacije. Kartica Apps Upotrijebite karticu Apps za sinkroniziranje App Store aplikacija, organiziranje aplikacija na početnom zaslonu ipad uređaja ili kopiranje dokumenata između ipad uređaja i vašeg računala. Odaberite "Automatically sync new apps" za sinkroniziranje novih aplikacija, koje ste preuzeli ili sinkronizirali s drugog uređaja, na ipad. Ako izbrišete bilo koju aplikaciju s ipad uređaja, možete je ponovno instalirati iz kartice Apps ako je prethodno bila sinkronizirana. Možete izraditi dokumente na ipad uređaju te ih zatim kopirati na računalo. Također možete kopirati dokumente s vašeg računala na ipad te ih koristiti s aplikacijama koje podržavaju dijeljenje datoteka. Aplikacije koje podržavaju dijeljenje datoteka prikazane su u popisu File Sharing Apps. Za dodatne informacije o dijeljenju datoteka, pogledajte "Dijeljenje datoteka". Kartice Music, Movies, TV Shows, Podcasts i itunes U Pomoću ovih kartica možete odrediti vrstu sadržaja kojeg želite sinkronizirati. Možete sinkronizirati svu glazbu, filmove, TV emisije, podcastove i itunes U kolekcije ili odabrati sadržaj kojeg želite prenijeti na ipad. Za gledanje unajmljenih filmova iz vaše itunes medijateke na ipad uređaju, prenesite ih na ipad pomoću kartice Movies. Kartica Books Možete sinkronizirati knjige koje ste preuzeli iz ibookstore i mnoge besplatne epub knjige iz drugih izvora. Također možete sinkronizirati audio knjige ili, ako se knjiga sastoji od više dijelova, samo željene dijelove. Kartica Photos Možete sinkronizirati fotografije i videozapise s aplikacijom iphoto ili novijom, ili Aperture ili novijom na Mac računalu; ili s Adobe Photoshop Elements 8.0 ili novijim na PC računalu. Također možete sinkronizirati fotografije i videozapise u bilo kojoj mapi na računalu. 24 Poglavlje 2 Uporaba ipad uređaja
25 Sprječavanje automatske sinkronizacije Možete isključiti automatsku sinkronizaciju ipad uređaja prilikom spajanja ipad uređaja na drugo računalo. Isključenje automatskog sinkroniziranja za sve ipad uređaje: U aplikaciji itunes, odaberite itunes > Preferences (na Mac računalu) ili Edit > Preferences (na PC računalu), kliknite Devices, zatim odaberite "Prevent ipods, iphones, and ipads from syncing automatically". Ako je ovo polje označeno, ipad se neće automatski sinkronizirati, čak i ako je odabrana opcija "Open itunes when this ipad is connected" u kartici Summary. Sprječavanje automatske sinkronizacije jedanput, bez promjene postavki: Otvorite itunes, spojite ipad na računalo, zatim pritisnite i zadržite Command-Option (na Mac računalu) ili Shift-Control (na PC računalu) sve dok se ipad ne prikaže u rubnom stupcu. Ručno sinkroniziranje: U aplikaciji itunes, odaberite ipad u rubnom stupcu, zatim kliknite Sync u donjem desnom rubu prozora. Ili, ako ste promijenili bilo koju postavku sinkronizacije, kliknite na Apply. Spajanje na internet ipad se može spojiti na AirPort i druge Wi-Fi mreže u domaćinstvu, na poslu ili na Wi-Fi pristupnim točkama diljem svijeta. Kad se spoji na Wi-Fi mrežu koja je spojena na internet, ipad se automatski spaja na internet svaki put kad otvorite aplikacije Mail, Safari, YouTube, App Store ili itunes Store. ipad se spaja na internet koristeći Wi-Fi mrežu. ipad Wi-Fi + 3G se može spojiti na internet i pomoću mobilne podatkovne mreže. Podatkovna usluga prodaje se odvojeno. Spajanje na Wi-Fi mrežu Upotrijebite Wi-Fi postavke za uključenje Wi-Fi značajke i pridruživanje Wi-Fi mrežama. Uključivanje Wi-Fi značajke: Odaberite Settings > Wi-Fi i uključite Wi-Fi. Spajanje na Wi-Fi mrežu: Odaberite Settings > Wi-Fi, pričekajte nekoliko trenutaka da ipad detektira mreže u čijem ste dometu, zatim odaberite mrežu (za pridruživanje nekim Wi-Fi mrežama potrebno je platiti naknadu). Ako je potrebno, unesite zaporku i dodirnite Join (pokraj mreža koje zahtijevaju zaporku prikaže se oznaka lokota 5). Kad se spojite na Wi-Fi mrežu, ipad se automatski na nju spaja svaki put kad se nalazite u dometu te mreže. Ako ste u dometu više mreža koje ste prethodno koristili, ipad se spaja na posljednju korištenu mrežu. Kad je uspostavljena Wi-Fi veza, Wi-Fi ikona Što je više stupaca, to je veza jača. u traci statusa prikazuje snagu signala. Za informacije o konfiguraciji Wi-Fi postavki, pogledajte "Wi-Fi". Poglavlje 2 Uporaba ipad uređaja 25
26 Spajanje na mobilnu podatkovnu mrežu Prije spajanja na podatkovnu mobilnu mrežu pomoću ipad Wi-Fi + 3G uređaja, trebate se pretplatiti na podatkovni paket kod ipad operatera u vašem području. Neki operateri omogućuju odabir podatkovnog paketa, praćenje potrošnje i promjenu ili poništavanje usluge na ipad uređaju. 3G, EDGE i GPRS omogućuju internetsku povezanost preko mobilne podatkovne mreže putem bežične usluge vašeg ipad operatera. Za dostupnost mreže u vašem području, provjerite pokrivenost mreže vašeg operatera. Kad se ipad spoji na internet pomoću podatkovne mobilne mreže, u statusnoj traci prikaže se ikona 3G ( ), EDGE ( ) ili GPRS ( ). Uključenje značajke Data Roaming: Ako se nalazite izvan dometa mreže vašeg operatera, možda ćete moći pristupiti podatkovnoj mobilnoj mreži putem drugog operatera. U izborniku Settings, odaberite Cellular Data i uključite Data Roaming. Važno: Za uporabu roaminga možda će biti potrebno platiti naknadu. Za izbjegavanje naplate podatkovnog roaminga, isključite opciju Data roaming. Prikaz uporabe mobilne podatkovne mreže: U izborniku Settings, odaberite Cellular Data > View Account. Podešavanje podatkovne usluge na ipad uređaju: U početnom zaslonu ipad uređaja, dodirnite Settings i odaberite Cellular Data. Dodirnite View Account, zatim slijedite upute na zaslonu. Postavke opcije Cellular Data mogu varirati, ovisno o operateru. ipad se isporučuje otključan, stoga možete odabrati željenog operatera. Postavke opcije Cellular Data variraju, ovisno o operateru. Ako vaš ipad Wi-Fi + 3G nije isporučen s micro-sim karticom, obratite se vašem operateru za podešavanje računa i kupnju kompatibilne micro-sim kartice. Neki operateri ne nude 3G podatkovne usluge. Pristup internetu u zrakoplovu Funkcija Airplane Mode na modelu ipad Wi-Fi + 3G isključuje radio odašiljače ipad uređaja, kako bi se uređaj, ako je dozvoljeno, mogao koristiti u zrakoplovu. U nekim regijama, gdje je to dozvolilo zrakoplovno osoblje i važeći zakoni i propisi, možete uključiti Wi-Fi kad je zrakoplovni mod uključen, za: ➄ ➄ ➄ ➄ ➄ Slanje i primanje poruka Pretraživanje interneta Bežično sinkroniziranje vaših kontakata i kalendara Gledanje YouTube videozapisa Kupnju glazbe i aplikacija Za dodatne informacije, pogledajte "Zrakoplovni mod". 26 Poglavlje 2 Uporaba ipad uređaja
27 Dodavanje računa za , kontakte i kalendar ipad radi s MobileMe, Microsoft Exchange i mnogim drugim popularnim web mailovima, kontaktima i kalendarima. Ako ne posjedujete račun, možete ga besplatno izraditi na ili Za besplatnu probnu verziju MobileMe računa, posjetite Za informacije o podešavanju Microsoft Exchange računa u poslovnom okruženju, pogledajte "Podešavanje Microsoft Exchange računa". Podešavanje MobileMe računa Za uporabu MobileMe računa na ipad uređaju, možete podesiti besplatan MobileMe račun ili plaćenu MobileMe pretplatu. Besplatan MobileMe račun omogućava uporabu značajke Find My ipad funkcije koja pomaže u lociranju vašeg ipad uređaja ukoliko ga izgubite ili bude ukraden i omogućava zaštitu informacija na uređaju (nije dostupno u svim zemljama ili regijama). Pogledajte "Sigurnosne značajke". Plaćena MobileMe pretplata omogućuje uporabu značajke Find My ipad i još nekoliko dodatnih pogodnosti: ➄ račun na me.com ➄ Bežična sinkronizacija kontakata, kalendara, knjižnih oznaka i bilješki ➄ MobileMe Gallery za dijeljenje fotografija i videozapisa ➄ MobileMe idisk za pohranu i dijeljenje datoteka Možete podesiti besplatnu probnu verziju MobileMe računa na Besplatan MobileMe račun dostupan je svakom korisniku ipad uređaja s ios 4.2 ili novijim softverom. Ako ste već izradili Apple ID za App Store ili Game Center, možete upotrijebiti isti Apple ID za podešavanje vašeg MobileMe računa. Ako ne posjedujete račun, možete ga izraditi Podešavanje besplatnog MobileMe računa: U izborniku Settings, dodirnite "Mail, Contacts, Calendars". Dodirnite Add Account i zatim dodirnite MobileMe. Unesite vaš Apple ID i zaporku ili dodirnite Create Free Apple ID. Pratite upute na zaslonu. Potvrdite vašu adresu ako je potrebno. Provjerite je li značajka Find My ipad uključena. 1 2 Podešavanje plaćene MobileMe pretplate: U izborniku Settings, dodirnite "Mail, Contacts, Calendars". Dodirnite Add Account i zatim dodirnite MobileMe. Poglavlje 2 Uporaba ipad uređaja 27
28 3 4 Unesite vaš Apple ID i zaporku ili odaberite izradu novog računa. Uključite usluge koje želite koristiti na ipad uređaju: ➄ ➄ Kontakti ➄ Kalendari ➄ Knjižne oznake ➄ Bilješke ➄ Find My ipad Aktivirane usluge se automatski bežično sinkroniziraju, bez potrebe za spajanjem ipad uređaja na računalo. Pogledajte "Sinkronizacija s aplikacijom itunes". Možete podesiti više MobileMe računa, ali za uslugu Find My ipad i sinkronizaciju kontakata, kalendara, knjižnih oznaka i bilješki može se koristiti samo jedan MobileMe račun. Za uporabu značajki Gallery, idisk i Find My ipad na ipad uređaju, preuzmite besplatne aplikacije MobileMe Gallery, MobileMe idisk i Find My iphone u App Store. Podešavanje Google, Yahoo! i AOL računa Za brojne popularne servise (Google, Yahoo!, AOL), ipad uređaj sâm unosi većinu postavki umjesto vas. Tijekom podešavanja računa, možete odabrati koje usluge računa želite koristiti s ipad uređajem. Usluge koje uključite automatski se bežično sinkroniziraju. Pogledajte "Sinkronizacija s aplikacijom itunes" Podešavanje računa: U izborniku Settings, dodirnite "Mail, Contacts, Calendars". Dodirnite Add Account i zatim dodirnite Google, Yahoo! ili AOL. Unesite ime, adresu, zaporku i opis. Dodirnite stavke koje želite koristiti na ipad uređaju. Dostupne opcije ovise o pružatelju usluge Podešavanje drugih računa Odaberite Other Accounts za podešavanje drugih računa (poput POP), kontakata (poput LDAP ili CardDAV), ili kalendara (poput CalDAV). Vaš pružatelj usluge ili administrator sustava mogu vam pružiti potrebne podatke za podešavanje računa. Podešavanje računa: U izborniku Settings, dodirnite "Mail, Contacts, Calendars". Dodirnite Add Account i zatim dodirnite Other. Odaberite vrstu računa koji želite dodati ( , kontakti ili kalendari). Unesite informacije o računu i dodirnite Save. 28 Poglavlje 2 Uporaba ipad uređaja
29 Odspajanje ipad uređaja s računala Osim ako je u tijeku sinkronizacija ipad uređaja s vašim računalom, možete ga odspojiti u bilo koje vrijeme. Kad je u tijeku sinkronizacija ipad uređaja s vašim računalom, na početnom zaslonu ipad uređaja prikazuje se "Sync in progress". Ako odspojite ipad prije završetka sinkronizacije, neki podaci možda se neće prenijeti. Kad završi sinkronizacija ipad uređaja, u aplikaciji itunes se prikaže "ipad sync is complete". Poništavanje sinkronizacije: Povucite kliznik na ipad uređaju. Čitanje uputa za uporabu na ipad uređaju Upute za uporabu ipad uređaja, prilagođene za čitanje na ipad uređaju, dostupne su na help.apple.com/ipad. Gledanje uputa na ipad uređaju: U aplikaciji Safari, dodirnite 3, zatim dodirnite knjižnu oznaku ipad User Guide. Gledanje uputa kao epub knjige na ipad uređaju: Preuzmite besplatnu aplikaciju ibooks u App Store, zatim preuzmite ipad User Guide u ibookstore. Pogledajte poglavlje 16, "ibooks". Dodavanje ikone za priručnik u početni zaslon: Tijekom pregleda priručnika, dodirnite 4, zatim dodirnite "Add to Home Screen". Pregled priručnika na drugom jeziku: Dodirnite Languages ispod naziva priručnika, zatim dodirnite željeni jezik. Baterija ipad sadrži ugrađenu punjivu bateriju. Bateriju ipad uređaja ne smije mijenjati korisnik; za promjenu baterije obratite ovlaštenom Apple servisu. Punjenje baterije UPOZORENJE: Za važne sigurnosne informacije o punjenju ipad uređaja, pročitajte ipad Important Product Information Guide na support.apple.com/manuals/ipad. Ikona baterije u gornjem desnom uglu statusne trake prikazuje razinu baterije ili status punjenja. Punjenje Baterija je puna Poglavlje 2 Uporaba ipad uređaja 29
30 Punjenje baterije: Najbolji način punjenja baterije ipad uređaja je da spojite ipad na zidnu utičnicu pomoću isporučenog Dock-USB kabela i 10W USB adaptera napajanja. Kad spojite ipad na USB 2.0 priključnicu Mac računala pomoću Dock-USB kabela, ipad će se možda sporije puniti tijekom sinkroniziranja. Važno: Baterija ipad uređaja će se možda prazniti, umjesto da se puni, ako je ipad spojen na PC računalo, računalo koje je isključeno, u sleep modu ili u pripravnom stanju, ili ako je spojen na USB hub ili USB priključnicu na tipkovnici. Ako vaš Mac ili PC ne pruža dovoljno napajanja za punjenje ipad uređaja, u statusnoj traci se prikazuje poruka Not Charging. Za punjenje ipad uređaja, odspojite ga s računala i spojite na zidnu utičnicu pomoću isporučenog Dock-USB kabela i 10W USB adaptera napajanja. Važno: Ako je baterija ipad uređaja gotovo prazna, možda će se prikazati jedna od sljedećih oznaka, koja označava da se ipad treba puniti barem deset minuta prije nego što ga možete koristiti. Ako je baterija ipad uređaja iznimno blizu ispražnjenja, zaslon se može zatamniti i ostati prazan do dvije minute prije nego što se pojavi jedna od oznaka za praznu bateriju. ili Produljenje trajanja baterije ipad koristi litij-ionsku bateriju. Za informacije o produljenju radnog vijeka baterije unutar ipad uređaja, posjetite Zamjena baterije Punjive baterije mogu se puniti ograničeni broj puta i nakon nekog vremena ih je potrebno zamijeniti. Bateriju ipad uređaja ne smije mijenjati korisnik; zamjenu prepustite samo ovlaštenom Apple servisu (AASP). AASP centri također recikliraju ipad baterije u skladu s lokalnim zakonima i propisima. Za informacije, posjetite 30 Poglavlje 2 Uporaba ipad uređaja
31 Uporaba i čišćenje ipad uređaja Pažljivo rukujte vašim ipad uređajem kako bi što dulje izgledao kao nov. Ako vas brinu ogrebotine ili abrazija, možete kupiti jednu od mnogih torba koje se prodaju odvojeno. Udobna uporaba ipad uređaja Važno je da se udobno smjestite prilikom uporabe ipad uređaja i da pravite učestale pauze. Stavite ipad u krilo, na stol, aktovku ili dock postolje tijekom uporabe. Čišćenje ipad uređaja Prije čišćenja ipad uređaja, odspojite sve kabele i isključite ipad (pritisnite i zadržite tipku za pripravno stanje/uključenje, zatim povucite kliznik na zaslonu). Upotrijebite mekanu, lagano vlažnu krpu koja ne ispušta vlakna. Pripazite da vlaga ne uđe u otvore. Ne koristite sredstva za čišćenje prozora i domaćinstva, sprejeve, otapala, alkohol, amonijak ili abrazivna sredstva za čišćenje ipad uređaja. Zaslon ipad uređaja premazan je slojem koji odbija masnoću; jednostavno obrišite zaslon ipad uređaja mekanom krpom koja ne ispušta vlakna kako biste uklonili masnoću koju su ostavile vaše ruke. Imajte na umu da se mogućnost odbijanja masnoće ovog premaza smanjuje tijekom vremena i normalne uporabe i da trljanje zaslona abrazivnim materijalima pospješuje ovaj efekt i može ogrepsti zaslon. Za dodatne informacije o rukovanju ipad uređajem, pročitajte ipad Important Product Information Guide na support.apple.com/manuals/ipad. Poglavlje 2 Uporaba ipad uređaja 31
32 Osnovni postupci 3 Pročitajte ovo poglavlje za informacije o uporabi aplikacija na ipad uređaju. Uporaba aplikacija Multi-touch zaslon visoke razlučivosti i jednostavni pokreti prstima olakšavaju uporabu ipad aplikacija. Za otvaranje aplikacije, dodirnite njenu ikonu. Možete izmjenjivati aplikacije, mijenjati redoslijed ikona i organizirati ikone u mape. Otvaranje i izmjena aplikacija Otvaranje aplikacije: Dodirnite ikonu aplikacije u početnom zaslonu. Povratak na početni zaslon: Pritisnite tipku Home T. Višezadaćnost omogućava rad određenih aplikacija u pozadini, čime je omogućena brza izmjena korištenih aplikacija. Prikaz nedavno korištenih aplikacija: Dvaput pritisnite tipku Home. Posljednje korištene aplikacije prikažu se u popisu pri dnu zaslona. Napravite potez u lijevu stranu za prikaz ostalih aplikacija. 32
33 Uklanjanje aplikacije iz popisa nedavno korištenih aplikacija: Dodirnite i zadržite ikonu aplikacije, sve dok ne počne podrhtavati, zatim dodirnite. Aplikacija se ponovno dodaje u popis nedavno korištenih aplikacija kad je ponovno otvorite. Zaključavanje orijentacije zaslona ili uporaba ipod kontrola: Dvaput pritisnite tipku Home, zatim pri dnu zaslona prstom napravite potez s lijeve u desnu stranu. Prikažu se kontrole za zaključavanje orijentacije zaslona, kliznik za podešavanje svjetline i ipod kontrole. Svjetlina Zaključavanje orijentacije zaslona ipod kontrole Brisanje aplikacije iz početnog zaslona: Dodirnite i zadržite ikonu sve dok ne počne podrhtavati te se prikaže. Dodirnite za brisanje aplikacije. Važno: Brisanjem aplikacije s ipad uređaja također se brišu dokumenti i podaci koje je aplikacija izradila. Listanje sadržaja Za listanje sadržaja, povucite prstom prema gore ili dolje. U aplikacijama kao što su Safari, Photos i Maps, također možete prelistavati sadržaj u lijevu i desnu stranu. Kad povlačite prst po zaslonu, niti jedna stavka neće se odabrati ili aktivirati. Poglavlje 3 Osnovni postupci 33
34 Za brzo listanje, lagano udarite prstom te ga povucite. Možete pričekati da se listanje zaustavi ili dodirnuti zaslon na bilo kojem mjestu za trenutačno zaustavljanje. Kad dodirnete zaslon kako biste zaustavili listanje, niti jedna stavka neće se odabrati ili aktivirati. Za brzo prelistavanje do vrha popisa, internetske stranice ili poruke, jednostavno dodirnite statusnu traku pri vrhu zaslona. Promjena rasporeda ikona Možete promijeniti raspored ikona u početnom zaslonu uključujući i raspored Dock ikona smještenih pri dnu zaslona. Ako želite, možete ih rasporediti preko više površina početnog zaslona. Promjena rasporeda ikona: 1 Dodirnite i zadržite bilo koju ikonu sve dok ikone ne počnu podrhtavati. 2 Razmjestite ikone povlačeći ih. 3 Pritisnite tipku Home T za pohranu željenog rasporeda. Možete razmjestiti ikone početnog zaslona i redoslijed zaslona kad je ipad spojen na vaše računalo. U aplikaciji itunes, odaberite ipad u rubnom stupcu, zatim kliknite na karticu Apps. 34 Poglavlje 3 Osnovni postupci
35 Izrada dodatnih početnih zaslona: Tijekom premještanja ikona, povucite ikonu do desnog ruba zaslona sve dok se ne pojavi nova površina zaslona. Možete se vratiti na prethodni zaslon i povući druge ikone na novi zaslon. Možete izraditi do 11 zaslona. Broj točaka iznad Dock trake prikazuje broj podešenih površina i označava koju površinu gledate. Prijelaz na željenu površinu početnog zaslona: Lagano udarite prstom te ga povucite lijevo ili desno, ili dodirnite zaslon s lijeve ili desne strane reda sačinjenog od točaka. Prijelaz na prvu površinu početnog zaslona: Pritisnite tipku Home T. Resetiranje početnog zaslona na originalan raspored: Odaberite Settings > General > Reset i dodirnite Reset Home Screen Layout. Organiziranje pomoću mapa Mape omogućuju organiziranje ikona početnog zaslona. Možete pohraniti najviše 12 ikona u mapu. ipad automatski imenuje izrađenu mapu na osnovi ikona koje ste upotrijebili za izradu mape, a to ime možete promijeniti u bilo kojem trenutku. Možete promijeniti raspored mapa tako da ih povučete u početnom zaslonu ili premjestite na drugu površinu početnog zaslona ili u Dock traku. Izrada mape: Dodirnite i zadržite ikonu sve dok ikone početnog zaslona ne počnu podrhtavati, zatim povucite ikonu na drugu ikonu. ipad izrađuje novu mapu koja sadrži dvije ikone te se prikaže naziv mape. Možete dodirnuti polje s nazivom za unos drugog naziva. Mape možete izraditi i u aplikaciji itunes. Izrada mape u aplikaciji itunes: Kad je ipad spojen na vaše računalo, odaberite ipad u popisu Devices u aplikaciji itunes. Kliknite Apps pri vrhu zaslona i na početnom zaslonu, blizu vrha prozora, povucite jednu aplikaciju na drugu. Poglavlje 3 Osnovni postupci 35
36 Dodavanje ikone u mapu Uklanjanje ikone iz mape Otvaranje mape Zatvaranje mape Brisanje mape Promjena naziva mape Tijekom premještanja ikona, povucite ikonu na mapu. Tijekom premještanja ikona, dodirnite za otvaranje mape, zatim povucite ikonu izvan mape. Dodirnite mapu. Zatim možete dodirnuti ikonu aplikacije za otvaranje te aplikacije. Dodirnite izvan mape ili pritisnite tipku Home. Uklonite sve ikone iz mape. Mapa se automatski obriše kad je prazna. Tijekom premještanja ikona, dodirnite za otvaranje mape, zatim dodirnite naziv pri vrhu i unesite novi naziv pomoću prikazane tipkovnice. Pritisnite tipku Home za pohranu unesenih promjena. Kad završite s organiziranjem vašeg početnog zaslona, pritisnite tipku Home T za spremanje vaših promjena. Mnoge aplikacije, primjerice Mail, i App Store na ikonama u početnom zaslonu prikazuju bedž s brojem (za označavanje dolaznih stavki) ili uskličnikom (za označavanje problema). Ako se aplikacija nalazi u mapi, bedž se prikazuje i na mapi. Bedž s brojem prikazuje ukupan broj propuštenih stavki, primjerice, broj primljenih poruka i ažuriranja aplikacija koja se mogu preuzeti. Bedž s uskličnikom označava da postoji problem s aplikacijom. Ispis Značajka AirPrint omogućava bežični ispis na AirPrint-kompatibilnim pisačima. Možete pokrenuti ispis iz sljedećih ipad aplikacija: ➄ Mail poruke i kompatibilni privitci ➄ Photos fotografije ➄ Safari internetske stranice, PDF datoteke i ostali kompatibilni privitci ➄ ibooks PDF datoteke Neke aplikacije dostupne u trgovini App Store također podržavaju AirPrint. AirPrint-kompatibilni pisači ne zahtijevaju poseban softver pisača; samo trebaju biti spojeni na istu Wi-Fi mrežu kao i ipad. Ako niste sigurni podržava li vaš pisač AirPrint, pogledajte njegovu dokumentaciju. Za više informacija, posjetite support.apple.com/kb/ht Poglavlje 3 Osnovni postupci
37 Ispis dokumenta AirPrint koristi vašu Wi-Fi mrežu za bežično slanje naredbi za ispis vašem pisaču. ipad treba biti spojen na istu bežičnu mrežu kao i AirPrint pisač. Ispis dokumenta: 1 Dodirnite L ili K (ovisno o aplikaciji koju koristite), zatim dodirnite Print. 2 Dodirnite Select Printer za odabir pisača. 3 Podesite opcije pisača, primjerice broj kopija i dvostrani ispis (ako pisač podržava te opcije). Neke aplikacije također omogućavaju podešavanje raspona stranica za ispis. 4 Dodirnite Print. Ako dvaput pritisnete tipku Home tijekom ispisa dokumenta, aplikacija Print Center prikazuje se kao posljednja korištena aplikacija. Bedž na ikoni prikazuje broj dokumenata koji su spremni za ispis, uključujući dokument koji se trenutno ispisuje. Poglavlje 3 Osnovni postupci 37
38 Prikaz statusa ispisa: Dvaput pritisnite tipku Home, dodirnite Print Center ikonu, zatim odaberite stavku za ispis. Poništavanje stavke za ispis: Dvaput pritisnite tipku Home, dodirnite Print Center ikonu, odaberite stavku za ispis, zatim dodirnite Cancel Printing. Pretraživanje Možete pretraživati ugrađene aplikacije na ipad uređaju, uključujući Mail, Calendar, ipod, Video, Notes i Contacts. Možete pretraživati pojedine aplikacije ili pretražiti sve aplikacije odjednom koristeći Spotlight. 38 Poglavlje 3 Osnovni postupci
39 Prijelaz na Spotlight: U glavnom početnom zaslonu, napravite potez u desnu stranu ili pritisnite tipku Home. U Spotlight stranici, možete pritisnuti tipku Home za povratak na glavni početni zaslon. Pretraživanje ipad uređaja: U Spotlight stranici, unesite tekst u polje Search. Rezultati pretraživanja prikazuju se automatski tijekom tipkanja. Dodirnite Search za isključenje tipkovnice i pregled većeg broja rezultata. Dodirnite stavku u popisu rezultata za njeno otvaranje. Ikone s lijeve strane rezultata pretrage pokazuju u kojoj se aplikaciji rezultati nalaze. Pri vrhu popisa, ipad prikazuje top rezultate na osnovi prethodnih pretraživanja. Pri dnu popisa, rezultati pretraživanja također sadrže opcije za pretraživanje interneta ili Wikipedije. Aplikacija Contacts Mail Calendar ipod Notes Područje koje se pretražuje Ime, prezime i naziv kompanije Polja "To", "From" i "Subject" za sve račune (tekst poruka se ne pretražuje) Naslovi događaja, sudionici i lokacije Glazba (nazivi pjesama, izvođača i albuma) te naslovi podcastova i audio knjiga Tekst bilješki Spotlight također pretražuje nazive ugrađenih i instaliranih aplikacija na ipad uređaju. Ako posjedujete velik broj aplikacija, možete koristiti Spotlight za lociranje i otvaranje aplikacija. Otvaranje aplikacije iz Spotlight stranice: Unesite naziv aplikacije, zatim dodirnite za otvaranje aplikacije. Možete odabrati koje aplikacije se pretražuju i redoslijed pretraživanja. U izborniku Settings, odaberite General > Spotlight Search. Poglavlje 3 Osnovni postupci 39
40 Uporaba Bluetooth uređaja S ipad uređajem možete koristiti Apple bežičnu tipkovnicu i ostale Bluetooth uređaje, primjerice, Bluetooth slušalice. Za podržane Bluetooth profile, posjetite support.apple.com/kb/ht3647. Uparivanje Bluetooth uređaja Prije uporabe Bluetooth tipkovnice ili slušalica s ipad uređajem, potrebno ih je upariti Uparivanje Bluetooth uređaja s ipad uređajem: Podesite uređaj kako bi se mogao detektirati, slijedeći upute isporučene uz uređaj. U izborniku Settings, odaberite General > Bluetooth i uključite opciju Bluetooth. Odaberite uređaj i, ako je potrebno, unesite zaporku ili PIN broj. Za informacije o zaporci ili PIN broju, pogledajte upute isporučene uz uređaj. 1 2 Napomena: Prije uparivanja Apple bežične tipkovnice, pritisnite tipku napajanja kako biste uključili tipkovnicu. Istovremeno možete upariti samo jednu Apple bežičnu tipkovnicu s ipad uređajem. Za uparivanje druge tipkovnice, prvo trebate poništiti uparivanje trenutne. Nakon što uparite tipkovnicu s ipad uređajem, na zaslonu se prikaže naziv proizvoda i Bluetooth % ikona. Nakon što uparite slušalice s ipad uređajem, na zaslonu se prikaže naziv proizvoda i ikona Bluetooth izlaza zvuka : kad su prikazane kontrole za audio ili video reprodukciju. Dodirnite : za promjenu izlaza zvuka, primjerice, za slušanje putem ugrađenog zvučnika. Za ponovnu uporabu virtualne tipkovnice, isključite Bluetooth (Settings > General > Bluetooth) ili pritisnite tipku Eject na Bluetooth tipkovnici. Status Bluetooth uređaja Bluetooth ikona prikazana je u statusnoj traci ipad uređaja, pri vrhu zaslona: ➄ ; (bijela): Bluetooth je uključen i uređaj je spojen na ipad. ➄ % (siva): Bluetooth je uključen ali uređaj nije spojen. Ako ste uparili uređaj s ipad uređajem, možda je van dometa ili isključen. ➄ Bez Bluetooth ikone: Bluetooth je isključen. Poništavanje uparenog Bluetooth uređaja Ako ste uparili ipad s Bluetooth uređajem i zatim želite koristiti drugi uređaj iste vrste, prvo trebate odjaviti prvi uređaj. Odjava Bluetooth uređaja: U izborniku Settings, odaberite General > Bluetooth i uključite opciju Bluetooth. Odaberite uređaj, zatim dodirnite "Forget this Device". 40 Poglavlje 3 Osnovni postupci
41 Dijeljenje datoteka Dijeljenje datoteka omogućuje prijenos datoteka između ipad uređaja i vašeg računala. Možete dijeliti datoteke koje su izrađene u kompatibilnoj aplikaciji i spremljene u podržanom formatu. Aplikacije koje podržavaju dijeljenje datoteka prikazane su u popisu File Sharing Apps u aplikaciji itunes. Za svaku aplikaciju, popis Files prikazuje dokumente koji se nalaze na ipad uređaju. Pogledajte dokumentaciju aplikacije kako biste saznali na koji način dijeli datoteke; ne podržavaju sve aplikacije ovu značajku Prijenos datoteke s ipad uređaja na računalo: Spojite ipad na vaše računalo. U aplikaciji itunes, odaberite ipad u popisu Devices, zatim kliknite Apps pri vrhu zaslona. U odjeljku File Sharing, odaberite aplikaciju iz popisa s lijeve strane. Na desnoj strani, odaberite datoteku koju želite prenijeti, zatim kliknite "Save to" i odaberite odredište na vašem računalu. Prijenos datoteke s računala na ipad: Spojite ipad na vaše računalo. U aplikaciji itunes, odaberite ipad u popisu Devices, zatim kliknite Apps pri vrhu zaslona. U odjeljku File Sharing, kliknite Add. Odaberite datoteku, zatim kliknite Choose (Mac) ili OK (PC). Datoteka se zatim prenese na vaš uređaj i može se otvoriti pomoću aplikacije koja podržava ovu vrstu datoteka. Za prijenos više datoteka, odaberite svaku dodatnu datoteku. Brisanje datoteke s ipad uređaja: Dodirnite datoteku u popisu Files i dodirnite Delete. Sigurnosne značajke Sigurnosne značajke pomažu zaštiti informacije na ipad uređaju, kako im drugi ne bi mogli pristupiti. Zaporke i zaštita podataka Iz sigurnosnih razloga, možete podesiti zaporku koju je potrebno unijeti svaki put kad uključite ipad. Podešavanje zaporke: Odaberite Settings > General > Passcode Lock > Turn Passcode On. Unesite četveroznamenkastu zaporku, zatim je ponovno unesite za potvrdu. ipad nakon toga traži unos zaporke za otključavanje ili za prikaz postavki za zaključavanje zaporkom. Podešavanjem zaporke uključuje se funkcija zaštite podataka, koja koristi vašu zaporku kao ključ za enkripciju poruka i njihovih privitaka pohranjenih na ipad uređaju. (Zaštitu podataka također mogu koristiti neke aplikacije dostupne u trgovini App Store.) Obavijest pri dnu izbornika za zaključavanje zaporkom u izborniku Settings označava kad je aktivirana zaštita podataka. Poglavlje 3 Osnovni postupci 41
42 Za poboljšanje sigurnosti, isključite jednostavnu zaporku (četveroznamenkasti broj) i upotrijebite zaporku s kombinacijom brojeva, slova, interpunkcijskih znakova i posebnih znakova. Za dodatne informacije, pogledajte "Zaključavanje zaporkom". Find My ipad Značajka Find My ipad pomaže vam u lociranju izgubljenog ipad uređaja pomoću drugog iphone, ipad ili ipod touch uređaja opremljenog besplatnom aplikacijom Find My iphone ili Mac ili PC računala s internetskim preglednikom. Značajka Find My ipad uključuje: ➄ Nalaženje: Locira vaš ipad na karti preko cijelog zaslona vašeg računala ➄ Prikaz poruke ili reprodukcija zvuka: Omogućuje pisanje poruke koja će se prikazati na zaslonu vašeg ipad uređaja ili reproduciranje zvuka ➄ Udaljeno zaključavanje zaporkom: Omogućuje daljinsko zaključavanje vašeg ipad uređaja i izradu četveroznamenkaste zaporke ukoliko je prethodno niste podesili ➄ Daljinsko brisanje: Briše sve informacije i medije s ipad uređaja i obnavlja izvorne tvorničke postavke Uporaba značajke Find My ipad: Uključite Find My ipad u postavkama vašeg MobileMe računa. Pogledajte "Podešavanje MobileMe računa". Lociranje izgubljenog ipad uređaja: Preuzmite i upotrijebite besplatnu aplikaciju Find My iphone u trgovini App Store na drugom ios uređaju ili se prijavite na me.com koristeći internetski preglednik na Mac ili PC računalu. Napomena: Značajka Find My ipad zahtijeva MobileMe račun. MobileMe je online usluga koja besplatno pruža Find My ipad uslugu korisnicima ipad, iphone i ipod touch uređaja 4. generacije. MobileMe pruža dodatne pogodnosti uz plaćenu pretplatu. MobileMe možda nije dostupan u nekim zemljama ili regijama. Za dodatne informacije, posjetite 42 Poglavlje 3 Osnovni postupci
43 Safari 4 Aplikacija Safari Za pregledavanje interneta i posjećivanje omiljenih stranica, upotrijebite aplikaciju Safari na ipad uređaju. Upotrijebite AirPrint za ispis internetskih stranica i PDF datoteka. Možete otvoriti više stranica odjednom i dodati web isječke u početni zaslon kako biste im mogli brzo pristupiti. Izradite knjižne oznake na ipad uređaju i zatim ih sinkronizirajte s vašim računalom. Za uporabu aplikacije Safari, ipad treba biti spojen na internet. Pogledajte "Spajanje na internet". Pregled internetskih stranica Internetske stranice možete gledati u portretnoj ili pejzažnoj orijentaciji. Zakrenite ipad za zakretanje i automatsko podešavanje internetske stranice veličini zaslona. 43
44 Otvaranje internetskih stranica Otvaranje internetske stranice: Dodirnite adresno polje (u traci naslova) za prikaz virtualne tipkovnice, unesite internetsku adresu, zatim dodirnite Go. Ako polje za unos adrese nije prikazano, dodirnite statusnu traku pri vrhu zaslona za brzo pomicanje do adresnog polja. Kako tipkate, pojave se internetske adrese koje počinju tim slovima. To su stranice koje su označene knjižnim oznakama ili stranice koje ste nedavno otvarali. Dodirnite adresu za otvaranje te stranice. Ako želite unijeti adresu koje nema u popisu, nastavite tipkati. Brisanje teksta u adresnom polju: Dodirnite polje za unos adrese, zatim dodirnite. Uvećanje i prelistavanje Uvećanje ili smanjenje: Dvaput dodirnite stupac internetske stranice za povećanje stupca. Ponovno dodirnite dvaput za smanjenje. Za uvećanje ili smanjenje prikaza, također možete "uštipnuti". Pomicanje internetske stranice Pomicanje unutar okvira internetske stranice Brzo prelistavanje do vrha internetske stranice Povucite prst prema gore, dolje ili u stranu. Kod prelistavanja, možete dodirnuti i povlačiti bilo koji dio stranice, bez aktivacije linkova. Pomoću dva prsta možete prelistavati unutar okvira internetske stranice. Pomoću jednog prsta možete prelistavati cijelu internetsku stranicu. Dodirnite statusnu traku pri vrhu ipad zaslona. 44 Poglavlje 4 Safari
45 Navigacija kroz internetske stranice Linkovi na internetskim stranicama obično vas vode na drugu stranicu na internetu. Otvaranje linka na internetskoj stranici: Dodirnite link. Linkovi na ipad uređaju također mogu prikazati lokaciju u aplikaciji Maps ili izraditi unaprijed adresiranu poruku. Za povratak na aplikaciju Safari nakon što link otvori neku drugu aplikaciju, dvaput pritisnite tipku Home T i dodirnite Safari. Prikaz odredišne adrese linka Dodirnite i zadržite prst na linku. Adresa se pojavi u prozoru pokraj vašeg prsta. Možete otvoriti link u aktivnoj stranici, otvoriti ga u novoj stranici ili kopirati adresu. Zaustavljanje učitavanja stranice Dodirnite Z. Ponovno učitavanje stranice Dodirnite M. Prijelaz na prethodnu ili sljedeću stranicu Označavanje stranice knjižnom oznakom Dodavanje web isječka stranice u početni zaslon Povratak na nedavno gledanu stranicu Slanje adrese internetske stranice u poruci Pohrana slike ili fotografije u vašu foto medijateku Dodirnite 6 ili 7 pri vrhu zaslona. Dodirnite 4 i dodirnite Bookmark. Dodirnite 4 i dodirnite "Add to Home Screen". Dodirnite 3 i dodirnite History. Za brisanje History popisa, dodirnite Clear. Dodirnite 4 i dodirnite "Mail Link to this Page". Dodirnite i zadržite sliku, zatim dodirnite Save Image. Otvaranje većeg broja stranica u isto vrijeme U isto vrijeme može biti otvoreno najviše devet stranica. Neki linkovi automatski otvaraju novu stranicu umjesto da zamijene postojeću. Otvaranje nove stranice: Dodirnite Y i dodirnite New Page. Prijelaz na željenu stranicu: Dodirnite Y i dodirnite stranicu koju želite gledati. Zatvaranje stranice: Dodirnite Y i dodirnite. Poglavlje 4 Safari 45
46 Unos teksta i popunjavanje obrazaca Na nekim internetskim stranicama nalaze se polja i obrasci za unos teksta. Možete podesiti aplikaciju Safari na memoriranje imena i zaporki internetskih stranica koje posjećujete i automatsku ispunu polja za unos teksta informacijama iz aplikacije Contacts. Prikaz tipkovnice Prijelaz na drugo polje za unos teksta Slanje obrasca Zatvaranje tipkovnice bez slanja obrasca Dodirnite unutar polja za unos teksta. Dodirnite drugo polje za unos teksta ili dodirnite tipku Next ili Previous iznad virtualne tipkovnice. Kad ispunite obrazac, dodirnite Go ili Search. Većina stranica sadrži link kojeg možete dodirnuti za predavanje obrasca. Dodirnite tipku X za sakrivanje virtualne tipkovnice. Uključenje automatskog popunjavanja internetskih obrazaca: U izborniku Settings, odaberite Safari > AutoFill, zatim učinite jedno od navedenog: ➄ Za uporabu informacija iz popisa kontakata, uključite opciju Use Contact Info, zatim odaberite My Info i odaberite kontakt kojeg želite upotrijebiti. Safari koristi informacije iz aplikacije Contacts za ispunjavanje kontaktnih polja u internetskim obrascima. ➄ Za uporabu informacija iz popisa imena i zaporki, uključite opciju Names & Passwords. Kad je ova značajka uključena, Safari pamti imena i zaporke za internetske stranice koje posjećujete i automatski popunjava informacije kad ponovno posjetite tu internetsku stranicu. ➄ Za uklanjanje svih informacija automatske ispune, dodirnite Clear All. Ispis internetskih stranica i PDF datoteka Upotrijebite AirPrint za ispis internetskih stranica i PDF datoteka iz aplikacije Safari. Ispis internetske stranice ili PDF datoteke: Dodirnite K pri vrhu zaslona, zatim dodirnite Print. Dodirnite Select Printer za odabir pisača i podešavanje opcija ispisa. Zatim dodirnite Print. Za dodatne informacije o pokretanju ispisa s ipad uređaja, pogledajte "Ispis". 46 Poglavlje 4 Safari
47 Pretraživanje interneta Za pretraživanje interneta i trenutne internetske stranice, unesite riječi ili fraze u polje za pretraživanje. Za vrijeme tipkanja, pojave se novija pretraživanja Pretraživanje interneta: Dodirnite polje za pretraživanje (na desnoj strani naslovne trake). Unesite riječ ili frazu koja opisuje ono što tražite, zatim dodirnite Search. Za otvaranje internetske stranice, dodirnite link u popisu rezultata pretrage. Za savjete o učinkovitom pretraživanju interneta, posjetite ili help.yahoo.com/us/yahoo/search/basics. Tražnje riječi ili fraze na trenutnoj internetskoj stranici: Pri dnu popisa rezultata, dodirnite unos ispod On This Page za pronalaženje prvog rezultata za riječ ili frazu. Za pronalaženje sljedećih rezultata, dodirnite Next pri dnu zaslona. Standardno, Safari koristi Google za pretraživanje interneta. Za promjenu standardne tražilice, u izborniku Settings, odaberite Safari > Search Engine i odaberite tražilicu. Knjižne oznake Stranice koje želite posjetiti kasnije možete označiti knjižnim oznakama. Označavanje stranice oznakom: Otvorite stranicu, zatim dodirnite 4. Zatim dodirnite Add Bookmark. Kad pohranite oznaku, možete promijeniti njen naziv. Standardno, knjižne oznake se pohranjuju u gornjoj razini mape Bookmarks. Dodirnite Bookmarks za odabir druge mape. Ako koristite Safari na Mac računalu ili Safari ili Microsoft Internet Explorer na PC računalu, možete sinkronizirati knjižne oznake s internetskom tražilicom na vašem računalu Sinkroniziranje oznaka s vašim računalom: Spojite ipad na vaše računalo. U itunes aplikaciji, odaberite ipad u rubnom stupcu. Kliknite karticu Info, odaberite "Sync Safari bookmarks" pod Other, zatim kliknite Apply. Za dodatne informacije, pogledajte "Sinkroniziranje s aplikacijom itunes". Sinkroniziranje oznaka s MobileMe: U izborniku Settings na ipad uređaju, odaberite Bookmarks u vašem MobileMe računu. Pogledajte "Podešavanje MobileMe računa". Otvaranje internetske stranice označene knjižnom oznakom: Dodirnite 3, zatim odaberite oznaku ili dodirnite mapu za prikaz sadržanih oznaka. Poglavlje 4 Safari 47
48 Uređivanje oznake ili mape s oznakama: Dodirnite 3, odaberite mapu koja sadrži oznaku ili mapu koju želite urediti, zatim dodirnite Edit. Zatim učinite bilo koje od navedenog: ➄ Za izradu nove mape, dodirnite New Folder. ➄ Za brisanje oznake ili mape, dodirnite, zatim dodirnite Delete. ➄ Za premještanje oznake ili mape, povucite E. ➄ Za promjenu naziva ili adrese, ili premještanje u drugu mapu, dodirnite oznaku ili mapu. Kad završite, dodirnite Done. Web isječci Web isječke možete dodavati u početni zaslon radi lakšeg pristupa vašim omiljenim internetskim stranicama. U početnom zaslonu se internetski isječci pojavljuju kao ikone i možete ih premještati kao i ostale ikone. Pogledajte "Promjena rasporeda ikona". Dodavanje web isječka: Otvorite stranicu, zatim dodirnite 4. Zatim dodirnite "Add to Home Screen". Kad otvorite internetski isječak, Safari automatski uveća prikaz i prelista stranicu do mjesta koje je bilo prikazano kad ste pohranili isječak. Prikazano područje koristi se i za izradu ikone internetskog isječka u početnom zaslonu, osim ako internetska stranica ne sadrži vlastitu ikonu. Kad dodate web isječak, možete urediti njegov naziv. Ako je naziv prevelik (više od 10 znakova), u početnom zaslonu možda bude prikazan u skraćenoj verziji. Web isječci se ne sinkroniziraju sa aplikacijama MobileMe ili itunes, ali itunes izrađuje njihove sigurnosne kopije. Brisanje web isječka: 1 Dodirnite i zadržite bilo koju ikonu početnog zaslona sve dok ikone ne počnu podrhtavati. 2 Dodirnite u uglu web isječka kojeg želite obrisati. 3 Dodirnite Delete, zatim pritisnite tipku Home T za pohranu podešenja. 48 Poglavlje 4 Safari
49 Mail 5 Aplikacija Mail Upotrijebite aplikaciju Mail za čitanje vaših poruka i sastavljanje novih poruka uporabom virtualne tipkovnice. Aplikacija Mail radi s MobileMe, Microsoft Exchange i mnogim drugim popularnim sustavima uključujući Yahoo! Mail, Google i AOL kao i s drugim POP3 i IMAP sustavima industrijskog standarda. Možete gledati poruke iz svih vaših računa odjednom i Mail prikazuje poruke u nizu pa je praćenje razgovora jednostavno. Možete slati i primati fotografije i grafike i gledati PDF datoteke i ostale privitke. Upotrijebite AirPrint za ispis poruka i privitaka. Za slanje ili primanje poruka u aplikaciji Mail, ipad treba biti spojen na internet. Pogledajte "Spajanje na internet". Podešavanje korisničkih računa Na ipad uređaju možete podesiti račune na bilo koji od sljedećih načina: ➄ Podesite korisnički račun izravno na ipad uređaju. Pogledajte "Dodavanje računa za , kontakte i kalendar". ➄ U itunes aplikaciji možete pomoću kartica s ipad postavkama sinkronizirati postavke računa s vašeg računala. Pogledajte "Sinkronizacija s aplikacijom itunes". 49
50 Slanje poruka poruku možete poslati bilo kome tko ima adresu. Slaganje i slanje poruke: 1 Dodirnite J pri vrhu zaslona. 2 Utipkajte ime ili adresu u polje To, ili dodirnite za dodavanje imena iz popisa vaših kontakata. Za vrijeme tipkanja adrese, pojavljuju se odgovarajuće adrese iz popisa vaših kontakata. Dodirnite adresu kako biste je dodali. Za dodavanje novih imena, dodirnite. Napomena: Ako sastavljate poruku u vašem Microsoft Exchange računu i imate pristup Global Address List (GAL) popisu vaše tvrtke, prvo se prikažu odgovarajuće adrese iz kontakata na ipad uređaju, nakon čega slijede odgovarajuće GAL adrese. 3 Ako želite poslati primjerak poruke drugim ljudima ili promijeniti račun s kojeg šaljete poruku, dodirnite Cc/Bcc/From. Ako imate više od jednog računa, možete dodirnuti polje From za promjenu računa s kojeg šaljete poruku. 4 Unesite naslov, zatim poruku. Možete dodirnuti Return za prijelaz iz polja Subject u polje za unos poruke. 5 Dodirnite Send. Slanje fotografije u poruci Pohrana skice poruke koja će se dovršiti kasnije Odgovaranje na poruku Prosljeđivanje poruke Slanje kontaktnih informacija U aplikaciji Photos, odaberite fotografiju, dodirnite K, zatim dodirnite Photo. Za slanje više fotografija u istoj poruci, dodirnite K prilikom prikaza minijatura u albumu. Također možete kopirati i zalijepiti fotografije. Fotografija se šalje pomoću vašeg standardnog računa. Za promjenu vašeg standardnog računa, pogledajte " , kontakti, kalendari". Dodirnite Cancel, zatim dodirnite Save. Poruka je pohranjena u pretincu Drafts. Za brzo otvaranje posljednje pohranjene skice, dodirnite i zadržite J. Otvorite poruku, zatim dodirnite L. Dodirnite Reply kako biste odgovorili samo pošiljatelju ili dodirnite Reply All kako biste odgovorili pošiljatelju i svim primateljima. Utipkajte poruku, zatim dodirnite Send. Datoteke ili slike koje su poslane uz početnu poruku ne šalju se natrag. Otvorite poruku i dodirnite L, zatim dodirnite Forward. Dodajte jednu ili više adresa, utipkajte poruku, zatim dodirnite Send. Kad prosljeđujete poruku, možete poslati i datoteke ili slike priložene uz originalnu poruku. U popisu Contacts, odaberite kontakt, zatim dodirnite Share. Dodajte jednu ili više adresa, utipkajte poruku, zatim dodirnite Send. 50 Poglavlje 5 Mail
51 Provjera i čitanje poruka Ikona Mail prikazuje ukupan broj nepročitanih poruka u svim vašim dolaznim pretincima. Možete imati drugih nepročitanih poruka u ostalim poštanskim pretincima. Broj nepročitanih poruka u vašim dolaznim pretincima Prikaz novih poruka: Odaberite poštanski pretinac, dodirnite Inbox ili M u bilo koje vrijeme. Na prikazu svakog korisničkog računa možete vidjeti broj nepročitanih poruka u svakom pretincu. Dodirnite pretinac za pregled sadržanih poruka. Pored nepročitanih poruka nalazi se plava točka. Ako posjedujete više od jednog računa, dodirnite Mailboxes za promjenu računa. Za prikaz svih vaših poruka u jednom dolaznom pretincu, dodirnite All Inboxes. Broj nepročitanih poruka Nepročitane poruke Poruke koje sadrže odgovore grupirane su u niz. U dolaznom pretincu prikazuje se samo prva poruka i broj povezanih poruka. Za prikaz niza, dodirnite ga. Za isključenje prikaza poruka u nizu, otvorite Settings > "Mail, Contacts, Calendars" i isključite opciju "Organize by Thread". Kad otvorite pretinac, aplikacija Mail učita broj najnovijih poruka kojeg ste odredili u Mail postavkama, ukoliko se poruke već nisu učitale automatski. Pogledajte " , kontakti, kalendari". Poglavlje 5 Mail 51
52 Učitavanje dodatnih poruka: Listajte do dna popisa poruka i dodirnite Load More Messages. Čitanje poruke: Dodirnite poštanski pretinac, zatim dodirnite poruku. Unutar poruke, dodirnite I ili H za prikaz sljedeće ili prethodne poruke. Kad zakrenete ipad u portretnu i pejzažnu orijentaciju, izmjenjuje se prikaz jedne poruke ili prikaz svih poruka, pa možete na jednostavan način pregledati poruke koje vas najviše zanimaju. Uvećanje dijela poruke Promjena veličine bilo kojeg stupca teksta kako bi stao na zaslon Promjena veličine poruke Dvaput dodirnite područje za uvećanje. Ponovno dodirnite dvaput za smanjenje. Dvaput dodirnite tekst. Simetrično povucite dva prsta u smjeru razdvajanja ili spajanja prstiju za uvećanje ili smanjenje prikaza. 52 Poglavlje 5 Mail
53 Otvaranje linka Prikaz odredišne adrese linka Dodirnite link. Tekstualni linkovi su obično plave boje i podcrtani. Mnoge slike također su linkovi. Link vas može odvesti na internetsku stranicu, otvoriti kartu ili otvoriti već adresiranu poruku. Internetski linkovi i linkovi karata otvaraju aplikacije Safari ili Maps na ipad uređaju. Za povratak u aplikaciju Mail, pritisnite tipku Home i dodirnite Mail. Dodirnite i zadržite prst na linku. Možete otvoriti link u aplikaciji Safari ili kopirati adresu linka u clipboard. ipad prikazuje slikovne privitke u mnogim često korištenim formatima (JPEG, GIF i TIFF) zajedno s tekstom u porukama. ipad može reproducirati većinu audio privitaka (primjerice, MP3, AAC, WAV i AIFF). Možete preuzeti i otvarati datoteke (primjerice PDF datoteke, internetske stranice, tekst; Pages, Keynote, Numbers i Microsoft Word, Excel i PowerPoint dokumente) koji su priloženi primljenoj poruci. Otvaranje privitka: Dodirnite privitak za preuzimanje na ipad i otvaranje. Ako ipad ne podržava format priložene datoteke, možete vidjeti naziv datoteke ali je ne možete otvoriti. Otvaranje privitka u drugoj aplikaciji: Dodirnite i zadržite privitak, zatim odaberite aplikaciju. Ako ne posjedujete nijednu aplikaciju koja može otvoriti privitak, možete otvoriti privitak ukoliko ipad podržava tu vrstu datoteke. Za popis podržanih formata datoteka, pogledajte "Ne možete otvoriti privitak poruke". Pohrana priložene fotografije u album Saved Photos: Dodirnite fotografiju, zatim dodirnite Save Image. Prikaz svih primatelja poruke Dodavanje primatelja poruke u popis vaših kontakata Označavanje poruke kao da nije pročitana Dodirnite Details pri vrhu zaslona. Dodirnite ime ili adresu za prikaz kontaktnih informacija primatelja. Dodirnite adresu za kontaktiranje osobe. Za sakrivanje prikaza primatelja, dodirnite Hide. Dodirnite poruku i dodirnite Details za prikaz primatelja. Zatim dodirnite ime ili adresu i dodirnite Create New Contact ili "Add to Existing Contact". Otvorite poruku i dodirnite "Mark as Unread" pored retka s naslovom. Pored poruke se prikazuje plava točka, sve dok je ponovno ne otvorite. Otvaranje pozivnice za sastanak: Dodirnite pozivnicu. Poglavlje 5 Mail 53
54 Možete učitati kontaktne informacije o organizatoru i drugim sudionicima, podesiti podsjetnik, te dodati zabilješke i komentare koji se uključuju u vaš odgovor organizatoru putem poruke. Možete prihvatiti, odgovoriti da još niste sigurni ili odbiti poziv. Pogledajte "Odgovaranje na pozivnice za sastanke". Spremanje priložene fotografije u aplikaciju Photos: Dodirnite fotografiju, zatim dodirnite Save Image. Pretraživanje poruka Možete pretraživati polja To, From i Subject poruka. Aplikacija Mail pretražuje preuzete poruke u trenutno otvorenom poštanskom pretincu. Kod MobileMe, Exchange i nekih IMAP računa, također možete pretraživati poruke na poslužitelju. Pretraživanje poruka: Otvorite poštanski pretinac, prelistajte do vrha i unesite tekst u polje za pretraživanje. Dodirnite From, To, Subject ili All (From, To i Subject) za odabir polja kojeg želite pretražiti. (Dodirnite statusnu traku za brzo listanje do vrha popisa i prikaz polja za pretraživanje.) Rezultati pretrage za poruke koje su već preuzete na ipad prikazuju se automatski tijekom tipkanja. Dodirnite Search za isključenje tipkovnice i pregled većeg broja rezultata. Brisanje ili premještanje nađenih poruka: Nakon dovršetka pretraživanja, dodirnite Edit, zatim odaberite poruke koje želite obrisati ili premjestiti. Pored svake odabrane poruke prikaže se kvačica. Za brisanje poruka, dodirnite Delete. Za premještanje poruka, dodirnite Move, zatim dodirnite odredišnu mapu. Pretraživanje poruka na poslužitelju: Dodirnite "Continue Search on Server" pri dnu rezultata pretrage. Napomena: Rezultati pretrage poruka na poslužiteljima mogu varirati ovisno o vrsti računa. Neki poslužitelji pretražuju samo cijele riječi. 54 Poglavlje 5 Mail
55 Ispis poruka i privitaka Upotrijebite AirPrint za ispis poruka i privitaka koje ipad može prikazati. Ispis poruke: Dodirnite L, zatim dodirnite Print. Odaberite opcije ispisa, zatim dodirnite Print. Za ispis slike bez ostatka poruke, spremite sliku (dodirnite sliku i dodirnite Save Image), zatim otvorite aplikaciju Photos i pokrenite ispis slike iz albuma Saved Photos. Ispis privitka: Dodirnite privitak za prikaz, zatim dodirnite K i dodirnite Print. Odaberite željene opcije, zatim dodirnite Print. Za informacije o uporabi AirPrint pisača, pogledajte "Ispis". Organiziranje poruka Možete brisati jednu po jednu poruku ili odabrati skupinu poruka koje želite izbrisati odjednom. Također možete premještati poruke iz jednog poštanskog pretinca ili mape u drugi pretinac ili mapu. Brisanje poruke: Otvorite poruku i dodirnite N. Ili, napravite potez u lijevu ili desnu stranu preko naslova poruke u popisu poruka, zatim dodirnite Delete. Brisanje više poruka odjednom: Za vrijeme gledanja popisa poruka, dodirnite Edit, označite poruke koje želite izbrisati, zatim dodirnite Delete. Također možete pretražiti poruke i odabrati one koje želite obrisati. Pogledajte "Pretraživanje poruka". Premještanje poruke u drugi pretinac ili mapu: Za vrijeme gledanja poruke, dodirnite O, zatim odaberite pretinac ili mapu. Premještanje više poruka odjednom: Za vrijeme gledanja popisa poruka, dodirnite Edit, označite poruke koje želite premjestiti, zatim dodirnite Move i odaberite pretinac ili mapu. Također možete pretražiti poruke i odabrati one koje želite premjestiti. Pogledajte "Pretraživanje poruka". Poglavlje 5 Mail 55
56 Photos 6 Aplikacija Photos ipad omogućuje pohranu fotografija i videozapisa kako biste mogli uživati u njima gdje god se nalazili. Također ih možete jednostavno podijeliti s obitelji i prijateljima, izravno na ipad uređaju ili na HDTV-u koristeći AirPlay i Apple TV. Značajka AirPrint omogućuje ispis fotografija s ipad uređaja. Možete sinkronizirati fotografije i videozapise s vašeg računala, importirati ih s digitalnog fotoaparata ili iphone uređaja, ili ih preuzeti iz poruke ili interneta. Fotografije možete koristiti u raznim aplikacijama, slati u porukama ili objavljivati u vašoj MobileMe galeriji. Možete koristiti ipad kao fotookvir koji prikazuje animirani slideshow vaših fotografija. Sinkroniziranje fotografija i videozapisa s računalom ipad podržava standardne formate fotografija, kao što su JPEG, TIFF, GIF i PNG. Fotografije se sinkroniziraju na ipad uporabom aplikacije itunes. Prilikom sinkroniziranja fotografija na ipad, itunes automatski optimizira veličinu datoteke za ipad uređaj ako je potrebno. Pogledajte "Podešavanje sinkronizacije". ipad podržava H.264 i MPEG-4 video formate s AAC zvukom. Upotrijebite itunes za sinkroniziranje videozapisa snimljenih digitalnim fotoaparatom, iphone ili ipod touch uređajem (4. generacija) na ipad. 56
57 Importiranje fotografija i videozapisa s iphone uređaja ili digitalnog fotoaparata Možete importirati fotografije i videozapise izravno s digitalnog fotoaparata, iphone uređaja ili SD memorijske kartice koristeći ipad komplet za spajanje fotoaparata (prodaje se odvojeno) Za importiranje fotografija: Umetnite čitač SD kartice ili adapter za fotoaparat, koji su isporučeni u ipad kompletu za spajanje fotoaparata, u ipad dock priključnicu. ➄ Za spajanje fotoaparata ili iphone uređaja, spojite USB kabel isporučen s fotoaparatom ili iphone uređajem na USB priključnicu adaptera za fotoaparat. Ako koristite iphone, provjerite je li uključen i otključan. Ako spajate fotoaparat, provjerite je li uključen i je li podešen mod za prijenos. Za pomoć, pogledajte dokumentaciju isporučenu uz fotoaparat. USB priključnica za adapteru za fotoaparat namijenjena je samo fotoaparatima; drugi USB uređaji nisu podržani. ➄ Za uporabu SD memorijske kartice, umetnite je u utor na čitaču SD kartice. Nemojte silom gurati karticu u utor, može se umetnuti samo u jednom smjeru. Za dodatne informacije o adapterima, pogledajte dokumentaciju isporučenu uz ipad komplet za spajanje fotoaparata. Otključajte ipad. Otvara se aplikacija Photos i prikažu se fotografije i videozapisi koji se mogu importirati. Odaberite fotografije i videozapise koje želite importirati. ➄ Za importiranje svih stavki, dodirnite Import All. ➄ Za importiranje samo određenih stavki, dodirnite željene stavke (na svakoj se prikaže kvačica), zatim dodirnite Import i odaberite Import Selected. Nakon importiranja fotografija možete zadržati ili obrisati fotografije i videozapise na kartici, fotoaparatu ili iphone uređaju. Odspojite čitač SD kartice ili adapter za fotoaparat. Za prikaz fotografija, otvorite album Last Import. Također se izrađuje i novi događaj (Event) koji sadrži sve fotografije odabrane za importiranje. Za prijenos fotografija na računalo, spojite ipad na računalo i importirajte fotografije koristeći neku od aplikacija za obradu fotografija, primjerice iphoto ili Adobe Elements. Poglavlje 6 Photos 57
58 Gledanje fotografija i videozapisa Aplikacija Photos prikazuje fotografije sinkronizirane iz foto aplikacije računala, importirane s digitalnog fotoaparata ili iphone uređaja ili preuzete iz poruke ili interneta. Aplikacija Photos organizira kolekcije prema albumima, događajima, licima i mjestima. Značajka prikaza prema mjestu snimanja koristi lokacijske informacije u fotografijama, no neke fotografije ne sadrže te informacije za snimanje takvih fotografija potreban je fotoaparat koji podržava geografsko tagiranje. Događaje i lica potrebno je prvo podesiti u aplikacijama iphoto ili Aperture na Mac računalu, zatim sinkronizirati na ipad. 1 Gledanje fotografija: U aplikaciji Photos, dodirnite Photo, Albums, Events, Faces ili Places. Dodirnite kolekciju kako biste je otvorili. Ili, "uštipnite" kolekciju za umanjeni prikaz sadržanih fotografija, zatim otpustite za otvaranje. Fotografije se razvrstavaju prema datumu snimanja. Kad gledate mjesta, dodirnite pribadaču na karti za prikaz lokacije, zatim uštipnite za uvećanje i prikaz svih fotografija snimljenih na toj lokaciji. 2 Dodirnite minijaturu za pregled fotografije preko cijelog zaslona. Za uvećanje fotografije, također možete "uštipnuti". 58 Poglavlje 6 Photos
59 Prikazivanje ili sakrivanje kontrola: Dodirnite fotografiju za prikaz kontrola. Ponovno dodirnite kako biste sakrili kontrole. Prikaz fotografije u pejzažnoj orijentaciji: Okrenite ipad na bočnu stranu. Fotografija ili videozapis automatski će se prilagoditi formatu zaslona. Uvećanje dijela fotografije: Dvaput dodirnite mjesto koje želite uvećati. Ponovno dodirnite dvaput za smanjenje. Za uvećanje ili smanjenje prikaza, također možete "uštipnuti". Pomicanje fotografije: Povucite fotografiju. Prikaz sljedeće ili prethodne fotografije: Lagano dodirnite lijevu ili desnu stranu zaslona. Ili, dodirnite zaslon za prikaz minijatura duž donjeg dijela zaslona, zatim dodirnite ili povucite za prikaz druge fotografije. Brisanje fotografije: Možete obrisati fotografije iz albuma Saved Photos, koji sadrži fotografije preuzete iz poruka ili interneta. Za brisanje fotografija koje ste sinkronizirali s računala, obrišite fotografiju iz albuma na računalu, zatim ponovno sinkronizirajte ipad. Poglavlje 6 Photos 59
60 Rotiranje fotografije: Dodirnite [. Za dodatno rotiranje, ponovno dodirnite ikonu. Prikaz fotografija ili videozapisa na TV-u koristeći AirPlay: Provjerite je li ipad spojen na istu bežičnu mrežu kao i Apple TV, zatim dodirnite \ i odaberite Apple TV iz popisa. Ako je vlasnik Apple TV-a podesio AirPlay zaporuku, unesite je kad je prikaže polje za unos. Kad izmjenjujete fotografije na ipad uređaju, slika na TV-u ažurira se tijekom pauze. Za povratak na gledanje na ipad uređaju, ponovno dodirnite \ i odaberite vaš ipad iz popisa. Dijeljenje fotografija Možete dijeliti vaše fotografije kao slideshow prezentacije, zajedno s pozadinskom glazbom i prijelazima. Uz AirPlay i Apple TV, možete pokrenuti bežični streaming fotografija na TV. Možete slati fotografije i videozapise u porukama i dodati fotografije u vašu MobileMe galeriju. Također možete kopirati i lijepiti fotografije, pohranjivati fotografije iz poruka u aplikaciju Photos i slike s internetskih stranica u fotoalbum. Slideshow prikaz Možete izraditi i reproducirati slideshow koji prikazuje vaše fotografije s prijelazima i glazbom. Slideshow možete gledati na ipad uređaju ili bežično na Apple TV-u. Također možete upotrijebiti ipad za prikaz slideshowa na vanjskom uređaju za prikaz, primjerice, projektoru Gledanje slideshowa: Dodirnite album za otvaranje. Dodirnite tipku Slideshow i odaberite opcije slideshowa u popisu. Možete: ➄ Odabrati pjesmu iz vaše glazbene medijateke za reproduciranje glazbe tijekom slideshowa. ➄ Odabrati prijelaz koji se reproducira između fotografija. Za podešavanje perioda prikaza svake fotografije, otvorite izbornik General > Settings > Photos. Također možete podesiti ponavljanje slideshowa ili reproduciranje slučajnim slijedom. Ako namjeravate spojiti ipad na TV ili projektor pomoću video kabela, odaberite prijelaz Dissolve. Za informacije o spajanju vanjskog zaslona, pogledajte "Fotografije". Dodirnite Start Slideshow. Za zaustavljanje slideshowa, dodirnite zaslon. Ako koristite AirPlay za bežični streaming fotografija na Apple TV, dodirnite \ i odaberite Apple TV iz popisa. Ako ne vidite tipku \, provjerite jesu li ipad i Apple TV spojeni na istu Wi-Fi mrežu. 60 Poglavlje 6 Photos
61 Slanje fotografije ili videozapisa u poruci Slanje fotografije ili videozapisa: Odaberite fotografiju ili videozapis i dodirnite K, zatim dodirnite Photo. Ako tipka K nije prikazana, dodirnite zaslon za prikaz kontrola. Slanje više fotografija ili videozapisa: Dodirnite album, zatim dodirnite K. Dodirnite fotografije ili videozapise koje želite poslati (na svakoj minijaturi prikaže se kvačica), zatim dodirnite Share. Kopiranje fotografije ili videozapisa: 1 Dodirnite K. 2 Dodirnite za odabir fotografije ili videozapisa kojeg želite kopirati. 3 Dodirnite Copy. Lijepljenje fotografije ili videozapisa: Dodirnite mjesto na koje želite zalijepiti fotografiju ili videozapis za prikaz točke umetanja, zatim dodirnite točku umetanja i dodirnite Paste. Dodavanje fotografije ili videozapisa u MobileMe galeriju Ako ste pretplaćeni na MobileMe uslugu, možete dodavati fotografije i videozapise s ipad uređaja u vašu MobileMe galeriju. Također možete dodavati stavke u tuđu MobileMe galeriju ako je taj korisnik dozvolio dodavanje putem a. Prije dodavanja fotografija u galeriju vašeg MobileMe računa, potrebno je: ➄ Podesiti vaš MobileMe korisnički račun na ipad uređaju. Ako ne posjedujete MobileMe račun, posjetite ➄ Objaviti MobileMe galeriju i dozvoliti dodavanje fotografija putem poruka ili ipad uređaja. Za dodatne informacije, pogledajte MobileMe Help na Dodavanje fotografije ili videozapisa u vašu galeriju: Odaberite fotografiju ili videozapis i dodirnite K, zatim dodirnite "Send to MobileMe". Unesite naslov i opis ako želite, zatim odaberite album za dodavanje fotografije i dodirnite Publish. Ako tipka K nije prikazana, dodirnite zaslon za prikaz kontrola. ipad vas obavijesti kad se fotografija objavi i daje opcije za pregled objavljenog sadržaja na MobileMe stranici ili za slanje linka prijatelju u poruci. Dodavanje fotografije u tuđu galeriju: Odaberite fotografiju i dodirnite K, zatim dodirnite " Photo". Unesite adresu albuma, zatim dodirnite Send. Pohrana fotografija iz poruka ili internetskih stranica Pohrana fotografije iz poruke u album Saved Photos: Dodirnite fotografiju i dodirnite Save Image. Ako slika još nije preuzeta, prvo dodirnite ikonu za preuzimanje. Pohrana fotografije s internetske stranice u album Saved Photos: Dodirnite i zadržite sliku, zatim dodirnite Save Image. Kopiranje fotografija iz albuma Saved Photos na računalo: Spojite ipad na USB priključnicu računala, zatim kopirajte slike pomoću aplikacije za obradu slika, primjerice, iphoto na Mac računalu. Poglavlje 6 Photos 61
62 Dodjeljivanje fotografije kontaktu Kontaktu možete dodijeliti fotografiju. Dodjeljivanje fotografije kontaktu: 1 Odaberite fotografiju na ipad uređaju, zatim dodirnite K. 2 Dodirnite "Assign to Contact" i odaberite kontakt. 3 Povucite fotografiju kako biste je namjestili ili simetrično povucite dva prsta u smjeru razdvajanja ili spajanja prstiju kako biste je uvećali ili smanjili, sve dok ne postignete željeni izgled fotografije. 4 Dodirnite Set Photo. U aplikaciji Contacts, možete dodijeliti fotografiju kontaktu tako da dodirnete Edit i zatim dodirnete ikonu fotografije. Ispis fotografija Možete upotrijebiti AirPrint za ispis fotografija s ipad uređaja. Ispis fotografije: Dodirnite K, zatim dodirnite Print. Dodirnite Select Printer za odabir pisača i podešavanje opcija ispisa, primjerice broja kopija, zatim dodirnite Print. Ako je vaš pisač opremljen ladicom za fotopapir, možda će se automatski odabrati ta ladica prilikom ispisa fotografije. Za dodatne informacije, pogledajte "Ispis". Pozadinska slika početnog zaslona i zaključanog zaslona Možete podesiti fotografiju kao pozadinsku sliku zaključanog zaslona i početnog zaslona. Možete odabrati jednu od pozadinskih slika isporučenih uz ipad ili upotrijebiti vlastitu fotografiju. Podešavanje fotografije kao pozadinske slike zaslona: 1 Odaberite bilo koju fotografiju i dodirnite K, zatim dodirnite Use As Wallpaper. 2 Povucite fotografiju kako biste je namjestili ili simetrično povucite dva prsta u smjeru razdvajanja ili spajanja prstiju kako biste je uvećali ili smanjili, sve dok ne postignete željeni izgled fotografije. Imajte na umu da će se slika prikazivati u portretnoj i pejzažnoj orijentaciji ali se neće rotirati. 3 Dodirnite Set Wallpaper. Zatim odaberite želite li koristiti sliku kao pozadinu početnog zaslona, zaključanog zaslona ili oboje. Za odabir neke od pozadinskih slika isporučenih uz ipad, otvorite izbornik Settings > Brightness & Wallpaper. 62 Poglavlje 6 Photos
63 Uporaba fotookvira Kad je ipad zaključan, može reproducirati album fotografija. To je izvrstan način za uživanje u ipad uređaju tijekom punjenja na ipad Dock postolju. Za promjenu postavki fotookvira, otvorite izbornik Settings > Picture Frame, zatim podesite bilo koju od sljedećih opcija: ➄ Odabrani prijelaz reproducira se između fotografija. Trajanje slideshowa ne može se promijeniti. ➄ Fotookvir može zumirati sliku kako bi do izražaja došla lica na slici. Također može nasumično odabrati jedno lice kao centar fokusa, ako se na fotografiji nalazi više lica. Fotookvir koristi informacije za identifikaciju lica iz fotografija importiranih iz aplikacija iphoto ili Aperture na Mac računalu. Zumiranje lica ne može se odabrati kad je podešen prijelaz Origami. ➄ Fotookvir može prikazivati sve fotografije ili samo fotografije iz kategorije Album, Faces ili Event. Odaberite opciju, zatim preciznije podesite odabir u prikazanom popisu. Kategorije Faces, Albums i Event iste su kao i one u aplikaciji Photos. Uključenje ili isključenje fotookvira: 1 Pritisnite tipku za pripravno stanje/uključenje za zaključavanje ipad uređaja. 2 Kad je zaslon zaključan, dodirnite ]. 3 Dodirnite zaslon za pauzu slideshowa, zatim dodirnite ] za povratak na zaključani zaslon ili povucite kliznik za otključavanje ipad uređaja. Za isključenje fotookvira, otvorite Settings > Passcode Lock. Poglavlje 6 Photos 63
64 Videos 7 Aplikacija Videos Možete koristiti ipad za gledanje filmova, glazbenih spotova, video podcast emisija i, ako je dostupno u vašem području, TV emisija. ipad također podržava posebne značajke, kao što su poglavlja, titlovi, sekundarni audio zapisi i prošireni titlovi. Možete unajmiti ili kupiti videozapise u itunes Store i upotrijebiti adapter za video kabel kako biste gledali videozapise na TV-u ili projektoru. Ako posjedujete Apple TV, možete upotrijebiti značajku AirPlay za gledanje videozapisa na TV-u. Reprodukcija videozapisa Reprodukcija videozapisa: Dodirnite Videos, zatim dodirnite kategoriju videozapisa, primjerice Movies. Dodirnite videozapis koji želite gledati. Ako videozapis sadrži poglavlja, dodirnite naslov poglavlja ili jednostavno dodirnite 7. 64
65 Prikaz kontrola reprodukcije: Tijekom reprodukcije videozapisa, dodirnite zaslon za prikaz kontrola. Za sakrivanje kontrola, ponovno dodirnite zaslon. Upravljanje reprodukcijom videozapisa Kako bi se u potpunosti iskoristile mogućnosti širokog zaslona, zakrenite ipad za reproduciranje videozapisa u širokom formatu. Povucite kliznik reprodukcije niz traku reprodukcije za preskakanje na bilo koju točku u videozapisu. Za podešavanje brzine pretraživanja, od brže prema sporijoj, povucite prst prema dolje za vrijeme povlačenja kliznika reprodukcije niz traku reprodukcije. Film Nebesa dostupan je u itunes. Nebesa Disney/Pixar. Sva prava pridržana. Pauza reprodukcije videozapisa Nastavak reprodukcije Podešavanje glasnoće Ponovno pokretanje videozapisa Prijelaz na sljedeće poglavlje (ako je dostupno) Prijelaz na prethodno poglavlje (ako je dostupno) Pokretanje reprodukcije od određenog poglavlja (ako je dostupno) Dodirnite ; ili pritisnite središnju tipku (ili ekvivalentnu tipku) na kompatibilnim slušalicama. Dodirnite 7 ili pritisnite središnju tipku (ili ekvivalentnu tipku) na kompatibilnim slušalicama. Povucite kliznik za podešavanje glasnoće ili upotrijebite tipke za podešavanje glasnoće na kompatibilnim slušalicama. Povucite kliznik reprodukcije na traci reprodukcije sasvim ulijevo, ili dodirnite ako videozapis ne sadrži poglavlja. Dodirnite ili dvaput brzo pritisnite središnju tipku (ili ekvivalentnu tipku) na kompatibilnim slušalicama. Dodirnite ili triput brzo pritisnite središnju tipku (ili ekvivalentnu tipku) na kompatibilnim slušalicama. Dodirnite F, zatim odaberite poglavlje iz popisa. Pretraživanje prema natrag ili naprijed Dodirnite i zadržite ili. Poglavlje 7 Videos 65
66 Prijelaz na bilo koje mjesto u videozapisu Povucite kliznik reprodukcije duž trake reprodukcije. Povucite prst prema dolje za podešavanje brzine pretraživanja. Zaustavljanje reprodukcije videozapisa Dodirnite Done ili pritisnite tipku Home T. Izmjena veličine videozapisa; ispunjavanje zaslona ili pristajanje u zaslon Reprodukcija videozapisa na Apple TV-u koristeći AirPlay Odabir drugog jezika dijaloga (ako je dostupno) Prikaz ili sakrivanje titlova (ako su dostupni) Prikaz ili sakrivanje proširenih titlova (ako su dostupni) Dodirnite G kako bi videozapis ispunio zaslon ili dodirnite H kako bi se veličina zapisa prilagodila veličini zaslona. Također možete dodirnuti videozapis dvaput za izmjenu prikaza. Kod prikaza ispunjenog zaslona, lijeva i desna strana ili vrh slike možda neće biti prikazani. Kod prikaza slike koja pristaje u zaslon, možda će se prikazati crne trake na lijevoj i desnoj strani ili iznad i ispod slike. Dodirnite \ i odaberite Apple TV. Pogledajte "Gledanje videozapisa na TV prijemniku". Dodirnite I, zatim odaberite jezik iz popisa Audio. Dodirnite I, zatim odaberite jezik ili Off u popisu Subtitles. Dodirnite I za prikaz ili sakrivanje proširenih titlova, ukoliko ih film sadrži. Sinkroniziranje videozapisa Videozapisi se sinkroniziraju na ipad uporabom aplikacije itunes. Kad je ipad spojen na računalo, upotrijebite kartice Movies, TV Shows, Podcasts i itunes U za odabir videozapisa koje želite sinkronizirati. 66 Poglavlje 7 Videos
67 Gledanje unajmljenih filmova U trgovini itunes Store možete unajmiti filmove SD ili HD kvalitete te ih gledati na ipad uređaju. Možete preuzeti unajmljene filmove izravno na ipad ili ih putem aplikacije itunes prenijeti s računala na ipad. (Unajmljivanje filmova nije dostupno u svim regijama.) Film se treba u potpunosti preuzeti kako bi se mogao gledati. Možete pauzirati preuzimanje i nastaviti kasnije. Unajmljeni filmovi istječu nakon određenog broja dana i kad pokrenete film trebate ga pogledati unutar ograničenog vremenskog perioda. Nakon isteka tog roka, filmovi se automatski brišu. Prije unajmljivanja filma, provjerite vrijeme raspoloživo za gledanje u itunes Store. Gledanje unajmljenog filma: Odaberite Videos, dodirnite kategoriju Movies, zatim dodirnite film koji želite gledati. Odaberite poglavlje ili jednostavno dodirnite 7. Prijenos unajmljenih filmova na ipad: Spojite ipad na vaše računalo. Zatim odaberite ipad u rubnom stupcu aplikacije itunes, kliknite Movies i odaberite unajmljene filmove koje želite prenijeti. Vaše računalo treba biti spojeno na internet. Filmovi unajmljeni na ipad uređaju ne mogu se prenijeti na računalo. Gledanje videozapisa na TV prijemniku Za gledanje videozapisa na velikom zaslonu, možete spojiti ipad na TV pomoću značajke AirPlay i Apple TV prijemnika ili kabelom izravno spojiti ipad na vaš TV ili AV prijemnik. Upotrijebite Apple komponentni AV kabel, Apple kompozitni AV kabel, Apple ipad Dock-VGA adapter ili neki drugi kabel koji je kompatibilan s ipad uređajem. Apple kabele i dock kabele možete kupiti odvojeno u mnogim zemljama. Posjetite Za dodatne informacije o spajanju ipad uređaja na TV ili projektor, pogledajte "Videozapisi". Spajanje uz AirPlay: Pokrenite reprodukciju videozapisa, zatim dodirnite \ i odaberite Apple TV iz popisa AirPlay uređaja. Ako ne vidite vaš Apple TV, provjerite jesu li ipad i Apple TV spojeni na istu bežičnu mrežu. Ako je podešena zaporka za Apple TV, prikazat će se polje za unos zaporke. Tijekom reprodukcije videozapisa, možete zatvoriti videozapis i koristiti druge aplikacije. Za ponovno podešavanje reprodukcije na ipad uređaju: Otvorite aplikaciju Videos, zatim dodirnite \ i odaberite vaš ipad u popisu uređaja. Poglavlje 7 Videos 67
68 Brisanje videozapisa s ipad uređaja Možete izbrisati videozapise s ipad uređaja, radi uštede prostora. Brisanje videozapisa: U popisu videozapisa, dodirnite i zadržite videozapis sve dok se ne prikaže tipka za brisanje, zatim dodirnite. Kad završite brisanje, dodirnite Cancel ili pritisnite tipku Home. Kad izbrišete videozapis (osim unajmljenih filmova) s ipad uređaja, taj se zapis ne briše iz vaše itunes medijateke na računalu i kasnije ga možete ponovno sinkronizirati na ipad. Ako ne želite sinkronizirati videozapis natrag na ipad, isključite sinkronizaciju tog videozapisa u aplikaciji itunes. Pogledajte "Sinkronizacija s aplikacijom itunes". Važno: Ako obrišete unajmljeni film s ipad uređaja, on je trajno obrisan i ne može se prenijeti na računalo. 68 Poglavlje 7 Videos
69 YouTube 8 Traženje i gledanje videozapisa YouTube puža kratke videozapise koje su objavili korisnici diljem svijeta. Možete gledati najnovije ili najpopularnije videozapise, tražiti videozapise prema temi, označavati omiljene videozapise i brzo pristupiti videozapisima koje ste objavili na YouTube s računala. Za korištenje nekih YouTube značajki na ipad uređaju, trebat ćete se prijaviti na YouTube račun kad se to od vas zatraži. Za informacije o zahtjevima i podešavanju YouTube računa, posjetite Napomena: YouTube nije dostupan na svim jezicima i na svim lokacijama. Za uporabu aplikacije YouTube, ipad treba biti spojen na internet. Pogledajte "Spajanje na internet". 69
70 Pretraživanje videozapisa: Dodirnite tipku u alatnoj traci za odabir kategorije. ➄ Featured: Videozapisi koje je pregledalo i odabralo osoblje YouTube servisa. ➄ Top Rated: Videozapisi koje su YouTube korisnici ocijenili najvišim ocjenama. Ako posjedujete YouTube račun, možete ocjenjivati videozapise na ipad uređaju. ➄ Most Viewed: Videozapisi koje je pogledao najveći broj YouTube korisnika. Dodirnite All za najgledanije videozapise svih vremena, ili Today ili This Week za najgledanije videozapise dana ili tjedna. ➄ Favorites: Videozapisi koje ste dodali u popis Favorites. Kad se prijavite na YouTube račun, prikažu se vaši omiljeni videozapisi. ➄ Most Recent: Videozapisi koji su nedavno objavljeni na YouTube servisu. ➄ Subscriptions: Videozapisi iz YouTube računa na koje ste se pretplatili. Za korištenje ove značajke trebate biti prijavljeni na YouTube račun. ➄ Playlists: Videozapisi koje ste dodali u reprodukcijsku listu. Za korištenje ove značajke trebate biti prijavljeni na YouTube račun. ➄ My Videos: Videozapisi koje ste objavili na YouTube servisu. Za korištenje ove značajke trebate biti prijavljeni na YouTube račun. ➄ History: Videozapisi koje ste nedavno gledali. 1 2 Traženje videozapisa: Dodirnite YouTube polje za pretraživanje. Unesite riječ ili frazu, zatim dodirnite Search. YouTube prikazuje rezultate na osnovi pretraživanja naslova videozapisa, opisa, tagova i imena korisnika. Svaki rezultat prikazuje naslov videozapisa, ocjenu, broj pregleda, trajanje i naziv računa koji je objavio videozapis. Reprodukcija videozapisa: Dodirnite videozapis. Videozapis se počinje učitavati na ipad i pojavi se traka s prikazom napretka učitavanja. Reprodukcija se pokreće kad se učita dovoljno velik dio videozapisa. Također možete dodirnuti 7 za pokretanje reprodukcije videozapisa. 70 Poglavlje 8 YouTube
71 Upravljanje reprodukcijom videozapisa Zakrenite ipad u pejzažnu orijentaciju za prikaz videozapisa u maksimalnoj veličini. Tijekom reprodukcije videozapisa, kontrole nisu prikazane kako ne bi prekrivale videozapis. Prikaz ili sakrivanje kontrola: Dodirnite zaslon. Reprodukcija ili pauza videozapisa Podešavanje glasnoće Dodirnite 7 ili ;. Također možete pritisnuti središnju tipku (ili ekvivalentnu tipku) na kompatibilnim slušalicama. Povucite kliznik za podešavanje glasnoće, upotrijebite tipke za podešavanje glasnoće na ipad uređaju ili pritisnite tipke za podešavanje glasnoće na kompatibilnim slušalicama. Ponovno pokretanje videozapisa Dodirnite. Prijelaz na sljedeći ili prethodni videozapis u popisu Dodirnite dvaput za prijelaz na prethodni videozapis. Dodirnite za prijelaz na sljedeći videozapis. Pretraživanje prema natrag ili naprijed Dodirnite i zadržite ili. Prijelaz na bilo koje mjesto u videozapisu Povucite kliznik reprodukcije duž trake reprodukcije. Zaustavljanje reprodukcije videozapisa Dodirnite Done ili pritisnite tipku Home T. Izmjena prikaza preko cijelog zaslona i prikaza u prozoru Dvaput dodirnite videozapis. Također možete dodirnuti ^ kako bi zapis ispunio zaslon ili dodirnuti _ kako bi se veličina zapisa prilagodila veličini zaslona. Dodavanje videozapisa u popis Favorites Pokrenite reprodukciju videozapisa i dodirnite 3. Slanje linka na videozapis u poruci Pokrenite reprodukciju videozapisa i dodirnite A. Reprodukcija videozapisa na Apple TV-u koristeći AirPlay Učitavanje informacija o videozapisu Dodirnite \ i odaberite Apple TV. Ako ne vidite Apple TV koji tražite, provjerite nalazi li se na istoj bežičnoj mreži. Dodirnite H za isključenje prikaza preko cijelog zaslona i prikaz povezanih videozapisa, komentara i dodatnih kontrola. Poglavlje 8 YouTube 71
72 Upravljanje videozapisima Tijekom gledanja videozapisa preko cijelog zaslona, dodirnite zaslon za prikaz kontrola, zatim dodirnite H za prikaz povezanih videozapisa i opcija za upravljanje videozapisima. Ocjenjivanje videozapisa ili dodavanje komentara Prikaz ostalih videozapisa istog YouTube korisnika Prikaz sličnih videozapisa Pretplata na videozapise tog YouTube korisnika Dodavanje videozapisa u popis Favorites ili reprodukcijsku listu Slanje linka na videozapis u poruci Označavanje videozapisa zastavicom Dodirnite videozapisa za prikaz alatne trake, zatim dodirnite Rate i odaberite ocjenu. Trebate biti prijavljeni na YouTube račun. U bočnom stupcu, dodirnite "More From". Trebate biti prijavljeni na YouTube račun. U bočnom stupcu, dodirnite "Related". U zaslonu More Info, dodirnite More Videos, zatim dodirnite "Subscribe to <račun>" pri dnu popisa videozapisa. Trebate biti prijavljeni na YouTube račun. Dodirnite Add, zatim odaberite Favorites ili reprodukcijsku listu. Dodirnite Share. Dodirnite videozapis za prikaz alatne trake, zatim dodirnite `. 72 Poglavlje 8 YouTube Gledanje YouTube videozapisa na TV prijemniku Ako posjedujete Apple TV, možete upotrijebiti značajku AirPlay za gledanje YouTube videozapisa na TV-u. Pogledajte "Upravljanje reprodukcijom videozapisa" Također možete izravno spojiti ipad na vaš TV ili projektor i gledati YouTube videozapise na velikom zaslonu. Upotrijebite Apple komponentni AV kabel, Apple kompozitni AV kabel, Apple ipad Dock-VGA adapter ili neki drugi kabel koji je kompatibilan s ipad uređajem. Apple kabele i dock kabele možete kupiti odvojeno u mnogim zemljama. Posjetite Za dodatne informacije o spajanju ipad uređaja na TV ili projektor, pogledajte "Videozapisi".
73 Calendar 9 Aplikacija Calendar ipad vam može pomoći da ne zaboravite nijedan važan događaj. Možete pregledavati jedan ili više kalendara odjednom. Možete pregledavati vaše događaje po danima, tjednima, mjesecima ili u popisu. Također možete pretraživati događaje prema naslovu, pozvanim osobama ili lokaciji. Možete sinkronizirati ipad s kalendarima na vašem računalu. Također možete izrađivati, uređivati ili poništavati događaje na ipad uređaju te ih sinkronizirati natrag na računalo. Možete se pretplatiti na Google, Yahoo! ili ical kalendare. Možete se pretplatiti na icalendar (.ics) kalendare koji se mogu samo čitati ili importirati.ics datoteke iz poruka. Posjedujete li Microsoft Exchange račun ili podržani CalDAV račun, možete primati i odgovarati na pozivnice za sastanke od drugih korisnika te pozivati korisnike na događaje koje ste vi zakazali. Sinkronizacija kalendara Možete sinkronizirati vaše kalendare na sljedeće načine: ➄ U itunes aplikaciji, upotrijebite kartice s ipad postavkama za sinkronizaciju s aplikacijama ical ili Microsoft Entourage na Mac računalu ili aplikacijom Microsoft Outlook na PC računalu, kad spojite ipad na vaše računalo. Pogledajte "Sinkronizacija s aplikacijom itunes" ➄ U izborniku Settings na ipad uređaju, uključite opciju Calendars u vašem MobileMe, Google, Yahoo! ili Microsoft Exchange računu za bežičnu sinkronizaciju informacija o vašem kalendaru. Ako vaša kompanija ili organizacija podržavaju, također možete podesiti CalDAV račun. Pogledajte "Dodavanje računa za , kontakte i kalendar" Za bežično sinkroniziranje kalendara, ipad treba biti spojen na internet. 73
74 Dodavanje, uređivanje i brisanje događaja u kalendaru Možete izraditi i uređivati kalendarske događaje izravno na ipad uređaju. Posjedujete li Microsoft Exchange račun s aktiviranim kalendarima, ili podržani CalDAV račun, možete pozivati druge korisnike na vaš događaj ili sastanak. Dodavanje događaja: Dodirnite 4 i unesite informacije o događaju, zatim dodirnite Done. Možete unijeti sljedeće informacije: ➄ Naslov ➄ Mjesto ➄ Vrijeme početka i završetka (ili uključite opciju All-day ako se radi o cjelodnevnom događaju) ➄ Vrijeme ponavljanja bez ponavljanja ili ponavljanje svaki dan, tjedan, dva tjedna, mjesec ili svake godine ➄ Vrijeme podsjetnika od pet minuta do dva dana prije događaja Kad podesite podsjetnik, pojavi se opcija za podešavanje drugog podsjetnika. Kad se podsjetnik uključi, ipad prikaže poruku. Za podešavanje reproduciranja zvuka na ipad uređaju, pogledajte "Podsjetnici". Važno: Kad putujete, ipad možda neće reproducirati podsjetnik u ispravno lokalno vrijeme. Za ručno podešavanje točnog vremena, pogledajte "Datum i vrijeme". Za informacije o podešavanju vremenske zone kalendara, pogledajte "Pregled vaših kalendara". ➄ Bilješke Ako ste podesili više od jednog kalendara, možete odabrati kalendar u koji želite dodati događaj. Kalendari koji se mogu samo čitati nisu prikazani u popisu. Uređivanje događaja Brisanje događaja Dodirnite događaj, zatim dodirnite Edit. Dodirnite događaj, dodirnite Edit, zatim prelistajte prema dolje i dodirnite Delete Event. Pregled vaših kalendara Možete pregledavati jedan kalendar, odabrane kalendare ili sve odjednom. Time se olakšava upravljanje poslovnim i obiteljskim kalendarima u isto vrijeme. Pregled drugog kalendara: Dodirnite Calendars, zatim dodirnite kalendare koje želite pregledati. Za pregled rođendana vaših kontakata, kako su navedeni u aplikaciji Contacts, odaberite kalendar Birthdays. Možete pregledavati kalendarske događaje u popisu ili po danima, tjednima ili mjesecima. Na ipad uređaju se prikazuju događaji za sve kalendare koje ste odabrali. Promjena prikaza: Dodirnite List, Day, Week ili Month. 74 Poglavlje 9 Calendar
75 ➄ Prikaz List: Svi vaši sastanci i događaji prikazuju se u popisu kojeg možete prelistavati, pored odabranog dana. Za prikaz drugog dana, dodirnite 6 ili 7, ili odaberite dan iz vremenske trake ispod kalendara. ➄ Prikaz Day: Prelistajte prema gore ili dolje za prikaz događaja u danu. Dodirnite 6 ili 7 za prikaz događaja iz prethodnog ili sljedećeg dana, ili odaberite dan iz vremenske trake ispod kalendara. ➄ Prikaz Week: Prelistajte prema gore ili dolje za prikaz događaja u tjednu. Dodirnite 6 ili 7 za prikaz događaja iz prethodnog ili sljedećeg tjedna, ili odaberite tjedan iz vremenske trake ispod kalendara. ➄ Prikaz Month: Dodirnite dan za prikaz događaja. Dodirnite 6 ili 7 za prikaz događaja iz prethodnog ili sljedećeg mjeseca, ili odaberite mjesec iz vremenske trake ispod kalendara. Poglavlje 9 Calendar 75
76 Prikaz detalja događaja: Dodirnite događaj. Podešavanje događaja prema vremenskoj zoni: U izborniku Settings, dodirnite "Mail, Contacts, Calendars". Pod Calendars, dodirnite Time Zone Support. Uključite opciju Time Zone Support i potražite neki veći grad u željenoj vremenskoj zoni. Kad je opcija Time Zone Support isključena, ipad Wi-Fi + 3G prikazuje događaje prema vremenskoj zoni u kojoj se trenutno nalazite, što se određuje pomoću mrežnog vremena. Pretraživanje kalendara Možete pretraživati naslove, sudionike, bilješke i lokacije događaja u vašim kalendarima. Aplikacija Calendar pretražuje samo događaje iz kalendara koje trenutno pregledavate. Pretraživanje događaja: Unesite tekst u polje za pretraživanje. Rezultati pretraživanja prikazuju se tijekom tipkanja. Za prikaz događaja, dodirnite rezultat. Dodirnite kalendar za zatvaranje popisa rezultata. Pretplata na kalendare Možete se pretplatiti na kalendare koji koriste icalendar (.ics) formate. Mnoge usluge bazirane na kalendarima, uključujući Yahoo!, Google i ical na Mac računalu, podržavaju pretplate na kalendar. Pretplaćene kalendare možete samo čitati. Možete pročitati događaje u pretplaćenim kalendarima na ipad uređaju, ali ih ne možete uređivati niti izrađivati nove događaje Pretplata na CalDAV ili.ics kalendar: U izborniku Settings, odaberite "Mail, Contacts, Calendars", zatim dodirnite Add Account. Odaberite Other i zatim Add Subscribed Calendar. Unesite informacije o računu, zatim dodirnite Next za provjeru pretplate. Dodirnite Save. Apple pruža linkove na brojne besplatne ical kalendare za državne praznike ili sportske događaje, primjerice na koje se možete pretplatiti. Također se možete pretplatiti na ical (ili drugi.ics) kalendar objavljen na internetu, tako da dodirnete link na kalendar koji primite u poruci na ipad uređaju. 76 Poglavlje 9 Calendar
77 Odgovaranje na pozivnice za sastanke Ako na ipad uređaju imate podešen Microsoft Exchange račun i aktiviranu opciju Calendars, podržani CalDAV račun ili MobileMe kalendar, možete primati i odgovarati na pozivnice za sastanke od članova vaše organizacije. Kad primite pozivnicu, sastanak se pojavi u vašem kalendaru a oko njega se nalazi isprekidana linija. Ikona a u donjem desnom uglu zaslona prikazuje broj novih pozivnica. Za primanje i odgovaranje na pozivnice za sastanke, ipad treba biti spojen na internet. Odgovaranje na pozivnicu u aplikaciji Calendar: 1 Dodirnite pozivnicu za sastanak u kalendaru ili dodirnite a za prikaz zaslona s događajima i dodirnite pozivnicu. ➄ Dodirnite "Invitation from" za kontaktne informacije o organizatoru sastanka. Za slanje poruke organizatoru, dodirnite adresu. ➄ Za prikaz ostalih osoba koje su pozvane na sastanak, dodirnite Invitees. Za prikaz kontaktnih informacija osobe koja je pozvana, dodirnite njeno ime. Za slanje poruke osobi koja je pozvana, dodirnite adresu. ➄ Za podešavanje ipad uređaja na oglašavanje podsjetnika prije sastanka, dodirnite Alert. ➄ Za dodavanje komentara namijenjenih organizatoru sastanka, dodirnite Add Comments. Vaši komentari također će se pojaviti u Info polju za taj sastanak. Zabilješke pravi organizator sastanka. 2 Dodirnite Accept, Maybe ili Decline. Kad prihvatite (Accept), niste sigurni (Maybe) ili odbijete (Decline) pozivnicu, organizatoru se šalje odgovor koji sadrži sve komentare koje ste dodali. Možete kasnije promijeniti vaš odgovor, osim ako odbijete pozivnicu. Dodirnite Add Comments za promjenu ili dodavanje komentara. Importiranje kalendarskih datoteka iz aplikacije Mail Možete dodati događaje kalendaru tako da importirate kalendarsku datoteku iz poruke. Možete importirati bilo koju standardnu.ics kalendarsku datoteku. Importiranje događaja iz kalendarske datoteke: U aplikaciji Mail, otvorite poruku i dodirnite kalendarsku datoteku. Kad se prikaže popis događaja, dodirnite Add All, odaberite kalendar u koji želite dodati događaje i dodirnite Done. Poglavlje 9 Calendar 77
78 Podsjetnici Podešavanje kalendarskih podsjetnika: U izborniku Settings, odaberite General > Sounds, zatim uključite opciju Calendar Alerts. Ako je opcija Calendar Alerts isključena za vrijeme odvijanja događaja, ipad prikaže poruku ali ne reproducira zvučni signal. Zvučni alarmi za pozivnice: U izborniku Settings, odaberite "Mail, Contacts, Calendar". Za uključenje opcije, u postavkama Calendars dodirnite New Invitation Alert. 78 Poglavlje 9 Calendar
79 Contacts 10 Aplikacija Contacts ipad omogućava jednostavan pristup i uređivanje kontakata iz osobnih, poslovnih i organizacijskih računa. Možete pretraživati sve grupe kontakata i informacije iz aplikacije Contacts automatski se učitavaju kako bi adresiranje poruka bilo brzo i jednostavno. Možete dodati kontakte izravno na ipad uređaju ili ih sinkronizirati iz aplikacija na računalu. Posjedujete li MobileMe ili Microsoft Exchange račun s aktiviranom aplikacijom Contacts, ili podržani CardDAV račun, možete sinkronizirati svoje kontakte bežično, bez spajanja ipad uređaja na računalo. 79
80 Sinkroniziranje i dodavanje kontakata Možete dodati kontakte na ipad uređaj na sljedeće načine: ➄ ➄ ➄ ➄ ➄ Unesite kontakte na ipad U aplikaciji itunes, sinkronizirajte kontakte s Google ili Yahoo!, ili sinkronizirajte s aplikacijama na računalu (pogledajte "Sinkronizacija s aplikacijom itunes") Podesite MobileMe ili Microsoft Exchange račun na ipad uređaju i uključite opciju Contacts (pogledajte "Dodavanje računa za , kontakte i kalendar") Instalirajte profil koji podešava Exchange račun i uključite opciju Contacts (pogledajte "Podešavanje Microsoft Exchange računa") Podesite LDAP ili CardDAV račun na ipad uređaju za pristup poslovnim ili organizacijskim direktorijima (pogledajte "LDAP i CardDAV računi") Pretraživanje kontakata U popisu kontakata na ipad uređaju možete pretraživati prema imenu, prezimenu ili nazivu tvrtke. Ako na ipad uređaju imate podešen Microsoft Exchange račun, možda ćete moći i pretraživati popis Global Address List (GAL) za kontakte u vašoj organizaciji. Ako ste na ipad uređaju podesili LDAP račun, možete pretraživati kontakte na LDAP poslužitelju vaše organizacije. Posjedujete li CardDAV račun, možete pretraživati kontakte sinkronizirane na ipad, ili one koji se mogu pretraživati na podržanom CardDAV poslužitelju. Kad unosite informacije za pretraživanje, kontakti s odgovarajućim informacijama prikazuju se tijekom tipkanja. Pretraživanje kontakata: U aplikaciji Contacts, dodirnite polje za pretraživanje pri vrhu zaslona i unesite ime, prezime ili naziv tvrtke. Za brzo listanje do vrha popisa, dodirnite statusnu traku. Pretraživanje GAL kontakata: Dodirnite Groups, dodirnite naziv Exchange poslužitelja, zatim unesite ime, prezime ili ime tvrtke. GAL kontakte ne možete uređivati niti pohraniti na ipad uređaj. Pretraživanje LDAP poslužitelja: Dodirnite Groups, dodirnite naziv LDAP poslužitelja, zatim unesite ime, prezime ili ime tvrtke. LDAP kontakte ne možete uređivati niti pohraniti na ipad uređaj. Pretraživanje CardDAV poslužitelja: Dodirnite Groups, zatim pretraživu CardDAV grupu pri dnu popisa, te unesite pojam za pretragu. Ne možete uređivati pretražive CardDAV kontakte s poslužitelja, ali možete uređivati CardDAV kontakte koje ste sinkronizirali na ipad. 80 Poglavlje 10 Contacts
81 Upravljanje kontaktima Dodavanje kontakta na ipad: Dodirnite Contacts i dodirnite 4. Brisanje kontakta Uređivanje kontaktnih informacija U aplikaciji Contacts, odaberite kontakt, zatim dodirnite Edit. Prelistajte prema dolje i dodirnite Delete Contact. U aplikaciji Contacts, odaberite kontakt i dodirnite Edit. Za dodavanje stavke, dodirnite. Za brisanje dodirnite Dodjeljivanje fotografije kontaktu: Dodirnite Contacts, zatim odaberite kontakt. Dodirnite Edit i dodirnite Add Photo ili dodirnite postojeću fotografiju. Dodirnite album, zatim dodirnite fotografiju. Povucite i podesite fotografiju. Dodirnite Choose. Uporaba kontaktnih informacija Možete koristiti podatke iz Info prikaza kontakta za: ➄ Izradu poruke u aplikaciji Mail i slanje na adresu kontakta ➄ Otvaranje internetske stranice kontakta u aplikaciji Safari ➄ Pronalaženje adrese kontakta u aplikaciji Maps i uputa kako do nje doći ➄ Dijeljene informacija o kontaktu s drugima Uporaba kontaktnih informacija: Dodirnite Contacts, odaberite kontakt, zatim dodirnite stavku. Ujedinjeni kontakti Kad sinkronizirate kontakte s više računa, možda ćete imati unose za istu osobu na više računa. Kako se suvišni kontakti ne bi pojavljivali u popisu All Contacts, možete povezati one koji imaju ista imena i prezimena (ne i različite prefikse, sufikse ili druga imena) te ih prikazati kao jedan "ujedinjeni kontakt". Kad pregledavate ujedinjeni kontakt, pri dnu unosa kontakta prikazuje se naslov Unified Info. Ujedinjeni kontakti pojavljuju se samo u popisu All Contacts. Povezivanje kontakata: Pronađite prvi kontakt kojeg želite povezati, zatim dodirnite Edit. Dodirnite 4 i odaberite drugi kontakt, zatim dodirnite Link. Kad su kontakti povezani, dodirnite ikonu siluete za prikaz, dodavanje ili brisanje povezanih unosa. Povezani kontakti se ne spajaju. Osim ako ne uredite ujedinjeni kontakt, kontakt u svakom izvornom računu ostaje odvojen. Ako promijenite informacije u ujedinjenom kontaktu, promjene se kopiraju u svaki izvorni račun u kojem informacije već postoje. Dodate li informacije u ujedinjeni kontakt, te informacije dodaju se kontaktu u svakom izvornom računu. Poglavlje 10 Contacts 81
82 Notes 11 Pisanje i čitanje bilješki Zahvaljujući velikom zaslonu i virtualnoj tipkovnici, pisanje bilješki na ipad uređaju je brzo i jednostavno. Bilješke možete gledati u pejzažnoj ili portretnoj orijentaciji. U portretnoj orijentaciji, dodirnite Notes za prikaz popisa vaših bilješki. U pejzažnoj orijentaciji, popis bilješki prikazuje se s lijeve strane a trenutna bilješka zaokružena je crveno. Bilješke su poredane redoslijedom zadnjeg datuma promjene, tako da se bilješka koja je zadnja promijenjena nalazi pri vrhu popisa. U popisu je prikazano nekoliko prvih riječi svake bilješke. Za prikaz ili uređivanje bilješke, dodirnite je u popisu. Dodavanje bilješke: Dodirnite 4, utipkajte bilješku, zatim dodirnite Done. Čitanje bilješke: Dodirnite bilješku. Za pregled sljedeće ili prethodne bilješke, dodirnite, ili <. Uređivanje bilješke: Dodirnite bilo koje mjesto unutar bilješke za prikaz tipkovnice. Uredite bilješku, zatim dodirnite Done. Brisanje bilješke: Dodirnite bilješku, zatim dodirnite N. 82
83 Slanje bilješke u poruci: Dodirnite bilješku, zatim dodirnite A. Promjena fonta bilješki: U izborniku Settings, odaberite Notes i odaberite željeni font u popisu. Pretraživanje bilješki Možete pretraživati tekst bilješki kako biste pronašli određenu bilješku. Pretraživanje bilješki: Unesite tekst u polje za pretraživanje pri vrhu popisa bilješki. (U portretnoj orijentaciji, dodirnite Notes za prikaz popisa bilješki.) Rezultati pretraživanja prikazuju se automatski tijekom tipkanja. Dodirnite tipku tipkovnice za isključenje tipkovnice i pregled većeg broja rezultata. Za prikaz bilješke, dodirnite je u popisu rezultata. Slanje bilješki u porukama Slanje bilješke u poruci: Dodirnite bilješku, zatim dodirnite A. Za slanje bilješke u poruci, prvo je potrebno podesiti račun na ipad uređaju. Pogledajte "Podešavanje korisničkih računa" Sinkroniziranje bilješki Možete podesiti aplikaciju itunes na automatsko sinkroniziranje vaših bilješki s nekim aplikacijama. Pogledajte "Podešavanje sinkronizacije". Kad je ipad spojen na internet, možete bežično sinkronizirati bilješke. Otvorite izbornik Settings > Notes, zatim odaberite standardni račun za sinkroniziranje bilješki. Bilješke koje izradite na ipad uređaju pohranit će se u odabrani račun. Za prikaz bilješki koje su pohranjene u određeni račun, otvorite Notes i dodirnite Accounts. Poglavlje 11 Notes 83
84 Maps 12 Aplikacija Maps Aplikacija Maps omogućava prikaz karte ulica, te satelitski, hibridni ili terenski prikaz lokacija diljem svijeta. Pronađite lokaciju, zatim učitajte detaljne upute za vožnju, javni prijevoz ili hodanje, kao i informacije o stanju na cestama. UPOZORENJE: Za važne informacije o sigurnoj vožnji i navigaciji, pročitajte Important Product Information Guide na support.apple.com/manuals/ipad. Za uporabu aplikacije Maps, ipad treba biti spojen na internet. Pogledajte "Spajanje na internet". Važno: Karte, upute i druge aplikacije bazirane na utvrđivanju lokacije koje pruža tvrtka Apple ovise o podatkovnim uslugama trećih strana. Ove podatkovne usluge podložne su promjeni i možda neće biti dostupne u svim područjima, što može rezultirati nedostupnim, netočnim ili nepotpunim kartama, uputama i drugim informacijama koje se baziraju na lokaciji. Usporedite informacije koje pruža ipad s vašim okruženjem i obratite pažnju na postavljene znakove kako biste razriješili bilo koje nedoumice. Radi utvrđivanja vaše lokacije, ipad prikuplja podatke koji vas ne identificiraju osobno. Ako ne želite da se ti podaci prikupljaju, nemojte koristiti ovu značajku. Isključenje ove značajke ne utječe na funkcionalnost aplikacija vašeg ipad uređaja koje se ne baziraju na lokaciji. Ako su lokacijske usluge isključene kad otvorite aplikaciju Maps, uređaj će možda zatražiti da ih uključite. Možete koristiti aplikaciju Maps bez uključivanja lokacijskih usluga. Pogledajte "Lokacijske usluge". Traženje i gledanje lokacija Možete tražiti lokacije, učitati vašu trenutnu lokaciju, označiti lokaciju pribadačom i učitati razne prikaze karata, uključujući Google Street View. 84
85 Traženje lokacija Možete tražiti lokacije na više načina prema adresi, raskrižju, području, karakterističnom objektu, knjižnoj oznaci, kontaktu ili poštanskom broju Traženje lokacije i pregled karte: Za prikaz tipkovnice, dodirnite polje za pretraživanje. Utipkajte adresu ili druge informacije za pretraživanje. Dodirnite Search. Lokacija je označena pribadačom. Dodirnite za učitavanje informacija o lokaciji, prikaz uputa, dodavanje lokacije u popis knjižnih oznaka ili kontakata, ili slanje linka na Google Maps u poruci. Lokacije mogu sadržavati zanimljiva mjesta koje su dodali korisnici usluge Google My Maps ("korisnički sadržaj") i sponzorirane linkove koji se prikazuju kao posebne ikone (primjerice, ). Uvećanje prikaza Smanjenje prikaza Pomicanje karte Simetrično povucite dva prsta u smjeru spajanja prstiju. Ili dvaput dodirnite dio kojeg želite uvećati. Ponovno dodirnite dvaput za još veće uvećanje. Simetrično povucite dva prsta u smjeru razdvajanja prstiju. Ili dodirnite kartu s dva prsta. Ponovno dodirnite s dva prsta za daljnje smanjenje karte. Povucite prema gore, dolje, lijevo ili desno za prikaz drugog dijela karte. Prikaz lokacije adrese iz popisa vaših kontakata: Dodirnite 3 pri vrhu zaslona i odaberite kontakt. Kontakt treba sadržavati barem jednu adresu. Ako kontakt sadrži više od jedne adrese, odaberite onu koju želite locirati. Također možete dodirnuti adresu u aplikaciji Contacts za pronalaženje lokacije. Poglavlje 12 Maps 85
86 Određivanje vaše trenutne lokacije Jednostavnim dodirom možete pronaći vašu trenutnu lokaciju. Virtualni digitalni kompas prikazuje smjer u kojem ste okrenuti. Određivanje vaše trenutne lokacije: Dodirnite u statusnoj traci pri vrhu zaslona. Plava oznaka prikazuje vašu trenutnu lokaciju. Ako aplikacija Maps ne može odrediti vašu točnu lokaciju, oko oznake se pojavi plavi krug. Veličina kruga ovisi o stopi preciznosti kojom se može odrediti vaša lokacija što je krug manji, preciznost je veća. Ako povučete kartu, zatim ponovno dodirnete, ipad centrira kartu na vašoj trenutnoj lokaciji. Uporaba digitalnog kompasa: Dodirnite po drugi put. se promijeni u i na zaslonu se prikaže mali digitalni kompas. Upotrijebite digitalni kompas za određivanje smjera u kojem ste okrenuti. Napomena: Kompas se treba kalibrirati prilikom prve uporabe i povremeno tijekom daljnje uporabe. Kalibriranje kompasa: Kad se prikaže simbol kalibracije, zamahnite ipad uređajem u obliku broja osam. Možda će se prikazati poruka da se odmaknete od izvora interferencije. Prikaz smjera u kojem ste okrenuti: Držite ipad niveliran sa zemljom. Kompas se zakreće kako bi pokazao sjever. Povratak na prikaz karte: Dodirnite za povratak na prikaz karte. ipad koristi opciju Location Services za određivanje vaše lokacije. Opcija Location Services koristi dostupne informacije s lokalnih Wi-Fi mreža ako ste uključili Wi-Fi. Ova značajka nije dostupna u svim područjima. Pošto se vaša trenutna lokacija ne može odrediti ako je opcija Location Services isključena, možda će se prikazati upit za uključenje te opcije. Pogledajte "Lokacijske usluge". Kad ne koristite lokacije usluge, možete isključiti opciju Location Services radi štednje baterije. U izborniku Settings, odaberite General > Location Services. Učitavanje informacija o vašoj trenutnoj lokaciji: Dodirnite plavu oznaku, zatim dodirnite. ipad prikazuje adresu vaše trenutne lokacije, ako je dostupna. Ove informacije možete upotrijebiti za: ➄ Učitavanje uputa za dolazak ili odlazak s te lokacije ➄ Dodavanje lokacije kontaktu ➄ Slanje adrese u poruci ➄ Označavanje lokacije oznakom ➄ Podešavanje prikaza ulice (ako je dostupno) 86 Poglavlje 12 Maps
87 Označavanje lokacije pribadačom Pribadača omogućuje ručno označavanje lokacije. Spuštanje pribadače: Dodirnite i zadržite bilo koju lokaciju na karti. Ili, možete povući ili dodirnuti donji desni ugao zaslona, zatim dodirnuti Drop Pin. Pribadača se spusti na kartu. Dodirnite i zadržite pribadaču, zatim je povucite na bilo koju lokaciju. Obilježavanje lokacija knjižnim oznakama Lokacije koje želite ponovno pronaći kasnije možete označiti knjižnim oznakama. Obilježavanje lokacije knjižnom oznakom: Pronađite lokaciju, dodirnite pribadaču, dodirnite pored imena ili opisa, zatim dodirnite "Add to Bookmarks". Pregled lokacije obilježene knjižnom oznakom ili nedavno gledane lokacije: Dodirnite 3 pri vrhu zaslona, zatim dodirnite Bookmarks ili Recents. Brisanje popisa nedavno gledanih lokacija: Dodirnite Clear. Podešavanje ili uklanjanje knjižne oznake: Dodirnite Edit. Poglavlje 12 Maps 87
88 Prikazi karata Možete odabrati klasični, satelitski, hibridni ili terenski prikaz. Također možete podesiti prikaz ulica, kad je dostupno. Promjena prikaza: Dodirnite ili povucite donji desni ugao zaslona, zatim dodirnite Classic, Satellite, Hybrid ili Terrain. Podešavanje prikaza ulica: Dodirnite pribadaču, zatim dodirnite. Napravite potez prema gore, dolje, lijevo ili desno za kretanje kroz panoramski prikaz od 360. Oznaka u donjem desnom uglu označava trenutno podešeni prikaz. Dodirnite strelicu za pomicanje niz ulicu. Prikaz ulica nije dostupan u svim područjima. Za povratak na prikaz karte, dodirnite oznaku. Dodirnite za povratak na prikaz karte 88 Poglavlje 12 Maps
89 Učitavanje uputa Možete učitati detaljne upute za vožnju, vozni red javnog prijevoza ili upute za hodanje. Učitavanje uputa: 1 Dodirnite Directions. 2 Dodirnite polja pri vrhu zaslona za unos početne i krajnje lokacije. Standardno, ipad započinje s vašom trenutnom lokacijom (ako je dostupna). Ako se adresa nalazi u popisu kontakata, dodirnite 3, odaberite kontakt i dodirnite Directions To Here ili Directions From Here. Za učitavanje uputa u suprotnom smjeru, dodirnite. 3 Odaberite upute za vožnju ( ) javni prijevoz ( ) ili hodanje ( ) pri dnu zaslona. Opcije putovanja dostupne su ovisno o putu. 4 Učinite jedno od navedenog: ➄ Za prikaz uputa korak po korak, dodirnite Start, zatim dodirnite, za prikaz sljedećeg koraka puta. Dodirnite < za povratak. ➄ Za prikaz uputa u popisu, dodirnite Start, zatim dodirnite D. Dodirnite bilo koju stavku u popisu za prikaz karte koja prikazuje taj dio puta. Dodirnite Route Overview za povratak na pregledni zaslon. Upute također možete učitati tako da pronađete lokaciju na karti, dodirnete pribadaču koja je označava, dodirnete i zatim dodirnete Directions To Here ili Directions From Here. Učitavanje uputa u suprotnom smjeru: Dodirnite za promjenu početne i krajnje lokacije. Pregled nedavno gledanih uputa: U polju za pretraživanje dodirnite 3, zatim dodirnite Recents. Prikaz uputa za vožnju ili hodanje: Dodirnite ili. Ako vozite ili hodate, na zaslonu se prikazuje približna udaljenost i vrijeme putovanja. Ako su dostupni podaci o prometu, vremensko trajanje vožnje prilagođava se tim podacima. Prikaz uputa za javni prijevoz: Dodirnite. ➄ Dodirnite za podešavanje vremena odlaska ili dolaska i za odabir voznog reda putovanja. ➄ Dodirnite Start, zatim dodirnite D za Route Overview prikaz. Taj prikaz pokazuje procijenjeno vrijeme dolaska, ukupnu cijenu karata, informacije o svakoj etapi putovanja i način prijevoza uključujući mjesto do kojeg trebate hodati. Poglavlje 12 Maps 89
90 Prikaz prometnih uvjeta Kad je dostupno, na karti možete učitati prometne uvjete na autocestama. Prikazivanje ili sakrivanje prometnih uvjeta: Dodirnite ili povucite donji desni ugao zaslona, zatim uključite ili isključite opciju Traffic. Zeleno = više od 80 kilometara na sat Žuto = 40 do 80 kilometara na sat Crveno = manje od 40 kilometara na sat Ceste su obojane prema protoku prometa. Ako je cesta obojana sivo, podaci o prometu nisu dostupni. Ako ne vidite informacije o prometu, smanjite prikaz kako biste vidjeli glavne ceste. Stanje na cestama nije dostupno u svim područjima. 1 2 Traženje i kontaktiranje poduzeća Traženje poduzeća u području: Pronađite lokaciju primjerice, grad ili ulicu ili pretraživanjem pronađite lokaciju na karti. U polje za unos teksta utipkajte vrstu poduzeća i dodirnite Search na tipkovnici. Na odgovarajućim lokacijama pojave se pribadače. Primjerice, ako locirate grad i zatim utipkate "movies" i dodirnete Search, pribadačama se označe kino dvorane u lociranom gradu. Za prikaz naziva i opisa objekta, dodirnite pribadaču koja označava poduzeće. Traženje poduzeća bez prethodnog određivanja lokacije: Utipkajte opise poput: ➄ restaurants san francisco ca ➄ apple inc new york 90 Poglavlje 12 Maps
91 Kontaktiranje poduzeća ili učitavanje uputa: Dodirnite pribadaču koja označava poduzeće, zatim dodirnite pored naziva poduzeća. Tada možete učiniti sljedeće: ➄ Dodirnite Directions To Here ili Directions From Here za učitavanje uputa. ➄ Dodirnite Home Page za otvaranje internetske stranice ili za slanje poruke. ➄ Dodirnite "Add to Contacts" i zatim dodirnite "Create New Contact" ili "Add to Existing Contact". ➄ Pošaljite lokaciju tvrtke u poruci. ➄ Dodirnite za prikaz ulica. Prikaz popisa pronađenih poduzeća: Dodirnite D u polju za pretraživanje. Odaberite poduzeće u popisu rezultata za prikaz lokacije. Dodirnite pribadaču koja označava poduzeće, zatim dodirnite pored naziva poduzeća za prikaz informacija. Dijeljenje lokacijskih informacija Možete dodati lokaciju u popis kontakata. Također možete poslati linkove na lokaciju u poruci. Dodavanje lokacije u popis vaših kontakata: Pronađite lokaciju, dodirnite pribadaču koja je označava, dodirnite pored imena ili opisa, dodirnite "Add to Contacts", zatim dodirnite "Create New Contact" ili "Add to Existing Contact". Slanje linka na lokaciju u poruci: Pronađite lokaciju, dodirnite pribadaču koja je označava, dodirnite i zatim dodirnite Share Location. Poglavlje 12 Maps 91
92 ipod 13 Dodavanje glazbe i drugih sadržaja na ipad Možete pretraživati vašu glazbenu kolekciju prema pjesmi, izvođaču, albumu, žanru ili skladatelju. Omogućuje slušanje pjesama, audio knjiga i podcast sadržaja. Možete izraditi i mijenjati reprodukcijske liste ili upotrijebiti značajku Genius koja izrađuje reprodukcijske liste prema vašem glazbenom ukusu. Podesite bežični streaming glazbe, podcast emisija ili audio knjiga na Apple TV-u koristeći AirPlay. Glazbu i ostale sadržaje možete prenijeti na ipad na dva načina: ➄ Prenesite sadržaj sinkroniziranjem iz aplikacije itunes na vašem računalu. Možete sinkronizirati sve glazbene zapise ili odabrati određene pjesme, podcastove i itunes U kolekcije. Pogledajte "Sinkronizacija s aplikacijom itunes" ➄ Upotrijebite itunes Store na ipad uređaju za kupnju i preuzimanje pjesama, albuma, TV emisija, filmova, glazbenih spotova i audio knjiga. Također možete reproducirati sadržaje online i preuzimati audio i video podcastove, kao i itunes U sadržaj. Nakon slušanja podcasta ili gledanja TV emisije, možete dodirnuti link za preuzimanje ostalih epizoda s itunes Store. Pogledajte poglavlje 14, "itunes Store". Reproduciranje glazbenih zapisa Možete slušati audio zapise putem ugrađenog zvučnika. Također možete spojiti žične slušalice na priključnicu za slušalice ili upariti bežične Bluetooth slušalice. Kad spojite ili uparite slušalice, zvuk se ne reproducira kroz zvučnik. UPOZORENJE: Za važne informacije o izbjegavanju oštećenja sluha, pročitajte ipad Important Product Information Guide na support.apple.com/manuals/ipad. 92
93 Reprodukcija pjesama Pretraživanje vaše kolekcije: Dodirnite Music, Podcasts, Audiobooks, itunes U ili Purchased. Pri dnu zaslona, dodirnite Songs, Artists, Albums, Genres ili Composers. Pretraživanje Genius popisa ili Genius mikseva: Dodirnite Genius ili Genius Mixes. Ako se Genius ne prikaže, potrebno je uključiti Genius u aplikaciji itunes i zatim sinkronizirati ipad. Pogledajte "Izrada Genius popisa". Reprodukcija pjesme: Dodirnite pjesmu. Upravljanje reprodukcijom pjesama Kad reproducirate pjesmu, pojavi se Now Playing zaslon. Pauza pjesme Dodirnite ;. Nastavak reprodukcije Dodirnite 7. Podešavanje glasnoće Ponovno pokretanje pjesme ili poglavlja u audio knjizi ili podcastu Odabir sljedeće pjesme ili poglavlja u audio knjizi ili podcastu Odabir prethodne pjesme ili poglavlja u audio knjizi ili podcastu Pretraživanje prema natrag ili naprijed Prikaz omota albuma preko cijelog zaslona Povucite kliznik za regulaciju glasnoće ili upotrijebite tipke na bočnoj strani ipad uređaja. Dodirnite. Dodirnite. Dodirnite dvaput. Dodirnite i zadržite ili što duže zadržite tu tipku, to je pretraživanje pjesme brže. Tijekom reprodukcije pjesme dodirnite omot albuma. Poglavlje 13 ipod 93
94 Možete prikazati kontrole reprodukcije kad slušate glazbu i koristite druge aplikacije čak i kad je ipad zaključan. Prikaz kontrola audio reprodukcije iz druge aplikacije ili iz zaključanog zaslona: Dvaput pritisnite tipku Home T, zatim pri dnu zaslona prstom napravite potez s lijeve u desnu stranu. Nakon uporabe kontrola, dodirnite ipod za prijelaz u vašu ipod medijateku ili pritisnite tipku Home T za povratak na aplikaciju koju ste koristili. Ako je ipad zaključan, kontrole se prikažu pri vrhu zaslona a zatim nestanu nakon što završite s njihovom uporabom. Dodatne kontrole za upravljanje pjesmama U Now Playing prikazu, dodirnite omot albuma za prikaz kontrola. Prikažu se kontrole ponavljanja reprodukcije < i reprodukcije slučajnim kao i traka reprodukcije. Možete vidjeti proteklo vrijeme, preostalo vrijeme i broj pjesme. Povucite kliznik reprodukcije niz traku reprodukcije za preskakanje na bilo koje mjesto u pjesmi. Možete podesiti stopu pretraživanja od brzog do preciznog tako da povučete prst prema dolje tijekom povlačenja kliznika reprodukcije niz traku reprodukcije. Pretraživanje postaje sporije što više povučete prst prema dolje. Ponavljanje Kliznik Traka reprodukcije Slučajni redoslijed Podešavanje ponavljanja reprodukcije na ipad uređaju Prijelaz na bilo koje mjesto u pjesmi Podešavanje reprodukcije slučajnim slijedom na ipad uređaju Dodirnite <. Ponovno dodirnite < za podešavanje ipad uređaja na ponavljanje samo trenutnog zapisa. = ipad je podešen na ponavljanje reprodukcije svih pjesama u tekućem albumu ili popisu. = ipad je podešen na neprestano ponavljanje reprodukcije tekuće pjesme. = = ipad nije podešen na ponavljanje reprodukcije. Povucite kliznik reprodukcije duž trake reprodukcije. Povucite prst prema dolje za podešavanje stope pretraživanja. Pretraživanje postaje sporije što više povučete prst prema dolje. za podešavanje reprodukcije slučajnim slijedom. Ponovno za podešavanje ipad uređaja na reprodukciju pjesama po redu. = ipad je podešen na reprodukciju slučajnim slijedom.? = ipad je podešen na reprodukciju pjesama redom. 94 Poglavlje 13 ipod
95 Reprodukcija slučajnim slijedom pjesama iz bilo koje playliste, albuma ili drugog popisa pjesama Reprodukcija glazbe na AirPlay audio sustavu ili Apple TV-u Prijelaz s AirPlay uređaja na ipad U Now Playing prikazu, dodirnite omot albuma za prikaz kontrola. Dodirnite D pri dnu zaslona, zatim dodirnite Shuffle? pri vrhu popisa pjesama. Bez obzira je li ipad podešen na reprodukciju slučajnim slijedom, ako dodirnete Shuffle pri vrhu popisa pjesama, ipad reproducira pjesme iz tog popisa slučajnim slijedom. Dodirnite \ i odaberite audio sustav. Ako se \ ne prikaže ili ako ne vidite AirPlay sustav koji tražite, provjerite nalazi li se na istoj bežičnoj mreži. Dodirnite \, zatim odaberite vaš ipad iz popisa. Kontrole za reprodukciju podcastova i audio knjiga U Now Playing prikazu, dodirnite omot podcasta ili audio knjige za prikaz kontrola. Prikažu se kontrole slanja om i brzine reprodukcije, kao i traka reprodukcije. Možete vidjeti proteklo vrijeme, preostalo vrijeme i broj epizode ili poglavlja. Traka reprodukcije omogućuje prijelaz na bilo koje mjesto u podcastu ili audio knjizi. Kliznik Brzina reprodukcije Slanje linka na podcast u poruci: Dodirnite A. Prijelaz na bilo koje mjesto: Povucite kliznik reprodukcije duž trake reprodukcije. Možete podesiti stopu pretraživanja od brzog do preciznog tako da povučete prst prema dolje tijekom povlačenja kliznika reprodukcije niz traku reprodukcije. Pretraživanje postaje sporije što više povučete prst prema dolje. Podešavanje brzine reprodukcije: Dodirnite za promjenu brzine. ➄ = Reprodukcija pri normalnoj brzini ➄ = Reprodukcija pri dvostrukoj brzini ➄ = Reprodukcija pri pola brzine Ponavljanje posljednjih 30 sekundi Popis zapisa Kontrola za ponavljanje posljednjih 30 sekundi i tipka popisa zapisa prikazuju se pri dnu zaslona. Poglavlje 13 ipod 95
96 Reprodukcija posljednjih 30 sekundi: Dodirnite B. Prikaz ostalih podcastova u seriji ili poglavlja u audio knjizi: Dodirnite D. Dodirnite minijaturu podcasta ili audio knjige za povratak na prikaz Now Playing. Prikaz svih zapisa u albumu Prikaz svih zapisa albuma koji sadrži trenutno reproduciranu pjesmu: U prikazu Now Playing dodirnite D. Dodirnite zapis kako biste ga reproducirali. Dodirnite minijaturu albuma za povratak na prikaz Now Playing. U popisu zapisa možete pjesmama dodati ocjene. Pomoću tih ocjena možete izraditi smart playliste u itunes aplikaciji, koje se redovito ažuriraju, a mogu uključivati, primjerice, pjesme koje imaju najviše ocjene. Ocjenjivanje pjesme: Povucite palac duž trake za ocjenjivanje (pet točaka ispod kliznika reprodukcije) za dodjeljivanje od nula do pet zvjezdica. Pretraživanje glazbe Možete pretraživati naslove, izvođače, albume i skladatelje pjesama, podcastova i ostalih sadržaja koje ste sinkronizirali na ipad. 96 Poglavlje 13 ipod Pretraživanje glazbe, podcastova, audio knjiga ili drugih sadržaja u vašoj medijateci: Unesite tekst u polje za pretraživanje pri vrhu popisa pjesama, reprodukcijskih popisa, popisa izvođača ili drugog popisa sadržaja vaše ipod aplikacije. (Dodirnite statusnu traku za brzo listanje do vrha popisa i prikaz polja za pretraživanje.) Rezultati pretraživanja prikazuju se automatski tijekom tipkanja. Dodirnite Search za isključenje tipkovnice i pregled većeg broja rezultata. Možete koristiti i Spotlight za pretraživanje glazbe. Pogledajte "Spotlight pretraživanje". Uporaba reprodukcijskih lista Reprodukcijska lista je kompilacija pjesama koju je izradio korisnik. Možete izraditi reprodukcijsku listu za određeno raspoloženje ili priliku, ili radi organiziranja vaše glazbene medijateke. Možete koristiti tri vrste reprodukcijskih listi na ipad uređaju standardne reprodukcijske liste, Genius popise i Genius mikseve. Izrada reprodukcijskih lista Možete izraditi reprodukcijske liste s pjesmama, podcast emisijama ili audio knjigama u vašoj ipod medijateci. Izrada standardne reprodukcijske liste: 1 Dodirnite ipod, zatim dodirnite 4 pri dnu zaslona. 2 Unesite naziv reprodukcijske liste, zatim dodirnite Save. 3 Dodirnite pored odabranih stavki, zatim dodirnite Done kad završite. Također možete dodirnuti Sources za pregled odabranih stavki. 4 Kad završite, dodirnite Done.
97 Također možete izraditi reprodukcijske liste iz drugih kategorija u vašoj ipod medijateci, primjerice, liste s podcastovima ili audio knjigama. Kad izradite reprodukcijsku listu na ipad uređaju, ona se također pohranjuje u itunes medijateku na računalu prilikom sljedeće sinkronizacije. Uređivanje reprodukcijske liste: Dodirnite reprodukcijsku listu, dodirnite Edit, zatim učinite jedno od navedenog: ➄ Za pomicanje odabrane stavke više ili niže u popisu, povucite E pored odabrane ➄ stavke. Za brisanje odabira, dodirnite pored odabrane stavke, zatim dodirnite Delete. Kad izbrišete pjesmu iz reprodukcijske liste, ona i dalje ostaje pohranjena na ipad uređaju. ➄ Za dodavanje drugih pjesama, dodirnite Add Songs, dodirnite pored odabira, zatim dodirnite Done. Čišćenje reprodukcijske liste: Dodirnite reprodukcijsku listu, dodirnite Edit, zatim dodirnite. Izrada Genius popisa Genius u vašoj itunes medijateci pronalazi pjesme koje se izvrsno slažu zajedno. Genius popis je zbirka pjesama koje su odabrane u skladu s pjesmom koju ste odredili iz vaše medijateke. Možete izraditi Genius popise u aplikaciji itunes te ih sinkronizirati na ipad. Također možete izraditi i pohraniti Genius popise izravno na ipad uređaju. Za uporabu opcije Genius na ipad uređaju, potrebno je prvo uključiti Genius u aplikaciji itunes, zatim sinkronizirati ipad s aplikacijom itunes. Genius je besplatna usluga, ali zahtijeva Apple ID. Poglavlje 13 ipod 97
98 Izrada Genius popisa na ipad uređaju: 1 Dodirnite >, zatim dodirnite New. 2 Dodirnite pjesmu u popisu. Genius zatim izradi reprodukcijsku listu koja sadrži slične pjesme. Također možete izraditi Genius listu pjesama koje se izvrsno slažu s pjesmom koju reproducirate. U Now Playing prikazu, dodirnite omot albuma za prikaz dodatnih kontrola, zatim dodirnite >. Pohrana Genius popisa: U reprodukcijskoj listi, dodirnite Save. Reprodukcijska lista se pohranjuje u kategoriji Genius s naslovom pjesme koju ste odabrali. Možete izraditi i pohraniti velik broj Genius popisa, koliko god želite. Ako pohranite Genius popis izrađen na ipad uređaju, on se sinkronizira u itunes kod sljedećeg spajanja. Ažuriranje Genius popisa: U reprodukcijskoj listi, dodirnite Refresh. Ažuriranjem Genius popisa izrađuje se novi Genius popis s drugim pjesmama na osnovi pjesme koju ste odabrali. Možete ažurirati bilo koji Genius popis, bilo da je izrađen u itunes aplikaciji i sinkroniziran na ipad, ili je izrađen izravno na ipad uređaju. Izrada Genius popisa od nove pjesme: U reprodukcijskoj listi, dodirnite New, zatim odaberite novu pjesmu. Brisanje pohranjenog Genius popisa: Dodirnite Genius popis, zatim dodirnite Delete. Kad se Genius popis sinkronizira u itunes, nećete ga moći obrisati izravno na ipad uređaju. Pomoću aplikacije itunes možete promijeniti naziv reprodukcijske liste, zaustaviti sinkronizaciju ili obrisati reprodukcijsku listu. Reproduciranje Genius mikseva Genius automatski pretražuje vašu ipad medijateku i u njoj pronalazi pjesme koje pripadaju istom žanru ili su istog formata. Genius miksevi se ponovno izrađuju svaki put kad ih slušate, tako da su uvijek novi i svježi. Genius izrađuje različite mikseve ovisno o vrsti glazbe koja se nalazi u vašoj ipad medijateci. Primjerice, možete izraditi Genius mikseve koji naglašavaju klasične, jazz ili alternativne rock pjesme. Pregled Genius mikseva: Na lijevoj strani ipod prozora (ispod Geniusa), dodirnite Genius Mixes. Reprodukcija Genius miksa: Dodirnite miks. Prijenos sadržaja Možete prenijeti stavke koje ste kupili pomoću ipad uređaja na računalo koje je ovlašteno za reproduciranje sadržaja iz vašeg Apple ID računa. Za dodjeljivanje ovlasti računalu, otvorite itunes na računalu i odaberite Store > Authorize This Computer. Prijenos kupljenog sadržaja: Spojite ipad na računalo. itunes prikaže upit za prijenos kupljenog sadržaja. 98 Poglavlje 13 ipod
99 itunes Store 14 itunes Store trgovina Upotrijebite itunes Store za dodavanje sadržaja na vaš ipad. Možete pregledavati i kupovati glazbene sadržaje i TV emisije, kupovati i unajmljivati filmove, ili preuzimati i reproducirati podcast emisije i itunes U kolekcije. Mnogi filmovi i TV emisije dostupni su u SD i HD kvaliteti. Za pristup trgovini itunes Store, ipad treba biti spojen na internet. Pogledajte "Spajanje na internet". Napomena: itunes Store nije dostupan u svim regijama i itunes Store sadržaj može varirati u skladu s regijama. Prijenos sadržaja Sadržaje koje ste kupili na ipad uređaju možete prenijeti na računalo koje je ovlašteno za reproduciranje sadržaja iz vašeg Apple ID računa. Podešavanje ovlaštenja na računalu: Otvorite itunes na računalu i odaberite Store > Authorize Computer. Prijenos kupljenog sadržaja: Spojite ipad na računalo. itunes prikaže upit za prijenos kupljenog sadržaja. 99
100 Traženje glazbe, videozapisa i ostalih sadržaja Pregledavanje sadržaja: Pri vrhu zaslona možete pregledavati prema kategorijama Genres, Featured, Top Charts ili Genius. Pri dnu zaslona, dodirnite Music, Movies, TV Shows, Podcasts, Audiobooks, itunes U ili Downloads. Pretraživanje sadržaja: Dodirnite polje za pretraživanje pri vrhu zaslona, zatim unesite jednu ili više riječi pomoću virtualne tipkovnice. Dodirnite Search na tipkovnici. Rezultati pretrage grupiraju se prema kategorijama, kao što su Movies, Albums ili Podcasts. Dodirnite stavku za prikaz dodatnih informacija. Možete čitati osvrte, napisati vlastiti osvrt ili poslati link na stavku prijatelju u poruci. Ovisno o stavki, također je možete kupiti, preuzeti ili unajmiti. Praćenje izvođača i prijatelja Upotrijebite itunes Ping za povezivanje s ljubiteljima glazbe diljem svijeta. Možete pratiti omiljene izvođače kako biste bili informirani o novim izdanjima i nadolazećim koncertima i turnejama, te kako biste gledali njihove fotografije i videozapise i saznali koji su bili njihovi glazbeni utjecaji. Pročitajte komentare prijatelja o glazbi koju slušaju, pogledajte koju glazbu kupuju i koje koncerte namjeravaju posjetiti. Izrazite vaše glazbene stavove i objavite komentare za korisnike koji prate vas. Za istraživanje glazbenih poveznica, trebate izraditi profil. Izrada itunes Ping profila: Otvorite aplikaciju itunes na Mac ili PC računalu, kliknite Ping i slijedite upute na zaslonu. 100 Poglavlje 14 itunes Store
101 Istraživanje itunes Pinga na ipad uređaju: Otvorite itunes, dodirnite Ping (ako ne vidite Ping, prvo dodirnite More) i zatim: ➄ Dodirnite Activity za prikaz najnovijih informacija korisnika koje pratite. Prikazuju se kupljene stavke, osvrti, sadržaji koji su se korisniku svidjeli, komentari i drugi sadržaji koje je korisnik objavio. ➄ Dodirnite People za prikaz korisnika koje pratite, korisnika koji prate vas i za traženje izvođača ili prijatelja. ➄ Dodirnite My Profile za prikaz informacija u vašem profilu. Praćenje izvođača: Dodirnite Follow na stranici s profilom izvođača. ➄ Putem pretraživanja: Dodirnite People, unesite ime izvođača u polje za pretraživanje pri vrhu stranice, zatim dodirnite Search. Dodirnite ime izvođača u popisu rezultata, zatim dodirnite Follow. ➄ Tijekom pregledavanja: Dodirnite Profile pri dnu bilo koje stranice albuma, zatim dodirnite Follow. Praćenje prijatelja: Odaberite početnu grupu prijatelja prilikom podešavanja vašeg profila u aplikaciji itunes na Mac ili PC računalu. Nakon toga, možete pratiti prijatelje koristeći Ping na ipad uređaju. ➄ Putem pretraživanja: Dodirnite People, unesite ime prijatelja u polje za pretraživanje pa dodirnite Search. Dodirnite ime prijatelja u popisu rezultata, zatim dodirnite Follow. ➄ Tijekom istraživanja Pinga: Dodirnite ime osobe, zatim dodirnite Follow. Kad pratite nekog korisnika, oni ne prate vas automatski. U vašem profilu možete odobriti ili odbiti zahtjeve za praćenje ili jednostavno prihvatiti sve nove sljedbenike bez provjere. Podijelite vaše misli: Tijekom pregledavanja albuma i pjesama, dodirnite Post za komentiranje glazbe ili dodirnite Like kako biste samo dali do znanja da vam se taj sadržaj sviđa. Vaši prijatelji će vidjeti vašu aktivnost u njihovom itunes Ping Activity prozoru. Podijelite vaše planove za posjete koncertima: Dodirnite Concerts na vašem profilu za prikaz nadolazećih koncerata izvođača koje pratite i za prikaz prijatelja koji ih namjeravaju posjetiti. Dodirnite Tickets za kupnju ulaznice ili dodirnite I'm Going kako biste obavijestili vaše prijatelje da i vi dolazite. (Nije dostupno u svim zemljama ili regijama.) Kupnja glazbe i audio knjiga Kad pronađete željenu pjesmu, album ili audio knjigu u itunes Store trgovini, možete je kupiti i preuzeti na ipad. Možete preslušati stavku kako biste bili sigurni da je upravo to ono što želite. Za kupnju stavki i pisanje osvrta potreban je Apple ID. ipad učitava postavke vašeg računa iz aplikacije itunes prilikom sinkronizacije. Ako ne posjedujete Apple ID ili ako želite kupovati putem drugog Apple ID računa, otvorite Settings > Store. Apple ID nije potreban za gledanje ili preuzimanje podcastova i itunes U predavanja. Preslušavanje pjesme: Dodirnite broj u stupcu, zatim dodirnite 7. Pregled audio knjige: Dodirnite stavku. Poglavlje 14 itunes Store 101
102 1 2 Kupnja i preuzimanje pjesme, albuma ili audio knjige: Dodirnite cijenu, zatim dodirnite Buy. Ako se prikaže zahtjev, prijavite se na vaš Apple ID, zatim dodirnite OK. Ako ne posjedujete Apple ID račun, dodirnite Create New Apple ID kako biste ga podesili. Kupljene stavke naplaćuju se putem vašeg Apple ID računa. Za naknadne kupnje u razdoblju od sljedećih petnaest minuta, ne trebate ponovno unijeti zaporku. Ako ste prethodno kupili jednu ili više pjesama s albuma, pojavi se podsjetnik. Dodirnite Buy ako želite kupiti cijeli album uključujući pjesme koje ste već kupili ili dodirnite Cancel ako želite kupiti bilo koju od preostalih pjesama pojedinačno. Preuzimanje započinje čim kupite stavku. Pogledajte "Provjera statusa preuzimanja". Kupljene pjesme dodaju se u reprodukcijsku listu Purchased na ipad uređaju (ipod > Purchased). Ako obrišete reprodukcijsku listu Purchased, itunes izradi novu kad kupite stavku u itunes Store trgovini. Možete kupovati putem itunes Store darovnih kartica, darovnica ili drugih promotivnih kodova. Kad ste prijavljeni na račun, preostali kredit prikaže se uz informacije o računu pri dnu većine itunes Store zaslona. Unos poklon koda: Dodirnite Music, zatim dodirnite Redeem pri dnu zaslona i slijedite upute na zaslonu. Kupnja ili unajmljivanje videozapisa Kad pronađete željeni film, TV emisiju ili glazbeni spot u itunes Store trgovini, možete ga kupiti i preuzeti na ipad. Filmove i TV emisije možete kupovati u SD (480p) ili HD (720p) formatu. Ako kupite verziju u high definition kvaliteti, također ćete primiti i verziju u standard definition kvaliteti. Pregled videozapisa: Dodirnite Preview. 1 2 Kupnja ili unajmljivanje videozapisa: Dodirnite Buy ili Rent. Ako se prikaže zahtjev, prijavite se na vaš Apple ID, zatim dodirnite OK. Ako ne posjedujete Apple ID račun, dodirnite Create New Apple ID kako biste ga podesili. Kupljene stavke naplaćuju se putem vašeg Apple ID računa. Za naknadne kupnje u razdoblju od sljedećih petnaest minuta, ne trebate ponovno unijeti zaporku. Preuzimanje započinje čim kupite stavku. Unajmljeni filmovi ne mogu se reproducirati dok preuzimanje ne završi. Pogledajte "Provjera statusa preuzimanja". Kupljeni videozapisi dodaju se u reprodukcijsku listu Purchased na ipad uređaju (ipod > Purchased). Ako obrišete playlistu Kupljeno, itunes izradi novu sljedeći put kad kupite stavku u itunes Store trgovini. Kupljeni videozapisi također se prikazuju u aplikaciji Video. 102 Poglavlje 14 itunes Store
103 Možete kupovati putem itunes Store darovnih kartica, darovnica ili drugih promotivnih kodova. Kad ste prijavljeni na Apple ID račun, preostali kredit prikaže se uz informacije o računu pri dnu većine itunes Store zaslona. Unos poklon koda: Dodirnite Music, zatim dodirnite Redeem pri dnu zaslona i slijedite upute na zaslonu. Slušanje ili gledanje podcast emisija Na ipad uređaju možete slušati audio podcastove i gledati video podcastove. Također možete preuzeti podcast emisije na ipad te ih sinkronizirati u itunes medijateku na računalu prilikom spajanja. Dodirnite Podcasts pri dnu itunes Store zaslona. Možete pregledavati prema kategorijama Featured ili Top Charts. Za prikaz popisa epizoda, dodirnite podcast. Ikona označava video podcast. Slušanje podcast emisije: Dodirnite naslov podcasta. Preuzimanje podcast emisije: Dodirnite tipku Free, zatim dodirnite Get Episode. Preuzeti podcastovi prikažu se u popisu Podcasts u aplikaciji ipod. Slušanje ili gledanje podcasta kojeg ste preuzeli: U aplikaciji ipod, dodirnite Podcasts, zatim dodirnite podcast. Video podcastovi također se prikazuju u aplikaciji Video. Učitavanje ostalih epizoda podcasta kojeg ste preuzeli: U popisu Podcasts unutar aplikacije ipod, dodirnite podcast, zatim dodirnite Get More Episodes. Brisanje podcasta: U popisu Podcasts unutar aplikacije ipod, prijeđite prstom lijevo ili desno preko podcasta, zatim dodirnite Delete. Provjera statusa preuzimanja Možete pogledati zaslon Downloads za provjeru statusa preuzimanja u tijeku i zakazanih preuzimanja, uključujući preuzimanja koja ste unaprijed naručili. Pregled statusa stavki koje se preuzimaju: Dodirnite Downloads. Za pauzu preuzimanja, dodirnite ;. Ukoliko je preuzimanje pauzirano ili prekinuto, ipad ponovno pokreće preuzimanje sljedeći put kad se spoji na internet. Ili, ako otvorite itunes na računalu, itunes dovršava preuzimanje u vašu itunes medijateku (ako je računalo spojeno na internet i prijavljeno na isti Apple ID). Pregled statusa unaprijed naručenih stavki: Dodirnite Downloads. Naručene stavke prikažu se u popisu do datuma kojeg se stavka izdaje. Dodirnite stavku za prikaz informacija o datumu izdavanja. Kad je stavka dostupna za preuzimanje, ikona preuzimanja prikaže se pored stavke. Preuzimanje unaprijed naručene stavke: Dodirnite stavku, zatim dodirnite. Poglavlje 14 itunes Store 103
104 Naručene stavke ne preuzimaju se automatski na datum izdanja. Otvorite zaslon Downloads za pokretanje preuzimanja. Neki albumi uključuju bonus sadržaj, koji se preuzima u vašu itunes medijateku na računalu. Neki bonus sadržaji se ne preuzimaju izravno na ipad. Preuzimanje bonus sadržaja: Prijavite se koristeći vaš Apple ID. U aplikaciji itunes, odaberite Store > "Check for Available Downloads", zatim kliknite Check. Sinkroniziranje sadržaja itunes automatski sinkronizira sve sadržaje koje ste preuzeli ili kupili na ipad uređaju s vašom itunes medijatekom kad spojite ipad na računalo. Preuzetom sadržaju možete pristupiti na računalu te se izrade sigurnosne kopije za slučaj da izbrišete sadržaj s ipad uređaja. Kupljeni sadržaj se sinkronizira u reprodukcijsku listu "Purchased on <naziv vašeg ipad uređaja>". itunes izradi reprodukcijsku listu ukoliko ona ne postoji. itunes također sinkronizira kupljeni sadržaj u reprodukcijsku listu Purchased koju itunes koristi za stavke koje ste kupili na računalu, ukoliko ta lista postoji i ukoliko je podešena na sinkronizaciju s ipad uređajem. Preuzeti podcastovi se sinkroniziraju u popis Podcasts u vašoj itunes medijateci. Prikaz Apple ID informacija Za prikaz itunes Store informacija za vaš Apple ID na ipad uređaju, prelistajte do dna zaslona i dodirnite Sign In. Ako ste već prijavljeni, dodirnite Account. Ili, otvorite izbornik Settings > Store i dodirnite View Apple ID. Za prikaz informacija o računu, trebate biti prijavljeni na račun. Provjera isporuke kupljenih sadržaja Možete upotrijebiti itunes na računalu kako biste provjerili nalazi li se sva glazba, videozapisi, aplikacije i ostale stavke koje ste kupili u itunes Store ili App Store trgovini u vašoj itunes medijateci. Provjeru možda želite pokrenuti ukoliko je preuzimanje bilo prekinuto Provjera isporuke kupljenih sadržaja: Provjerite je li računalo spojeno na internet. U aplikaciji itunes, odaberite Store > Check for Available Downloads. Unesite vaš Apple ID i zaporku, zatim kliknite Check. 104 Poglavlje 14 itunes Store Kupljeni sadržaji koji još nisu preuzeti, preuzimaju se na vaše računalo. Kupljene stavke prikazane su u reprodukcijskoj listi Purchased. Ipak, zbog mogućnosti dodavanja i brisanja stavki u listi, taj popis možda neće biti točan. Za prikaz svih kupljenih stavki, prijavite se na račun, odaberite Store > View My Account i kliknite Purchase History.
105 App Store 15 App Store trgovina Upotrijebite App Store za dodavanje aplikacija na vaš ipad. Možete pregledavati, kupovati i preuzimati aplikacije koje su posebno dizajnirane za ipad ili za iphone i ipod touch. Sigurnosne kopije aplikacija koje ste preuzeli iz App Store trgovine i instalirali na ipad, pohranjuju se u vašu itunes medijateku prilikom sljedeće sinkronizacije. Za vrijeme sinkronizacije možete na ipad instalirati i aplikacije koje ste kupili koristeći itunes na računalu. ipad je kompatibilan s većinom aplikacija za iphone i ipod touch, stoga, ako već posjedujete aplikacije za iphone ili ipod touch, možete ih sinkronizirati na ipad s Mac ili PC računala. Možete ih koristiti u originalnoj veličini ili dodirnuti c u donjem desnom uglu zaslona kako biste ih proširili. Napomena: App Store i neke aplikacije nisu dostupne u svim područjima. Dostupnost i cijene aplikacija podložni su promjeni. Za uporabu App Store trgovine, ipad treba biti spojen na internet. Pogledajte "Spajanje na internet". Za preuzimanje aplikacija potreban je Apple ID (nije dostupan u nekim zemljama). ipad učitava vaše Apple ID postavke iz aplikacije itunes. Ako ne posjedujete Apple ID ili ako želite kupovati putem drugog Apple ID računa, otvorite Settings > Store. Pogledajte "Online trgovina". Pregledavanje i pretraživanje Odaberite kategoriju Featured za prikaz novih, popularnih ili preporučenih aplikacija, ili odaberite kategoriju Top Charts za prikaz najpopularnijih aplikacija. Ako tražite određenu aplikaciju, upotrijebite Search. Pretraživanje aplikacija: Dodirnite Featured, Top Charts ili Categories pri dnu zaslona. Pretraživanje korištenjem značajke Genius: Dodirnite Genius za prikaz popisa preporučenih aplikacija na osnovi aplikacija koje su već u vašoj kolekciji. Za uključenje značajke Genius, slijedite upute na zaslonu. Genius je besplatna usluga, ali zahtijeva Apple ID. Traženje aplikacija: Dodirnite polje za pretraživanje pri vrhu zaslona, zatim unesite jednu ili više riječi. Odaberite stavku iz popisa prijedloga ili dodirnite Search na tipkovnici. 105
106 Dodatne informacije Dodirnite bilo koju aplikaciju u popisu za prikaz dodatnih informacija, kao što su cijena aplikacije, slike zaslona i ocjene. Slanje linka info stranice aplikacije u poruci: Dodirnite "Tell a Friend" pri vrhu zaslona. Prijava problema: Dodirnite "Report a Problem" pri dnu Info prikaza. Odaberite problem iz popisa ili utipkajte vaše komentare, zatim dodirnite Report. Pregled slika zaslona: Prelistajte prema dolje do slika zaslona, zatim napravite potez u lijevo ili desno za prikaz dodatnih slika zaslona. Učitavanje ocjena i čitanje osvrta: Prelistajte prema dolje do "Customer Ratings and Reviews". Kupnja aplikacija Kad pronađete željenu aplikaciju u App Store trgovini, možete je kupiti i preuzeti na ipad. Ako je aplikacija besplatna, možete je preuzeti bez naplate. Kad preuzmete aplikaciju, ona se odmah instalira na ipad. 1 2 Kupnja i preuzimanje aplikacije: Dodirnite cijenu, zatim dodirnite Buy App (ili dodirnite Free, zatim dodirnite Install App). Ako se prikaže zahtjev, prijavite se na vaš Apple ID, zatim dodirnite OK. Ako ne posjedujete Apple ID račun, dodirnite Create New Apple ID kako biste ga podesili. Kupljene stavke naplaćuju se putem vašeg Apple ID računa. Za naknadne kupnje u razdoblju od sljedećih petnaest minuta, ne trebate ponovno unijeti zaporku. 106 Poglavlje 15 App Store
107 Možete kupovati putem itunes Store darovnih kartica, darovnica ili drugih promotivnih kodova. Kad ste prijavljeni na Apple ID račun, preostali kredit prikaže se uz informacije o računu pri dnu većine App Store zaslona. Unos poklon koda: Dodirnite Featured ili Top Charts, prelistajte do dna zaslona, dodirnite Redeem i slijedite upute na zaslonu. Prikaz statusa preuzimanja aplikacija: Kad pokrenete preuzimanje aplikacije, njena ikona se prikaže u početnom zaslonu te se prikaže indikator napretka. Ukoliko je preuzimanje prekinuto, ipad ponovno pokreće preuzimanje sljedeći put kad se spoji na internet. Ili, ako otvorite itunes na računalu, itunes dovršava preuzimanje u vašu itunes medijateku (ako je računalo spojeno na internet i prijavljeno na isti Apple ID). Uporaba aplikacija Aplikacije dizajnirane za ipad rade u obje orijentacije portretnoj i pejzažnoj. Kad koristite aplikaciju u pejzažnoj orijentaciji, ona u potpunosti ispunjava zaslon. Na ipad uređaju možete koristiti aplikacije dizajnirane za iphone ili ipod touch u njihovoj originalnoj ili proširenoj veličini. Proširenje aplikacije: Dodirnite c u donjem desnom uglu. Vraćanje aplikacije na originalnu veličinu: Dodirnite b u donjem desnom uglu. Neke aplikacije omogućavaju kupnju unutar aplikacije. Možete ograničiti kupovinu dodataka za aplikacije u izborniku Settings. Pogledajte "Ograničenja". Neke aplikacije koriste push obavijesti kako bi vas informirale o novim informacijama, čak i kad aplikacija ne radi. Obavijesti variraju ovisno o aplikaciji, ali uglavnom sadrže tekst, zvučni podsjetnik ili broj na ikoni aplikacije u početnom zaslonu. Poglavlje 15 App Store 107
108 Ažuriranje aplikacija App Store provjerava postoje li ažuriranja za aplikacije koje ste instalirali. App Store ikona prikazuje ukupan broj dostupnih ažuriranja. Ako je ažuriranje dostupno kad pristupate App Store trgovini, odmah se pojavi prozor Updates. Ažuriranja se preuzimaju i automatski instaliraju ukoliko ih odlučite preuzeti. Napomena: Nadogradnje aplikacija su nova izdanja, koja možete kupiti ili preuzeti Ažuriranje aplikacije: Pri dnu zaslona, dodirnite Updates. Dodirnite aplikaciju za prikaz dodatnih informacija o ažuriranju. Dodirnite Update. Ažuriranje svih aplikacija: Pri dnu zaslona, dodirnite Updates, zatim dodirnite Update All. Ako pokušate ažurirati aplikaciju kupljenu s drugog Apple ID računa, zatražit će se unos tog Apple ID-a i zaporke. Pisanje osvrta Možete pisati i objaviti osvrte na aplikacije s ipad uređaja Pisanje osvrta: U Info prikazu, prelistajte prema dolje do "Customer Ratings and Reviews". Dodirnite "Write a Review". Ocijenite aplikaciju (1 5 zvjezdica), unesite naslov osvrta i dodajte komentare. Dodirnite Submit. Za objavu osvrta, trebate biti prijavljeni na vaš Apple ID i trebate posjedovati aplikaciju za koju pišete osvrt. 108 Poglavlje 15 App Store
109 Brisanje aplikacija Možete izbrisati aplikacije koje ste instalirali iz online trgovine App Store. Ne možete izbrisati ugrađene ipad aplikacije. Prilikom sinkronizacije, itunes automatski izrađuje sigurnosne kopije svih aplikacija koje ste preuzeli na ipad. Ako izbrišete aplikaciju s ipad uređaja, možete je ponovno instalirati ako je prethodno bila sinkronizirana. Važno: Ako izbrišete aplikaciju, dokumenti koji su povezani s aplikacijom također se brišu s ipad uređaja, osim ako ponovno ne instalirate aplikaciju i obnovite aplikacijske podatke iz sigurnosne kopije koristeći itunes. Brisanje App Store aplikacije: 1 Dodirnite i zadržite bilo koju ikonu aplikacije u početnom zaslonu sve dok ikone ne počnu podrhtavati. 2 Dodirnite u kutu aplikacije koju želite obrisati. 3 Dodirnite Delete. Pritisnite tipku Home T ako želite odustati od brisanja. Kad obrišete aplikaciju, njezinim podacima više ne možete pristupiti, ali ti podaci nisu obrisani s ipad uređaja. Za informacije o brisanju cjelokupnog sadržaja i postavki, pogledajte "Resetiranje ipad uređaja". Sinkroniziranje kupljenih stavki itunes automatski sinkronizira aplikacije koje ste preuzeli ili kupili na ipad uređaju s vašom itunes medijatekom kad spojite ipad na računalo. Preuzetim aplikacijama možete pristupiti na računalu te se izrade sigurnosne kopije za slučaj da izbrišete aplikacije s ipad uređaja. Sigurnosne kopije preuzetih aplikacija izrađuju se kod sljedećeg sinkroniziranja s aplikacijom itunes. Nakon toga, izrađuju se samo sigurnosne kopije aplikacijskih podataka tijekom sinkroniziranja s itunes. Aplikacije se sinkroniziraju u popis Apps u vašoj itunes medijateci. Poglavlje 15 App Store 109
110 ibooks 16 Aplikacija ibooks ibooks pruža idealan način za čitanje i kupnju knjiga. Preuzmite besplatnu ibooks aplikaciju s App Store i zatim preuzmite željene knjige, od klasika do najprodavanijih naslova koristeći ugrađen ibookstore. Kad preuzmete knjigu, ona se prikaže na vašoj polici za knjige. Dodajte epub knjige i PDF datoteke na vašu policu koristeći itunes. Zatim dodirnite knjigu koju želite čitati. ibooks pamti mjesto u knjizi, pa možete jednostavno nastaviti čitati tamo gdje ste stali. Veliki izbor opcija prikaza olakšava čitanje knjiga. ibooks i ibookstore nisu dostupni na svim jezicima i lokacijama. Dostupno u ibookstore. Dostupnost naslova podložna je promjeni. 110
111 Za preuzimanje aplikacije ibooks i uporabu usluge ibookstore, trebate biti spojeni na internet i posjedovati Apple račun. Ako ne posjedujete Apple račun ili ako želite kupovati putem drugog Apple ID računa, otvorite Settings > Store. Sinkroniziranje knjiga i PDF dokumenata Možete preuzimati i kupovati stavke u online trgovini ibookstore. U vašu itunes medijateku također možete dodati epub knjige i PDF datoteke bez DRM zaštite. Postoji nekoliko internetskih stranica koje nude epub i PDF knjige. Upotrijebite aplikaciju itunes za sinkroniziranje vaših knjiga i PDF dokumenata između ipad uređaja i računala. Kad je ipad spojen na vaše računalo, prozor Books omogućuje odabir stavki za sinkronizaciju. Sinkroniziranje epub knjige ili PDF-a na ipad: Preuzmite knjigu ili PDF datoteku pomoću računala. Zatim, u aplikaciji itunes, odaberite File > Add to Library i odaberite datoteku. Spojite ipad na računalo, odaberite knjigu ili PDF u prozoru Books unutar aplikacije itunes, zatim sinkronizirajte ipad. Ako se PDF ne prikaže u prozoru Books, promijenite vrstu PDF-a u aplikaciji itunes. Potražite PDF u vašoj itunes medijateci, označite ga, zatim odaberite File > Get Info. U odjeljku Options unutar prozora s informacijama o datoteci odaberite Book u skočnom izborniku Media Kind, zatim kliknite OK. Uporaba usluge ibookstore U aplikaciji ibooks, dodirnite Store za otvaranje ibookstore. U ibookstore možete pregledavati odabrane ili najprodavanije knjige i pretraživati knjige prema autoru ili temi. Kad pronađete željenu knjigu, možete je kupiti i preuzeti. Napomena: Neke značajke usluge ibookstore nisu dostupne na svim lokacijama. Dodatne informacije: U ibookstore možete pročitati sažetak knjige, pročitati ili napisati osvrte i preuzeti uzorak knjige prije kupnje. Kupnja knjige: Pronađite željenu knjigu, dodirnite cijenu, zatim dodirnite Buy Now. Prijavite se na vaš Apple ID, zatim dodirnite OK. Neke knjige mogu se preuzeti besplatno. Kupnja se naplaćuje na vaš Apple račun. Za naknadne kupnje u razdoblju od sljedećih petnaest minuta, ne trebate ponovno unijeti zaporku. Ako ste već kupili knjigu i želite je ponovno preuzeti, dodirnite Purchases u ibookstore i pronađite knjigu u popisu. Zatim dodirnite Redownload. Kupljene knjige sinkroniziraju se u vašu itunes medijateku prilikom sljedeće sinkronizacije ipad uređaja s vašim računalom. Time se izrađuje sigurnosna kopija u slučaju da obrišete knjigu s ipad uređaja. Poglavlje 16 ibooks 111
112 Čitanje knjiga Čitanje knjige je jednostavno. Otvorite policu s knjigama i dodirnite knjigu koju želite čitati. Ako ne vidite knjigu koju tražite, dodirnite Collections za prikaz ostalih grupa knjiga. 112 Poglavlje 16 ibooks Listanje stranica: Dodirnite pored desne ili lijeve margine stranice ili prstom napravite potez u lijevu ili desnu stranu. Za promjenu smjera listanja stranica kad dodirnete lijevu marginu, otvorite Settings > ibooks. Prijelaz na određenu stranicu: Dodirnite središte trenutne stranice za prikaz kontrola. Povucite kontrolu za navigaciju kroz stranice pri dnu zaslona na željenu stranicu i otpustite. Prijelaz na sadržaj: Dodirnite središte trenutne stranice za prikaz kontrola, zatim dodirnite F. Dodirnite unos za prijelaz na tu lokaciju ili dodirnite Resume za povratak na trenutnu stranicu. Dodavanje ili uklanjanje knjižne oznake: Dodirnite ikonu vrpce za podešavanje knjižne oznake. Možete podesiti veći broj knjižnih oznaka. Dodirnite knjižnu oznaku kako biste je uklonili. Ne morate podešavati knjižnu oznaku prilikom zatvaranja knjige, ibooks pamti lokaciju na kojoj ste stali i vraća se na nju kad ponovno otvorite knjigu. Dodavanje, uklanjanje ili uređivanje označavanja: Dodirnite i zadržite bilo koju riječ, sve dok se ne označi. Upotrijebite hvatišta za podešavanje odabira, zatim dodirnite Highlight. Za uklanjanje označavanja, dodirnite označeni tekst, zatim dodirnite Remove Highlight. Za promjenu boje, dodirnite označeni tekst, zatim dodirnite Colors i odaberite boju iz prikazanog izbornika. Dodavanje, prikaz ili uklanjanje bilješke: Dodirnite i zadržite bilo koju riječ, sve dok se ne označi. Upotrijebite hvatišta za podešavanje odabira, zatim dodirnite Note. Unesite željeni tekst, zatim dodirnite tipku Done. Za prikaz bilješke, dodirnite indikator koji se prikaže na margini, blizu označenog teksta. Za uklanjanje bilješke, dodirnite označeni tekst, zatim odaberite Delete Note. Za promjenu boje bilješke, dodirnite označeni tekst, zatim dodirnite Colors i odaberite boju iz prikazanog izbornika.
113 Prikaz svih vaših knjižnih oznaka, označenog teksta i bilješki: Za prikaz knjižnih oznaka, označenog teksta i bilješki koje ste dodali, dodirnite F, zatim dodirnite Bookmarks. Za prikaz bilješke, dodirnite njezin indikator. Uvećanje slike: Dodirnite sliku dvaput. Za čitanje knjige u ležećem položaju, upotrijebite funkciju zaključavanja orijentacije kako ipad ne bi zarotirao zaslon kad ga nagnete. Za dodatne informacije, pogledajte "Prikaz u portretnoj ili pejzažnoj orijentaciji". Čitanje PDF datoteka Za čitanje PDF datoteka upotrijebite aplikaciju ibooks. Otvorite policu s knjigama i dodirnite Collections, odaberite kolekciju, zatim dodirnite PDF koji želite čitati. Listanje stranica: Lagano dodirnite lijevu ili desnu stranu zaslona. Uvećanje stranice: Uštipnite za uvećanje stranice, zatim pomaknite stranicu kako biste vidjeli željeni dio. Prijelaz na određenu stranicu: Dodirnite blizu središta trenutne stranice za prikaz kontrola. Unutar kontrola za kretanje kroz stranice, koje se nalaze pri dnu stranice, povucite sve dok se ne prikaže broj željene stranice ili dodirnite minijaturu za prijelaz na tu stranicu. Dodavanje ili uklanjanje knjižne oznake: Za dodavanje knjižne oznake, dodirnite ikonu vrpce. Možete podesiti veći broj knjižnih oznaka. Dodirnite knjižnu oznaku kako biste je uklonili. Ne morate podešavati knjižnu oznaku prilikom zatvaranja PDF datoteke, ibooks pamti lokaciju na kojoj ste stali i vraća se na nju kad ponovno otvorite PDF. Prijelaz na sadržaj: Dodirnite blizu središta trenutne stranice za prikaz kontrola, zatim dodirnite F. Dodirnite unos za prijelaz na tu lokaciju ili dodirnite Resume za povratak na trenutnu stranicu. Ako autor nije definirao sadržaj, možete dodirnuti ikonu stranice. Promjena izgleda knjige Za promjenu izgleda knjige, pristupite kontrolama tako da dodirnete blizu središta stranice. Promjena oblika ili veličine fonta: Dodirnite, zatim u popisu koji se prikaže dodirnite ili za smanjenje ili povećanje veličine fonta. Za promjenu oblika fonta, dodirnite Fonts, zatim odaberite font iz popisa. Promjenom oblika i veličine fonta mijenja se i formatiranje teksta. Promjena svjetline: Dodirnite -, zatim podesite svjetlinu. Ovo podešenje primjenjuje se samo u aplikaciji ibooks. Promjena boje stranice i fonta: Dodirnite, zatim uključite opciju Sepia za promjenu boje stranice i fonta. Ovo podešenje primjenjuje se na sve knjige. Možete promijeniti način na koji ibooks poravnava tekst paragrafa u izborniku Settings > ibooks. Poglavlje 16 ibooks 113
114 Pretraživanje knjiga i PDF dokumenata Možete pretraživati prema naslovu ili autoru knjige kako biste brzo pronašli željenu knjigu na polici s knjigama. Također možete pretraživati sadržaj knjige za pronalaženje svih referenci na riječ ili frazu koja vas zanima. Pretraživanje možete nastaviti koristeći Wikipediju ili Google kako biste pronašli druge povezane izvore. Traženje knjige: Otvorite policu s knjigama. Dodirnite statusnu traku za listanje do vrha zaslona, zatim dodirnite povećalo. Unesite riječ koja se pojavljuje u naslovu knjige ili ime autora, zatim dodirnite Search. Odgovarajuće knjige prikažu se na polici s knjigama. Traženje unutar knjige: Otvorite knjigu i dodirnite blizu središta stranice za prikaz kontrola. Dodirnite povećalo, zatim unesite pojam za pretraživanje i dodirnite Search. Dodirnite rezultat u popisu za prikaz te stranice u knjizi. Za nastavak pretraživanja koristeći Google ili Wikipediju, dodirnite Search Google ili Search Wikipedia. Otvara se aplikacija Safari s prikazom rezultata. Za brzo traženje riječi u knjizi, dodirnite i zadržite riječ, zatim dodirnite Search. Traženje definicije riječi Možete potražiti definiciju riječi koristeći rječnik. Traženje riječi: Označite riječ u knjizi, zatim dodirnite Dictionary u prikazanom izborniku. Rječnici nisu dostupni na svim jezicima. Slušanje knjige Ako vam je oštećen vid, možete upotrijebiti značajku VoiceOver za čitanje knjige naglas. Pogledajte "VoiceOver". Neke knjige nisu kompatibilne sa značajkom VoiceOver. Ispis PDF datoteke ili slanje u poruci Možete upotrijebiti aplikaciju ibooks za slanje kopije PDF datoteke u poruci ili za ispis cijele datoteke ili njenih dijelova na podržanom pisaču. Slanje PDF datoteke u poruci: Otvorite PDF, zatim dodirnite K i odaberite Document. Prikaže se nova poruka s priloženom PDF datotekom. Nakon što adresirate i napišete poruku, dodirnite Send. Ispis PDF datoteke: Otvorite PDF, zatim dodirnite K i odaberite Print. Odaberite pisač, raspon stranica i broj kopija, zatim dodirnite Print. Za informacije o podržanim pisačima, pogledajte "Ispis". Možete slati i ispisivati samo PDF datoteke. Ove opcije nisu dostupne za epub knjige. 114 Poglavlje 16 ibooks
115 Organiziranje police s knjigama Polica za knjige omogućuje pregledavanje vaših knjiga i PDF dokumenata. Također možete organizirati stavke u kolekcije. Organiziranje police s knjigama: Otvorite policu s knjigama i dodirnite E, zatim odaberite način razvrstavanja pri dnu zaslona. Promjena redoslijeda stavki: Dodirnite i zadržite knjigu ili PDF, zatim povucite stavku na novu lokaciju na polici. Brisanje stavke s police: Otvorite policu s knjigama, zatim dodirnite Edit. Dodirnite svaku knjigu ili PDF koji želite obrisati, tako da se prikaže kvačica, zatim dodirnite Delete. Kad završite, dodirnite Done. Ako obrišete kupljenu knjigu, možete je ponovno preuzeti iz kartice Purchases u ibookstore. Ako ste sinkronizirali vaš uređaj s računalom, knjiga također ostaje u itunes medijateci. Izrada, preimenovanje ili brisanje kolekcije: Dodirnite Collections za prikaz popisa kolekcija. Dodirnite New za dodavanje nove kolekcije. Za brisanje kolekcije, dodirnite Edit, zatim dodirnite i dodirnite Delete. Ne možete uređivati ili brisati ugrađene kolekcije Books i PDF. Za promjenu naziva kolekcije, dodirnite naziv. Kad završite, dodirnite Done. Premještanje knjige ili PDF datoteke u kolekciju: Otvorite policu s knjigama, zatim dodirnite Edit. Dodirnite svaku knjigu ili PDF koji želite premjestiti, tako da se prikaže kvačica, zatim dodirnite Move i odaberite kolekciju. Stavka se može nalaziti samo u jednoj kolekciji. Kad dodate knjigu ili PDF na policu s knjigama, ona se dodaje u kolekciju Books ili PDF. Od tamo je možete premjestiti u drugu kolekciju. Primjerice, možda ćete htjeti izraditi kolekcije za posao i školu, ili za reference i čitanje u slobodno vrijeme. Prikaz kolekcije: Dodirnite Collections, zatim dodirnite stavku u prikazanom popisu. Poglavlje 16 ibooks 115
116 Game Center 17 Aplikacija Game Center Otkrijte nove igre i podijelite vaše iskustvo igranja s prijateljima diljem svijeta koristeći aplikaciju Game Center. Pozovite prijatelje na igranje ili upotrijebite značajku automatskog traženja kako biste pronašli podjednako vješte protivnike. Pogledajte koji su najbolji igrači na rang listama. Zaradite bonus bodove postizanjem određenih dostignuća u igri. Napomena: Game Center nije dostupan u svim zemljama ili regijama i dostupnost igara može varirati u skladu sa zemljom ili regijom. Za uporabu aplikacije Game Center, potrebna je internet veza i Apple ID. Ako već posjedujete itunes Store, MobileMe ili drugi Apple račun, možete koristiti taj Apple ID s aplikacijom Game Center. Ako ne posjedujete Apple ID račun, možete ga izraditi u aplikaciji Game Center, kako je opisano ispod. Podešavanje aplikacije Game Center Kad po prvi put otvorite Game Center, prikazuje se upit za dozvoljavanje "push" obavijesti. Obavijesti se sastoje od podsjetnika, zvukova i bedževa ikona, koji vas obavještavaju o Game Center događajima čak i kad ne koristite Game Center. Primjerice, možete primiti podsjetnik da vas je prijatelj pozvao na igranje igre. Dozvoljavanje obavijesti: Dodirnite OK. Ako dodirnete Don't Allow, nećete primati obavijesti za Game Center. Ako želite, možete kasnije uključiti prikazivanje obavijesti i odrediti koje vrste obavijesti želite primati. Uključenje ili isključenje prikaza obavijesti: U izborniku Settings, odaberite Notifications. Isključite li opciju Notifications, isključit će se sve obavijesti za sve aplikacije. 116
117 Odabir željenih vrsta obavijesti za Game Center: U izborniku Settings, odaberite Notifications > Game Center, zatim podesite opcije Sounds, Alerts i Badges. Ako se Game Center ne prikaže, uključite opciju Notifications Podešavanje aplikacije Game Center za uporabu vašeg Apple ID-a: Unesite vaš Apple ID i zaporku, zatim kliknite Sign In. Možda će se od vas zatražiti da unesete dodatne informacije. Ako ne posjedujete Apple ID račun, možete ga izraditi tako da dodirnete Create New Account. Dodirnite Agree ukoliko prihvaćate odredbe i uvjete korištenja aplikacije Game Center. Unesite nadimak ime koje će drugi korisnici vidjeti. Podesite postavke aplikacije Game Center: ➄ Želite li dozvoliti da vas drugi korisnici pozivaju na igranje igara, ostavite opciju Allow Game Invites uključenom. U suprotnom, dodirnite opciju kako biste je isključili. ➄ Želite li dozvoliti da vas drugi korisnici mogu pronaći koristeći vašu adresu, ostavite opciju Find Me By uključenom. U suprotnom, dodirnite opciju kako biste je isključili. ➄ Provjerite adresu vašeg računa. Možete unijeti drugu adresu ako ne želite koristiti Apple ID adresu koju ste upotrijebili za prijavu. Kako bi se provjerilo da je to vaša adresa, trebate odgovoriti na poruku koja će se poslati na tu adresu. ➄ Za dodavanje druge adrese koju će korisnici koristiti kako bi vas kontaktirali u aplikaciji Game Center, dodirnite Add Another . Kad podesite račun, dodirnite Next. Promjena Game Center postavki za vaš Apple ID: Dodirnite Me, zatim dodirnite traku vašeg računa. Dodirnite View Account. Unesite željene promjene, zatim dodirnite Done Prijavljivanje uporabom drugog Apple ID računa: Dodirnite Me, zatim dodirnite traku računa. Dodirnite Sign Out. Unesite novi Apple ID i zaporku, zatim dodirnite Sign In. Poglavlje 17 Game Center 117
118 Igre Kupnja i preuzimanje igara Igre za aplikaciju Game Center dostupne su u App Store. Ako niste unijeli informacije o kreditnoj kartici u vaš Apple ID račun, trebat ćete ih unijeti za kupnju i preuzimanje igara. Kupnja i preuzimanje igara: Dodirnite Games, zatim dodirnite Find Game Center Games. Game Center odjeljak trgovine App Store prikazuje igre koje su kompatibilne s aplikacijom Game Center. Možete pregledavati ovaj odjeljak te kupovati i preuzimati igre. Pogledajte poglavlje 15, "App Store". Ako želite kupiti igru koju ima vaš prijatelj, dodirnite igru u Info prikazu vašeg prijatelja za izravan prijelaz na tu igru u trgovini App Store. Igranje igara Zaslon Games prikazuje igre koje ste preuzeli iz trgovine App Store. Uz svaku igru prikazuje se broj vaših dostignuća i vaš rang među svim igračima igre. Učitavanje informacija o igri: Dodirnite Games, zatim dodirnite igru. Ako je dostupno, možete prikazati rang listu igre, vidjeti vaša dostignuća za igru i saznati tko je nedavno igrao igru. Igranje igre: Dodirnite Games, odaberite igru, zatim dodirnite Play. Ovisno o igri, početni zaslon može pružati upute ili druge informacije te omogućavati prikaz rang lista i dostignuća, podešavanje opcija igre i pokretanje igre s jednim ili više igrača. Za igranje protiv drugih korisnika, možete pozvati prijatelja ili upotrijebiti značajku automatskog traženja kako bi Game Center našao druge igrače. Za informacije o traženju prijatelja pomoću aplikacije Game Center, pogledajte "Prijatelji". Kod igara za više igrača, također možete poslati pozivnicu za igranje iz zaslona Friends Pozivanje prijatelja na igranje igre za više igrača iz zaslona Friends: Dodirnite Friends pri dnu zaslona. Odaberite prijatelja. Odaberite igru i dodirnite Play. Ako igra dozvoljava ili zahtijeva dodatne igrače, možete odabrati igrače koje želite pozvati, zatim dodirnite Next. Unesite i pošaljite vašu pozivnicu, zatim pričekajte da je drugi igrači prihvate. Pokrenite igru. Ako prijatelj nije dostupan ili ne odgovara na vašu pozivnicu, možete dodirnuti opciju Auto-Match kako bi Game Center pronašao nekog drugog igrača, ili dodirnite Invite Friend ako želite pozvati drugog prijatelja. 118 Poglavlje 17 Game Center
119 Drugi igrači vas mogu pozvati na igranje igre. Odgovaranje na pozivnicu za igranje igre: Dodirnite Accept ili Decline u prikazanoj obavijesti. Možete onemogućiti igre s više igrača u izborniku Restrictions. Pogledajte "Ograničenja". Možete spriječiti da vas drugi igrači pozivaju na igranje igara isključenjem opcije Allow Game Invites u postavkama za Game Center. Pogledajte "Informacije o statusu i računu". Povratak na Game Center: Pritisnite tipku Home, zatim dodirnite Game Center u početnom zaslonu. Također možete dvaput brzo pritisnuti tipku Home i odabrati Game Center iz popisa nedavno korištenih aplikacija. Rang liste Neke igre prikazuju jednu ili više rang lista na kojima je označen rang igrača, koji se sastoji od rezultata, najboljeg vremena ili drugih mjerila uspjeha igrača. Prikaz rang liste igre: Dodirnite Games, odaberite igru, zatim dodirnite Leaderboard. Neke igre dozvoljavaju prikaz rang listi unutar igre. Ako igra sadrži varijacije (primjerice, Easy, Normal i Hard), zaslon Categories omogućuje odabir rang liste za igru općenito ili za jednu od varijacija. Rang lista prikazuje rang vaših prijatelja i svih igrača. Možda ćete moći odabrati prikaz rang liste za određeni vremenski period, primjerice, danas, ovaj tjedan ili najbolji rezultati svih vremena. Prikazana aplikacija služi samo kao ilustracija i nije dostupna u App Store. Zakrenite ipad za prikaz rang liste u pejzažnoj orijentaciji. Pokretanje igre iz rang liste: Dodirnite Play u gornjem desnom uglu. Poglavlje 17 Game Center 119
120 Dostignuća Neke igre vas nagrađuju bonus bodovima za određena dostignuća. Prikaz mogućih dostignuća za igru: Dodirnite Games, odaberite igru, zatim dodirnite Achievements. Game Center prikazuje koliko bonus bodova se dodjeljuje za svako postignuće i jeste li ga ispunili. Ukupan broj bodova dodijeljenih za vaša dostignuća prikazuje se pri vrhu. Možete osvojiti bonus bodove za određeno dostignuće samo jedanput. Neke igre dozvoljavaju prikaz dostignuća unutar igre. Igrači koji su nedavno igrali igru Neke igre prikazuju vaše prijatelje koji su nedavno igrali igru. Prikaz korisnika koji su nedavno igrali igru: Dodirnite Games, dodirnite igru, zatim dodirnite Recently Played. Učitavanje informacija o igraču: Dodirnite ime igrača u popisu. Prijatelji Game Center vas povezuje s igračima diljem svijeta. Možete dodati prijatelje u Game Center tako da im pošaljete zahtjev ili tako da prihvatite zahtjev od drugog igrača Dodavanje prijatelja u Game Center: Dodirnite Friends ili Requests. Dodirnite +, zatim unesite adresu prijatelja ili Game Center nadimak. Tijekom tipkanja se prikazuju podudarajuće adrese i imena iz vaših kontakata. Dodirnite kontakt za dodavanje te osobe u vaš zahtjev. Dodirnite za pretraživanje vaših kontakata. Za dodavanje nekoliko prijatelja odjednom, unesite dodatne kontakte. Unesite poruku u vaš zahtjev, zatim dodirnite Send. Kako biste postali prijatelji, osoba treba prihvatiti vaš zahtjev. Drugi korisnici možda pošalju zahtjev vama. Ako primite obavijest, možete prihvatiti zahtjev u prikazanoj obavijesti ili zatvoriti obavijest i odgovoriti na zahtjev kasnije iz zaslona Request. Bedž na tipki Requests prikazuje broj neodgovorenih zahtjeva za prijateljstvo. Odgovaranje na zahtjev za prijateljstvo: Dodirnite Requests, dodirnite ime osobe koja je poslala zahtjev, zatim dodirnite Accept, Ignore ili Report a Problem. Kad igrač prihvati zahtjev drugog igrača, međusobno postaju prijatelji. Imena prijatelja prikazuju se u zaslonu Friends. Učitavanje informacija o prijatelju: Dodirnite ime prijatelja: Traženje prijatelja: Dodirnite statusnu traku za listanje do vrha zaslona, zatim dodirnite polje za pretraživanje i počnite tipkati. Imena prijatelja prikazuju se tijekom tipkanja. 120 Poglavlje 17 Game Center
121 Stranica s informacijama o prijatelju prikazuje koliko prijatelja (uključujući vas) ta osoba ima, broj odigranih igara i ispunjenih dostignuća. Stranica s informacijama također može sadržavati: ➄ Igre koje ste odigrali zajedno ➄ Igre koje su vam zajedničke ➄ Ostale igre koje vaš prijatelj posjeduje Možete dodirnuti igru u bilo kojem popisu za prikaz vašeg i prijateljevog ranga na ukupnoj rang listi i vaših dostignuća za igru. Pozivanje prijatelja na igranje igre: Dodirnite Friends, dodirnite ime prijatelja, dodirnite igru, zatim dodirnite Play. Pogledajte "Igranje igara". Uklanjanje prijatelja: Dodirnite Friends, dodirnite ime, zatim dodirnite Unfriend i dodirnite Remove. Ako je igrač nepristojan ili se ponaša neprikladno, možete prijaviti problem. Prijava problema: Dodirnite Friends, dodirnite ime prijatelja, zatim dodirnite "Report a Problem". Opišite problem, zatim dodirnite Report za slanje prijave. Ako isključite opciju Multiplayer Games u izborniku Settings, ne možete slati ni primati pozivnice za igranje igara. Pogledajte "Ograničenja". Informacije o statusu i računu Zaslon Me sažeto prikazuje informacije o vašim prijateljima, igrama i dostignućima. Polje za unos teksta u središtu zaslona omogućava unos vašeg trenutnog statusa. Vaš status se prikazuje pored vašeg nadimka u Friends zaslonima drugih igrača. Promjena statusa: Dodirnite polje statusa i unesite ili promijenite vaš status. Prikaz informacija o vašem računu: Dodirnite traku računa, zatim dodirnite View Account. Možete promijeniti ili ažurirati sljedeće postavke: ➄ Nadimak ➄ Dozvoljavanje pozivnica za igre ➄ Pronalaženje igrača prema adresi ➄ Vašu adresu za Game Center ➄ Dodatne adrese Kad završite, dodirnite Done. Također se možete odjaviti i prijaviti na drugi račun ili izraditi novi račun. Odjava: Dodirnite traku računa, zatim dodirnite Sign Out. Prijava na drugi račun: Unesite korisničko ime i zaporku, zatim dodirnite Sign In. Izrada novog računa: Dodirnite Create New Account, zatim slijedite upute na zaslonu. Poglavlje 17 Game Center 121
122 Roditeljske kontrole Možete upotrijebiti roditeljske kontrole kako biste ograničili dodavanje prijatelja i pristupanje igrama s više igrača u aplikaciji Game Center. Podešavanje roditeljskih kontrola za Game Center: Odaberite Settings > General > Restrictions, zatim dodirnite Enable Restrictions. Unesite četveroznamenkastu zaporku i zatim je ponovno unesite. Možete podesiti ograničenje sljedećih postavki: ➄ Igre s više igrača ➄ Dodavanje prijatelja Za dodatne informacije, pogledajte "Ograničenja". 122 Poglavlje 17 Game Center
123 Pristupačnost 18 Uz sve ostale značajke koje olakšavaju uporabu ipad uređaja, ipad sadrži i značajke univerzalnog pristupa. Značajke univerzalnog pristupa Značajke univerzalnog pristupa olakšavaju uporabu ipad uređaja osobama s oštećenim vidom, gluhim ili nagluhim osobama ili osobama s fizičkim nedostacima ili poteškoćama u učenju. Značajke pristupačnosti na ipad uređaju uključuju: ➄ ➄ ➄ ➄ ➄ ➄ ➄ ➄ Podrška za reproduciranje proširenih titlova VoiceOver čitač zaslona Uvećanje prikaza Bijelo na crnom Povećanje fonta Mono zvuk Govorni ispravci Podrška za Braille zaslone Opcije Zoom, White on Black i Mono Audio rade sa svim aplikacijama. Opcija Large Text radi u aplikacijama Mail i Notes. VoiceOver radi s ugrađenim ipad aplikacijama i s nekim aplikacijama drugih proizvođača, koje možete preuzeti u App Store. Opcija Closed-captioning radi s videozapisima i podcastovima koji podržavaju proširene titlove. Za dodatne informacije o značajkama pristupačnosti ipad uređaja, posjetite Možete uključiti ili isključiti pojedinačne značajke pristupačnosti u izborniku Accessibility na ipad uređaju. Također možete uključiti ili isključiti značajke pristupačnosti u aplikaciji itunes kad je ipad spojen na vaše računalo. 123
124 Uključenje ili isključenje značajki pristupačnosti u aplikaciji itunes: Spojite ipad na vaše računalo. U itunes aplikaciji, odaberite ipad u rubnom stupcu. U prozoru Summary, kliknite Configure Universal Access u odjeljku Options. Odaberite željene značajke pristupačnosti i kliknite OK. Kad kliknete OK, odabrane značajke odmah su dostupne na ipad uređaju. VoiceOver VoiceOver naglas opisuje stavke na zaslonu tako da možete koristiti ipad bez da ga vidite. VoiceOver vam govori o svakom odabranom elementu na zaslonu. Kad odaberete neki element, on se uokviri crnim kvadratom (radi korisnika koji mogu vidjeti zaslon) a VoiceOver izgovara naziv i opisuje stavku. Ovaj kvadrat se naziva i VoiceOver kursor. Dodirnite zaslon ili povucite prste za slušanje drugih stavki koje se nalaze na zaslonu. Za interakciju sa stavkama na zaslonu, primjerice tipkama i linkovima, upotrijebite geste opisane u odjeljku "VoiceOver geste". Kad odaberete tekst, VoiceOver ga čita. Ako uključite opciju Speak Hints, VoiceOver će možda izgovoriti naziv stavke. Kad odaberete kontrolu (primjerice, tipku ili preklopku), VoiceOver pruža upute primjerice, "dodirnite dvaput za otvaranje". Kad otvorite novi zaslon, VoiceOver reproducira zvuk i automatski odabire i izgovara prvi element na zaslonu (obično, stavku u gornjem lijevom uglu). VoiceOver također govori kad je zaslon u portretnom ili pejzažnom položaju i kad je zaslon zaključan ili otključan. Napomena: VoiceOver govori jezikom koji je odabran u postavkama International, a na kojeg može utjecati i podešenje regije. VoiceOver je dostupan na mnogim jezicima, ali ne na svim. 124 Poglavlje 18 Pristupačnost
125 Podešavanje značajke VoiceOver VoiceOver mijenja način upravljanja ipad uređajem. Kad uključite značajku VoiceOver, ipad uređajem možete upravljati samo koristeći VoiceOver naredbe čak i ako želite isključiti VoiceOver i nastaviti upravljati uređajem na standardan način. Uključenje ili isključenje značajke VoiceOver na ipad uređaju: U izborniku Settings, odaberite General > Accessibility > VoiceOver, zatim dodirnite preklopku VoiceOver On/Off. Uključenje ili isključenje značajke VoiceOver u aplikaciji itunes: U itunes aplikaciji, odaberite ipad u rubnom stupcu. U odjeljku Options unutar prozora Summary, kliknite Configure Universal Access. Odaberite VoiceOver, zatim kliknite OK. Također možete podesiti uključenje i isključenje VoiceOver značajke trostrukim pritiskom na tipku Home. Pogledajte "Trostruki pritisak tipke Home". Napomena: Ne možete istovremeno koristiti VoiceOver i zumiranje preko cijelog zaslona. VoiceOver postavke Možete podesiti VoiceOver na izgovaranje savjeta, ubrzati ili usporiti brzinu čitanja ili uključiti opciju čitanja unesenog teksta. Uključenje ili isključenje govornih savjeta: U izborniku Settings, odaberite General > Accessibility > VoiceOver, zatim dodirnite preklopku Speak HintsOn/Off. Govorni savjeti su standardno uključeni. Podešavanje brzine VoiceOver govora: U izborniku Settings, odaberite General > Accessibility > VoiceOver, zatim podesite kliznik Speaking Rate. Možete odabrati koju vrstu povratne informacije želite reproducirati tijekom tipkanja. Možete podesiti VoiceOver na izgovor znakova, riječi, oboje ili ništa. Ako odaberete reprodukciju i znakova i riječi, VoiceOver izgovara svaki znak kad ga unesete, zatim izgovara cijelu riječ kad pritisnete razmaknicu ili unesete interpunkcijski znak. Odabir povratne informacije tijekom tipkanja: U izborniku Settings, odaberite General > Accessibility > VoiceOver > Typing Feedback. Možete odabrati opcije Characters, Words, Characters and Words ili Nothing za virtualne i Apple bežične tipkovnice. Uporaba fonetike U izborniku Settings, odaberite General > Accessibility > VoiceOver, zatim dodirnite opciju Use Phonetics. Koristite ovu značajku kad unosite ili čitate slovo po slovo kako bi bilo jasnije koja se slova izgovaraju. Kad je značajka Use Phonetics uključena, VoiceOver prvo izgovara slovo, a zatim riječ koja počinje tim slovom. Primjerice, odaberete li slovo "f", VoiceOver izgovara "f" i trenutak kasnije "fokstrot". Promjena visine tona U izborniku Settings, odaberite General > Accessibility > VoiceOver, zatim dodirnite opciju Use Pitch Change. VoiceOver koristi viši ton prilikom unosa, odnosno niži ton prilikom brisanja slova. VoiceOver također koristi viši ton prilikom izgovaranja prve riječi iz grupe (npr. popisa ili tablice), odnosno niži ton prilikom izgovaranja posljednje riječi iz grupe. Poglavlje 18 Pristupačnost 125
126 VoiceOver standardno koristi jezik podešen za ipad uređaj. Možete podesiti drugi jezik za VoiceOver. Promjena jezika kojim VoiceOver govori: U izborniku Settings, odaberite General > International > Language, zatim odaberite jezik i dodirnite OK. Na neke jezike može utjecati podešenje regije. U izborniku Settings, odaberite General > International > Region Format i odaberite format. Podešavanje opcija rotora za pretraživanje interneta: U izborniku Settings, odaberite General > Accessibility > VoiceOver > Web Rotor. Dodirnite za odabir ili poništavanje odabira opcija. Za promjenu položaja stavke u popisu, dodirnite E pored stavke i zatim povucite prema gore ili dolje. Odabir jezika dostupnih u rotoru jezika: U izborniku Settings, odaberite General > Accessibility > VoiceOver > Language Rotor i dodirnite jezik ili jezike za koje želite da se prikažu u rotoru jezika. Za promjenu položaja jezika u popisu, dodirnite E pored jezika i zatim povucite prema gore ili dolje. Rotor jezika je uvijek dostupan ako ste odabrali više jezika. VoiceOver geste Kad je VoiceOver uključen, mijenja način upravljanja ipad uređajem, čime je omogućeno slušanje opisa bez aktiviranja tipaka. Ove VoiceOver geste omogućuju kretanje zaslonom i upravljanje pojedinim elementima, kad su označeni. Neke VoiceOver geste koriste dva, tri ili četiri prsta za dodirivanje ili pravljenje poteza. Za najbolje rezultate prilikom korištenja gesti s više prstiju, opustite prste i dodirnite zaslon ostavljajući malen razmak između prstiju. Postoji mnogo načina za unos VoiceOver gesti. Primjerice, za dodir s dva prsta možete upotrijebiti dva prsta jedne ruke ili jedan prst sa svake ruke. Također možete upotrijebiti palce. Isprobajte različite tehnike kako biste otkrili koja vam najbolje odgovara. Ako geste ne rade kako je opisano, pokušajte s bržim pokretima, posebice kod dvostrukog dodira i poteza preko zaslona. Za listanje, napravite brzi potez prstom ili prstima preko zaslona. Vježbanje gesti: U izborniku Settings, odaberite General > Accessibility > VoiceOver > Practice Gestures, zatim dodirnite tipku Practice VoiceOver Gestures. Možete izvježbati geste opisane u odjeljku "VoiceOver Settings". Kad završite, dodirnite Done. Potezi s jednim prstom trebaju biti brzi kako bi se razlikovali od upravljanja povlačenjem prsta. 126 Poglavlje 18 Pristupačnost
127 Slijedi sažetak VoiceOver gesti: Kretanje po zaslonu i čitanje ➄ Dodir: Čitanje stavke. ➄ Potez u desno ili lijevo: Odabir sljedeće ili prethodne stavke. ➄ Potez prema gore ili dolje: Efekt varira ovisno o podešenju opciju Rotor Control. Pogledajte "Uporaba značajke VoiceOver". ➄ Dodir s dva prsta: Zaustavljanje čitanja trenutne stavke. ➄ Potez prema gore s dva prsta: Čitanje svih stavki, od vrha zaslona. ➄ Potez prema dolje s dva prsta: Čitanje svih stavki, od trenutnog položaja. ➄ Potez prema gore ili dolje s tri prsta: Listanje jedne stranice. ➄ Potez u desno ili lijevo s tri prsta: Prijelaz na sljedeću ili prethodnu stranicu (primjerice, u početnom zaslonu ili aplikaciji Safari). ➄ Dodir s tri prsta: Čitanje statusa listanja (koja stranica ili koji redovi su vidljivi). ➄ Potez prema gore ili dolje s četiri prsta: Prijelaz na prvi ili posljednji element na stranici. ➄ Potez u desno ili lijevo s četiri prsta: Prijelaz na sljedeći ili prethodni odjeljak (primjerice, na internetskoj stranici). Odabir i aktivacija ➄ Dvostruki dodir: Aktivacija odabrane stavke. ➄ Dodir stavke jednim prstom, dodir zaslona drugim prstom ("odvojeni dodir"): Aktivacija stavke. ➄ Dvostruki dodir i držanje (1 sekunda) + standardni način upravljanja: Uporaba standardne geste. Ukoliko dvaput dodirnete i zadržite prst, ipad tumači naknadni potez kao standardni način upravljanja. Primjerice, možete dvaput dodirnuti i zadržati prst, zatim bez dizanja prsta, povucite prst za pomicanje kliznika. Kad je uključena opcija VoiceOver, također možete koristiti i standardne geste, tako da dvaput dodirnete zaslon i zadržite prst na zaslonu. Niz zvučnih signala označava da uređajem možete upravljati samo pomoću standardnih gesti. One ostaju aktivne sve dok ne podignete prst, zatim možete upravljati samo pomoću VoiceOver gesti. ➄ Dvostruki dodir s dva prsta: Reprodukcija ili pauza u aplikacijama ipod, YouTube ili Photos. Pokretanje ili zaustavljanje štoperice. ➄ Dvostruki dodir s tri prsta: Isključenje ili uključenje zvuka značajke VoiceOver. ➄ Trostruki dodir s tri prsta: Uključenje ili isključenje zaslona. Poglavlje 18 Pristupačnost 127
128 Upravljanje rotorom Rotor je virtualna kontrola koja radi poput regulatora kad je uključena značajka VoiceOver. Možete upotrijebiti rotor za promjenu VoiceOver postavki i za pristup dodatnim naredbama i značajkama. Upravljanje rotorom: Zakrenite dva prsta na zaslonu ipad uređaja za "okretanje" regulatora i odabir opcije. Napravite potez prema gore i dolje za uporabu odabrane stavke. Učinak rotora ovisi o tome što trenutno radite. Primjerice, ako čitate tekst u poruci, pomoću rotora možete odabrati slušanje riječ po riječ, slovo po slovo ili redak po redak kad napravite potez prema gore ili dolje. Ako pregledavate internetsku stranicu, pomoću rotora možete odabrati čitanje riječ po riječ ili slovo po slovo, čitanje samo naslova, linkova (svih, samo posjećenih ili onih koje još niste posjetili), čitanje elemenata obrazaca ili opisa slika. Pomoću rotora možete podesiti slušanje cijelog teksta ili slušanje jednog elementa za drugim iste vrste, primjerice, naslovi ili linkovi. Čitanje teksta Odabir i slušanje teksta prema: ➄ Slovu ➄ Riječi ➄ Retku Pregled internetske stranice Odabir i slušanje teksta prema: ➄ Slovu ➄ Riječi ➄ Retku ➄ Naslovu ➄ Linku ➄ Posjećenoj stranici ➄ Neposjećenoj stranici ➄ Linku na stranici ➄ Kontroli obrazaca ➄ Tablici ➄ Retku (prilikom kretanja kroz tablicu) ➄ Popisu ➄ Obilježju ➄ Slici ➄ Statičnom tekstu Uvećanje ili smanjenje prikaza 128 Poglavlje 18 Pristupačnost
129 Unos teksta Pomicanje točke umetanja i slušanje teksta po: ➄ Slovu ➄ Riječi ➄ Retku Odabir funkcija za uređivanje Odabir jezika Uporaba kontrola Odabir i slušanje vrijednosti prema: ➄ Slovu ➄ Riječi ➄ Retku Podešavanje vrijednosti kontrole Uporaba značajke VoiceOver Otključavanje ipad uređaja: Odaberite tipku Unlock, zatim dvaput dodirnite zaslon. Odabir stavki na zaslonu: Povucite prst preko zaslona. VoiceOver identificira svaki element kako ga dodirnete. Također se možete sistematično pomicati s jednog elementa na drugi tako da napravite potez u lijevu ili desnu stranu jednim prstom. Elementi se odabiru s lijeve na desnu stranu, od vrha prema dnu. Napravite potez u desnu stranu za prijelaz na sljedeći element ili u lijevu stranu za prijelaz na prethodni element. "Dodirivanje" odabrane stavke kad je uključena opcija VoiceOver: Dvaput dodirnite bilo gdje na zaslonu. Čitanje teksta elementa, znak po znak, riječ po riječ ili redak po redak: Kad je element odabran, napravite potez prema gore ili dolje jednim prstom. Napravite potez prema dolje za čitanje sljedećeg znaka ili prema gore za čitanje prethodnog znaka. Zakrenite rotor za čitanje riječ po riječ ili redak po redak. Podešavanje kliznika: Jednim prstom napravite potez prema gore za povećanje podešenja ili prema dolje za smanjenje podešenja. VoiceOver izgovara podešenje za vrijeme podešavanja. Listanje popisa ili područja zaslona: Napravite potez s tri prsta, prema gore ili dolje. Napravite potez prema dolje za pomicanje prema dolje, ili potez prema gore za pomicanje prema gore. Za vrijeme listanja popisa, VoiceOver izgovara opseg prikazanih stavki (primjerice, "prikaz redaka 5 do 10"). Kontinuirano prelistavanje popisa: Dvaput dodirnite i zadržite. Kad začujete niz zvučnih signala, možete pomaknuti prst prema gore ili dolje za pomicanje popisa. Kontinuirano listanje se zaustavlja kad podignete prst. Poglavlje 18 Pristupačnost 129
130 Uporaba kazala: Neki popisi sadrže abecedno kazalo na desnoj strani. Kazalo se ne može odabrati pomicanjem prsta između elemenata; potrebno je dodirnuti kazalo. Kad je kazalo odabrano, napravite potez prema gore ili dolje za pomicanje niz kazalo. Također možete dodirnuti dvaput, zatim povući prst prema gore ili dolje. Promjena rasporeda u početnom zaslonu: U početnom zaslonu, odaberite ikonu koju želite premjestiti. Dvaput dodirnite i zadržite, zatim povucite ikonu. VoiceOver izgovara položaj u retku i stupcu tijekom povlačenja ikone. Otpustite ikonu kad se nalazi na željenoj lokaciji. Možete povući dodatne ikone. Povucite stavku do lijevog ili desnog ruba zaslona kako biste je premjestili na drugu stranicu početnog zaslona. Kad završite s premještanjem ikona, pritisnite tipku Home T. Možete isključiti govor, zaustaviti čitanje stavke, isključiti zaslon ili podesiti značajku VoiceOver na čitanje svih stavki na zaslonu. Isključenje VoiceOver zvuka Zaustavljanje čitanja stavke Isključenje zaslona tijekom uporabe značajke VoiceOver Čitanje cijelog zaslona od vrha Čitanje od trenutne stavke do dna zaslona Dvaput dodirnite s tri prsta. Ponovno dodirnite dvaput s tri prsta za ponovno uključenje govora. Za isključenje samo VoiceOver zvuka, povucite tipku za isključenje zvuka prema dolje. Dodirnite jedanput s dva prsta. Ponovno dodirnite s dva prsta za nastavak govora. Automatsko čitanje se nastavlja kad odaberete drugu stavku. Triput dodirnite s tri prsta. Ponovite postupak za ponovno uključenje zaslona. Napravite potez prema gore s dva prsta. Napravite potez prema dolje s dva prsta. Statusne informacije o ipad uređaju se čitaju kad dodirnete traku statusa pri vrhu zaslona. One mogu biti vrijeme, kapacitet baterije, snaga Wi-Fi signala i ostalo. Unos i uređivanje teksta Kad odaberete polje za unos teksta pomoću značajke VoiceOver, možete upotrijebiti prikazanu tipkovnicu za unos teksta. Možete upotrijebiti funkcije uređivanja na ipad uređaju kako biste izrezali, kopirali ili zalijepili tekst u polje za unos teksta. Napomena: Safari ne podržava kopiranje sadržaja internetskih stranica. Funkcije uređivanja rade samo u poljima za unos teksta koja se mogu uređivati. 1 Unos teksta: Upotrijebite VoiceOver za odabir polja za unos teksta koje se može uređivati, zatim dodirnite dvaput za prikaz točke umetanja i tipkovnice. Ako polje već sadrži tekst, točka umetanja nalazi se na početku ili na kraju teksta. Ponovno dodirnite dvaput za premještanje točke umetanja na suprotan kraj. VoiceOver izgovara položaj točke umetanja. Točka umetanja i tipkovnica mogu se pojaviti automatski kad odaberete polje za unos teksta. VoiceOver objavljuje kad je uključen mod uređivanja teksta, na osnovi podešenja rotora. 130 Poglavlje 18 Pristupačnost
131 2 Tekst možete unositi na sljedeće načine: ➄ "Tipkanje dodirom" tako da povučete prst za odabir tipke, zatim podignete prst za unos znaka. ➄ "Standardno tipkanje" tako da napravite potez u lijevu ili desnu stranu za odabir tipke na tipkovnici, zatim dodirnete dvaput za unos znaka. ➄ Povucite prst oko tipkovnice za odabir znaka i kad držite znak jednim prstom dodirnite zaslon drugim prstom za unos znaka. VoiceOver izgovara odabran znak, te ga izgovara ponovno tijekom unosa. Unos znaka s naglaskom: Dvaput dodirnite i zadržite, sve dok ne začujete zvuk koji označava da su se pojavili alternativni znakovi, zatim povucite lijevo ili desno za čitanje opcija. Otpustite prst za unos trenutnog odabira. Pomicanje točke umetanja: Napravite potez prema gore ili dolje za pomicanje točke umetanja prema naprijed ili natrag u tekstu. Kad se pomakne točka umetanja, VoiceOver reproducira zvuk i izgovara znak preko kojeg se pomaknula točka umetanja. Upotrijebite rotor za odabir pomicanja točke umetanja znak po znak, riječ po riječ, ili redak po redak. Odabir teksta: Upotrijebite regulator za odabir uređivanja. Napravite potez prema gore ili dolje za odabir funkcije Select ili Select All, zatim dodirnite dvaput. Ako odaberete Select, označava se riječ koja je najbliža točci umetanja kad dodirnete dvaput. Ako odaberete Select All, označava se cijeli tekst. Simetrično razdvojite ili skupite prste za povećanje ili smanjenje odabira. Izrezivanje, kopiranje ili lijepljenje: Provjerite je li rotor podešen na uređivanje. Kad je tekst odabran, napravite potez prema gore ili dolje kako biste odabrali Cut, Copy ili Paste, zatim dodirnite dvaput. Poništavanje unosa: Protresite ipad, napravite potez u lijevu ili desnu stranu za odabir akcije koju želite poništiti, zatim dodirnite dvaput. Promjena visine: U izborniku Settings, odaberite General > Accessibility > VoiceOver, zatim dodirnite tipku Use Pitch Change. Zatim, kad obrišete slovo, izgovara se nižim tonom. Fonetsko čitanje tipaka: U izborniku Settings, odaberite General > Accessibility > VoiceOver, zatim dodirnite tipku Use Phonetics. Zatim, kad napravite pauzu na tipki, VoiceOver fonetski izgovara slovo te tipke (primjerice, alfa za a, bravo za b, charlie za c, itd.). Korištenje značajke VoiceOver pomoću Apple bežične tipkovnice Možete upravljati značajkom VoiceOver pomoću Apple bežične tipkovnice koja je uparena s ipad uređajem. Pogledajte "Uporaba Bluetooth uređaja". VoiceOver naredbe za tipkovnicu omogućuju kretanje kroz zaslon, odabir stavki, čitanje sadržaja zaslona, podešavanje rotora i provođenje drugih VoiceOver postupaka. Sve naredbe za tipkovnicu (izuzev jedne) sadrže kombinaciju tipaka Control-Option, skraćenje u tablici kao "VO". Poglavlje 18 Pristupačnost 131
132 VoiceOver Help izgovara tipke ili naredbe za tipkovnicu tijekom tipkanja. Možete koristiti VoiceOver Help za informiranje o rasporedu tipkovnice i postupcima koji su dodijeljeni kombinaciji tipaka. VoiceOver naredbe za tipkovnicu VO = Control-Option Čitanje svih stavki, od trenutnog položaja. Čitanje od vrha Pomicanje na traku statusa Pritisak tipke Home Odabir sljedeće ili prethodne stavke Dodirivanje stavke Dvostruki dodir s dva prsta Odabir sljedeće ili prethodne stavke rotora Odabir sljedeće ili prethodne govorne stavke rotora Podešavanje govorne stavke rotora Isključenje ili uključenje zvuka značajke VoiceOver Uključenje ili isključenje zavjese zaslona Uključenje VoiceOver pomoći Povratak na prethodni zaslon ili isključenje VoiceOver pomoći VO A VO B VO M VO H VO desna strelica ili VO lijeva strelica VO razmaknica VO "-" VO strelica prema gore ili VO strelica prema dolje VO Command lijeva strelica ili VO Command desna strelica VO Command strelica prema gore ili VO Command strelica prema dolje VO S VO Shift-S VO K Escape Brza navigacija Uključite opciju Quick Nav za upravljanje značajkom VoiceOver pomoću tipaka sa strelicama. Opcija Quick Nav standardno je isključena. Uključenje ili isključenje opcije Quick Nav Odabir sljedeće ili prethodne stavke Odabir sljedeće ili prethodne stavke navedene u rotoru Odabir prve ili posljednje stavke "Dodirivanje" stavke Prelistavanje prema gore, dolje, lijevo ili desno Promjena rotora Lijeva strelica desna strelica Desna strelica ili lijeva strelica Strelica prema gore ili strelica prema dolje Control strelica prema gore ili Control strelica prema dolje Strelica prema gore strelica prema dolje Option strelica prema gore, Option strelica prema dolje, Option lijeva strelica ili Option desna strelica Strelica prema gore lijeva strelica ili Strelica prema gore desna strelica 132 Poglavlje 18 Pristupačnost
133 Uporaba aplikacije Maps Pomoću opcije VoiceOver možete uvećati ili smanjiti uvećani prikaz, odabrati pribadače i učitati informacije o lokacijama. Uvećanje ili smanjenje: Upotrijebite rotor za odabir moda zumiranja, zatim napravite potez prema gore ili dolje za uvećanje ili smanjenje prikaza. Odabir pribadače: Dodirnite pribadaču ili napravite potez u lijevu ili desnu stranu za pomicanje s jedne stavke na drugu. Učitavanje informacija o lokaciji: Kad je odabrana pribadača, dodirnite dvaput za prikaz oznake s informacijama. Napravite potez u lijevu ili desnu stranu za odabir oznake, zatim dodirnite dvaput za prikaz stranice s informacijama. Uporaba Braillevog pisma sa značajkom VoiceOver Podešavanje Braillevog pisma Možete koristiti Bluetooth Brailleov zaslon za prikaz i čitanje VoiceOvera na brajici. Osim toga, Brailleovi zasloni s tipkovnicom i drugim kontrolama mogu se koristiti za upravljanje ipad uređajem kad je značajka VoiceOver uključena. ipad je kompatibilan s većinom popularnih bežičnih Brailleovih zaslona. Popis podržanih Brailleovih zaslona potražite na Podešavanje Brailleovog zaslona: Uključite Brailleov zaslon. Uključite Bluetooth na ipad uređaju. U izborniku Settings, odaberite General > Bluetooth i dodirnite preklopku Bluetooth. U izborniku Settings, odaberite General > Accessibility > VoiceOver > Braille, zatim odaberite Brailleov zaslon. Uključivanje ili isključivanje skraćene brajice: U izborniku Settings, odaberite General > Accessibility > VoiceOver > Braille, zatim dodirnite preklopku Contracted Braille. Odabir jezika Brailleov zaslon standardno koristi jezik podešen za Voice Control. Standardno, to je jezik koji je podešen za ipad uređaj u izborniku Settings > International > Language. Možete upotrijebiti postavku za VoiceOver jezik kako biste podesili drugi jezik za VoiceOver i Brailleov zaslon. Podešavanje jezika za VoiceOver: U izborniku Settings, odaberite General > International > Voice Control, zatim odaberite željeni jezik. Promijenite li jezik za ipad uređaj, možda ćete morati resetirati jezik za VoiceOver i Brailleov zaslon. Poglavlje 18 Pristupačnost 133
134 Upravljanje značajkom VoiceOver s Brailleovim zaslonom Možete podesiti krajnju lijevu ili krajnju desnu ćeliju na Brailleovom zaslonu za informacije o statusu i ostalim značajkama: ➄ Povijest objavljivanja sadrži nepročitanu poruku ➄ Trenutna poruka iz povijesti objavljivanja nije pročitana ➄ VoiceOver govor je isključen ➄ Baterija ipad uređaja je slaba (manje od 20% kapaciteta) ➄ ipad je u pejzažnoj orijentaciji ➄ Zaslon je isključen ➄ Trenutni redak sadrži dodatni tekst zdesna ulijevo ➄ Trenutni redak sadrži dodatni tekst slijeva udesno Podešavanje krajnje lijeve ili krajnje lijeve ćelije za prikaz informacija o statusu: U izborniku Settings, odaberite General > Accessibility > VoiceOver > Braille > Status Cell, zatim dodirnite Left ili Right. Pregled proširenih informacija na statusnoj ćeliji: Na Brailleovom zaslonu pritisnite tipku za prikaz statusa ćelije. Zum Opcija Zoom omogućuje uvećanje cijelog zaslona kako biste lakše vidjeli prikazani sadržaj. Uključenje ili isključenje značajke Zoom: U izborniku Settings, odaberite General > Accessibility > Zoom, zatim dodirnite preklopku Zoom On/Off. Ili, upotrijebite naredbu trostrukog pritiska tipke Home (pogledajte "Trostruki pritisak tipke Home"). Uvećanje ili smanjenje: Dvaput dodirnite zaslon s tri prsta. Standardno, prikaz zaslona se uveća za 200 posto. Ako ručno povećate uvećanje (korištenjem geste dodira i povlačenja, opisane ispod), ipad se automatski vraća na to uvećanje kad zumirate tako da dvaput dodirnete s tri prsta. Povećanje uvećanja: Pomoću tri prsta, dodirnite i povucite prema gore za povećanje uvećanja ili prema dolje za smanjenje uvećanja. Dodirni i povuci upravljanje je slično dvostrukom dodiru, samo što ne podižete prste nakon drugog dodira umjesto toga, povučete prste po zaslonu. Kretanje po zaslonu: Kad je prikaz uvećan, povucite tri prsta preko zaslona. Držite jedan prst blizu ruba zaslona za prijelaz na taj dio prikaza. Približite prst rubu za brže kretanje. Kad otvorite novi zaslon, opcija Zoom uvijek prikazuje gornju polovicu zaslona. Kad koristite značajku Zoom s Apple bežičnom tipkovnicom (pogledajte "Korištenje značajke VoiceOver pomoću Apple bežične tipkovnice") slika zaslona slijedi točku umetanja, zadržavajući je centriranom na zaslonu. 134 Poglavlje 18 Pristupačnost
135 Povećanje fonta Opcija Large Text omogućuje povećanje fonta u aplikacijama Mail i Notes. Možete koristiti tekst veličine, 20, 24, 32, 40, 48 ili 56 točaka. Podešavanje veličine fonta: U izborniku Settings, odaberite General > Accessibility, dodirnite Large Text, zatim dodirnite željenu veličinu fonta. Bijelo na crnom Upotrijebite opciju White on Black za invertiranje boja na ipad zaslonu, čime se olakšava čitanje sa zaslona. Kad je opcija White on Black uključena, zaslon izgleda kao fotografski negativ. Invertiranje boja zaslona: U izborniku Settings, odaberite General > Accessibility, zatim dodirnite "White on Black". Mono zvuk Opcija Mono Audio kombinira zvuk lijevog i desnog kanala u jedan signal koji se reproducira s obje strane. Time se omogućuje da korisnici kojima je oštećen sluh u jednom uhu čuju cijeli signal drugim uhom. Uključenje ili isključenje opcije Mono Audio: U izborniku Settings, odaberite General > Accessibility, zatim dodirnite tipku Mono Audio. Govorni ispravci Opcija Speak Auto-text izgovara ispravke i prijedloge teksta koje ipad nudi tijekom tipkanja. Uključenje ili isključenje opcije Speak Auto-text: U izborniku Settings, odaberite General > Accessibility, zatim dodirnite tipku Speak Auto-text. Opcija Speak Auto-text također radi s opcijama VoiceOver i Zoom. Poglavlje 18 Pristupačnost 135
136 Trostruki pritisak tipke Home Trostruki pritisak tipke Home pruža jednostavan način za uključenje ili isključenje nekih funkcija pristupačnosti kad pritisnete tipku Home T brzo tri puta. Možete podesiti da se trostrukim pritiskom tipke Home uključi ili isključi značajka VoiceOver, uključi ili isključi opcija White on Black ili da se prikaže odabir za: ➄ ➄ ➄ Uključenje ili isključenje značajke VoiceOver Uključenje ili isključenje značajke Zoom Uključenje ili isključenje opcije White on Black Trostruki pritisak na tipku Home je standardno isključen. Podešavanje funkcije trostrukog pritiska na tipku Home: U izborniku Settings, odaberite General > Accessibility > Triple-click Home, zatim odaberite željenu funkciju. Prošireni titlovi i druge korisne značajke Mnoge standardne značajke ipad uređaja također omogućuju lakšu uporabu svim korisnicima, uključujući i one s invaliditetom. Tipkovnice u pejzažnoj orijentaciji Sve ugrađene ipad aplikacije prikazuju veću virtualnu tipkovnicu kad zakrenete ipad u pejzažnu orijentaciju. Također možete upotrijebiti Apple bežičnu tipkovnicu ili ipad Dock tipkovnicu. Minimalna veličina fonta poruka Podesite minimalnu veličinu fonta teksta poruka na Large, Extra Large ili Giant kako biste povećali čitljivost. Pogledajte "Mail". Univerzalan pristup na Mac OS X Iskoristite prednosti značajke Universal Access na Mac OS X sustavu kad koristite itunes za sinkronizaciju informacija i sadržaja iz vaše itunes medijateke na ipad. U aplikaciji Finder, odaberite Help > Mac Help, zatim potražite "universal access". Za dodatne informacije o značajkama dostupnosti ipad uređaja i Mac OS X sustava, posjetite Prošireni titlovi Možete uključiti proširene titlove za videozapise u postavkama Video. Pogledajte "Videozapisi". 136 Poglavlje 18 Pristupačnost
137 Postavke 19 O podešavanju postavki Izbornik Settings omogućuje podešavanje postavki ipad aplikacija, podešavanje datuma i vremena, konfiguraciju mrežne povezanosti i unos ostalih podešenja za ipad uređaj. Zrakoplovni mod Funkcija Airplane Mode (samo na modelu ipad Wi-Fi + 3G) isključuje bežične značajke ipad uređaja, kako bi se uređaj, ako je dozvoljeno, mogao koristiti u zrakoplovu. Uključenje ili isključenje postavke Airplane Mode: Dodirnite Settings i uključite ili isključite opciju Airplane Mode. Kad je zrakoplovni mod uključen, u statusnoj traci pri vrhu zaslona prikaže se. Wi-Fi i Bluetooth signali se ne emitiraju i GPS prijem je isključen, čime se isključuju mnoge značajke ipad uređaja. U zrakoplovnom modu ne možete: ➄ Slati niti primati poruke ➄ Pretraživati internet ➄ Sinkronizirati kontakte, kalendare ili knjižne oznake ➄ Gledati YouTube videozapise ➄ Učitavati vremensku prognozu ➄ Učitavati lokacije ➄ Koristiti itunes Store, ibookstore i App Store ➄ Koristiti Game Center Ako osoblje zrakoplova i važeći zakoni i propisi dozvoljavaju, možete nastaviti koristiti ipad za: ➄ Slušanje glazbe i gledanje videozapisa ➄ Provjeru kalendara ➄ Gledanje fotografija 137
138 ➄ ➄ Pravljenje zabilješki Čitanje poruka koje su pohranjene na ipad Ukoliko je dozvolila posada zrakoplova, kao i važeći zakoni i propisi, možete uključiti Wi-Fi tijekom zrakoplovnog moda, što vam omogućuje: ➄ Slanje i primanje poruka ➄ Pretraživanje interneta ➄ Sinkroniziranje kontakata, kalendara i knjižnih oznaka ➄ Gledanje YouTube videozapisa ➄ Uporabu itunes Store, ibookstore i App Store trgovina ➄ Uporabu Game Centera Možda će također biti dopušteno uključivanje Bluetootha ili uporaba Bluetooth uređaja s ipad uređajem. VPN Ova postavka prikazuje se kad podesite Virtual Private Network (VPN). Pogledajte "VPN pristup". Uključenje ili isključenje značajke VPN: Za uključenje ili isključenje, dodirnite VPN. Podešavanje VPN konfiguracije: Odaberite General > Network > VPN. Wi-Fi Wi-Fi postavke određuju da li ipad koristi lokalne Wi-Fi mreže za spajanje na internet. Ako Wi-Fi mreža nije dostupna, ili ako isključite Wi-Fi, ipad se spaja na internet preko mobilne podatkovne mreže (samo model ipad Wi-Fi + 3G). Uključenje ili isključenje postavke Wi-Fi: Odaberite Wi-Fi i uključite ili isključite značajku Wi-Fi. Spajanje na Wi-Fi mrežu: Odaberite Wi-Fi, pričekajte nekoliko trenutaka da ipad detektira mreže u dometu, zatim odaberite mrežu. Ako je potrebno, unesite zaporku i dodirnite Join. (Uz mreže koje zahtijevaju zaporku nalazi se ikona lokota 5.) Kad se spojite na Wi-Fi mrežu, ipad se automatski na nju spaja svaki put kad se nalazite u dometu te mreže. Ako ste u dometu više mreža koje ste prethodno koristili, ipad se spaja na posljednju korištenu mrežu. Kad je ipad spojen na Wi-Fi mrežu, Wi-Fi ikona u statusnoj traci pri vrhu zaslona prikazuje snagu signala. Što je više stupaca, to je signal jači. Podešavanje ipad uređaja da vas upita prije spajanja na novu mrežu: Odaberite Wi-Fi i uključite ili isključite opciju "Ask to Join Networks". 138 Poglavlje 19 Postavke
139 Kad pokušate pristupiti internetu primjerice uporabom aplikacije Safari ili Mail a ne nalazite se u dometu Wi-Fi mreže koju ste prethodno koristili, ova opcija govori ipad uređaju da potraži drugu mrežu. ipad prikazuje popis svih dostupnih Wi-Fi mreža. Uz mreže koje zahtijevaju zaporku nalazi se ikona lokota 5. Ako je opcija "Ask to Join Networks" isključena i prethodno korištena Wi-Fi ili mobilna podatkovna mreža nije dostupna, trebate se ručno spojiti na mrežu radi spajanja na internet. Brisanje mreže iz memorije, tako da joj ipad ne može automatski pristupiti: Odaberite Wi-Fi i dodirnite pored mreže koju ste već koristili. Zatim dodirnite "Forget this Network". Pristupanje zatvorenoj Wi-Fi mreži: Za pristup Wi-Fi mreži koja nije prikazana u popisu mreža, odaberite Wi-Fi > Other, zatim unesite naziv mreže. Ako mreža zahtijeva zaporku, dodirnite Security, dodirnite vrstu osiguranja koju mreža koristi i unesite zaporku. Za spajanje na zatvorenu mrežu, trebate znati naziv mreže, zaporku i vrstu osiguranja. Neke Wi-Fi mreže mogu zahtijevati unos dodatnih informacija, primjerice, korisnikov ID ili statičnu IP adresu. Pitajte mrežnog administratora koje postavke trebate upotrijebiti. Podešavanje postavki za spajanje na Wi-Fi mrežu: Odaberite Wi-Fi, zatim dodirnite pored mreže. Obavijesti Postavka Notifications se prikaže kad po prvi put otvorite aplikaciju, primjerice Game Center, koja koristi uslugu Apple Push Notification. Aplikacije koriste "push" obavijesti kako bi vas obavijestile o novim informacijama, čak i kad aplikacija ne radi. Te obavijesti se razlikuju ovisno o aplikaciji, a mogu uključivati tekstualne ili zvučne podsjetnike i bedževe s brojem na ikoni aplikacije u početnom zaslonu. Možete isključiti prikaz obavijesti radi štednje baterije. Uključenje ili isključenje svih obavijesti: Dodirnite Notifications, zatim uključite ili isključite opciju Notifications. Uključenje ili isključenje zvukova, podsjetnika ili bedževa za aplikaciju: Dodirnite Notifications, zatim odaberite aplikaciju iz popisa i odaberite vrstu obavijesti koje želite uključiti ili isključiti. Poglavlje 19 Postavke 139
140 Podatkovni promet Upotrijebite postavke Cellular Data (samo na modelu ipad Wi-Fi + 3G) za uključenje ili isključenje značajke Data Roaming, promjenu informacija o računu ili dodavanje PIN broja za zaključavanje micro-sim kartice. Uključenje ili isključenje mobilne podatkovne mreže: Odaberite Cellular Data, zatim uključite ili isključite opciju Cellular Data. Uključenje ili isključenje opcije Data roaming: Odaberite Data Roaming, zatim uključite ili isključite opciju. Prikaz informacija o vašem računu: Dodirnite View Account za prikaz ili promjenu informacija o vašem računu. Dodavanje PIN-a za SIM karticu: Dodirnite SIM PIN za dodavanje PIN broja kojim će se zaključati vaša micro-sim kartica. Svjetlina i pozadinska slika Upotrijebite postavku Brightness za podešavanje svjetline zaslona na željenu razinu. Upotrijebite postavku Wallpaper za podešavanje pozadinske slike ipad početnog zaslona. Podešavanje svjetline zaslona: Odaberite Brightness i povucite kliznik. Opcija automatskog podešavanja svjetline ipad zaslona: Odaberite Brightness i uključite opciju Auto-Brightness, ili je isključite. Ako je opcija Auto-Brightness uključena, ipad podešava svjetlinu zaslona prema trenutnim uvjetima osvjetljenja pomoću ugrađenog senzora za svjetlinu okoline. Pozadinska slika prikazuje se kad otključate ipad i na početnim zaslonima. Možete odabrati neku od slika koje su isporučene uz ipad, sliku koju ste spremili na ipad ili fotografiju iz vaše foto medijateke. Podešavanje pozadinske slike: Odaberite Wallpaper, odaberite sliku, zatim učinite jedno od navedenog: ➄ Za uporabu slike kao pozadine zaključanog zaslona, dodirnite Set Lock Screen. ➄ Za uporabu slike kao pozadine početnog zaslona, dodirnite Set Home Screen. ➄ Za uporabu slike kao pozadine zaključanog zaslona i početnog zaslona, dodirnite Set Both. Fotookvir Opcija Picture Frame pretvara ipad u animirani okvir za slike. Odaberite koje prijelaze i fotografije želite prikazati. Odaberite želite li zumirati lica i reproducirati fotografije slučajnim slijedom. Aktivacija fotookvira: Dodirnite ] kad je zaslon zaključan. 140 Poglavlje 19 Postavke
141 Općenite postavke Izbornik General sadrži postavke za datum i vrijeme, sigurnost, mrežu i ostale postavke koje utječu na više od jedne aplikacije. Ovdje možete pronaći i informacije o vašem ipad uređaju i resetirati ipad na tvorničke vrijednosti. Informacije o uređaju Odaberite General > About, za prikaz informacija o ipad uređaju, uključujući: ➄ ➄ ➄ ➄ ➄ ➄ ➄ ➄ ➄ ➄ Informacije o mreži Broj pjesama, videozapisa, fotografija i aplikacija Ukupan kapacitet memorije Dostupan prostor Verzija softvera Broj modela i serijski broj Podatkovna (samo ipad Wi-Fi + 3G), Wi-Fi i Bluetooth adresa Verzija firmvera modema mobilnog odašiljača (samo ipad Wi-Fi + 3G) IMEI (International Mobile Equipment Identity) i ICCID (Integrated Circuit Card Identifier ili Smart Card) brojevi (samo ipad Wi-Fi + 3G) Pravne informacije Izbornik Usage (samo ipad Wi-Fi + 3G) Prikaz postotka kapaciteta baterije: Uključite opciju Battery Percentage za prikaz postotka kapaciteta baterije pored ikone baterije u gornjem desnom uglu. Prikaz podatkovnog prometa: Količina poslanih i primljenih podataka putem mobilne podatkovne mreže. Resetiranje statistike uporabe: Dodirnite Reset Statistics za brisanje statističkih podataka. Zvuk Podešavanje glasnoće zvuka: Odaberite General > Sounds i povucite kliznik. Ili, ako se ne reproducira pjesma ili videozapis, upotrijebite tipke za podešavanje glasnoće na bočnoj strani ipad uređaja. Podešavanje zvuka podsjetnika i efekata: Odaberite General > Sounds i uključite ili isključite stavke po želji. Možete podesiti ipad na reprodukciju zvuka svaki put kad: ➄ Primite poruku ➄ Pošaljete poruku ➄ Reproducira se kalendarski događaj kojeg ste podesili ➄ Zaključate ipad ➄ Tipkate koristeći tipkovnicu Poglavlje 19 Postavke 141
142 Mreža Upotrijebite postavke Network za podešavanje VPN (virtual private network) veze ili pristup vašim Wi-Fi postavkama. Dodavanje nove VPN konfiguracije: Odaberite General > Network > VPN > Add VPN Configuration. VPN koji se koristi unutar organizacija omogućuju sigurnu komunikaciju privatnih informacija preko javne mreže. Možda će biti potrebno konfigurirati VPN, primjerice, za pristup vašem poslovnom računu na ipad uređaju. ipad se može spojiti na VPN koji koristi L2TP, PPTP ili Cisco IPSec protokol. VPN radi preko Wi-Fi i preko mobilne podatkovne mreže (samo ipad Wi-Fi + 3G). Pitajte mrežnog administratora koje postavke trebate upotrijebiti. U većini slučajeva, ako podesite VPN na vašem računalu, možete upotrijebiti iste VPN postavke za ipad. Kad unesete VPN podešenja, VPN preklopka se prikaže u izborniku Settings te je tada možete koristiti za uključenje ili isključenje VPN značajke. VPN se također može automatski podesiti putem konfiguracijskog profila. Pogledajte "Uporaba konfiguracijskih profila". Promjena VPN konfiguracije: Odaberite General > Network > VPN i dodirnite konfiguraciju koju želite ažurirati. Uključenje ili isključenje značajke VPN: Dodirnite Settings i uključite ili isključite opciju VPN. Kad je VPN uključen, u statusnoj traci pri vrhu zaslona prikazuje se ikona. Brisanje VPN konfiguracije: Odaberite General > Network > VPN, dodirnite plavu strelicu s desne strane naziva konfiguracije i dodirnite Delete VPN pri dnu konfiguracijskog prikaza. Bluetooth Možete bežično spojiti ipad na Apple bežičnu tipkovnicu za bežično tipkanje ili na Bluetooth slušalice za bežično slušanje. Pogledajte "Uporaba Bluetooth uređaja". Uključenje ili isključenje postavke Bluetooth: Odaberite General > Bluetooth i uključite ili isključite Bluetooth. Kad je Bluetooth uključen, u statusnoj traci pri vrhu zaslona prikaže se Bluetooth % ikona. Lokacijske usluge Opcija Location Services omogućava aplikacijama poput Maps prikupljanje i uporabu podataka koji označavaju vašu lokaciju. Značajka Location Services ne povezuje prikupljene podatke s informacijama koje vas mogu identificirati. Vaša približna lokacija se određuje pomoću dostupnih informacija iz lokalnih Wi-Fi mreža (ako je uključena opcija Wi-Fi). ipad Wi-Fi + 3G također koristi mobilne mreže i GPS za određivanje vaše lokacije. Kad aplikacija koristi lokacijske usluge, u statusnoj traci prikaže se. 142 Poglavlje 19 Postavke
143 Svaka aplikacija koja koristi lokacijske usluge prikazuje se u Location Services izborniku, u kojem je navedeno i jesu li lokacijske usluge uključene ili isključene za pojedinu aplikaciju. Pored svake aplikacije koja je zatražila vašu lokaciju unutar posljednjih 24 sata prikazuje se. Možete isključiti lokacijske usluge za neke ili sve aplikacije, ako ne želite koristiti ovu značajku. Ako isključite lokacijske usluge, prikazat će se upit za njihovo uključenje sljedeći put kad neka aplikacija pokuša koristiti tu značajku. Uključenje ili isključenje lokacijskih usluga za sve aplikacije: Odaberite General > Location Services i uključite ili isključite lokacijske usluge. Uključenje ili isključenje lokacijskih usluga za neke aplikacije: Odaberite General > Location Services i uključite ili isključite lokacijske usluge. Radi štednje baterije, isključite funkciju Location Services kad je ne koristite. Spotlight pretraživanje Možete odabrati područja ipad uređaja koja želite pretraživati koristeći Spotlight. Podešavanje područja za Spotlight pretraživanje: Odaberite General > Spotlight Search, zatim dodirnite stavku kako biste je označili ili odznačili. Podešavanje redoslijeda rezultata pretraživanja: Odaberite General > Spotlight Search, dodirnite E pored stavke i povucite je gore ili dolje za promjenu redoslijeda rezultata. Automatsko zaključavanje Podesite opciju Auto-Lock za isključenje zaslona i sprječavanje neželjene uporabe vašeg ipad uređaja. Podešavanje perioda za automatsko zaključavanje ipad uređaja: Odaberite General > Auto-Lock i odaberite vrijeme. Zaključavanje zaporkom Standardno, ipad ne zahtijeva unos zaporke za otključavanje uređaja. Možete podesiti zaporku iz sigurnosnih razloga. Podešavanje zaporke: Odaberite General > Passcode Lock i unesite četveroznamenkastu zaporku, zatim ponovno unesite zaporku kako biste je potvrdili. ipad nakon toga traži unos zaporke za otključavanje ili za prikaz postavki za zaključavanje zaporkom. Isključenje zaporke: Odaberite General > Passcode Lock > Turn Passcode Off i unesite svoju zaporku. Promjena zaporke: Odaberite General > Passcode Lock, unesite svoju zaporku i dodirnite Change Passcode. Ponovno unesite zaporku, zatim unesite i ponovno unesite novu zaporku. Ako zaboravite zaporku, trebate obnoviti ipad softver. Pogledajte "Uklanjanje sigurnosne kopije". Podešavanje perioda za koji vam nije potrebna zaporka: Odaberite General > Passcode Lock i unesite svoju zaporku. Dodirnite Require Passcode, zatim odaberite koliko dugo ipad može biti neaktivan bez da je potrebno unijeti zaporku za otključavanje. Poglavlje 19 Postavke 143
144 Uključenje ili isključenje jednostavne zaporke: Odaberite General > Passcode Lock i uključite ili isključite opciju Simple Passcode. Jednostavna zaporka je četveroznamenkasti broj. Za poboljšanje sigurnosti, isključite Simple Passcode i upotrijebite dulju zaporku s kombinacijom brojeva, slova, interpunkcijskih znakova i posebnih znakova. Uključenje ili isključenje fotookvira: Odaberite General > Passcode Lock i uključite ili isključite opciju Picture Frame. Kad je opcija Picture Frame uključena, ipad prikazuje vaše fotografije kad je zaslon zaključan. Pogledajte "Fotookvir". Brisanje svih podataka nakon deset neuspješnih pokušaja unosa zaporke: Odaberite General > Passcode Lock, unesite zaporku i dodirnite Erase Data za uključenje opcije. Nakon deset neuspješnih pokušaja unosa zaporke, sve postavke resetirat će se na tvorničke vrijednosti, sve vaše informacije i datoteke će se obrisati, a podaci će se zaštiti uklanjanjem enkripcijskog ključa za podatke, koji su kriptirani 256-bitnom AES enkripcijom. Ograničenja Možete podesiti ograničenja za uporabu nekih aplikacija i za reproduciranje ipod sadržaja na ipad uređaju. Primjerice, roditelji mogu zabraniti prikaz eksplicitne glazbe ili u potpunosti zabraniti pristup YouTube stranicama Uključenje ograničenja: Odaberite General > Restrictions, zatim dodirnite Enable Restrictions. Unesite četveroznamenkastu zaporku. Ponovno unesite zaporku. Isključenje ograničenja: Odaberite General > Restrictions, zatim unesite zaporku. Dodirnite Disable Restrictions, zatim ponovno unesite zaporku. Ako zaboravite zaporku, trebate obnoviti ipad softver koristeći itunes. Pogledajte "Uklanjanje sigurnosne kopije". Podešavanje ograničenja za aplikacije: Podesite željene zabrane tako da dodirnete i uključite ili isključite pojedine kontrole. Standardno, sve kontrole su uključene (nisu zabranjene). Dodirnite stavku kako biste je isključili i zabranili njenu uporabu. Safari je blokiran i njegova ikona je uklonjena iz početnog zaslona. Ne možete koristiti Safari za pregledavanje interneta ili pristup internetskim isječcima. Ostale aplikacije nezavisnih proizvođača mogu dozvoliti pregledavanje interneta čak i ako je Safari blokiran. YouTube je blokiran i njegova ikona je uklonjena iz početnog zaslona. Aplikacija itunes Store je blokirana i njena ikona je uklonjena iz početnog zaslona. Ne možete gledati, kupovati ili preuzimati sadržaje. 144 Poglavlje 19 Postavke
145 Instaliranje aplikacija je onemogućeno i App Store ikona je uklonjena iz početnog zaslona. Onemogućeno je brisanje aplikacija s ipad uređaja. aplikacija prilikom podešavanja početnog zaslona. se ne prikazuje na ikonama Postavke lokacijskih usluga ne mogu se promijeniti. Postavke računa ne mogu se promijeniti. Ograničenje kupovanja dodataka za aplikacije: Isključite opciju In-App Purchases. Kad je uključena, ova značajka omogućuje kupnju dodatnog sadržaja ili značajki unutar aplikacija koje su preuzete s App Store. Podešavanje ograničenja reprodukcije sadržaja: Dodirnite Ratings For, zatim odaberite zemlju iz popisa. Možete podesiti ograničenja pomoću sustava ograničenja te zemlje, za sljedeće kategorije sadržaja: ➄ Glazba i podcastovi ➄ Filmovi ➄ TV emisije ➄ Aplikacije Primjerice, za dozvolu reprodukcije filmova označenih s PG ili niže u SAD-u, dodirnite Movies, zatim odaberite PG iz popisa. Napomena: Nemaju sve zemlje sustave za ocjenjivanje sadržaja. Zabrana igara s više igrača: Isključite Multiplayer Games. Kad je opcija Multiplayer Games isključena, ne možete zatražiti igranje s protivnikom, ni slati ili primati pozivnice za igranje igara ili dodavanje prijatelja u aplikaciji Game Center. Ograničenje dodavanja prijatelja: Isključite Adding Friends. Kad je opcija Adding Friends isključena, ne možete izrađivati ni slati pozivnice za prijateljstvo u aplikaciji Game Center. Možete nastaviti igrati s postojećim prijateljima ako je opcija Multiplayer Games uključena. Datum i vrijeme Ove postavke odnose se na vrijeme koje je prikazano u statusnoj traci pri vrhu zaslona, u prikazu međunarodnih satova i u prikazu kalendara. Podešavanje ipad uređaja na prikaz 24-satnog ili 12-satnog formata vremena: Odaberite General > Date & Time i uključite opciju 24-Hour Time, ili je isključite. (24-satno vrijeme možda nije dostupno u nekim zemljama ili regijama.) Podešavanje vremenske zone: Odaberite General > Date & Time > Time Zone. Unesite grad u polje za pretraživanje. Podešavanje datuma i točnog vremena: Odaberite General > Date > Set Date & Time. Poglavlje 19 Postavke 145
146 146 Poglavlje 19 Postavke Tipkovnica Uključenje ili isključenje opcije automatskog unosa velikog slova: Odaberite General > Keyboard, zatim uključite opciju Auto-Capitalization ili je isključite. Standardno, ipad automatski upisuje veliko slovo nakon što utipkate interpunkcijski znak za završetak rečenice ili prijeđete u novi odjeljak. Uključenje ili isključenje automatskih ispravaka: Odaberite General > Keyboard, zatim uključite opciju Auto-Correction ili je isključite. Standardno, ako osnovna tipkovnica za jezik kojeg ste odabrali ima rječnik, ipad automatski predlaže ispravke ili dovršava riječi za vrijeme tipkanja. Provjera pravopisa tijekom tipkanja: Odaberite General > Keyboard i uključite opciju Check Spelling ili je isključite. Omogućavanje velikih slova: Odaberite General>Keyboard i uključite opciju Enable Caps Lock, ili je isključite. Ako je uključena opcija Caps Lock i dvaput dodirnete tipku Shift V na tipkovnici, unosit će se velika slova. Kad je uključeno pisanje velikim slovima, tipka Shift je obojana plavo. Uključenje ili isključenje "." prečice: Odaberite General > Keyboard i uključite opciju "." Shortcut, ili je isključite. Prečica "." omogućuje da za vrijeme tipkanja dvostrukim dodirom na razmaknicu unesete točku i razmak. Opcija je standardno uključena. Dodavanje međunarodne tipkovnice: Odaberite General > Keyboards > International Keyboards > Add New Keyboard i dodirnite tipkovnice koje želite dodati. Promjena rasporeda tipkovnice: Odaberite General > Keyboards > International Keyboards i odaberite tipkovnicu. Za neke jezike omogućena je promjena rasporeda virtualne tipkovnice i rasporeda vanjske tipkovnice. Regionalne postavke Upotrijebite postavke International za podešavanje jezika ipad uređaja, dodavanje tipkovnica za različite jezike i podešavanje formata datuma, vremena i telefonskih brojeva za vašu regiju. Također možete odabrati format kalendara. Podešavanje jezika ipad uređaja: Odaberite General > International > Language, odaberite željeni jezik i dodirnite Done. Uključenje ili isključenje međunarodnih tipkovnica: Odaberite General > International > Keyboards i dodajte tipkovnice koje želite koristiti. Ako je uključeno više tipkovnica, pritisnite i zadržite 9 na tipkovnici za prikaz izbornika uključenih tipkovnica. Pogledajte "Međunarodne tipkovnice". Podešavanje formata datuma, vremena i telefonskih brojeva: Odaberite General > International > Region Format i odaberite vašu regiju. Opcija Region Format također određuje jezik koji se koristi za prikaz dana u tjednu i naziva mjeseci u isporučenim ipad aplikacijama. Podešavanje formata kalendara: Odaberite General > International > Calendar i odaberite kalendar kojeg želite koristiti, primjerice, gregorijanski ili budistički.
147 Pristupačnost Za uključenje značajki pristupačnosti, odaberite izbornik Accessibility i uključite željene značajke. Pogledajte poglavlje 18, "Pristupačnost". Resetiranje ipad uređaja Resetiranje svih postavki: Odaberite General > Reset > Reset All Settings. Unesite vašu zaporku ako ste je podesili. Sve vaše postavke su resetirane. Informacije (primjerice, vaši kontakti i kalendari) i mediji (primjerice, pjesme i videozapisi) se ne brišu. Brisanje cjelokupnog sadržaja i postavki: Odaberite General > Reset > Erase All Content and Settings. Unesite vašu zaporku ako ste je podesili. Time se sve postavke resetiraju na tvorničke vrijednosti i brišu se sve vaše informacije i mediji. Resetiranje postavki mreže: Odaberite General > Reset > Reset Network Settings. Unesite vašu zaporku ako ste je podesili. Kad resetirate mrežne postavke, uklanja se popis prethodno korištenih mreža i VPN podešenja koja nisu instalirana konfiguracijskim profilom. Wi-Fi se isključi i zatim ponovno uključi, odspajajući vas sa svih mreža na koje ste bili spojeni. Postavke Wi-Fi i "Ask to Join Networks" ostaju uključene. Za uklanjanje VPN podešenja koja su instalirana konfiguracijskim profilom, odaberite Settings > General > Profile, zatim odaberite profil i dodirnite Remove. Resetiranje rječnika tipkovnice: Odaberite General > Reset > Reset Keyboard Dictionary. Unesite vašu zaporku ako ste je podesili. U rječnik tipkovnice dodajete riječi tako da odbijate riječi koje ipad predlaže za vrijeme tipkanja. Dodirnite riječ za odbijanje ispravka i dodajte riječ u rječnik tipkovnice. Resetiranjem rječnika tipkovnice brišu se sve riječi koje ste dodali. Resetiranje rasporeda početnog zaslona: Odaberite General > Reset > Reset Home Screen Layout za resetiranje početnog zaslona na standardni raspored. Resetiranje lokacijskih upozorenja: Odaberite General > Reset > Reset Location Warnings i unesite vašu zaporku ako ste je podesili. Lokacijska upozorenja su zahtjevi aplikacija (primjerice, aplikacije Maps) za uporabu lokacijskih usluga uz tu aplikaciju. ipad prestaje s objavom upozorenja za aplikaciju nakon što po drugi put dodirnete OK. Dodirnite Reset Location Warnings za nastavak prikazivanja upozorenja. Poglavlje 19 Postavke 147
148 , kontakti, kalendari Upotrijebite postavke Mail, Contacts, Calendars za podešavanje i prilagođavanje korisničkih računa za ipad: ➄ ➄ ➄ ➄ ➄ ➄ ➄ ➄ Microsoft Exchange MobileMe Google Yahoo! Mail AOL Ostali POP i IMAP sustavi LDAP računi za kontakte CalDAV ili icalendar (.ics) računi za kalendare Računi Odjeljak Accounts omogućuje podešavanje korisničkih računa na ipad uređaju. Određene postavke koje se pojave ovise o vrsti računa kojeg podešavate. Vaš pružatelj usluga ili sistemski administrator trebao bi vam pružiti informacije koje trebate unijeti. Za dodatne informacije, pogledajte: ➄ "Dodavanje računa za , kontakte i kalendar" ➄ "Sinkroniziranje i dodavanje kontakata" ➄ "Pretplata na kalendare" Promjena postavki računa: Odaberite "Mail, Contacts, Calendars", odaberite račun, zatim unesite željene promjene. Promjene koje unesete u postavke računa na ipad uređaju ne sinkroniziraju se na vaše računalo, tako da možete podesiti račune za rad s ipad uređajem bez da utječete na postavke računa na računalu. Prestanak korištenja računa: Odaberite "Mail, Contacts, Calendars", odaberite račun i isključite opciju Account. Ako je račun isključen, ipad ne prikazuje račun i ne šalje, niti provjerava poruke i ne sinkronizira ostale informacije pomoću tog računa, sve dok ga ponovno ne uključite. Podešavanje naprednih postavki: Odaberite "Mail, Contacts, Calendars", odaberite račun, dodirnite Advanced, zatim učinite jedno od navedenog: ➄ Za podešavanje pohrane skiciranih i izbrisanih poruka na ipad uređaju ili udaljeno na vašem poslužitelju (samo IMAP računi), dodirnite Drafts Mailbox ili Deleted Mailbox. Ako pohranjujete poruke na ipad uređaju, možete ih vidjeti čak i kad ipad nije spojen na internet. ➄ Za podešavanje SSL postavki i zaporke, dodirnite Advanced. Za točne postavke obratite se vašem mrežnom administratoru ili pružatelju internetskih usluga. 148 Poglavlje 19 Postavke
149 Brisanje korisničkog računa s ipad uređaja: Odaberite "Mail, Contacts, Calendars", odaberite račun, zatim prelistajte do dna i dodirnite Delete Account. Brisanje računa znači da tom računu više nećete moći pristupiti s vašeg ipad uređaja. Sve poruke, kontakti, kalendari i knjižne oznake sinkronizirane s računom uklonit će se s ipad uređaja. Ipak, brisanjem računa, račun i njegove povezane informacije ne brišu se s vašeg računala. Učitavanje novih podataka Postavka Fetch New Data omogućuje uključenje ili isključenje značajke Push za MobileMe, Microsoft Exchange, Yahoo! Mail i sve ostale "push" račune na ipad uređaju. Push računi automatski isporučuju nove informacije na ipad čim se nove informacije pojave na poslužitelju (može doći do odgode). Za učitavanje ili sinkroniziranje "push" podataka, ipad treba biti spojen na internet. Možete isključiti opciju Push kako biste spriječili isporuku poruka i ostalih informacija, ili radi očuvanja baterije. Kad je opcija Push isključena, i za račune koji ne podržavaju "push" prijenos informacija, ipad može periodično provjeravati jesu li nove informacije dostupne na poslužitelju. Pomoću podešenja Fetch New Data možete odrediti koliko često se zatražuju podaci. Za optimalno trajanje baterije, podaci se ne bi smjeli tražiti prečesto. Uključenje značajke Push: Odaberite "Mail, Contacts, Calendars" > Fetch New Data, zatim dodirnite Push za uključenje opcije. Podešavanje intervala za zatraživanje podataka: Odaberite "Mail, Contacts, Calendars" > Fetch New Data, zatim odaberite koliko često želite učitavati podatke. Radi štednje baterije, podaci se ne bi smjeli tražiti prečesto. Isključenje opcije Push ili podešavanje opcije Fetch na Manually u izborniku Fetch New Data ima prioritet nad pojedinačnim podešenjem svakog računa. Kad je opcija Push podešena na OFF, značajka Find My ipad ne radi. Postavke Mail, osim gdje je navedeno, odnose se na sve račune koje ste podesili na ipad uređaju. Za uključenje ili isključenje zvučnog signala za novu ili poslanu poruku, upotrijebite postavke General > Sounds. Podešavanje broja prikazanih poruka na ipad uređaju: Odaberite "Mail, Contacts, Calendars" > Show, zatim odaberite podešenje. Odaberite za prikaz najnovijih 25, 50, 75, 100 ili 200 poruka. Za preuzimanje dodatnih poruka u aplikaciji Mail, prelistajte do dna vašeg dolaznog pretinca i dodirnite Load More Messages. Napomena: Za Microsoft Exchange račune, odaberite "Mail, Contacts, Calendars" i odaberite Exchange račun. Dodirnite "Mail days to sync" i odaberite koliko dana poruka želite sinkronizirati s poslužiteljem. Poglavlje 19 Postavke 149
150 150 Poglavlje 19 Postavke Podešavanje broja redaka poruke koji se prikazuju u popisu poruka: Odaberite "Mail, Contacts, Calendars" > Preview, zatim odaberite postavku. Možete odabrati prikaz najviše pet redaka svake poruke. Na taj način, možete pregledati popis poruka u dolaznom pretincu i jednostavno saznati o čemu se u svakoj poruci radi. Podešavanje minimalne veličine fonta za poruke: Odaberite "Mail, Contacts, Calendars" > Minimum Font Size, zatim odaberite Small, Medium, Large, Extra Large ili Giant. Prikaz oznaka To i Cc u popisima poruka na ipad uređaju: Odaberite "Mail, Contacts, Calendars", zatim uključite ili isključite opciju Show To/Cc Label. Ako je opcija Show To/Cc Label uključena, ili pored svake poruke u popisu označava je li poruka poslana izravno vama ili ste primili kopiju. Podešavanje ipad uređaja na traženje potvrde prije brisanja poruke: Odaberite "Mail, Contacts, Calendars", zatim u postavkama Mail uključite ili isključite opciju Ask Before Deleting. Podešavanje ipad uređaja na automatsko učitavanje vanjskih slika: Odaberite "Mail, Contacts, Calendars" zatim uključite Load Remote Images, ili isključite opciju. Ako je opcija Load Remote Images isključena, možete ručno učitati slike prilikom čitanja poruke. Podešavanje ipad uređaja na vraćanje kopije svake poruke koju pošaljete: Odaberite "Mail, Contacts, Calendars", zatim uključite Always Bcc Myself, ili isključite opciju. Dodavanje potpisa u poruke: Odaberite "Mail, Contacts, Calendars" > Signature, zatim unesite potpis. Možete podesiti ipad na dodavanje potpisa primjerice, vašeg omiljenog citata, vašeg imena ili telefonskog broja na kraju svake poruke koju pošaljete. Podešavanje standardnog računa: Odaberite "Mail, Contacts, Calendars" > Default Account, zatim odaberite račun. Ovo podešenje određuje s kojeg od vaših računa se šalje poruka kad izradite poruku u nekoj drugoj aplikaciji na ipad uređaju primjerice, kad šaljete fotografije iz aplikacije Photos ili dodirnete adrese poduzeća u aplikaciji Maps. Za slanje poruke putem drugog računa, dodirnite polje From u poruci i odaberite drugi račun. Kontakti Podešavanje načina razvrstavanja kontakata: Odaberite "Mail, Contacts, Calendars", zatim pod Contacts dodirnite Sort Order i učinite jedno od navedenog: ➄ Za prikazivanje osobnog imena prvog, dodirnite First, Last. ➄ Za prikazivanje prvo prezimena, dodirnite Last, First. Podešavanje načina prikaza kontakata: Odaberite "Mail, Contacts, Calendars", zatim pod Contacts dodirnite Sort Order i učinite jedno od navedenog: ➄ Za prikazivanje osobnog imena prvog, dodirnite First, Last. ➄ Za prikazivanje prvo prezimena, dodirnite Last, First.
151 Kalendari Podešavanje zvučnog signala kod primanja pozivnice za sastanak: Odaberite "Mail, Contacts, Calendars", zatim pod Calendar dodirnite "New Invitation Alerts" za uključenje opcije. Podešavanje koliko u prošlost želite da se prikazuju vaši kalendarski događaji na ipad uređaju: Odaberite "Mail, Contacts, Calendars" > Sync, zatim odaberite vremenski period. Uključenje kalendarske podrške za vremenske zone: Odaberite "Mail, Contacts, Calendars" > Time Zone Support, zatim uključite opciju Time Zone Support. Odaberite vremensku zonu za kalendare, tako da dodirnete Time Zone i unesete naziv većeg grada. Kad je uključena opcija Time Zone Support, aplikacija Calendar prikazuje datume i točno vrijeme odvijanja događaja u vremenskoj zoni odabranoga grada. Kad je opcija Time Zone Support isključena, aplikacija Calendar prikazuje termine događaja u vremenskoj zoni u kojoj se trenutno nalazite, što se određuje pomoću mrežnog vremena. Važno: Ako putujete, ipad možda neće prikazati događaje ili reproducirati podsjetnike u ispravno lokalno vrijeme. Za ručno podešavanje točnog vremena, pogledajte "Datum i vrijeme". Podešavanje zvučnog signala kod primanja pozivnice za sastanak: Odaberite "Mail, Contacts, Calendars", zatim pod Calendar dodirnite "New Invitation Alerts" za uključenje. Safari Safari postavke omogućuju odabir internetske tražilice, podešavanje sigurnosnih opcija i za programere, uključivanje programa za ispravljanje grešaka. Općenite postavke Možete podesiti standardnu internetsku tražilicu za pretraživanje interneta, primjerice, Google, Yahoo! ili Bing. Odabir internetske tražilice: Odaberite Safari > Search Engine i odaberite tražilicu koju želite koristiti. Možete podesiti Safari na automatsku ispunu internetskih obrazaca pomoću kontaktnih informacija, imena i zaporki koje ste prethodno unijeli ili oboje. Uključenje automatske ispune: Odaberite Safari > AutoFill, zatim učinite jedno od navedenog: ➄ Za uporabu informacija iz popisa kontakata, uključite opciju Use Contact Info, zatim odaberite My Info i odaberite kontakt kojeg želite upotrijebiti. Kad je ova značajka uključena, Safari koristi informacije iz aplikacije Contacts za ispunjavanje kontaktnih polja u internetskim obrascima. ➄ Za uporabu informacija iz popisa imena i zaporki, uključite opciju Names and Passwords. Kad je ova značajka uključena, Safari pamti imena i zaporke za internetske stranice koje posjećujete i automatski popunjava informacije kad ponovno posjetite tu stranicu. ➄ Za uklanjanje svih informacija automatske ispune, dodirnite Clear All. Poglavlje 19 Postavke 151
152 Sigurnost Standardno, Safari je podešen na prikaz internetskih sadržaja, poput nekih filmova, animacija i internetskih aplikacija. Možete promijeniti sigurnosna podešenja kako biste zaštitili ipad od mogućih sigurnosnih rizika na internetu. Promjena sigurnosnih postavki: Odaberite Safari, zatim učinite jedno od navedenog: ➄ Za uključenje upozorenja prilikom posjete potencijalnih prevarantskih stranica, uključite opciju Fraud Warning. Opcija Fraud Warning štiti od stranica za koje postoji sumnja da su prevarantske. Kad posjetite sumnjivu stranicu, Safari vas upozori i ne učitava stranicu. ➄ Za uključenje ili isključenje JavaScript opcije, uključite ili isključite JavaScript. JavaScript omogućuje programerima kontrolu elemenata na stranici primjerice, stranica koja koristi JavaScript može prikazivati trenutan datum i točno vrijeme ili prouzročiti pojavu povezane stranice u novom skočnom prozoru. ➄ Blokiranje ili dozvoljavanje skočnih prozora, uključite ili isključite opciju Block Pop-ups. Opcija Block Pop-ups zaustavlja samo one skočne prozore koji se pojave kad zatvorite stranicu ili otvorite stranicu tako da utipkate njenu adresu. Opcija ne blokira skočne prozore koji se otvore kad dodirnete link. ➄ Za podešavanje aplikacije Safari na prihvaćanje ili odbijanje "cookie" informacija, dodirnite Accept Cookies i odaberite Never, "From visited" ili Always. Cookie je informacija koju internetska stranica postavlja na ipad tako da vas može upamtiti kad je ponovno posjetite. Na taj način, internetska stranica vam se može prilagoditi, na osnovi informacija koje ste možda pružili. Neke internetske stranice ne rade ispravno, ako ipad nije podešen na prihvaćanje cookie informacija. ➄ Za brisanje popisa internetskih stranica koje ste posjetili, dodirnite Clear History. ➄ Za brisanje svih cookie informacija iz aplikacije Safari, dodirnite Clear Cookies. ➄ Za brisanje predmemorije tražilice, dodirnite Clear Cache. Predmemorija tražilice pohranjuje sadržaj stranica radi čega se stranice brže otvaraju sljedeći put kad ih posjetite. Ako stranica koju otvorite ne prikazuje novi sadržaj, čišćenje predmemorije može pomoći. Developer izbornik Debug konzola može pomoći u ispravljanju grešaka na internetskim stranicama. Ako je uključena, konzola se automatski prikaže kad se detektiraju greške na internetskoj stranici. Uključenje ili isključenje opcije Debug Console: Odaberite Safari > Developer i uključite ili isključite Debug Console. 152 Poglavlje 19 Postavke
153 ipod Upotrijebite ipod postavke za podešavanje opcija audio reprodukcije za aplikaciju ipod na ipad uređaju. Podešavanje itunes aplikacije na reprodukciju svih pjesama pri istoj glasnoći zvuka: U aplikaciji itunes, odaberite itunes > Preferences ako koristite Mac ili Edit > Preferences ako koristite PC. Zatim kliknite Playback i odaberite Sound Check. Podešavanje ipad uređaja na uporabu postavki glasnoće aplikacije itunes (Sound Check): Odaberite ipod i uključite ili isključite opciju Sound Check. Uporaba ekvilizatora za podešavanje zvuka: Odaberite ipod, dodirnite EQ i odaberite podešenje ekvilizatora. Podešavanje ograničenja glasnoće: Odaberite ipod, dodirnite Volume Limit i povucite kliznik za podešavanje maksimalne glasnoće. Dodirnite Lock Volume Limit za podešavanje zaporke i sprječavanje promjene podešenja. Učitavanje stihova pjesme i informacija o podcast emisijama: Odaberite ipod i uključite ili isključite opciju Lyrics & Podcast. UPOZORENJE: Za važne informacije o izbjegavanju oštećenja sluha, pročitajte ipad Important Product Information Guide na support.apple.com/manuals/ipad. Videozapisi Postavke Video odnose se na video sadržaje, uključujući unajmljene filmove i TV emisije. Možete podesiti mjesto od kojeg želite nastaviti reprodukciju zapisa kojeg ste prethodno gledali, uključiti ili isključiti proširene titlove i podesiti ipad na reprodukciju videozapisa na vašem TV prijemniku. Podešavanje mjesta od kojeg želite nastaviti reprodukciju: Odaberite Video > Start Playing, zatim odaberite želite li da se videozapisi koje ste prethodno počeli gledati reproduciraju od početka ili od mjesta na kojem ste prestali gledati. Uključenje ili isključenje proširenih titlova: Odaberite Video i uključite ili isključite opciju Closed Captioning. Uključenje ili isključenje široke slike: Odaberite Video i uključite ili isključite opciju Widescreen. Ako reproducirate videozapis koji je snimljen u widescreen formatu, uključenjem ove opcije zadržat ćete široki format slike. Podešavanje TV signala na NTSC ili PAL: Odaberite Video > TV Signal i odaberite NTSC ili PAL. NTSC i PAL su standardi za televizijsko emitiranje koji se koriste u određenim regijama. Ako se nalazite u Sjevernoj ili Južnoj Americi, pravilan odabir je najvjerojatnije NTSC. U drugim zemljama, odaberite PAL. Ako niste sigurni koji standard upotrijebiti, pogledajte dokumentaciju koja je isporučena uz vaš TV prijemnik ili projektor. Upotrijebite postavke TV Out za podešavanje načina na koji ipad reproducira videozapise na vašem TV prijemniku. Poglavlje 19 Postavke 153
154 Upotrijebite Apple kompozitni AV kabel, Apple komponentni AV kabel ili ipad Dock- VGA adapter za spajanje ipad uređaja na TV ili projektor. Ako koristite Apple komponentni AV kabel, HD videozapisi će se prikazivati u HD kvaliteti. Kad je kabel spojen na TV ili projektor, sve aplikacije koje podržavaju reprodukciju videozapisa na vanjskim zaslonima automatski će upotrijebiti ovaj izlaz za reprodukciju videozapisa. Ugrađene aplikacije koje podržavaju reprodukciju videozapisa na vanjskom zaslonu su Videos, Photos i YouTube. Fotografije Postavkama Photos možete odrediti kako slideshow način reprodukcije prikazuje vaše fotografije. Podešavanje perioda u kojem je prikazana jedna fotografija u slideshow prikazu: Odaberite Photos > Play Each Slide For i odaberite period. Podešavanje ponavljanja slideshow prikaza: Odaberite Photos i uključite opciju Repeat, ili je isključite. Podešavanje reprodukcije fotografija slučajnim slijedom ili po redu: Odaberite Photosi uključite opciju Shuffle, ili je isključite. Bilješke Upotrijebite postavke Notes za odabir fonta kojim će se prikazivati vaše bilješke. Odabir fonta: Odaberite Notes i odaberite font. Online trgovina Upotrijebite postavke Store za izradu ili promjenu Apple ID računa. Standardno se u postavkama Store prikazuje Apple ID na kojeg ste prijavljeni prilikom sinkroniziranja ipad uređaja s računalom. Možete promijeniti račun na ipad uređaju radi kupnje glazbe ili aplikacija s drugog računa. Ako ne posjedujete Apple ID račun, možete ga izraditi u postavkama Store. Izrada novog računa: Odaberite Store i dodirnite Create New Account, zatim slijedite upute na zaslonu. Prijava na račun: Odaberite Store i dodirnite Sign in, zatim unesite vaš Apple ID i zaporku. Prikaz vaših Apple ID informacija: Odaberite Store, prijavite se koristeći vaš Apple ID i dodirnite View Apple ID. Prijava na drugi račun: Odaberite Store i dodirnite Sign out, zatim dodirnite Sign in i unesite korisničko ime i zaporku. 154 Poglavlje 19 Postavke
155 ipad u poslovnom okruženju A Dodatak ipad na poslu Zahvaljujući podršci za siguran pristup korporativnim mrežama, direktorijima i Microsoft Exchange usluzi, ipad je spreman za posao. Za detaljne informacije o uporabi ipad uređaja u poslovnom okruženju, posjetite Uporaba konfiguracijskih profila U poslovnom okruženju, možda ćete moći podesiti račune i ostale stavke na ipad uređaju tako da instalirate konfiguracijski profil. Konfiguracijski profili omogućuju vašem administratoru podešavanje ipad uređaja za uporabu informacijskih sustava u vašoj tvrtci, školi ili organizaciji. Primjerice, konfiguracijski profil može podesiti vaš ipad za pristup Microsoft Exchange poslužiteljima na poslu, te omogućiti vašem ipad uređaju pristup Exchange u, kalendarima i kontaktima. Jednostavan konfiguracijski profil može podesiti mnoge postavke na ipad uređaju. Primjerice, konfiguracijski profil može podesiti vaš Microsoft Exchange račun, VPN račun i certifikate za siguran pristup informacijama na mreži vaše tvrtke. Konfiguracijski profil može uključiti Passcode Lock (zaključavanje zaporkom), čime se zahtijeva izrada i unos zaporke za uporabu ipad uređaja. Vaš administrator može distribuirati konfiguracijske profile putem a, postavljanjem na sigurnu internetsku stranicu ili tako da ih instalira izravno na ipad. Administrator možete instalirati profil koji povezuje vaš ipad s poslužiteljem za mobilne uređaje, čime se omogućava da administrator daljinski podešava vaše postavke Instalacija konfiguracijskih profila: Na ipad uređaju, otvorite poruku ili preuzmite s internetske stranice konfiguracijski profil. Za svaki konfiguracijski profil, dodirnite profil, zatim dodirnite Install. Unesite zaporke i ostale potrebne informacije. Važno: Možda ćete trebati potvrditi da je konfiguracijski profil pouzdan. Ako sumnjate, obratite se vašem administratoru prije nego što instalirate konfiguracijski profil. 155
156 Ne može promijeniti postavke konfiguracijskog profila. Ako želite promijeniti postavke, prvo trebate ukloniti konfiguracijski profil ili instalirati novi konfiguracijski profil s novim postavkama. Uklanjanje profila: U izborniku Settings, odaberite General > Profile, zatim odaberite konfiguracijski profil i dodirnite Remove. Uklanjanjem konfiguracijskog profila, s ipad uređaja brišu se sve postavke i ostale informacije koje je instalirao konfiguracijski profil. Podešavanje Microsoft Exchange računa Microsoft Exchange pruža informacije za , kontakte i kalendare, koje možete automatski bežično sinkronizirati na ipad. Možete podesiti Exchange račun izravno na ipad uređaju Podešavanje Exchange računa na ipad uređaju: U početnom zaslonu ipad uređaja, dodirnite Settings. Dodirnite "Mail, Contacts, Calendars", zatim dodirnite Add Account. Dodirnite Microsoft Exchange. Unesite informacije o računu i dodirnite Save. Vaš pružatelj usluga ili administrator mogu vam pružiti potrebne postavke računa. Exchange računi: Unesite adresu, domenu (opcija), korisničko ime, zaporku i opis. ipad podržava Microsoft Autodiscovery uslugu, koja uz pomoć vašeg korisničkog imena i zaporke utvrđuje adresu Exchange poslužitelja. Ako se adresa poslužitelja ne može utvrditi, od vas će se zatražiti da je unesete. Kad se spojite na Exchange poslužitelj, možda ćete trebati promijeniti svoju lozinku, u skladu sa zahtjevima poslužitelja. Kad podešavate Microsoft Exchange račun, dodirnite stavke koje želite koristiti na ipad uređaju , kontakte i kalendare. VPN pristup VPN (virtual private network) nudi siguran pristup privatnim mrežama preko interneta, primjerice, mreži u vašoj tvrtci ili školi. Za uključenje i podešavanje VPN značajke na ipad uređaju, upotrijebite postavke Network. Pitajte administratora koje postavke trebate upotrijebiti. VPN se također može automatski podesiti pomoću konfiguracijskog profila. Kad je VPN podešen pomoću konfiguracijskog profila, ipad će možda automatski uključiti VPN kad god je potrebno. Za dodatne informacije, pogledajte "Uporaba konfiguracijskih profila" ili se obratite vašem administratoru. 156 Dodatak A ipad u poslovnom okruženju
157 LDAP i CardDAV računi Kad podesite LDAP račun, možete pregledavati i pretraživati kontakte na LDAP poslužitelju vaše tvrtke ili organizacije. Poslužitelj se pojavi kao nova grupa u aplikaciji Contacts. Pošto se LDAP kontakti ne preuzimaju na ipad, potrebna je internetska veza za njihov pregled. Za podešenja računa i ostale zahtjeve (primjerice, VPN) obratite se vašem administratoru. Kad podesite CardDAV račun, vaši se kontaktni bežično sinkroniziraju s ipad uređajem. Možda će vam također biti omogućeno pretraživanje kontakata na CardDAV poslužitelju vaše tvrtke ili organizacije. Podešavanje LDAP ili CardDAV računa: U izborniku Settings, dodirnite "Mail Contacts, Calendars", zatim dodirnite Add Account. Dodirnite Other, zatim dodirnite Add LDAP Account ili Add CardDAV Account. Unesite informacije o vašem LDAP računu, zatim dodirnite Next za ovjeru računa. Dodirnite Save. Dodatak A ipad u poslovnom okruženju 157
158 U slučaju problema B Dodatak U slučaju problema ipad stranica za podršku tvrtke Apple Detaljne informacije za korisnike dostupne su online na Također možete upotrijebiti Express Lane za personaliziranu podršku (nije dostupno u svim zemljama). Pogledajte expresslane.apple.com. Prikazuje se simbol slabe baterije ili poruka "Not Charging" Baterija ipad uređaja je slaba i treba se puniti oko deset minuta prije nego što možete upotrebljavati uređaj. Za informacije o punjenju ipad uređaja, pogledajte "Punjenje baterije". ili ➄ ➄ ➄ Za punjenje uređaja koristite samo 10W USB adapter napajanja koji je isporučen uz ipad uređaj ili USB priključnicu na novijem modelu Mac računala. Najbrži način punjenja je pomoću adaptera napajanja. Pogledajte "Punjenje baterije". Za brže punjenje, isključite ipad. ipad se možda neće puniti kad ga spojite na USB priključnicu starijeg modela Mac računala ili USB priključnicu PC računala, tipkovnice ili na USB hub. Ako vaš Mac ili PC ne pruža dovoljno napajanja za punjenje ipad uređaja, u statusnoj traci se prikazuje poruka Not Charging. Za punjenje ipad uređaja, odspojite ga s računala i spojite na zidnu utičnicu pomoću isporučenog Dock-USB kabela i 10W USB adaptera napajanja. 158
159 ipad ne reagira na kontrole ➄ Baterija ipad uređaja je možda slaba. Spojite ipad na 10W USB adapter napajanja kako biste ga napunili. Pogledajte "Punjenje baterije". ➄ Pritisnite i zadržite tipku za pripravno stanje/uključenje na nekoliko sekundi dok se ne prikaže crveni kliznik, zatim pritisnite i zadržite tipku Home sve dok se aplikacija koju koristite ne isključi. ➄ Ako to ne riješi problem, isključite ipad, zatim ga ponovno uključite. Pritisnite i zadržite tipku za pripravno stanje/uključenje dok se ne pojavi crveni kliznik, zatim povucite kliznik. Zatim pritisnite i zadržite tipku za pripravno stanje/uključenje dok se ne pojavi Apple logotip. ➄ Ako to ne riješi problem, resetirajte ipad. Istovremeno pritisnite i zadržite tipku za pripravno stanje/uključenje i tipku Home T na najmanje deset sekundi, sve dok se ne prikaže Apple logotip. ➄ Ako se zaslon ne rotira kad zakrenete ipad, držite ipad uspravno i provjerite je li isključena opcija zaključavanja rotacije zaslona. Prikazuje se poruka "This accessory is not supported by ipad" Pribor kojeg ste spojili možda nije kompatibilan s ipad uređajem. Pogledajte dokumentaciju koja je isporučena uz pribor. Uvjerite se da u dock priključnici nema nikakvih predmeta ili nakupljene prljavštine. Prikazuje se poruka Connect-to-iTunes Za uporabu ipad uređaja, prvo ga trebate podesiti u aplikaciji itunes. Spojite ipad na vaše računalo, otvorite aplikaciju itunes ako se ne otvori automatski, zatim slijedite upute za zaslonu. Aplikacija je prikazana u premaloj veličini Većinu aplikacija izrađenih za iphone i ipod touch možete koristiti s ipad uređajem, ali neke možda nisu prilagođene velikom zaslonu. U tom slučaju, dodirnite c za uvećanje aplikacije. Dodirnite b za povratak na izvornu veličinu. Na App Store stranicama možete potražiti postoji li verzija aplikacije koja je prilagođena ipad uređaju ili postoji li univerzalna verzija optimizirana za iphone, ipod touch i ipad. Virtualna tipkovnica se ne prikazuje Ako je ipad uparen s Bluetooth tipkovnicom ili ako je spojen na ipad Dock tipkovnicu, virtualna tipkovnica se ne prikazuje. Za prikaz tipkovnice, pritisnite tipku tipkovnice X na Dock tipkovnici ili pritisnite tipku Eject na Bluetooth tipkovnici. Možete prikazati virtualnu tipkovnicu i tako da odspojite ipad Dock tipkovnicu ili premjestite Bluetooth tipkovnicu izvan dometa. Dodatak B U slučaju problema 159
160 itunes i sinkroniziranje ipad se ne prikazuje ili se ne sinkronizira Ako se ipad ne prikaže u aplikaciji itunes na računalu ili ne može sinkronizirati sadržaj, kontakte, kalendare ili knjižne oznake, pokušajte sljedeće: ➄ ➄ ➄ ➄ ➄ ➄ ➄ Napunite bateriju ako je slaba. Pogledajte "Punjenje baterije". Odspojite ostale USB uređaje s računala i spojite ipad na drugu USB 2.0 priključnicu na računalu (ne na tipkovnicu ili USB hub). Otključajte ipad ako je zaključan zaporkom. Restartajte vaše računalo i ponovno spojite ipad na računalo. Restartajte ipad. Preuzmite i instalirajte (ili ponovno instalirajte) najnoviju verziju itunes aplikacije s Za "push" račune, provjerite je li ipad spojen na internet. Pogledajte "Spajanje na internet". Izrada sigurnosne kopije ipad uređaja Izrada sigurnosne kopije itunes izrađuje sigurnosnu kopiju postavki, aplikacijskih podataka i drugih informacija na ipad uređaju kad: ➄ ➄ ➄ Sinkronizirate ipad s aplikacijom itunes na računalu Ažurirate ipad koristeći itunes Obnovite ipad koristeći itunes, ako odaberete opciju izrade sigurnosne kopije kad se prikaže upit Možete obnoviti informacije iz sigurnosne kopije na ipad nakon ažuriranja ili obnavljanja ipad softvera ili možete upotrijebiti sigurnosnu kopiju za kopiranje ipad informacija na drugi ipad. Pogledajte "Ažuriranje i obnavljanje ipad softvera". Sigurnosne kopije ne sadrže sinkronizirane stavke, primjerice pjesme i videozapise iz vaše itunes medijateke, ni informacije s računala, primjerice kontakte i kalendare. Za obnavljanje sinkroniziranih stavki, trebate sinkronizirati ipad nakon obnavljanja sigurnosne kopije. Ako je podešena automatska sinkronizacija ipad uređaja, sinkronizirane stavke obnavljaju se odmah nakon obnavljanja ili ažuriranja softvera. Pogledajte "Sinkronizacija s aplikacijom itunes". Aplikacije iz trgovine App Store dodaju se u prvu sigurnosnu kopiju nakon preuzimanja aplikacija. Naknadne sigurnosne kopije sadrže samo aplikacijske podatke. Za dodatnu sigurnost, možete podesiti kriptiranje sigurnosnih kopija u aplikaciji itunes. 160 Dodatak B U slučaju problema
161 Kriptiranje sigurnosnih kopija ipad uređaja: Spojite ipad na vaše računalo. U itunes aplikaciji, odaberite ipad u rubnom stupcu. U kartici Summary, odaberite "Encrypt backups". Odaberite zaporku, zatim kliknite Set Password. Ako je sigurnosna kopija kriptirana, trebat ćete unijeti zaporku prije obnavljanja informacija sigurnosne kopije na ipad. Kriptirane sigurnosne kopije označene u ikonom lokota 5 u popisu sigurnosnih kopija unutar prozora Devices u itunes postavkama. Za dodatne informacije o sigurnosnim kopijama, uključujući popis informacija koje su pohranjene u sigurnosnoj kopiji, posjetite support.apple.com/kb/ht4709. Uklanjanje sigurnosne kopije Možete ukloniti sigurnosnu kopiju ipad uređaja iz popisa kopija u aplikaciji itunes. To možete učiniti, primjerice, kad je sigurnosna kopija izrađena na tuđem računalu Uklanjanje sigurnosne kopije: U aplikaciji itunes, otvorite itunes postavke. ➄ Mac: Odaberite itunes > Preferences. ➄ Windows: Odaberite Edit > Preferences. Kliknite Devices (ipad ne treba biti spojen). Odaberite sigurnosnu kopiju koju želite ukloniti, zatim kliknite Delete Backup. Potvrdite da želite ukloniti odabranu sigurnosnu kopiju tako da kliknete Delete Backup. Kliknite OK. Ažuriranje i obnavljanje ipad softvera O ažuriranju i obnavljanju softvera Možete upotrijebiti itunes za ažuriranje ili obnavljanje ipad softvera. ➄ Ako odaberete ažuriranje, ipad softver će se ažurirati. Postupak nema učinka na preuzete aplikacije, postavke i podatke. Napomena: U nekim slučajevima, ažuriranje može uključivati i obnavljanje ipad softvera. ➄ Ako odaberete obnavljanje, instalira se najnovija verzija ipad softvera, postavke se resetiraju na tvorničke vrijednosti, a podaci pohranjeni na ipad uređaju se brišu, uključujući preuzete aplikacije, pjesme, videozapise, kontakte, fotografije, kalendarske informacije i sve ostale podatke. Ako ste izradili sigurnosnu kopiju ipad uređaja pomoću aplikacije itunes na računalu, možete obnoviti podatke iz sigurnosne kopije nakon postupka obnavljanja. Obrisanim podacima više se ne može pristupiti putem korisničkog sučelja ipad uređaja, ali podaci nisu izbrisani s ipad uređaja. Za informacije o brisanju cjelokupnog sadržaja i postavki, pogledajte "Resetiranje ipad uređaja". Dodatak B U slučaju problema 161
162 Ako koristite Bluetooth slušalicu ili tipkovnicu uz ipad i obnovite postavke, ponovno trebate upariti Bluetooth uređaj s ipad uređajem. Za dodatne informacije o ažuriranju i obnavljanju ipad softvera, posjetite support.apple.com/kb/ht1414. Ažuriranje ipad uređaja Provjerite je li računalo spojeno na internet i jeste li instalirali najnoviju verziju aplikacije itunes s Ažuriranje ipad uređaja: Spojite ipad na vaše računalo. Odaberite ipad u rubnom stupcu aplikacije itunes, zatim kliknite na karticu Summary. Kliknite "Check for Update". itunes će vas obavijestiti ako postoji novija verzija ipad softvera. Kliknite Update za instalaciju najnovije verzije softvera. Obnavljanje ipad uređaja Provjerite je li računalo spojeno na internet i jeste li instalirali najnoviju verziju aplikacije itunes s Obnavljanje ipad uređaja: Spojite ipad na vaše računalo. Odaberite ipad u rubnom stupcu aplikacije itunes, zatim kliknite na karticu Summary. Kliknite "Check for Update". itunes će vas obavijestiti ako postoji novija verzija ipad softvera. Kliknite Restore. Slijedite upute na zaslonu za dovršavanje procesa obnavljanja. Tijekom obnavljanja, preporučeno je da izradite sigurnosnu kopiju ipad uređaja kad se prikaže obavijest. Kad se ipad softver obnovi, možete odabrati želite li koristiti ipad kao novi uređaj ili obnoviti vašu glazbu, videozapise, aplikacijske podatke i ostali sadržaj iz sigurnosne kopije. Nakon obnavljanja iz sigurnosne kopije, prethodni podaci više nisu dostupni putem korisničkog sučelja ipad uređaja, ali oni nisu obrisani s vašeg ipad uređaja. Za informacije o brisanju cjelokupnog sadržaja i postavki, pogledajte "Resetiranje ipad uređaja". Obnavljanje iz sigurnosne kopije Možete obnoviti postavke, aplikacijske podatke i ostale informacije iz sigurnosne kopije, ili upotrijebiti ovu značajku za prijenos tih stavki na drugi ipad. Provjerite je li računalo spojeno na internet i jeste li instalirali najnoviju verziju aplikacije itunes s Dodatak B U slučaju problema
163 Važno: Obnavljanje iz sigurnosne kopije nije isto što i obnavljanje ipad uređaja iz kartice Summary u aplikaciji itunes. Obnavljanjem iz sigurnosne kopije vaš ipad softver neće se u potpunosti obnoviti. Također, obnavljanjem ipad uređaja iz sigurnosne kopije obnavljaju se svi podaci iz kopije, uključujući podatke za aplikacije. Ako odaberete stariju kopiju, aplikacijski podaci nakon obnavljanja možda neće biti ažurni. Za dodatne informacije, pogledajte "Resetiranje ipad uređaja" Obnavljanje ipad uređaja iz sigurnosne kopije: Spojite ipad na računalo s kojim obično sinkronizirate. U aplikaciji itunes, pritisnite i zadržite tipku Control te kliknite na ipad u rubnom stupcu i odaberite "Restore from Backup" u izborniku koji se prikaže. U skočnom izborniku odaberite kopiju koju želite obnoviti, zatim kliknite na Restore. Ako je sigurnosna kopija kriptirana, potrebno je unijeti zaporku. Nakon obnavljanja iz sigurnosne kopije, prethodni podaci više nisu dostupni putem korisničkog sučelja ipad uređaja, ali oni nisu obrisani s vašeg ipad uređaja. Za informacije o brisanju cjelokupnog sadržaja i postavki, pogledajte "Resetiranje ipad uređaja". Aplikacije Safari, Mail i Contacts Ne možete slati poruke Ako ipad ne može slati poruke, pokušajte sljedeće: ➄ U izborniku Settings, odaberite "Mail, Contacts, Calendars" i odaberite račun kojeg pokušavate koristiti. Dodirnite Account Info, zatim dodirnite SMTP pod Outgoing Mail Server. Možete podesiti dodatne SMTP poslužitelje ili odabrati drugi račun na ipad uređaju. Za informacije o konfiguraciji, obratite se pružatelju internetskih usluga. ➄ Podesite račun izravno na ipad uređaju umjesto da ga sinkronizirate pomoću aplikacije itunes. U izborniku Settings, odaberite "Mail, Contacts, Calendars", dodirnite Add Account i unesite informacije o računu. Ako ipad ne može pronaći postavke vašeg pružatelja usluga kad unesete svoju adresu, pogledajte support. apple.com/kb/ht1277 za dodatnu pomoć pri podešavanju vašeg računa. ➄ Isključite ipad i ponovno ga uključite. Pritisnite i zadržite tipku za pripravno stanje/uključenje nekoliko sekundi dok se ne pojavi crveni kliznik, zatim povucite kliznik. Zatim pritisnite i zadržite tipku za pripravno stanje/uključenje dok se ne pojavi Apple logotip. Za dodatne informacije o rješavanju problema, posjetite Ako i dalje ne možete slati poruke, možete upotrijebiti Express Lane (nije dostupno u svim zemljama). Posjetite expresslane.apple.com. Ne možete primati poruke Ako ipad ne može primati poruke, pokušajte sljedeće: ➄ Ako koristite jedno ili više računala za provjeru istog računa, to možda uzrokuje problem sa zaključavanjem. Za dodatne informacije, posjetite support.apple.com/kb/ts2621. Dodatak B U slučaju problema 163
164 ➄ Podesite račun izravno na ipad uređaju umjesto da ga sinkronizirate pomoću aplikacije itunes. U izborniku Settings, odaberite "Mail, Contacts, Calendars", dodirnite Add Account i unesite informacije o računu. Ako ipad ne može pronaći postavke vašeg pružatelja usluga kad unesete svoju adresu, pogledajte support.apple.com/kb/ht1277 za dodatnu pomoć pri podešavanju vašeg računa. ➄ Isključite ipad i ponovno ga uključite. Pritisnite i zadržite tipku za pripravno stanje/ uključenje na nekoliko sekundi dok se ne pojavi crveni kliznik, zatim povucite kliznik. Zatim pritisnite i zadržite tipku za pripravno stanje/uključenje dok se ne pojavi Apple logotip. ➄ Ako vaš ipad koristi mobilnu podatkovnu mrežu (samo ipad Wi-Fi + 3G) isključite Wi-Fi tako da se ipad Wi-Fi + 3G spaja na internet putem mobilne podatkovne mreže. U izborniku Settings, odaberite Wi-Fi i isključite Wi-Fi. Za dodatne informacije o rješavanju problema, posjetite Ako i dalje ne možete slati poruke, možete se obratiti Apple stručnjaku (nije dostupno u svim zemljama). Za dodatne informacije, posjetite Ne možete otvoriti privitak poruke ipad možda ne podržava vrstu priložene datoteke. ipad podržava sljedeće vrste privitaka:.doc.docx.htm.html.ics.key.numbers.pages.pdf.ppt.pptx.rtf.txt.vcf.xls.xlsx Microsoft Word Microsoft Word (XML) internetska stranica internetska stranica Calendar Keynote Numbers Pages Preview, Adobe Acrobat Microsoft PowerPoint Microsoft PowerPoint (XML) Rich Text Format tekst informacije o kontaktu Microsoft Excel Microsoft Excel (XML) 164 Dodatak B U slučaju problema
165 Zvuk, glazba i videozapisi Nema zvuka ➄ Uvjerite se da zvučnik ipad uređaja nije prekriven. ➄ Uvjerite se da tipka za isključenje zvuka nije podešena u gornji položaj. Pogledajte "Tipke za podešavanje glasnoće". ➄ Ako koristite slušalice, odspojite ih i zatim ponovno spojite. Provjerite jeste li do kraja gurnuli priključak slušalica. ➄ Uvjerite se da glasnoća nije stišana do kraja. ➄ Možda je glazba na ipad uređaju pauzirana. Ako koristite slušalice opremljene tipkom za pokretanje reprodukcije, pokušajte pritisnuti tipku za reprodukciju kako biste nastavili reprodukciju. Ili, u početnom zaslonu, dodirnite ipod, zatim dodirnite 7. ➄ Provjerite je li podešeno ograničenje glasnoće. U početnom zaslonu, odaberite Settings > ipod > Volume Limit. Za dodatne informacije, pogledajte "ipod". ➄ Ako koristite izlaznu priključnicu na dodatno nabavljivom ipad Dock postolju ili Dock tipkovnici, provjerite jeste li uključili vanjske zvučnike ili audio sustav, jesu li pravilno spojeni i rade li ispravno. Upotrijebite kontrole za podešavanje glasnoće na vanjskim zvučnicima ili audio sustavu, a ne na ipad uređaju. ➄ Ako koristite aplikaciju koja podržava AirPlay, provjerite je li AirPlay uređaj na kojeg šaljete zvuk uključen i je li glasnoća ispravno podešena. Ako želite slušati zvuk kroz zvučnik ipad uređaja, dodirnite \ i odaberite izlaz zvuka u popisu. Pjesme, videozapisi ili ostale stavke ne mogu se reproducirati Pjesma, videozapis, audio knjiga ili podcast su možda kodirani u format kojeg ipad ne podržava. Za informacije o podržanim formatima audio i video datoteka, posjetite Ako u vašoj itunes medijateci imate pjesmu ili video datoteku koju ipad ne podržava, možda je možete konvertirati u format kojeg ipad podržava. Primjerice, možete upotrijebiti aplikaciju itunes za Windows kako biste konvertirali nezaštićene WMA datoteke u format kojeg ipad podržava. Za dodatne informacije, otvorite itunes i odaberite Help > itunes Help. Kod uporabe značajke AirPlay ne reproducira se slika ili zvuk Za slanje video ili audio signala na AirPlay uređaj kao što je Apple TV, ipad i AirPlay uređaj trebaju biti spojeni na istu bežičnu mrežu. Ako ne vidite tipku \, ipad nije spojen na istu Wi-Fi mrežu kao i Apple TV. ➄ Prilikom slanja audio ili video signala na AirPlay uređaj, ipad ne prikazuje sliku i ne reproducira zvuk. Za preusmjeravanje sadržaja na ipad i odspajanje s AirPlay uređaja, dodirnite \ i odaberite vaš ipad uređaj u popisu. ➄ Ako je Apple TV zaključan zaporkom, trebate je unijeti na ipad uređaju kad se prikaže upit, kako biste mogli koristiti značajku AirPlay. Dodatak B U slučaju problema 165
166 ➄ ➄ ➄ Provjerite jesu li zvučnici AirPlay uređaja uključeni je li glasnoća ispravno podešena. Ako koristite Apple TV, provjerite je li na TV prijemniku podešen ulaz signala s Apple TV-a. Provjerite je li glasnoća na ipad uređaju dovoljno pojačana. Tijekom streaminga s ipad uređaja pomoću značajke AirPlay, ipad treba ostati spojen na Wi-Fi mrežu. Ako premjestite ipad izvan raspona, reprodukcija se zaustavlja. Ovisno o brzini vaše mreže, možda će trebati 30 sekundi ili više za pokretanje reprodukcije uz značajku AirPlay. Nema slike na TV-u ili projektoru spojenom na ipad Neke aplikacije ne podržavaju uporabu video kabela s TV prijemnikom ili projektorom. Ugrađene aplikacije koje podržavaju ovu značajku su Photos, Video i YouTube. ➄ U aplikaciji Photos, trebate pokrenuti slideshow i trebate koristiti prijelaz Dissolve. ➄ Otvorite Settings > Video i provjerite jesu li odabrane ispravne opcije za vaš TV ili projektor. Za gledanje HD videozapisa u high definition kvaliteti, trebate upotrijebiti komponentni video kabel. ➄ Vanjski videozapis aktivan je samo kad se videozapis reproducira. Videozapis se ne reproducira na ipad uređaju i TV-u ili projektoru u isto vrijeme. ➄ Provjerite je li video kabel čvrsto spojen na oba kraja i koristite li kompatibilni kabel. ➄ Ako se slika ne prikazuje, pritisnite tipku Home i odspojite te ponovno spojite kabel. itunes Store i App Store itunes ili App Store trgovina nije dostupna Za uporabu trgovina itunes Store ili App Store, ipad treba biti spojen na internet. Pogledajte "Spajanje na internet". Za kupnju sadržaja u itunes Store ili App Store, potreban vam je Apple ID. Možete podesiti Apple ID na ipad uređaju. U početnom zaslonu, odaberite Settings > Store > Create New Apple ID. Pogledajte "Online trgovina". Također možete podesiti račun na računalu, tako da otvorite itunes i odaberete Store > Create Account. Napomena: itunes Store i App Store dostupni su samo u nekim zemljama. 166 Dodatak B U slučaju problema
167 Restartanje i resetiranje ipad uređaja Ako uređaj ne radi pravilno, pokušajte isključiti i ponovno uključiti ipad, prisilno zatvoriti aplikaciju ili resetirati ipad. Restartanje ipad uređaja: Pritisnite i zadržite tipku za pripravno stanje/uključenje sve dok se ne pojavi crveni kliznik. Za isključenje ipad uređaja, povucite prst niz kliznik. Za ponovno uključenje ipad uređaja, pritisnite i zadržite tipku za pripravno stanje/ uključenje sve dok se ne pojavi Apple logotip. Prisilno zatvaranje aplikacije: Pritisnite i zadržite tipku za pripravno stanje/uključenje na vrhu ipad uređaja na nekoliko sekundi dok se ne pojavi crveni kliznik i zatim pritisnite i zadržite tipku Home dok se aplikacija ne isključi. Ako ne možete isključiti ipad ili je problem i dalje prisutan, možda ćete trebati resetirati uređaj. Resetiranje se provodi samo ako isključenje i ponovno uključenje ipad uređaja ne riješi problem. Resetiranje ipad uređaja: Istovremeno pritisnite i zadržite tipku za pripravno stanje/ uključenje i tipku Home na najmanje deset sekundi, sve dok se ne pojavi Apple logotip. ipad ne reagira na kontrole ni nakon resetiranja ➄ Resetirajte postavke ipad uređaja. U početnom zaslonu odaberite Settings > General > Reset > Reset All Settings. Sve postavke su resetirane, ali vaši podaci i sadržaji nisu obrisani. ➄ Ako to ne riješi problem, izbrišite sav sadržaj na ipad uređaju. Pogledajte "Resetiranje ipad uređaja". ➄ Ako to ne riješi problem, obnovite ipad softver. Pogledajte "Uklanjanje sigurnosne kopije". Informacije o sigurnosti, servisu i korisničkoj podršci Sljedeća tablica opisuje mjesta na kojima možete saznati dodatne informacije o sigurnosti, softveru i servisu, koje se odnose na ipad uređaj. Za dodatne informacije o Sigurna uporaba ipad uređaja ipad servis i korisnička podrška, savjeti, forumi i preuzimanje Apple softvera Najnovije informacije o ipad uređaju Uporabe Apple ID računa Uporaba aplikacije itunes MobileMe Učinite sljedeće Pogledajte ipad Important Product Information Guide na support.apple.com/manuals/ipad za najnovije sigurnosne i pravne informacije. Posjetite Posjetite Posjetite appleid.apple.com. Otvorite itunes i odaberite Help > itunes Help. Za online upute za uporabu itunes aplikacije (dostupno samo u nekim područjima), posjetite Posjetite Dodatak B U slučaju problema 167
168 Za dodatne informacije o Uporaba aplikacije iphoto na Mac OS X računalu Uporaba aplikacije Address Book na Mac OS X računalu Uporaba aplikacije ical na Mac OS X računalu Aplikacije Microsoft Outlook, Windows Address Book, Adobe Photoshop Album i Adobe Photoshop Elements Jamstveni servis Zamjena baterije Uporaba ipad uređaja u poslovnom okruženju Učinite sljedeće Otvorite aplikaciju iphoto i odaberite Help > iphoto Help. Otvorite aplikaciju Address Book i odaberite Help > Address Book Help. Otvorite aplikaciju ical i odaberite Help > ical Help. Pogledajte dokumentaciju isporučenu uz te aplikacije. Prvo, slijedite savjete u ovim uputama. Zatim posjetite ili pogledajte ipad Important Product Information Guide na support.apple.com/manuals/ipad. Posjetite Posjetite Informacije o odlaganju i recikliranju ipad se treba pravilno zbrinuti u skladu s lokalnim zakonima i propisima. Pošto ipad sadrži bateriju, ne smije se odlagati zajedno s kućnim otpadom. Kad ipad dosegne kraj radnog vijeka, obratite se tvrtki Apple ili komunalnoj službi za informacije o recikliranju proizvoda. Za informacije o programu recikliranja tvrtke Apple, posjetite: Zamjena baterije: Punjivu bateriju ipad uređaja smije mijenjati samo ovlašteni Apple servis. Za uslugu zamjene baterije, posjetite: Europska Unija Informacije o odlaganju Ovaj simbol označava da se u skladu s lokalnim zakonima i propisima ovaj uređaj treba reciklirati odvojeno od kućnog otpada. Kad dođe vrijeme za odlaganje uređaja, odnesite ga na propisima određeno sabirno mjesto. Neka sabirna mjesta prihvaćaju proizvode besplatno. Odvojenim prikupljanjem i recikliranjem vašeg proizvoda pomažete u očuvanju prirodnih izvora i osiguravate recikliranje proizvoda na način koji štiti ljudsko zdravlje i okoliš. Apple i briga za okoliš Tvrtka Apple preuzima odgovornost za smanjenje štetnog utjecaja na okoliš, koji proizlazi iz proizvodnje i proizvoda. Za dodatne informacije, posjetite: Dodatak B U slučaju problema
169 " Apple Inc Apple Inc. Sva prava pridržana. Apple, Apple logotip, AirPlay, Apple TV, ibooks, ical, iphone, iphoto, ipod, itunes, Keynote, Mac, Macintosh, Mac OS, Numbers, Pages, Safari i Spotlight su zaštićeni znakovi tvrtke Apple Inc., registrirani u SAD-u i drugim zemljama. AirPrint, Finder, ipad, Multi-Touch i Shuffle su zaštićeni znakovi tvrtke Apple Inc. itunes Store je oznaka usluge tvrtke Apple Inc., registrirane u SAD-u i ostalim zemljama. App Store, ibookstore i MobileMe su oznake usluge tvrtke Apple Inc. Adobe i Photoshop su zaštićeni znakovi ili registrirani zaštićeni znakovi tvrtke Adobe Systems Incorporated u SAD-u i/ili drugim zemljama. The Bluetooth oznaka naziva i logotipi su registrirani zaštićeni znakovi tvrtke Bluetooth SIG, Inc. i svaka uporaba tih oznaka od strane tvrtke Apple Inc. je licencirana. IOS je zaštićeni znak ili registrirani zaštićeni znak tvrtke Cisco u SAD-u i ostalim zemljama i njegova uporaba je licencirana Google. Map data 2010 Google, Tele Atlas, INEGI, Transnavicom, ZENRIN, MapLink/Tele Atlas, Europa Technologies. Doručak kod Tiffanyja 1961 Paramount Pictures i Jurow-Shepherd Productions. Sva prava pridržana. Slobodan dan Ferrisa Buellera 2006 Paramount Pictures. Sva prava pridržana. Harry Potter i Red feniksa 2007 Warner Bros. Ent. Harry Potter Publishing Rights J.K.R. Harry Potter likovi, imena i povezane indicije su zaštićeni znakovi tvrtke Warner Bros. Ent. Sva prava pridržana. Buntovnik bez razloga 1955, obnovljen 1983 Warner Bros. Entertainment Inc. Sva prava pridržana. Zvjezdane staze 2009 Paramount Pictures. STAR TREK i povezane oznake i logotipi su zaštićeni znakovi tvrtke CBS Studios Inc. Sva prava pridržana. Top Gun 2004 Paramount Pictures. Sva prava pridržana. Nedodirljivi i TM 2007 Paramount Pictures. Sva prava pridržana. Nebesa Disney/Pixar. Sva prava pridržana. Ostali nazivi tvrtki i proizvoda koji se ovdje spominju mogu biti zaštićeni znakovi njihovih tvrtki. Spominjanje proizvoda neovisnih proizvođača služi samo u informativne svrhe i ne predstavlja podupiranje niti preporuku. Apple nije odgovoran za performanse ili uporabu tih proizvoda. Svi sporazumi, ugovori ili jamstva, ako ih ima, odvijaju se izravno između prodavatelja i korisnika. Uložen je veliki napor kako bi se osiguralo da informacije unutar ovog priručnika budu točne. Apple nije odgovoran za tiskarske i administrativne greške / Google. Map data 2010 Tele Atlas Google. Map data 2010 Google Google.
170
171
iphone Upute za uporabu Za softver ios 8
 iphone Upute za uporabu Za softver ios 8 Sadržaj 8 Poglavlje 1: Pregled iphone uređaja 8 Pregled iphone uređaja 9 Pribor 10 Multi-Touch zaslon 10 Tipke 13 Ikone statusa 14 SIM kartica 15 Poglavlje 2: Početak
iphone Upute za uporabu Za softver ios 8 Sadržaj 8 Poglavlje 1: Pregled iphone uređaja 8 Pregled iphone uređaja 9 Pribor 10 Multi-Touch zaslon 10 Tipke 13 Ikone statusa 14 SIM kartica 15 Poglavlje 2: Početak
BlackBerry Q10 Smartphone. Verzija: Korisnički priručnik
 BlackBerry Q10 Smartphone Verzija: 10.1 Korisnički priručnik Izdano: 2013-05-10 SWD-20130510091347660 Sadržaj Dobro došli... 8 BlackBerry 10: nove aplikacije i značajke... 9 Osnovne upute... 13 Umetanje
BlackBerry Q10 Smartphone Verzija: 10.1 Korisnički priručnik Izdano: 2013-05-10 SWD-20130510091347660 Sadržaj Dobro došli... 8 BlackBerry 10: nove aplikacije i značajke... 9 Osnovne upute... 13 Umetanje
MOTOROLA XOOM 2 Media Edition
 Inbox Google Calendar 2:55pm Reminder: Executive Review Call @ Apr 8 3:00pm - 4:00pm (David s Calendar@moto Justin Younger 2:52pm Budget Updates Hi Everyone, I ve updated all of the budget information
Inbox Google Calendar 2:55pm Reminder: Executive Review Call @ Apr 8 3:00pm - 4:00pm (David s Calendar@moto Justin Younger 2:52pm Budget Updates Hi Everyone, I ve updated all of the budget information
Korisnički priručnik Nokia Lumia 920
 Korisnički priručnik Nokia Lumia 920 4.0. Izdanje HR Ššš... Ovaj priručnik nije sve... Na vašem telefonu postoji korisnički priručnik uvijek s vama, dostupan po potrebi. Na početnom zaslonu prevucite lijevo
Korisnički priručnik Nokia Lumia 920 4.0. Izdanje HR Ššš... Ovaj priručnik nije sve... Na vašem telefonu postoji korisnički priručnik uvijek s vama, dostupan po potrebi. Na početnom zaslonu prevucite lijevo
HTC Desire 526G dual sim. Uputstvo
 HTC Desire 526G dual sim Uputstvo 2 Sadržaj Sadržaj Upoznavanje HTC Desire 526G dual sim 8 Stražnji poklopac 9 Dual micro SIM-kartice 11 Memorijska kartica 12 Baterija 13 Uključivanje i isključivanje telefona
HTC Desire 526G dual sim Uputstvo 2 Sadržaj Sadržaj Upoznavanje HTC Desire 526G dual sim 8 Stražnji poklopac 9 Dual micro SIM-kartice 11 Memorijska kartica 12 Baterija 13 Uključivanje i isključivanje telefona
GT-I9505. Korisnički priručnik.
 GT-I9505 Korisnički priručnik www.samsung.com Informacije o ovom priručniku Ovaj uređaj osigurava visoku kvalitetu mobilnog komuniciranja i zabave osiguranu Samsungovim visokim standardima i tehnološkog
GT-I9505 Korisnički priručnik www.samsung.com Informacije o ovom priručniku Ovaj uređaj osigurava visoku kvalitetu mobilnog komuniciranja i zabave osiguranu Samsungovim visokim standardima i tehnološkog
Korisnički priručnik za telefon Nokia C7 00
 Korisnički priručnik za telefon Nokia C7 00 3.1. Izdanje 2 Sadržaj Sadržaj Sigurnost 5 Prvi koraci 7 Tipke i dijelovi 7 Umetanje SIM kartice i baterije 9 Umetanje memorijske kartice 11 Punjenje 12 Uključivanje
Korisnički priručnik za telefon Nokia C7 00 3.1. Izdanje 2 Sadržaj Sadržaj Sigurnost 5 Prvi koraci 7 Tipke i dijelovi 7 Umetanje SIM kartice i baterije 9 Umetanje memorijske kartice 11 Punjenje 12 Uključivanje
Kamera za dokumente Priručnik za uporabu
 Kamera za dokumente Priručnik za uporabu Sigurnosne upute Zahvaljujemo Vam na odabiru ovog proizvoda. Molimo Vas da pažljivo pročitate ovaj dokument da biste proizvod mogli koristiti sigurno i pravilno.
Kamera za dokumente Priručnik za uporabu Sigurnosne upute Zahvaljujemo Vam na odabiru ovog proizvoda. Molimo Vas da pažljivo pročitate ovaj dokument da biste proizvod mogli koristiti sigurno i pravilno.
HR MOTOROLA DEFY TM MINI
 TM MOTOROLA DEFY MINI HR ESTITAMO! MOTOROLA DEFY MINI Vaš MOTOROLA DEFY MINI pomaže vam u jednostavnoj organizaciji i u uredu i u slobodno vrijeme. Spreman za sve životne izazove: vaš telefon je otporan
TM MOTOROLA DEFY MINI HR ESTITAMO! MOTOROLA DEFY MINI Vaš MOTOROLA DEFY MINI pomaže vam u jednostavnoj organizaciji i u uredu i u slobodno vrijeme. Spreman za sve životne izazove: vaš telefon je otporan
Tasteri Force Touch kone statusa SIM kartica. regled ovog uputstva na iphone-u
 Tasteri Force Touch kone statusa SIM kartica oboljšanja aplikacija oboljšanja naloga za kontakte i kalendare regled ovog uputstva na iphone-u ransfer 9 9 ž Recite elefonski 9 9 9 0 9 nepotrebne informacije
Tasteri Force Touch kone statusa SIM kartica oboljšanja aplikacija oboljšanja naloga za kontakte i kalendare regled ovog uputstva na iphone-u ransfer 9 9 ž Recite elefonski 9 9 9 0 9 nepotrebne informacije
IC rekorder ICD-SX750/SX850. Upute za uporabu
 4-158-672-13(1) IC rekorder Upute za uporabu ICD-SX750/SX850 Priprema Snimanje Reprodukcija Uređivanje poruka Uporaba izbornika Uporaba računala U slučaju problema Dodatne informacije 2009 Sony Corporation
4-158-672-13(1) IC rekorder Upute za uporabu ICD-SX750/SX850 Priprema Snimanje Reprodukcija Uređivanje poruka Uporaba izbornika Uporaba računala U slučaju problema Dodatne informacije 2009 Sony Corporation
IC Rekorder ICD-MX20. Upute za uporabu (1)
 258752514 (1) IC Rekorder Upute za uporabu Korisniku Broj modela naznačen je na stražnjoj strani uređaja, a serijski broj je naznačen unutar pretinca za baterije. Zabilježite serijski broj na dolje predviđeno
258752514 (1) IC Rekorder Upute za uporabu Korisniku Broj modela naznačen je na stražnjoj strani uređaja, a serijski broj je naznačen unutar pretinca za baterije. Zabilježite serijski broj na dolje predviđeno
Korisnički priručnik za telefon Nokia E6 00
 Korisnički priručnik za telefon Nokia E6 00 1.1. Izdanje 2 Sadržaj Sadržaj Sigurnost 5 Prvi koraci 7 Tipke i dijelovi 7 Umetanje SIM kartice i baterije 10 Umetanje ili uklanjanje memorijske kartice 12
Korisnički priručnik za telefon Nokia E6 00 1.1. Izdanje 2 Sadržaj Sadržaj Sigurnost 5 Prvi koraci 7 Tipke i dijelovi 7 Umetanje SIM kartice i baterije 10 Umetanje ili uklanjanje memorijske kartice 12
Korisnički priručnik za telefon Nokia C3 00
 Korisnički priručnik za telefon Nokia C3 00 4.0. Izdanje 2 Sadržaj Sadržaj Sigurnost 4 Podrška 5 Nokia C3 ukratko 5 Glavne značajke 5 Tipke i dijelovi 5 Uvod 7 Umetanje SIM kartice i baterije 7 Uključivanje
Korisnički priručnik za telefon Nokia C3 00 4.0. Izdanje 2 Sadržaj Sadržaj Sigurnost 4 Podrška 5 Nokia C3 ukratko 5 Glavne značajke 5 Tipke i dijelovi 5 Uvod 7 Umetanje SIM kartice i baterije 7 Uključivanje
Korisnički priručnik Nokia 225 Dual SIM
 Korisnički priručnik Nokia 225 Dual SIM 1.1. Izdanje HR Korisnički priručnik Nokia 225 Dual SIM Sadržaj Sigurnost 3 Prvi koraci 4 Tipke i dijelovi 4 Umetanje SIM kartice, baterije i memorijske kartice
Korisnički priručnik Nokia 225 Dual SIM 1.1. Izdanje HR Korisnički priručnik Nokia 225 Dual SIM Sadržaj Sigurnost 3 Prvi koraci 4 Tipke i dijelovi 4 Umetanje SIM kartice, baterije i memorijske kartice
Korisnički priručnik Nokia 301 Dual SIM
 Korisnički priručnik Nokia 301 Dual SIM 1.4. Izdanje HR Ššš... Ovaj priručnik nije sve... Za informacije o Uvjetima usluge i Pravilima privatnosti tvrtke Microsoft Mobile idite na www.nokia.com/privacy.
Korisnički priručnik Nokia 301 Dual SIM 1.4. Izdanje HR Ššš... Ovaj priručnik nije sve... Za informacije o Uvjetima usluge i Pravilima privatnosti tvrtke Microsoft Mobile idite na www.nokia.com/privacy.
GWH09QB-K3DNA3C/I GWH12QB-K3DNA3C/I GWH18QD-K3DNA3C/I
 Split Klima Uređaj Hvala što ste odabrali naš proizvod. Za pravilno korištenje, molimo pročitajte I pohranite upute za korištenje. Ako ste izgubili Upute za korištenje, molimo kontaktirajte, lokalnog zastupnika,
Split Klima Uređaj Hvala što ste odabrali naš proizvod. Za pravilno korištenje, molimo pročitajte I pohranite upute za korištenje. Ako ste izgubili Upute za korištenje, molimo kontaktirajte, lokalnog zastupnika,
KORISNIČKI PRIRUČNIK HRVATSKI UVOD
 HRVATSKI KORISNIČKI PRIRUČNIK Proèitajte ovaj Korisnièki priruènik prije korištenja P-touch ureðaja. Držite ovaj Korisnièki priruènik na pristupaènom mjestu za buduæu uporabu. UVOD POČETAK RADA UREĐIVANJE
HRVATSKI KORISNIČKI PRIRUČNIK Proèitajte ovaj Korisnièki priruènik prije korištenja P-touch ureðaja. Držite ovaj Korisnièki priruènik na pristupaènom mjestu za buduæu uporabu. UVOD POČETAK RADA UREĐIVANJE
Priključak za slušalice Svetlo za obaveštavanje Sočivo prednjeg fotoaparata Taster za uključivanje/ isključivanje i deaktiviranje.
 Inbox Google Calendar 2:55pm Reminder: Executive Review Call @ Apr 8 3:00pm - 4:00pm (David s Calendar@moto Justin Younger 2:52pm Budget Updates Hi Everyone, I ve updated all of the budget information
Inbox Google Calendar 2:55pm Reminder: Executive Review Call @ Apr 8 3:00pm - 4:00pm (David s Calendar@moto Justin Younger 2:52pm Budget Updates Hi Everyone, I ve updated all of the budget information
IC rekorder ICD-SX750/SX850. Uputstvo za upotrebu
 4-158-672-13(1) IC rekorder Uputstvo za upotrebu ICD-SX750/SX850 Priprema Snimanje Reprodukcija Uređivanje poruka Upotreba menija Upotreba računara U slučaju problema Dodatne informacije 2009 Sony Corporation
4-158-672-13(1) IC rekorder Uputstvo za upotrebu ICD-SX750/SX850 Priprema Snimanje Reprodukcija Uređivanje poruka Upotreba menija Upotreba računara U slučaju problema Dodatne informacije 2009 Sony Corporation
Fishfinder 300C priručnik za brzo pokretanje
 Fishfinder 300C priručnik za brzo pokretanje 2007, 2009 Garmin Ltd. ili njezine podružnice Garmin International, Inc. 1200 East 151st Street, Olathe, Kansas 66062, USA Tel. (913) 397.8200 ili (800) 800.1020
Fishfinder 300C priručnik za brzo pokretanje 2007, 2009 Garmin Ltd. ili njezine podružnice Garmin International, Inc. 1200 East 151st Street, Olathe, Kansas 66062, USA Tel. (913) 397.8200 ili (800) 800.1020
UPUTE ZA KORIŠTENJE. Split Klima Uređaj. Modeli:GWH09UB-K3DNA4F/I GWH12UB-K3DNA4F/I GWH18UC-K3DNA4F/I
 UPUTE ZA KORIŠTENJE Split Klima Uređaj Modeli:GWH09UB-K3DNA4F/I GWH12UB-K3DNA4F/I GWH18UC-K3DNA4F/I Hvala što ste odabrali naš proizvod. Za pravilno korištenje, molimo pročitajte I pohranite upute za korištenje.ako
UPUTE ZA KORIŠTENJE Split Klima Uređaj Modeli:GWH09UB-K3DNA4F/I GWH12UB-K3DNA4F/I GWH18UC-K3DNA4F/I Hvala što ste odabrali naš proizvod. Za pravilno korištenje, molimo pročitajte I pohranite upute za korištenje.ako
Nokia C3-01 Uputstvo za korisnika
 Nokia C3-01 Uputstvo za korisnika 2.0. izdanje 2 Sadržaj Sadržaj Bezbednost 4 Početak rada 5 Tasteri i delovi 5 Ubacivanje SIM kartice i baterije 6 Ubacivanje ili uklanjanje memorijske kartice 7 Punjenje
Nokia C3-01 Uputstvo za korisnika 2.0. izdanje 2 Sadržaj Sadržaj Bezbednost 4 Početak rada 5 Tasteri i delovi 5 Ubacivanje SIM kartice i baterije 6 Ubacivanje ili uklanjanje memorijske kartice 7 Punjenje
TV 2102 TV COLOR TELEVISION MANUAL
 imago TV 2102 TV 2103 21 COLOR TELEVISION MANUAL KORISNIČKE UPUTE Zahvaljujemo Vam što ste se odlučili za VIVAX televizor. Nadamo se da će Vam Vivax imago TV donijeti nova zadovoljstva u Vašem svijetu
imago TV 2102 TV 2103 21 COLOR TELEVISION MANUAL KORISNIČKE UPUTE Zahvaljujemo Vam što ste se odlučili za VIVAX televizor. Nadamo se da će Vam Vivax imago TV donijeti nova zadovoljstva u Vašem svijetu
SM-G950F SM-G955F. Uputstvo za upotrebu
 SM-G950F SM-G955F Uputstvo za upotrebu Serbian. 04/2017. Rev.1.0 www.samsung.com Sadržaj Osnovne informacije 4 Prvo pročitajte sledeće 6 Situacije i rešenja za pregrevanje uređaja 10 Izgled i funkcije
SM-G950F SM-G955F Uputstvo za upotrebu Serbian. 04/2017. Rev.1.0 www.samsung.com Sadržaj Osnovne informacije 4 Prvo pročitajte sledeće 6 Situacije i rešenja za pregrevanje uređaja 10 Izgled i funkcije
GT-P7300. Uputstvo za upotrebu
 GT-P7300 Uputstvo za upotrebu Korišćenje uputstva Čestitamo na kupovini Samsung mobilnog uređaja. Ovaj snažan uređaj za bilo gde, stavlja najbolje od računara za web i mobilnih računara na dohvat ruke,
GT-P7300 Uputstvo za upotrebu Korišćenje uputstva Čestitamo na kupovini Samsung mobilnog uređaja. Ovaj snažan uređaj za bilo gde, stavlja najbolje od računara za web i mobilnih računara na dohvat ruke,
REMstar Auto A-Flex KORISNIČKI PRIRUČNIK
 REMstar Auto A-Flex KORISNIČKI PRIRUČNIK 2012 Koninklijke Philips Electronics N.V. Sva prava pridržana. Sadržaj Namjena...2 Važno...2 Upozorenja...2 Oprezi...3 Kontraindikacije...3 Objašnjenje simbola...4
REMstar Auto A-Flex KORISNIČKI PRIRUČNIK 2012 Koninklijke Philips Electronics N.V. Sva prava pridržana. Sadržaj Namjena...2 Važno...2 Upozorenja...2 Oprezi...3 Kontraindikacije...3 Objašnjenje simbola...4
SERVICE APPLICATION FORM
 SERVICE APPLICATION FORM Remark Contract number CUSTOMER INFORMATION Private person Legal entity Name: Contact Phone: Last name: Contact cell phone: Company: Street, street number and floor: City and postal
SERVICE APPLICATION FORM Remark Contract number CUSTOMER INFORMATION Private person Legal entity Name: Contact Phone: Last name: Contact cell phone: Company: Street, street number and floor: City and postal
Car Radio CD MP3 WMA
 www.blaupunkt.com Car Radio CD MP3 WMA Hamburg MP68 7 648 011 310 Upute za rad i instaliranje Uputstvo za korišćenje i montiranje Sadržaj Sadržaj O ovim uputama...5 Simboli...5 Svrha uređaja...5 Izjava
www.blaupunkt.com Car Radio CD MP3 WMA Hamburg MP68 7 648 011 310 Upute za rad i instaliranje Uputstvo za korišćenje i montiranje Sadržaj Sadržaj O ovim uputama...5 Simboli...5 Svrha uređaja...5 Izjava
Brzi vodič VideoMeeting/Classroom
 Brzi vodič VideoMeeting/Classroom Dialcom Networks Listopad, 2012. SADRŽAJ KORISNIČKI ZAHTJEVI...3 INSTALACIJA SPONTANIE...5 Ukoliko imate PC ili Mac...5 Ukoliko imate Iphone ili Ipad...6 Ukoliko imate
Brzi vodič VideoMeeting/Classroom Dialcom Networks Listopad, 2012. SADRŽAJ KORISNIČKI ZAHTJEVI...3 INSTALACIJA SPONTANIE...5 Ukoliko imate PC ili Mac...5 Ukoliko imate Iphone ili Ipad...6 Ukoliko imate
Uputstvo za korisnika Nokia 309
 Uputstvo za korisnika Nokia 309 1.1. izdanje SR-LAT Sadržaj Početni koraci...7 Tasteri i delovi...7 Umetanje SIM kartice i baterije...9 Umetanje ili uklanjanje memorijske kartice...10 Punjenje baterije...11
Uputstvo za korisnika Nokia 309 1.1. izdanje SR-LAT Sadržaj Početni koraci...7 Tasteri i delovi...7 Umetanje SIM kartice i baterije...9 Umetanje ili uklanjanje memorijske kartice...10 Punjenje baterije...11
DNX5220BT DNX5220 PRIRUČNIK S UPUTAMA ZA GPS NAVIGACIJU
 GPS SUSTAV ZA NAVIGACIJU DNX5220BT DNX5220 PRIRUČNIK S UPUTAMA ZA GPS NAVIGACIJU B64-4143-08 Sadržaj Mjere opreza i važne informacije 4 Početak rada 8 Prve postavke 8 Nađi i idi! 9 Traženje restorana 9
GPS SUSTAV ZA NAVIGACIJU DNX5220BT DNX5220 PRIRUČNIK S UPUTAMA ZA GPS NAVIGACIJU B64-4143-08 Sadržaj Mjere opreza i važne informacije 4 Početak rada 8 Prve postavke 8 Nađi i idi! 9 Traženje restorana 9
MTG-100 Bezicni sustav obavjescivanja
 Upute za uporabu MTG-100 Bezicni sustav obavjescivanja MIPRO Electronics Co., Ltd. MTG-100R Headquarters: 814 Pei-Kang Road, Chiayi, 60096, Taiwan. Web: www.mipro.com.tw E-mail: mipro@mipro.com.tw MTG-100T
Upute za uporabu MTG-100 Bezicni sustav obavjescivanja MIPRO Electronics Co., Ltd. MTG-100R Headquarters: 814 Pei-Kang Road, Chiayi, 60096, Taiwan. Web: www.mipro.com.tw E-mail: mipro@mipro.com.tw MTG-100T
Korisnièki priruènik za mobilni telefon Nokia izdanje
 Korisnièki priruènik za mobilni telefon Nokia 3200 9356913 2. izdanje IZJAVA O USKLAÐENOSTI Mi, NOKIA CORPORATION izjavljujemo pod iskljuèivo vlastitom odgovorno¹æu da je proizvod RH-30 usklaðen s odredbama
Korisnièki priruènik za mobilni telefon Nokia 3200 9356913 2. izdanje IZJAVA O USKLAÐENOSTI Mi, NOKIA CORPORATION izjavljujemo pod iskljuèivo vlastitom odgovorno¹æu da je proizvod RH-30 usklaðen s odredbama
Informacioni sistemi i baze podataka
 Fakultet tehničkih nauka, Novi Sad Predmet: Informacioni sistemi i baze podataka Dr Slavica Kordić Milanka Bjelica Vojislav Đukić Primer radnik({mbr, Ime, Prz, Sef, Plt, God, Pre}, {Mbr}), projekat({spr,
Fakultet tehničkih nauka, Novi Sad Predmet: Informacioni sistemi i baze podataka Dr Slavica Kordić Milanka Bjelica Vojislav Đukić Primer radnik({mbr, Ime, Prz, Sef, Plt, God, Pre}, {Mbr}), projekat({spr,
ios Accessibility Towards Universal Design
 ios Accessibility Towards Universal Design Jim Sprialis Outline of session Universal Design overview ios Accessibility Features* Vision Hearing Motor *Including iphone, ipod, Nano Universal Design The
ios Accessibility Towards Universal Design Jim Sprialis Outline of session Universal Design overview ios Accessibility Features* Vision Hearing Motor *Including iphone, ipod, Nano Universal Design The
Uputstvo za korisnika Nokia 220
 Uputstvo za korisnika Nokia 220 1.1. izdanje SR-LAT Uputstvo za korisnika Nokia 220 Sadržaj Bezbednost 3 Početni koraci 4 Tasteri i delovi 4 Ubacivanje SIM kartice, baterije i memorijske kartice 4 Punjenje
Uputstvo za korisnika Nokia 220 1.1. izdanje SR-LAT Uputstvo za korisnika Nokia 220 Sadržaj Bezbednost 3 Početni koraci 4 Tasteri i delovi 4 Ubacivanje SIM kartice, baterije i memorijske kartice 4 Punjenje
Korisnički priručnik za LCD monitor. I2272PWHUT/I2472PWHUT (LED pozadinsko osvjetljenje)
 Korisnički priručnik za LCD monitor I2272PWHUT/I2472PWHUT (LED pozadinsko osvjetljenje) Sigurnost... 4 Nacionalne konvencije... 4 Napajanje... 5 Instalacija... 6 Čišćenje... 7 Ostalo... 8 Priprema... 9
Korisnički priručnik za LCD monitor I2272PWHUT/I2472PWHUT (LED pozadinsko osvjetljenje) Sigurnost... 4 Nacionalne konvencije... 4 Napajanje... 5 Instalacija... 6 Čišćenje... 7 Ostalo... 8 Priprema... 9
Korisnički priručnik za LCD monitor
 Korisnički priručnik za LCD monitor Q3277PQU LED pozadinsko svjetlo www.aoc.com 2015 AOC. All Rights Reserved. Sigurnost... 4 Nacionalne konvencije... 4 Napajanje... 5 Instalacija... 6 Čišćenje... 7 Ostalo...
Korisnički priručnik za LCD monitor Q3277PQU LED pozadinsko svjetlo www.aoc.com 2015 AOC. All Rights Reserved. Sigurnost... 4 Nacionalne konvencije... 4 Napajanje... 5 Instalacija... 6 Čišćenje... 7 Ostalo...
Nokia C3 00 Uputstvo za korisnika
 Nokia C3 00 Uputstvo za korisnika 3.0. izdanje 2 Sadržaj Sadržaj Bezbednost 4 Podrška 5 Nokia C3 ukratko 5 Ključne funkcije 5 Tasteri i delovi 6 Prvi koraci 7 Ubacivanje SIM kartice i baterije 7 Uključivanje
Nokia C3 00 Uputstvo za korisnika 3.0. izdanje 2 Sadržaj Sadržaj Bezbednost 4 Podrška 5 Nokia C3 ukratko 5 Ključne funkcije 5 Tasteri i delovi 6 Prvi koraci 7 Ubacivanje SIM kartice i baterije 7 Uključivanje
ENG B ENGLESKI JEZIK. osnovna razina ISPIT ČITANJA I PISANJA (Reading and Writing Paper) ENGB.32.HR.R.K1.16
 ENG B ENGLESKI JEZIK osnovna razina ISPIT ČITANJA I PISANJA (Reading and Writing Paper) ENG32.HR.R.K1.16 12 1.indd 1 20.4.2016. 10:21:22 Prazna stranica 99 2.indd 2 20.4.2016. 10:21:22 OPĆE UPUTE Pozorno
ENG B ENGLESKI JEZIK osnovna razina ISPIT ČITANJA I PISANJA (Reading and Writing Paper) ENG32.HR.R.K1.16 12 1.indd 1 20.4.2016. 10:21:22 Prazna stranica 99 2.indd 2 20.4.2016. 10:21:22 OPĆE UPUTE Pozorno
CR170-RG70A Hvala na kupnji klima uređaja. Molimo pažljivo pročitajte ove upute prije korištenja uređaja.
 DALJINSKI UPRAVLJAČ ZA KLIMA UREĐAJ Zadržavamo pravo promjene dizajna I specifikacija bez prethodne objave s ciljem poboljšanja proizvoda. CR170-RG70A 16117000000634 Hvala na kupnji klima uređaja. Molimo
DALJINSKI UPRAVLJAČ ZA KLIMA UREĐAJ Zadržavamo pravo promjene dizajna I specifikacija bez prethodne objave s ciljem poboljšanja proizvoda. CR170-RG70A 16117000000634 Hvala na kupnji klima uređaja. Molimo
Korisnički priručnik za LCD monitor. E2060VWT (LED pozadinsko osvjetljenje)
 Korisnički priručnik za LCD monitor E2060VWT (LED pozadinsko osvjetljenje) Sigurnost... 4 Nacionalne konvencije... 4 Napajanje... 5 Instalacija... 6 Čišćenje... 8 Ostalo... 9 Priprema... 10 Sadržaj kutije...
Korisnički priručnik za LCD monitor E2060VWT (LED pozadinsko osvjetljenje) Sigurnost... 4 Nacionalne konvencije... 4 Napajanje... 5 Instalacija... 6 Čišćenje... 8 Ostalo... 9 Priprema... 10 Sadržaj kutije...
DNX7150DAB DNX715WDAB DNX4150DAB DNX4150BT
 GPS SUSTAV ZA NAVIGACIJU DNX7150DAB DNX715WDAB DNX4150DAB DNX4150BT PRIRUČNIK S UPUTAMA ZA GPS NAVIGACIJU IM386_Nav_E_Hr_00 Sadržaj Licencni ugovori za krajnjeg korisnika 4 Početak rada 10 Korištenje navigacijskog
GPS SUSTAV ZA NAVIGACIJU DNX7150DAB DNX715WDAB DNX4150DAB DNX4150BT PRIRUČNIK S UPUTAMA ZA GPS NAVIGACIJU IM386_Nav_E_Hr_00 Sadržaj Licencni ugovori za krajnjeg korisnika 4 Početak rada 10 Korištenje navigacijskog
Sigurnost... 4 Nacionalne konvencije... 4 Napajanje... 5 Ugradnja... 6 Ĉišćenje... 7 Drugo... 8 Postava... 9 Sadrţaj pakiranka... 9 Priprema postolja
 Sigurnost... 4 Nacionalne konvencije... 4 Napajanje... 5 Ugradnja... 6 Ĉišćenje... 7 Drugo... 8 Postava... 9 Sadrţaj pakiranka... 9 Priprema postolja i baze... 10 Prilagodavanje kuta gledanja... 11 Spajanje
Sigurnost... 4 Nacionalne konvencije... 4 Napajanje... 5 Ugradnja... 6 Ĉišćenje... 7 Drugo... 8 Postava... 9 Sadrţaj pakiranka... 9 Priprema postolja i baze... 10 Prilagodavanje kuta gledanja... 11 Spajanje
Korisnički priručnik za LCD monitor
 Korisnički priručnik za LCD monitor U3277FWQ LED pozadinsko svjetlo 1 www.aoc.com 2016 AOC. All Rights Reserved. Sigurnost... 4 Nacionalne konvencije... 4 Napajanje... 5 Instalacija... 6 Čišćenje... 7
Korisnički priručnik za LCD monitor U3277FWQ LED pozadinsko svjetlo 1 www.aoc.com 2016 AOC. All Rights Reserved. Sigurnost... 4 Nacionalne konvencije... 4 Napajanje... 5 Instalacija... 6 Čišćenje... 7
ECDL Osnove korišćenja interneta Nastavni plan (Syllabus) Verzija 1.0
 ECDL Osnove korišćenja interneta Nastavni plan (Syllabus) Verzija 1.0 Modul 2 - Osnove korišćenja interneta U modulu Osnovi interneta su navedeni osnovni koncepti i vještine vezanih za web pretraživače,
ECDL Osnove korišćenja interneta Nastavni plan (Syllabus) Verzija 1.0 Modul 2 - Osnove korišćenja interneta U modulu Osnovi interneta su navedeni osnovni koncepti i vještine vezanih za web pretraživače,
Radio CD USB MP3 WMA
 www.blaupunkt.com Radio CD USB MP3 WMA New Orleans MP58 7 648 009 310 Upute za rad i instaliranje Uputstvo za korišćenje i montiranje 1 2 3 4 5 6 7 8 9 10 13 12 11 14 15 2 Kontrole 1 gumb za otvaranje
www.blaupunkt.com Radio CD USB MP3 WMA New Orleans MP58 7 648 009 310 Upute za rad i instaliranje Uputstvo za korišćenje i montiranje 1 2 3 4 5 6 7 8 9 10 13 12 11 14 15 2 Kontrole 1 gumb za otvaranje
Vježbe 2 Koordinatni sustavi i transformacije vektorskih podataka
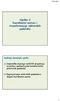 Vježbe 2 Koordinatni sustavi i transformacije vektorskih podataka Sadržaj današnjih vježbi: a) Usporedba utjecaja različitih projekcija na prikaz i geometrijske karakteristike prostornih podataka b) Reprojiciranje
Vježbe 2 Koordinatni sustavi i transformacije vektorskih podataka Sadržaj današnjih vježbi: a) Usporedba utjecaja različitih projekcija na prikaz i geometrijske karakteristike prostornih podataka b) Reprojiciranje
Car Radio SD USB MP3 WMA
 Car Radio SD USB MP3 WMA www.blaupunkt.com Brisbane SD48 7 648 000 310 Victoria SD48 7 648 001 310 Upute za rad i instaliranje Uputstvo za korišćenje i montiranje Kontrole 1 2 3 4 5 6 7 8 9 14 13 12 11
Car Radio SD USB MP3 WMA www.blaupunkt.com Brisbane SD48 7 648 000 310 Victoria SD48 7 648 001 310 Upute za rad i instaliranje Uputstvo za korišćenje i montiranje Kontrole 1 2 3 4 5 6 7 8 9 14 13 12 11
SUUNTO SPARTAN ULTRA 1.2
 SUUNTO SPARTAN ULTRA 1.2 UPUTE ZA KORISNIKE 2016-10-27 1 SIGURNOST.................................... 4 2 Početak..................................... 7 2.1 Dodirni zaslon i gumbi......................
SUUNTO SPARTAN ULTRA 1.2 UPUTE ZA KORISNIKE 2016-10-27 1 SIGURNOST.................................... 4 2 Početak..................................... 7 2.1 Dodirni zaslon i gumbi......................
REPUBLIKA ZDRAVA KRALJEŽNICA REPUBLIC OF HEALTHY SPINE PUTOVNICA PASSPORT
 REPUBLIKA ZDRAVA KRALJEŽNICA REPUBLIC OF HEALTHY SPINE PUTOVNICA PASSPORT The doctor of the future will give no medication but will interest his patients in the care of the human frame, in diet and in
REPUBLIKA ZDRAVA KRALJEŽNICA REPUBLIC OF HEALTHY SPINE PUTOVNICA PASSPORT The doctor of the future will give no medication but will interest his patients in the care of the human frame, in diet and in
Upute za uporabu TH-49AF1W TH-42AF1W
 FULL HD LCD zaslon Upute za uporabu Za poslovnu uporabu Br. modela. TH-55AF1W TH-49AF1W TH-42AF1W Modeli od 55 inča Modeli od 49 inča Modeli od 42 inča Sadržaj Važna sigurnosna obavijest 2 Mjere opreza
FULL HD LCD zaslon Upute za uporabu Za poslovnu uporabu Br. modela. TH-55AF1W TH-49AF1W TH-42AF1W Modeli od 55 inča Modeli od 49 inča Modeli od 42 inča Sadržaj Važna sigurnosna obavijest 2 Mjere opreza
Simboli i oznake korišteni u dokumentaciji 1 UPOZORENJE OPREZ VAŽNO NAPOMENA
 Sigurnosni priručnik za proizvod1 (HL-1110(E) / HL-1112(E) / DCP-1510(E) / DCP-1512(E) / MFC-1810(E) / MFC-1815) Brother Industries, Ltd. 15-1, Naeshiro-cho, Mizuho-ku, Nagoya 467-8561, Japan Pročitajte
Sigurnosni priručnik za proizvod1 (HL-1110(E) / HL-1112(E) / DCP-1510(E) / DCP-1512(E) / MFC-1810(E) / MFC-1815) Brother Industries, Ltd. 15-1, Naeshiro-cho, Mizuho-ku, Nagoya 467-8561, Japan Pročitajte
UPUTA ZA KORIŠTENJE ZB TRADER GLOBAL PLATFORME
 UPUTA ZA KORIŠTENJE ZB TRADER GLOBAL PLATFORME Kako prilagoditi radnu površinu?... 2 Kako početi trgovati?... 5 Kako koristiti grafove?... 12 Trgovanje dionicama... 21 Kako upravljati računom?... 36 Cjenovna
UPUTA ZA KORIŠTENJE ZB TRADER GLOBAL PLATFORME Kako prilagoditi radnu površinu?... 2 Kako početi trgovati?... 5 Kako koristiti grafove?... 12 Trgovanje dionicama... 21 Kako upravljati računom?... 36 Cjenovna
Rashladni uređaj. Uputstvo za upotrebu
 Rashladni uređaj Uputstvo za upotrebu HR Prije upotrebe ovog uređaja molimo pažljivo pročitajte uputstvo za upotrebu, čak i ako ste već prije koristili slične uređaje. Uređaj koristite isključivo na način
Rashladni uređaj Uputstvo za upotrebu HR Prije upotrebe ovog uređaja molimo pažljivo pročitajte uputstvo za upotrebu, čak i ako ste već prije koristili slične uređaje. Uređaj koristite isključivo na način
A HARD RAIN'S A-GONNA FALL: TEACHING STATISTICS FOR THE SOCIAL SCIENCES. Tanja Jevremov & Petar Milin University of Novi Sad
 A HARD RAIN'S A-GONNA FALL: TEACHING STATISTICS FOR THE SOCIAL SCIENCES Tanja Jevremov & Petar Milin University of Novi Sad Social Science & Stats Prof. Petar Milin Dr Vanja Ković Dr Ljiljana Mihić Dr
A HARD RAIN'S A-GONNA FALL: TEACHING STATISTICS FOR THE SOCIAL SCIENCES Tanja Jevremov & Petar Milin University of Novi Sad Social Science & Stats Prof. Petar Milin Dr Vanja Ković Dr Ljiljana Mihić Dr
Sigurnost... 4 Nacionalne konvencije... 4 Napajanje... 5 Ugradnja... 6 Ĉišćenje... 7 Drugo... 8 Postava... 9 Sadrţaj pakiranka... 9 Priprema postolja
 Kor i shi čkipr i r učni kzalcdmoni t or Q2778VQE LEDpozadi nskosvj et l o www. aoc. c om 2014AOC. Al lri ght sreser ved. Sigurnost... 4 Nacionalne konvencije... 4 Napajanje... 5 Ugradnja... 6 Ĉišćenje...
Kor i shi čkipr i r učni kzalcdmoni t or Q2778VQE LEDpozadi nskosvj et l o www. aoc. c om 2014AOC. Al lri ght sreser ved. Sigurnost... 4 Nacionalne konvencije... 4 Napajanje... 5 Ugradnja... 6 Ĉišćenje...
QR201 2D barkod čitač korisničko uputstvo
 QR201 2D barkod čitač korisničko uputstvo Poštovani korisniče, zahvaljujemo se što ste kupili jedan od proizvoda kompanije HCP. Pre prve upotrebe pažljivo pročitajte ovo uputstvo i ukoliko imate nejasnoda
QR201 2D barkod čitač korisničko uputstvo Poštovani korisniče, zahvaljujemo se što ste kupili jedan od proizvoda kompanije HCP. Pre prve upotrebe pažljivo pročitajte ovo uputstvo i ukoliko imate nejasnoda
Uloga obiteljskog liječnika u prepoznavanju bolesnika s neuroendokrinim tumorom
 Uloga obiteljskog liječnika u prepoznavanju bolesnika s neuroendokrinim tumorom Dr.sc. Davorin Pezerović OB Vinkovci 11.05.2017. For Za uporabu use by Novartisovim speakers predavačima and SAMO appropriate
Uloga obiteljskog liječnika u prepoznavanju bolesnika s neuroendokrinim tumorom Dr.sc. Davorin Pezerović OB Vinkovci 11.05.2017. For Za uporabu use by Novartisovim speakers predavačima and SAMO appropriate
ReSound Forte and ReSound Smart 3D App For Apple Users Frequently Asked Questions
 ReSound Forte and ReSound Smart 3D App For Apple Users Frequently Asked Questions GENERAL Q. What Apple devices are compatible with ReSound Forte? Q. I have an iphone 4S. Can I pair it with ReSound Forte?
ReSound Forte and ReSound Smart 3D App For Apple Users Frequently Asked Questions GENERAL Q. What Apple devices are compatible with ReSound Forte? Q. I have an iphone 4S. Can I pair it with ReSound Forte?
POVEZANI SUSTAV ZA NAVIGACIJU DNN9230D
 POVEZANI SUSTAV ZA NAVIGACIJU DNN9230DAB PRIRUČNIK S UPUTAMA ZA GPS NAVIGACIJU IM365_Nav_E_Hr_00 Sadržaj Licencni ugovori za krajnjeg korisnika 4 Početak rada 10 Korištenje navigacijskog sustava 10 Pomoć
POVEZANI SUSTAV ZA NAVIGACIJU DNN9230DAB PRIRUČNIK S UPUTAMA ZA GPS NAVIGACIJU IM365_Nav_E_Hr_00 Sadržaj Licencni ugovori za krajnjeg korisnika 4 Početak rada 10 Korištenje navigacijskog sustava 10 Pomoć
imago TV 2121 PF 21 COLOR TELEVISION UPUTSTVO ZA UPOTREBU
 imago TV 2121 PF 21 COLOR TELEVISION UPUTSTVO ZA UPOTREBU KORISNIČKA UPUTSTVA Zahvaljujemo Vam što ste se odlučili za VIVAX televizor. Nadamo se da će Vam Vivax imago TV doneti nova zadovoljstva u Vašem
imago TV 2121 PF 21 COLOR TELEVISION UPUTSTVO ZA UPOTREBU KORISNIČKA UPUTSTVA Zahvaljujemo Vam što ste se odlučili za VIVAX televizor. Nadamo se da će Vam Vivax imago TV doneti nova zadovoljstva u Vašem
VAŽNA OBAVIJEST ZA KORIŠTENJE U ZDRAVSTVENIM USTANOVAMA:
 OPREZ: Sigurnosne upute Za osiguravanje vlastite sigurnosti i pomoć pri zaštiti sustava i radnog okruženja od potencijalnog oštećenja koristite sljedeće sigurnosne upute. NAPOMENA: Dodatne informacije
OPREZ: Sigurnosne upute Za osiguravanje vlastite sigurnosti i pomoć pri zaštiti sustava i radnog okruženja od potencijalnog oštećenja koristite sljedeće sigurnosne upute. NAPOMENA: Dodatne informacije
Upute za uporabu TH-98LQ70W TH-84LQ70LW TH-98LQ70LW
 Upute za uporabu UHD LCD zaslon Za poslovnu uporabu Hrvatski Br. modela. TH-84LQ70W TH-98LQ70W TH-84LQ70LW TH-98LQ70LW Modeli od 84 inča Modeli od 98 inča Modeli od 84 inča Modeli od 98 inča Detaljnije
Upute za uporabu UHD LCD zaslon Za poslovnu uporabu Hrvatski Br. modela. TH-84LQ70W TH-98LQ70W TH-84LQ70LW TH-98LQ70LW Modeli od 84 inča Modeli od 98 inča Modeli od 84 inča Modeli od 98 inča Detaljnije
viša razina LISTENING PAPER
 Nacionalni centar za vanjsko vrednovanje obrazovanja viša razina LISTENING PAPER 12 Prazna stranica 99 UPUTE Pozorno slijedite sve upute. Ne okrećite stranicu i ne rješavajte test dok to ne odobri dežurni
Nacionalni centar za vanjsko vrednovanje obrazovanja viša razina LISTENING PAPER 12 Prazna stranica 99 UPUTE Pozorno slijedite sve upute. Ne okrećite stranicu i ne rješavajte test dok to ne odobri dežurni
(HL-3140CW/HL-3150CDN/HL-3150CDW/HL-3170CDW/ DCP-9015CDW/DCP-9020CDN/DCP-9020CDW/ MFC-9140CDN/MFC-9330CDW/MFC-9340CDW)
 Sigurnosni priručnik za proizvod1 (HL-3140CW/HL-3150CDN/HL-3150CDW/HL-3170CDW/ DCP-9015CDW/DCP-9020CDN/DCP-9020CDW/ MFC-9140CDN/MFC-9330CDW/MFC-9340CDW) Brother Industries, Ltd. 15-1, Naeshiro-cho, Mizuho-ku,
Sigurnosni priručnik za proizvod1 (HL-3140CW/HL-3150CDN/HL-3150CDW/HL-3170CDW/ DCP-9015CDW/DCP-9020CDN/DCP-9020CDW/ MFC-9140CDN/MFC-9330CDW/MFC-9340CDW) Brother Industries, Ltd. 15-1, Naeshiro-cho, Mizuho-ku,
S9 Escape. Upute za uporabu. Hrvatski UREĐAJI ZA POZITIVAN TLAK U DIŠNIM PUTEVIMA
 S9 Escape UREĐAJI ZA POZITIVAN TLAK U DIŠNIM PUTEVIMA Upute za uporabu A 3 2 5 4 1 S9 Escape indikacije za uporabu S9 Escape CPAP sustav je namijenjen za tretman opstruktivne apneje u spavanju (OSA) kod
S9 Escape UREĐAJI ZA POZITIVAN TLAK U DIŠNIM PUTEVIMA Upute za uporabu A 3 2 5 4 1 S9 Escape indikacije za uporabu S9 Escape CPAP sustav je namijenjen za tretman opstruktivne apneje u spavanju (OSA) kod
Starting an Exercise Program
 Starting an Exercise Program Regular exercise is a part of a healthy lifestyle. Talk to your doctor about what type and how much exercise to do if you: Have not been active Have any health problems Are
Starting an Exercise Program Regular exercise is a part of a healthy lifestyle. Talk to your doctor about what type and how much exercise to do if you: Have not been active Have any health problems Are
Presentacija Microsoft Office Dugme
 Kada pokrenete PowerPoint 2007 uočićete da postoje mnoge sličnosti sa prethodnim verzijama. Isto tako ćete uočiti da postoji mnogo novih alata za korištenje. Postoje tri alata koja bi trebalo da zapamtite
Kada pokrenete PowerPoint 2007 uočićete da postoje mnoge sličnosti sa prethodnim verzijama. Isto tako ćete uočiti da postoji mnogo novih alata za korištenje. Postoje tri alata koja bi trebalo da zapamtite
Display Quick Reference Guide
 Display Quick Reference Podešavanje Sažetak Univerzalni terminal Kamera Odabir radne konfiguracije Prihrana tla Sadnja Primjena zaštitnih sredstava Žetva Upravljanje vodom Vođenje Case IH MX 290, 24r Oprema
Display Quick Reference Podešavanje Sažetak Univerzalni terminal Kamera Odabir radne konfiguracije Prihrana tla Sadnja Primjena zaštitnih sredstava Žetva Upravljanje vodom Vođenje Case IH MX 290, 24r Oprema
TruLink for Apple Frequently Asked Questions
 TruLink for Apple Frequently Asked Questions Visit www.trulinkhearing.com for Apple compatibility and TruLink Hearing Control app information. 1. What is the difference between paired and connected versus
TruLink for Apple Frequently Asked Questions Visit www.trulinkhearing.com for Apple compatibility and TruLink Hearing Control app information. 1. What is the difference between paired and connected versus
Kratko uputstvo za upotrebu
 GT-I9100 Kratko uputstvo za upotrebu Za više informacija, možete proveriti korisničko uputstvo na www.samsung.com. Hvala vam što ste kupili ovaj Samsung mobilni uređaj. Ovaj uređaj će vam omogućiti visok
GT-I9100 Kratko uputstvo za upotrebu Za više informacija, možete proveriti korisničko uputstvo na www.samsung.com. Hvala vam što ste kupili ovaj Samsung mobilni uređaj. Ovaj uređaj će vam omogućiti visok
Feeling Sad. If these feelings are severe or affect your everyday life for more than 2 weeks, see your doctor. Treatment can help.
 Feeling Sad Feeling sad or unhappy is normal when something goes wrong or you lose someone. These feelings often go away with time and you feel better. If these feelings are severe or affect your everyday
Feeling Sad Feeling sad or unhappy is normal when something goes wrong or you lose someone. These feelings often go away with time and you feel better. If these feelings are severe or affect your everyday
Uvjeti korištenja usluge Microsoft Office (dalje u tekstu: Uvjeti korištenja)
 Uvjeti korištenja usluge Microsoft Office 365 1 (dalje u tekstu: Uvjeti korištenja) Članak 1. Predmeti Uvjeta 1.1. Podnošenjem zahtjeva za uslugu Office 365 Korisnik prihvaća ove Uvjete Tele2 d.o.o. (dalje
Uvjeti korištenja usluge Microsoft Office 365 1 (dalje u tekstu: Uvjeti korištenja) Članak 1. Predmeti Uvjeta 1.1. Podnošenjem zahtjeva za uslugu Office 365 Korisnik prihvaća ove Uvjete Tele2 d.o.o. (dalje
Hrvatski B
 NaCI, Enzyme Test and Cold Agglutinins ID-Card Otkrivanje protutijela reaktivnih u fiziološkoj otopini i enzimu (za određivanje ABO protutijela, pretraživanje i identifikaciju protutijela, testove podudarnosti)
NaCI, Enzyme Test and Cold Agglutinins ID-Card Otkrivanje protutijela reaktivnih u fiziološkoj otopini i enzimu (za određivanje ABO protutijela, pretraživanje i identifikaciju protutijela, testove podudarnosti)
Breast Cancer. Breast Tissue
 Breast Cancer Cancer cells are abnormal cells. Cancer cells grow and divide more quickly than healthy cells. Some cancer cells may form growths called tumors. All tumors increase in size, but some tumors
Breast Cancer Cancer cells are abnormal cells. Cancer cells grow and divide more quickly than healthy cells. Some cancer cells may form growths called tumors. All tumors increase in size, but some tumors
BlackBerry Pravilnik o zaštiti ličnih podataka
 BlackBerry Pravilnik o zaštiti ličnih podataka BlackBerry Limited, njene podružne kompanije i filijale ( BlackBerry ), neguju dugogodišnju politiku očuvanja tajnosti i bezbednosti Vaših ličnih podataka,
BlackBerry Pravilnik o zaštiti ličnih podataka BlackBerry Limited, njene podružne kompanije i filijale ( BlackBerry ), neguju dugogodišnju politiku očuvanja tajnosti i bezbednosti Vaših ličnih podataka,
Upute za početak. Sadržaj HRV. Poglavlje 1 Važne sigurnosne upute...1. Poglavlje 2 Postavljanje pisača/instalacija upravljačkog programa pisača...
 Upute za početak Sadržaj Poglavlje 1 Važne sigurnosne upute...1 Poglavlje 2 Postavljanje pisača/instalacija upravljačkog programa pisača...4 Korak 1 Priprema instalacije...4 Korak 2 Uklanjanje ambalaže
Upute za početak Sadržaj Poglavlje 1 Važne sigurnosne upute...1 Poglavlje 2 Postavljanje pisača/instalacija upravljačkog programa pisača...4 Korak 1 Priprema instalacije...4 Korak 2 Uklanjanje ambalaže
Receiving Blood Transfusions
 Receiving Blood Transfusions Blood is made up of fluid called plasma that contains red blood cells, white blood cells and platelets. Each part of the blood has a special purpose. A person may be given
Receiving Blood Transfusions Blood is made up of fluid called plasma that contains red blood cells, white blood cells and platelets. Each part of the blood has a special purpose. A person may be given
#DeleteCyberbullying app Priručnik za učitelje
 Sadržaj Uvod: prezentacija aplikacije #DeleteCyberbullying app 3 Prijedlog za korištenje u okviru nastavne jedinice ili aktivnosti o cyberbullyingu 3 Kako koristiti ovaj priručnik 3 Razredne aktivnosti
Sadržaj Uvod: prezentacija aplikacije #DeleteCyberbullying app 3 Prijedlog za korištenje u okviru nastavne jedinice ili aktivnosti o cyberbullyingu 3 Kako koristiti ovaj priručnik 3 Razredne aktivnosti
TruLink Hearing Control App User Guide
 TruLink Hearing Control App User Guide GET CONNECTED In order to use TruLink Hearing Control app, you must first pair your hearing aids with your ios device. IMPORTANT: Before completing the following
TruLink Hearing Control App User Guide GET CONNECTED In order to use TruLink Hearing Control app, you must first pair your hearing aids with your ios device. IMPORTANT: Before completing the following
Discover the Accessibility Features of Smartphones! A Wireless Education Seminar for Consumers who are Deaf and Hard-of-Hearing
 Discover the Accessibility Features of Smartphones! A Wireless Education Seminar for Consumers who are Deaf and Hard-of-Hearing Who We Are Ben Lippincott Project Director Consumer and Industry Outreach
Discover the Accessibility Features of Smartphones! A Wireless Education Seminar for Consumers who are Deaf and Hard-of-Hearing Who We Are Ben Lippincott Project Director Consumer and Industry Outreach
HANSATON stream remote App User Guide. HANSATON stream remote App User Guide
 HANSATON stream remote App Getting started Intended use The HANSATON stream remote App is intended for hearing aids users to adjust certain aspects of HANSATON hearing aids through Android and Apple ios
HANSATON stream remote App Getting started Intended use The HANSATON stream remote App is intended for hearing aids users to adjust certain aspects of HANSATON hearing aids through Android and Apple ios
Unitron Remote Plus app
 Unitron Remote Plus app User Guide A Sonova brand Getting started Intended use The Unitron Remote Plus app is intended for hearing aids users to adjust certain aspects of Unitron hearing aids through Android
Unitron Remote Plus app User Guide A Sonova brand Getting started Intended use The Unitron Remote Plus app is intended for hearing aids users to adjust certain aspects of Unitron hearing aids through Android
Kako se koristiti ovim priručnikom: 1
 Sigurnosni priručnik za proizvod1 (HL-L2300D / HL-L2340DW / HL-L2360DN / HL-L2365DW / DCP-L2500D / DCP-L2520DW / DCP-L2540DN / DCP-L2560DW / MFC-L2700DN / MFC-L2700DW / MFC-L2720DW / MFC-L2740DW) Brother
Sigurnosni priručnik za proizvod1 (HL-L2300D / HL-L2340DW / HL-L2360DN / HL-L2365DW / DCP-L2500D / DCP-L2520DW / DCP-L2540DN / DCP-L2560DW / MFC-L2700DN / MFC-L2700DW / MFC-L2720DW / MFC-L2740DW) Brother
Brojne funkcije jednostavne za upotrebu u kompaktnom uređaju
 MR8875 MEMORY HiCORDER Brojne funkcije jednostavne za upotrebu u kompaktnom uređaju HIOKI E.E. CORPORATION Copyright 2011 All Rights Reserved. Multi-kanalna kombinovana snimanja na izolovane kanale Čvrsto
MR8875 MEMORY HiCORDER Brojne funkcije jednostavne za upotrebu u kompaktnom uređaju HIOKI E.E. CORPORATION Copyright 2011 All Rights Reserved. Multi-kanalna kombinovana snimanja na izolovane kanale Čvrsto
Software Version 2.0. User s Guide
 Software Version 2.0 User s Guide Table of Contents Contents Contents Important Information About Your FreeStyle Auto-Assist Software...1 Intended Use...1 System Requirements...1 Connecting to your Abbott
Software Version 2.0 User s Guide Table of Contents Contents Contents Important Information About Your FreeStyle Auto-Assist Software...1 Intended Use...1 System Requirements...1 Connecting to your Abbott
E3 Intense (HV-F021-EW) E3 Intense (HV-F021-ESL)
 Uređaj za otklanjanje bolova E3 Intense (HV-F021-EW) E3 Intense (HV-F021-ESL) Priručnik za rukovanje HR IM-HV-F021-E-01-04/2015 Sadržaj Prije korištenja uređaja Uvod...3 Predviđena namjena...3 Važne mjere
Uređaj za otklanjanje bolova E3 Intense (HV-F021-EW) E3 Intense (HV-F021-ESL) Priručnik za rukovanje HR IM-HV-F021-E-01-04/2015 Sadržaj Prije korištenja uređaja Uvod...3 Predviđena namjena...3 Važne mjere
The ipad and Mobile Devices: Useful Tools for Individuals with Autism
 The ipad and Mobile Devices: Useful Tools for Individuals with Autism Leslie Mullette, OTR/L, ATP Clinical Coordinator / MonTECH MAR Conference October 25, 2012 Purpose of AT Enhance overall understanding
The ipad and Mobile Devices: Useful Tools for Individuals with Autism Leslie Mullette, OTR/L, ATP Clinical Coordinator / MonTECH MAR Conference October 25, 2012 Purpose of AT Enhance overall understanding
Održavanje i čišćenje ultrazvučnih sustava i sondi
 Korisnički priručnik Hrvatski Održavanje i čišćenje ultrazvučnih sustava i sondi Sadržaj Sadržaj 1 Najprije pročitajte ovo... 5 Simboli upozorenja... 7 Komentari kupaca... 8 Služba za korisnike... 8 Konvencije
Korisnički priručnik Hrvatski Održavanje i čišćenje ultrazvučnih sustava i sondi Sadržaj Sadržaj 1 Najprije pročitajte ovo... 5 Simboli upozorenja... 7 Komentari kupaca... 8 Služba za korisnike... 8 Konvencije
IMAGINE APP COMPATIBLE
 IMAGINE APP COMPATIBLE Imagine is a groundbreaking ipad app that turns your ipad into a powerful fitness equipment console. Download imagine from the App Store and then connect your ipad* to compatible
IMAGINE APP COMPATIBLE Imagine is a groundbreaking ipad app that turns your ipad into a powerful fitness equipment console. Download imagine from the App Store and then connect your ipad* to compatible
TruLink Hearing Control App User Guide
 TruLink Hearing Control App User Guide TruLink Hearing Control App User Guide GET CONNECTED In order to use the TruLink Hearing Control app, you must first pair your hearing aids with your ios device.
TruLink Hearing Control App User Guide TruLink Hearing Control App User Guide GET CONNECTED In order to use the TruLink Hearing Control app, you must first pair your hearing aids with your ios device.
myphonak app User Guide
 myphonak app User Guide Getting started myphonak is an app developed by Sonova, the world leader in hearing solutions based in Zurich, Switzerland. Read the user instructions thoroughly in order to benefit
myphonak app User Guide Getting started myphonak is an app developed by Sonova, the world leader in hearing solutions based in Zurich, Switzerland. Read the user instructions thoroughly in order to benefit
Društvo pedagoga i Edukaciju i. informatičara (The Society Komunikaciju je MBM. for Pedagogy and projektu dodelilo The.
 Evropsko Društvo za My Book Machine Editor je My Book Machine Editor Društvo pedagoga i Edukaciju i postao sastavni deo je u koknurenciji brojnih informatičara (The Society Komunikaciju je MBM Intelove
Evropsko Društvo za My Book Machine Editor je My Book Machine Editor Društvo pedagoga i Edukaciju i postao sastavni deo je u koknurenciji brojnih informatičara (The Society Komunikaciju je MBM Intelove
Transferring itunes University Courses from a Computer to Your ipad
 21 Transferring itunes University Courses from a Computer to Your ipad Many people pay thousands of dollars for a college education, but if you just love learning, you can get a complete college education
21 Transferring itunes University Courses from a Computer to Your ipad Many people pay thousands of dollars for a college education, but if you just love learning, you can get a complete college education
Thrive Hearing Control App User Guide for Apple. Congratulations on your journey to better hearing
 Thrive Hearing Control App User Guide for Apple Congratulations on your journey to better hearing Table of Contents Introduction.........................................4 Pairing/Connecting...................................5
Thrive Hearing Control App User Guide for Apple Congratulations on your journey to better hearing Table of Contents Introduction.........................................4 Pairing/Connecting...................................5
Uštedite uz dm babybonus! Sve za Vas i Vašu bebu od 18 mjeseci
 Uštedite uz dm babybonus! Sve za Vas i Vašu bebu od 18 mjeseci Uštedite na jednostavan način! Članovima programa dm babybonus omogućili smo posebno jednostavan način uštede. Sastavili smo Vam knjižicu
Uštedite uz dm babybonus! Sve za Vas i Vašu bebu od 18 mjeseci Uštedite na jednostavan način! Članovima programa dm babybonus omogućili smo posebno jednostavan način uštede. Sastavili smo Vam knjižicu
Quick guide to connectivity and the ReSound Smart 3D app
 Quick guide to connectivity and the ReSound Smart 3D app 2 Content Compatibility: Hearing aids and mobile devices...4 Get started with your iphone, ipad or ipod touch...6 Pair with your ReSound Smart Hearing
Quick guide to connectivity and the ReSound Smart 3D app 2 Content Compatibility: Hearing aids and mobile devices...4 Get started with your iphone, ipad or ipod touch...6 Pair with your ReSound Smart Hearing
