iphone Upute za uporabu Za softver ios 8
|
|
|
- Darrell Spencer
- 5 years ago
- Views:
Transcription
1 iphone Upute za uporabu Za softver ios 8
2 Sadržaj 8 Poglavlje 1: Pregled iphone uređaja 8 Pregled iphone uređaja 9 Pribor 10 Multi-Touch zaslon 10 Tipke 13 Ikone statusa 14 SIM kartica 15 Poglavlje 2: Početak 15 Podešavanje i aktivacija iphone uređaja 15 Spajanje iphone uređaja na računalo 16 Spajanje na Wi-Fi 17 Spajanje na internet 17 Apple ID 17 Podešavanje drugih računa za , kontakte i kalendar 17 icloud 19 Upravljanje sadržajem na vašim ios uređajima 19 Sinkroniziranje s aplikacijom itunes 20 Datum i vrijeme 20 Međunarodne postavke 21 Ime vašeg iphonea 21 Čitanje ovih uputa za uporabu na iphone uređaju 21 Savjeti za korištenje sustava ios 8 22 Poglavlje 3: Osnove 22 Uporaba aplikacija 25 Kontinuitet 27 Prilagodba iphone uređaja 29 Tipkanje teksta 32 Diktiranje 32 Upravljanje glasom 33 Traženje 34 Kontrolni centar 35 Alarmi i Centar za obavijesti 36 Zvukovi i utišavanje 36 Zabrana ometanja 37 Dijeljenje 39 icloud Drive 40 Prijenos datoteka 40 Osobni hotspot 41 AirPlay 41 AirPrint 2
3 41 Uporaba Apple slušalica 42 Bluetooth uređaji 43 Ograničenja 43 Privatnost 44 Sigurnost 46 Punjenje i nadzor baterije 47 Putovanje s iphoneom 49 Poglavlje 4: Siri 49 Zatražite nešto 50 Recite Siri o sebi 50 Korekcije 50 Postavke za Siri 51 Poglavlje 5: Telefon 51 Telefonski pozivi 55 Vizualna govorna pošta 55 Kontakti 55 Prosljeđivanje poziva, poziv na čekanju i ID pozivatelja 56 Melodije zvona i vibracije 56 Međunarodni pozivi 57 Postavke telefona 58 Poglavlje 6: Mail 58 Pisanje poruka 59 Pregledajte na brzinu 59 Kasnije dovršavanje poruke 60 Pregled važnih poruka 60 Privici 61 Rad s više poruka 61 Pregledavanje i spremanje poruka 61 Ispis poruka 62 Postavke maila 63 Poglavlje 7: Safari 63 Pregled aplikacije Safari 64 Pretraživanje interneta 64 Pretraživanje interneta 65 Pohrana knjižnih oznaka 66 Spremanje popisa za čitanje za kasnije 66 Dijeljeni linkovi i pretplate 67 Ispunjavanje obrazaca 67 Izbjegnite nepotrebne informacije uz Čitač 68 Privatnost i sigurnost 68 Postavke Safarija 69 Poglavlje 8: Glazba 69 Preuzimanje glazbe 69 itunes Radio 71 Pretraživanje i reprodukcija 72 icloud i itunes Match Sadržaj 3
4 73 Omoti albuma 73 Audio knjige 74 Reprodukcijske liste 74 Genius - načinjen za vas 75 Siri i upravljanje glasom 75 Dijeljenje unutar doma 76 Postavke za glazbu 77 Poglavlje 9: Poruke 77 SMS, MMS i imessage poruke 78 Slanje i primanje poruka 79 Upravljanje razgovorima 80 Dijeljenje fotografija, videozapisa, vaše lokacije i drugih informacija 80 Postavke aplikacije Poruke 82 Poglavlje 10: Kalendar 82 Pregled aplikacije Kalendar 83 Pozivnice 83 Uporaba više kalendara 84 Dijeljenje icloud kalendara 84 Postavke kalendara 85 Poglavlje 11: Aplikacija Foto 85 Pregled fotografija i videozapisa 86 Organizacija vaših fotografija i videa 86 Moj Foto stream 87 Dijeljenje fotografija putem iclouda 88 Drugi načini dijeljenja fotografija i videozapisa 89 Uređivanje fotografija i skraćivanje videozapisa 90 Ispis fotografija 90 Postavke aplikacije Foto 91 Poglavlje 12: Kamera 91 Pregled aplikacije Kamera 92 Snimanje fotografija i videozapisa 94 HDR 94 Gledanje, dijeljenje i ispisivanje 95 Postavke kamere 96 Poglavlje 13: Vrijeme 98 Poglavlje 14: Sat 98 Pregled aplikacije Sat 99 Alarmi i brojači 100 Poglavlje 15: Karte 100 Nađite mjesta 101 Za više informacija 101 Učitajte upute 102 3D i Flyover 102 Postavke za Karte Sadržaj 4
5 103 Poglavlje 16: Videozapisi 103 Pregled aplikacije Videozapisi 104 Dodavanje videozapisa u medijateku 104 Upravljanje reprodukcijom 105 Postavke aplikacije Videozapisi 106 Poglavlje 17: Bilješke 106 Pregled aplikacije Bilješke 107 Uporaba bilješki u više računa 108 Poglavlje 18: Podsjetnici 108 Pregled aplikacije Podsjetnici 109 Zakazani podsjetnici 109 Lokacijski podsjetnici 109 Postavke podsjetnika 111 Poglavlje 19: Burze 113 Poglavlje 20: Game Center 113 Brzi pregled aplikacije Game Center 114 Igranje igara s prijateljima 114 Postavke aplikacije Game Center 115 Poglavlje 21: Kiosk 115 Pregled aplikacije Kiosk 116 Poglavlje 22: itunes Store 116 Brzi pregled itunes Storea 116 Pretraživanje 118 Kupnja, unajmljivanje ili korištenje kupona 118 Postavke za itunes Store 120 Poglavlje 23: App Store 120 Brzi pregled App Storea 120 Nalaženje aplikacija 121 Kupite, iskoristite kupon i preuzmite 122 Postavke za App Store 123 Poglavlje 24: ibooks 123 Kupnja knjiga 123 Čitanje knjige 125 Organizacija knjiga 125 Čitanje PDF-ova 126 Postavke aplikacije ibooks 127 Poglavlje 25: Zdravlje 127 Pogled na vaše zdravlje 128 Prikupljanje podataka o zdravlju i kondiciji 128 Dijeljenje podataka o zdravlju i kondiciji 128 Izrada zdravstvene karte za hitne slučajeve Sadržaj 5
6 129 Poglavlje 26: Passbook 129 Pregled aplikacije Passbook 129 Passbook u pokretu 130 Postavke Passbooka 131 Poglavlje 27: FaceTime 131 Pregled aplikacije FaceTime 132 Upućivanje i odgovaranje na pozive 132 Organizacija poziva 134 Poglavlje 28: Kalkulator 135 Poglavlje 29: Podcasti 135 Pregled aplikacije Podcasti 135 Preuzimanje podcasta i epizoda 137 Upravljanje reprodukcijom 137 Organiziranje omiljenih stavki u postaje 138 Postavke podcasta 139 Poglavlje 30: Kompas 139 Pregled aplikacije Kompas 140 U ravnini 141 Poglavlje 31: Diktafon 141 Brzi pregled Diktafona 141 Snimanje 142 Reprodukcija 142 Kopiranje snimaka na računalo 143 Poglavlje 32: Kontakti 143 Pregled aplikacije Kontakti 144 Uporaba Kontakata s iphoneom 144 Dodavanje kontakata 145 Ujedinjavanje kontakata 145 Postavke aplikacije Kontakti 146 Dodatak A: Pristupačnost 146 Značajke pristupačnosti 147 Prečac pristupačnosti 147 VoiceOver 159 Zum 160 Invertirane boje i sivi tonovi 161 Čitanje odabranog teksta 161 Čitanje sadržaja zaslona 161 Čitanje ispravaka 161 Veliki, podebljani i visokokontrastni tekst 162 Oblici tipki 162 Smanjeno kretanje na zaslonu 162 Oznake prekidača 162 Dodjeljivanje melodije zvona i vibracije 162 Video opisi 162 Slušna pomagala Sadržaj 6
7 164 Mono zvuk i balans 164 Standardni i prošireni titlovi 165 Siri 165 Tipkovnice u položenoj orijentaciji 165 Velika tipkovnica 165 LED svjetlo za alarme 165 Preusmjeravanje zvuka poziva 166 Poništavanje telefonske buke 166 Vođeni pristup 167 Kontrola prekidača 170 AssistiveTouch 172 TTY podrška 172 Vizualna govorna pošta 172 Upravljanje glasom 172 Pristupačnost u sustavu OS X 173 Dodatak B: Međunarodne tipkovnice 173 Koristite se međunarodnim tipkovnicama 174 Posebne metode unosa 176 Dodatak C: iphone u poslovnom okruženju 176 Mail, kontakti i kalendar 176 Pristup mreži 176 Aplikacije 178 Dodatak D: Sigurnost, rukovanje i podrška 178 Važne sigurnosne informacije 180 Važne informacije o rukovanju 181 iphone stranica za podršku 181 Restartanje ili resetiranje iphone uređaja 182 Resetiranje postavki iphonea 182 Učitavanje informacija o iphoneu 183 Podaci o uporabi 183 Onemogućena uporaba iphonea 183 Izrada sigurnosnih kopija iphone uređaja 184 Ažuriranje i obnavljanje iphone softvera 185 Postavke mobilnih podataka 186 Prodaja ili darovanje iphonea 186 Dodatne informacije, servis i podrška 187 Izjava o FCC sukladnosti 188 Kanadska regulatorna izjava 188 Informacije o odlaganju i recikliranju 190 Apple i briga za okoliš Sadržaj 7
8 Pregled iphone uređaja 1 Pregled iphone uređaja Vodič opisuje karakteristike sustava ios 8 i uređaja iphone 4s, iphone 5, iphone 5c, iphone 5s, iphone 6 te iphone 6 Plus. iphone 6 Slušalica/ prednji mikrofon FaceTime kamera Preklopka Zvonjava/tiho Tipke za podešavanje glasnoće Ikone aplikacija Multi-Touch zaslon Priključnica za slušalice Donji mikrofon Traka statusa isight kamera Stražnji mikrofon Tipka za pripravno stanje/uključenje Uložnica za SIM karticu Tipka Home/ Touch ID senzor Zvučnik Lightning priključnica True Tone bljeskalica iphone 6 Plus Slušalica/ prednji mikrofon FaceTime kamera Preklopka Zvonjava/tiho Tipke za podešavanje glasnoće Ikone aplikacija Multi-Touch zaslon Traka statusa isight kamera Tipka za pripravno stanje/uključenje Stražnji mikrofon Uložnica za SIM karticu Tipka Home/ Touch ID senzor True Tone bljeskalica Priključnica za slušalice Donji mikrofon Zvučnik Lightning priključnica 8
9 iphone 5s FaceTime kamera Slušalica/ prednji mikrofon Preklopka Zvonjava/tiho Tipke za podešavanje glasnoće Ikone aplikacija Multi-Touch zaslon Priključnica za slušalice Donji mikrofon Tipka za pripravno stanje/uključenje isight kamera Stražnji mikrofon Traka statusa Uložnica za SIM karticu Tipka Home/ Touch ID senzor Zvučnik Lightning priključnica True Tone bljeskalica Značajke i aplikacije vašeg iphone uređaja mogu se razlikovati, ovisno o modelu iphonea te lokaciji, jeziku i operateru. Za popis značajki koje su podržane u vašoj regiji, pogledajte Napomena: Dodatne naknade mogu se naplatiti za aplikacije i usluge koje šalju ili primaju podatke putem mobilne podatkovne mreže. Za dodatne informacije o iphone pretplatničkom planu i naknadama, obratite se vašem operateru. Pribor S iphone uređajem isporučuje se sljedeći pribor: Appleove slušalice: Upotrijebite Apple EarPods s upravljačem i mikrofonom (iphone 5 ili noviji) ili Appleove slušalice s upravljačem i mikrofonom (iphone 4s) za slušanje glazbe, videozapisa i telefoniranje. Pogledajte Uporaba Apple slušalica na stranici 41. Spajanje kabela: Upotrijebite Lightning-USB kabel (iphone 5 ili noviji) ili priključak s 30 pinova- USB kabel (iphone 4s) za spajanje iphone uređaja na računalo radi sinkroniziranja i punjenja. Appleov USB adapter za napajanje: Za punjenje baterije iphone uređaja, upotrijebite ga s Lightning-USB kabelom ili priključak s 30 pinova-usb kabelom. Poglavlje 1 Pregled iphone uređaja 9
10 Alat za izbacivanje SIM kartice: Upotrijebite za izbacivanje uložnice za SIM karticu. (Nije dostupno u svim područjima.) Multi-Touch zaslon Za istraživanje i uporabu iphonea i aplikacija treba vam svega nekoliko jednostavnih gesti dodir, potez, povlačenje i štipanje/rastezanje. Tipke Većina tipaka koje koristite s iphoneom su virtualne tipke na zaslonu osjetljivom na dodir. Nekoliko fizičkih tipaka upravlja osnovnim funkcijama poput uključenja iphonea ili podešavanja glasnoće. Tipka za uključenje/isključenje Kad ne upotrebljavate iphone, pritisnite tipku za uključenje/isključenje kako biste ga zaključali. Zaključavanjem iphonea on prelazi u pripravno stanje, štedi se baterija, a dodirom zaslona ne pokreću se nikakve funkcije. I dalje možete primati telefonske pozive, FaceTime pozive, tekstualne poruke, alarme i druge obavijesti. Možete također slušati glazbu i podešavati glasnoću. Na uređaju iphone 6 i iphone 6 Plus se tipka za isključenje u pripravno stanje/uključenje nalazi na desnoj strani: Tipka za pripravno stanje/uključenje Poglavlje 1 Pregled iphone uređaja 10
11 Na prijašnjim modelima iphonea se tipka za isključenje u pripravno stanje/uključenje nalazi na gornjem rubu: Tipka za pripravno stanje/uključenje Ako zaslon ne dodirnete jednu minutu ili više, iphone se automatski zaključava. Podesite to vrijeme u Postavke > Općenito > Auto zaključavanje. Uključenje iphone uređaja: Pritisnite i zadržite tipku za uključenje/isključenje sve dok se ne pojavi Appleov logotip. Otključavanje iphone uređaja: Pritisnite tipku za uključenje/isključenje ili tipku Home, zatim povucite kliznik. Isključenje iphone uređaja: Pritisnite i držite tipku uključenje/isključenje dok se ne pojavi kliznik pa povucite kliznik. Za dodatnu sigurnost možete aktivirati lozinku za otključavanje iphonea. Otvorite Postavke > Touch ID i lozinka (iphone modeli sa značajkom Touch ID) ili Postavke > Lozinka (drugi modeli). Pogledajte Uporaba lozinke za zaštitu podataka na stranici 44. Tipka Home Tipka Home vodi do početnog zaslona i pruža druge praktične prečace. Pregled pokrenutih aplikacija: Dvaput pritisnite tipku Home. Pogledajte Krenite od početnog zaslona na stranici 22. Upotreba značajke Siri (iphone 4s ili noviji) ili Upravljanja glasom: Pritisnite i zadržite tipku Home. Pogledajte Upravljanje glasom na stranici 32 i Poglavlje 4, Siri, na stranici 49. Na modelima iphonea koji imaju Touch ID možete koristiti senzor u tipki Home za čitanje otiska prsta umjesto da koristite svoju lozinku ili Apple ID lozinku za otključavanje iphonea ili kupovanje u trgovini itunes Store, App Store i ibooks Store. Pogledajte Touch ID senzor na stranici 45. Možete također upotrijebiti tipku Home za uključenje ili isključenje funkcija pristupačnosti. Pogledajte Prečac pristupačnosti na stranici 148. Poglavlje 1 Pregled iphone uređaja 11
12 Kontrole glasnoće Dok telefonirate ili slušate pjesme, filmove ili druge sadržaje, tipkama na bočnoj strani iphone uređaja možete prilagoditi glasnoću. Inače, ove tipke reguliraju glasnoću zvonjave, alarma i ostalih zvučnih efekata. UPOZORENJE: Za važne informacije o sprečavanju gubitka sluha pogledajte Važne sigurnosne informacije na stranici 179. Pojačavanje glasnoće Stišavanje glasnoće Zaključavanje glasnoće zvona i alarma: Otvorite Postavke > Zvukovi i isključite Promijeni tipkama. Za ograničavanje glasnoće zvuka glazbe i videozapisa, otvorite Postavke > Glazba > Granica glasnoće. Napomena: U nekim zemljama Europske unije (EU) iphone može upozoravati da podešavate glasnoću iznad razine koju preporuča EU za sigurnost vašeg sluha. Za postavljanje glasnoće na višu razinu od ove morate nakratko otpustiti kontrolu glasnoće. Za ograničavanje maksimalne glasnoće slušalica na tu razinu, idite na Postavke > Glazba > Granica glasnoće i uključite EU granica glasnoće. Za sprečavanje promjena granice glasnoće, otvorite Postavke > Općenito > Ograničenja. Bilo koju tipku za pojačavanje glasnoće možete upotrebljavati za snimanje fotografije ili videozapisa. Pogledajte Snimanje fotografija i videozapisa na stranici 93. Preklopka zvonjava/isključen zvuk Pomaknite preklopku zvonjava/isključen zvuk na iphone uređaju za uključenje moda zvonjave ili isključenje zvuka. Zvonjava Isključen zvuk Kada je uključen mod zvonjave, iphone reproducira sve zvukove. Kada je podešen na mod isključenja zvuka, iphone ne reproducira zvonjavu niti bilo koje alarme ili zvučne efekte (ali iphone i dalje može vibrirati). Važno: Ipak, alarmi budilice, audio aplikacije kao što je Glazba, kao i mnoge igre i dalje reproduciraju zvukove putem ugrađenog zvučnika čak i kad je iphone podešen na mod isključenja zvuka. U nekim područjima se zvučni efekti aplikacije Kamera i Diktafon reproduciraju čak i ako je preklopka zvonjava/isključen zvuk podešena na isključenje zvuka. Za informacije o promjeni zvuka i postavkama vibracije pogledajte Zvukovi i utišavanje na stranici 36. Poglavlje 1 Pregled iphone uređaja 12
13 Primjena zabrane ometanja: Također možete utišati pozive, upozorenja i obavijesti pomoću značajke Zabrana ometanja. Povucite prstom prema gore od donjeg ruba zaslona za otvaranje Kontrolnog centra, zatim dodirnite. Pogledajte Zabrana ometanja na stranici 36. Ikone statusa Ikone statusa u statusnoj traci pri vrhu zaslona pružaju informacije o iphone uređaju: Ikona statusa Signal mreže Zrakoplovni mod LTE UMTS UMTS/EV-DO EDGE GPRS/1xRTT Wi-Fi poziv Wi-Fi Zabrana ometanja Osobni hotspot Sinkroniziranje Mrežna aktivnost Prosljeđivanje poziva VPN TTY Značenje U dometu ste mobilne mreže i možete primati i upućivati pozive. Ako nema signala, pojavi se poruka "Nema usluge". Zrakoplovni mod je uključen - ne možete telefonirati, a druge bežične funkcije mogu biti onemogućene. Pogledajte Putovanje s iphoneom na stranici 47. Dostupna je LTE mreža vašeg operatera i iphone se može spojiti na internet putem te mreže. (iphone 5 ili noviji. Nije dostupno u svim područjima). Pogledajte Postavke mobilnih podataka na stranici 186. Dostupna je 4G UMTS (GSM) ili LTE mreža vašeg operatera (ovisno o operateru) i iphone se može spojiti na internet putem te mreže. (iphone 4s ili noviji. Nije dostupno u svim područjima). Pogledajte Postavke mobilnih podataka na stranici 186. Dostupna je 3G UMTS (GSM) ili EV-DO (CDMA) mreža vašeg operatera i iphone se može spojiti na internet putem te mreže. Pogledajte Postavke mobilnih podataka na stranici 186. Dostupna je EDGE (GSM) mreža vašeg operatera i iphone se može spojiti na internet putem te mreže. Pogledajte Postavke mobilnih podataka na stranici 186. Dostupna je GPRS (GSM) ili 1xRTT (CDMA) mreža vašeg operatera i iphone se može spojiti na internet putem te mreže. Pogledajte Postavke mobilnih podataka na stranici 186. iphone obavlja poziv putem Wi-Fi veze. Pogledajte Uputite poziv na stranici 51. iphone je spojen na internet putem Wi-Fi mreže. Pogledajte Spajanje na Wi-Fi na stranici 16. Uključena je opcija "Do Not Disturb". Pogledajte Zabrana ometanja na stranici 36. iphone omogućava Osobni hotspot za drugi uređaj. Pogledajte Osobni hotspot na stranici 40. iphone se sinkronizira s aplikacijom itunes. Pokazuje da postoji aktivnost mreže. Neke aplikacije nezavisnih proizvođača također mogu upotrebljavati ovu ikonu za označavanje aktivnog procesa. Podešeno je prosljeđivanje poziva. Pogledajte Prosljeđivanje poziva, poziv na čekanju i ID pozivatelja na stranici 55. Spojeni ste na mrežu putem VPN-a. Pogledajte Pristup mreži na stranici 177. iphone je podešen na rad s TTY uređajem. Pogledajte TTY podrška na stranici 172. Poglavlje 1 Pregled iphone uređaja 13
14 Ikona statusa Lokot portretne orijentacije Značenje Zaslon iphone uređaja je zaključan u portretnoj orijentaciji. Pogledajte Promjena orijentacije zaslona na stranici 24. Alarm Podešen je alarm. Pogledajte Alarmi i brojači na stranici 100. Lokacijske usluge Bluetooth Bluetooth baterija Baterija Stavka upotrebljava Lokacijske usluge. Pogledajte Privatnost na stranici 43. Plava ili bijela ikona: Bluetooth je uključen i uparen s uređajem. Siva ikona: Bluetooth je uključen. Ako je iphone uparen s uređajem, uređaj je možda izvan dometa ili isključen. Bez ikone: Bluetooth je isključen. Pogledajte Bluetooth uređaji na stranici 42. Označava razinu baterije uparenog Bluetooth uređaja. Pokazuje razinu baterije ili status punjenja iphonea. Pogledajte Punjenje i nadzor baterije na stranici 46. SIM kartica Ako ste dobili SIM karticu odvojeno, umetnite je prije podešavanja iphone uređaja. Važno: Mikro SIM kartica (iphone 4s) ili Nano SIM kartica (iphone 5 ili noviji) je potrebna kako bi se koristile mobilne usluge prilikom spajanja na GSM i neke CDMA mreže. iphone 4s ili noviji koji je aktiviran na CDMA bežičnoj mreži također može koristiti SIM karticu za spajanje na GSM mrežu, prvenstveno radi međunarodnog roaminga. Vaš iphone podložan je pravilima vašeg pružatelja bežičnih usluga, koja mogu sadržavati ograničenja vezana za promjenu operatera i roaminga, čak i nakon zaključenja bilo kojeg potrebnog ugovora za minimalnu uslugu. Za dodatne informacije, obratite se vašem pružatelju bežičnih usluga. Dostupnost mobilnih mogućnosti ovisi o bežičnoj mreži. Uložnica za SIM karticu Spajalica za papir ili alat za izbacivanje SIM kartice SIM kartica Poglavlje 1 Pregled iphone uređaja 14
15 Početak 2 Podešavanje i aktivacija iphone uređaja UPOZORENJE: Za izbjegavanje ozljeda pročitajte Važne sigurnosne informacije na stranici 179 prije uporabe iphone uređaja. Aktivacija se može izvoditi putem Wi-Fi mreže ili, s iphone 4s uređajem ili novijim, putem mobilne mreže vašeg operatera (nije dostupno u svim područjima). Ako nije dostupna nijedna opcija, trebate spojiti iphone na računalo i aktivirati iphone pomoću aplikacije itunes (pogledajte sljedeći odjeljak). Podešavanje i aktivacija iphone uređaja: Uključite iphone slijedite upute Asistenta za podešavanje. Asistent za podešavanje vodi vas kroz postupak, uključujući sljedeće: Spajanje na Wi-Fi mrežu Izradu Apple ID-a (potreban za mnoštvo značajki, uključujući icloud, FaceTime, App Store, itunes Store i mnoštvo drugog) i prijavu pomoću njega Unos lozinke Podešavanje iclouda i icloud privjeska ključeva Uključivanje preopručenih značajki kao što je značajka Lokacijske usluge Aktivaciju iphonea kod mobilnog operatera Tijekom podešavanja možete također izvesti obnavljanje iz icloud ili itunes sigurnosne kopije. Napomena: Značajka Nađi moj iphone se uključi kad se prijavite na icloud. Zaključavanje aktivacije se uključuje kako bi se spriječilo da bilo tko drugi aktivira vaš iphone, čak i ako je u potpunosti obnovljen. Prije nego što prodate ili poklonite svoj iphone, trebali biste ga resetirati radi brisanja osobnih sadržaja i isključite Zaključavanje aktivacije. Pogledajte Prodaja ili darovanje iphonea na stranici 187. Neki operateri omogućuju otključavanje iphone uređaja kako bi radio s njihovom mrežom. Kako biste vidjeli nudi li vaš operater ovu opciju, posjetite support.apple.com/kb/ht1937?viewlocale=hr_hr. Obratite se vašem pružatelju mobilnih usluga za potpune informacije. Za dovršetak postupka trebat ćete spojiti iphone na itunes. Možda će biti potrebna nadoplata. Za dodatne informacije, posjetite support.apple.com/kb/ht5014?viewlocale=hr_hr. Spajanje iphone uređaja na računalo Možda ćete morati spojiti iphone na vaše računalo za dovršetak aktivacije. Povezivanje iphonea na računalo također vam omogućuje sinkronizaciju fotografija i drugih sadržaja na iphone s vašeg računala pomoću aplikacije itunes. Pogledajte Sinkroniziranje s aplikacijom itunes na stranici
16 Za upotrebu iphone uređaja s vašim računalom potrebno vam je: Računalo treba biti spojeno na internet (preporučeno širokopojasni) Mac ili PC s USB 2.0 ili 3.0 priključnicom i jednim od sljedećih operativnih sustava: OS X verzija ili novija Windows 8, Windows 7, Windows Vista, Windows XP Home ili Professional sa servisnim paketom Service Pack 3 ili novijim Spajanje iphone uređaja na računalo: Upotrijebite Lightning-USB kabel (iphone 5 ili noviji) ili priključak s 30 pinova-usb kabel (iphone 4s) isporučen uz iphone. Svaki uređaj će tražiti potvrdu pouzdanosti drugog uređaja. Spajanje na Wi-Fi Pojavi li se ikona na vrhu zaslona, to znači da ste spojeni na Wi-Fi mrežu. iphone se ponovno spaja svaki put kad se vratite na istu lokaciju. Podešavanje Wi-Fi veze: Otvorite Postavke > Wi-Fi. Odaberite mrežu: Dodirnite jednu od mreža s popisa i po potrebi unesite lozinku. Zatražite spajanje na mrežu: Uključite "Upitaj za spajanje" za primanje obavijesti kad je Wi-Fi mreža dostupna. U suprotnome se morate ručno spojiti na mrežu kad ranije korištena mreža nije dostupna. Brisanje mreže: Dodirnite pored mreže na koju ste se bili spojili i zatim dodirnite "Zaboravi ovu mrežu". Pristupanje zatvorenoj Wi-Fi mreži: Dodirnite Ostalo, zatim unesite naziv zatvorene mreže. Za to morate znati naziv mreže, vrstu sigurnosti i lozinku (ako je potrebna). Podešavanje postavki za Wi-Fi mrežu: Dodirnite kraj mreže. Možete prilagoditi HTTP proxy, definirati postavke statične mreže, uključiti BootP ili obnoviti postavke koje daje DHCP poslužitelj. Podešavanje vlastite Wi-Fi mreže: Imate li uključenu nekonfiguriranu AirPort baznu stanicu koja je unutar dometa, možete je podesiti koristeći se iphoneom. Otvorite Postavke > Wi-Fi i potražite "Podesi AirPort baznu stanicu". Dodirnite svoju baznu stanicu, a asistent za podešavanje će napraviti ostalo. Upravljanje AirPort mrežom: Ako je iphone spojen na AirPort baznu stanicu, otvorite Postavke > Wi-Fi, dodirnite pokraj naziva mreže, zatim dodirnite "Upravljaj ovom mrežom". Ako još niste preuzeli AirPort Utility, dodirnite OK za otvaranje App Storea i zatim preuzmite. Poglavlje 2 Početak 16
17 Spajanje na internet iphone se spaja na internet kada god je to potrebno, rabeći Wi-Fi vezu (ako je dostupna) ili mobilnu mrežu vašeg operatera. Za informacije o spajanju Wi-Fi mreže, Spajanje na Wi-Fi, iznad. Kada neka aplikacija treba upotrijebiti internet, iphone čini redom sljedeće: Spaja se putem zadnje korištene dostupne Wi-Fi mreže Prikazuje popis Wi-Fi mreža u dosegu i spaja se rabeći onu koju odaberete Spaja se putem mobilne podatkovne mreže ako je dostupna Napomena: Ako nije dostupna Wi-Fi veza s internetom, aplikacije i usluge mogu prenositi podatke preko mobilne mreže vašeg operatera, što može rezultirati dodatnim naknadama. Za dodatne informacije o naknadama za podatkovne pakete, obratite se vašem operateru. Za informacije o upotrebi mobilnih podataka, pogledajte Postavke mobilnih podataka na stranici 186. Apple ID Vaš Apple ID je račun koji koristite za sve što ima veze s Appleom, uključujući spremanje sadržaja na icloud, preuzimanje aplikacija iz trgovine App Store te kupnju glazbe, filmova i TV emisija iz trgovine itunes Store. Ako već imate Apple ID upotrijebite ga pri prvom podešavanju iphone uređaja ili prilikom prijave svake prijave za upotrebu Apple usluge. Ako još nemate Apple ID, možete ga izraditi kad god se od vas zatraži prijava. Treba vam samo jedan Apple ID za sve što činite s Appleom. Za dodatne informacije pogledajte appleid.apple.com/hr/en. Podešavanje drugih računa za , kontakte i kalendar iphone radi s Microsoft Exchange i mnogim drugim popularnim web mailovima, kontaktima i kalendarima. Podešavanje računa: Otvorite Postavke > Mail, kontakti, kalendari > Dodaj račun. Možete dodati kontakte pomoću LDAP ili CardDAV računa ako to vaša tvrtka ili organizacija podržava. Pogledajte Dodavanje kontakata na stranici 145. Možete dodati kalendare putem CalDAV kalendarskog računa i pretplatiti se na icalendar (.ics) kalendare ili ih importirati iz aplikacije Mail. Pogledajte Uporaba više kalendara na stranici 83. icloud icloud nudi besplatnu elektroničku poštu, kontakte, kalendar i druge značajke koje možete podesiti tako da se jednostavno prijavite na icloud svojim Apple ID računom i uključite značajke koje želite koristiti. Podešavanje iclouda: Otvorite Postavke > icloud. Izradite Apple ID račun ako je potrebno ili koristite onaj koji već imate. icloud pohranjuje vaše fotografije i videozapise, dokumente, glazbu, kalendare, kontakte i još mnogo toga. Sadržaj pohranjen na icloud bežično se prenosi se na vaše ostale ios uređaje i računala koji su prijavljeni na icloud pomoću istog Apple ID računa. Poglavlje 2 Početak 17
18 icloud je dostupan na ios 5 uređajima ili novijim, na Mac računalima sa sustavom OS X Lion v ili novijim, te na računalima s icloud Upravljačkom pločom za Windows (potreban je Windows 7 ili Windows 8). Napomena: Usluga icloud možda neće biti dostupna u svim područjima i značajke iclouda mogu se razlikovati od područja do područja. Za dodatne informacije, pogledajte Neke icloud značajke: Glazba, filmovi, TV emisije, aplikacije i knjige: Automatski preuzmite sadržaje kupljenje putem aplikacije itunes na sve svoje uređaje s podešenim icloudom ili besplatno preuzmite prijašnju glazbu i TV emisije iz aplikacije itunes u bilo kojem trenutku. S itunes Match pretplatom, sva vaša glazba uključujući glazbu koju ste importirali s CD-ova ili kupili negdje drugdje osim putem itunes Storea može se pohraniti na icloud i reproducirati na zahtjev. Pogledajte icloud i itunes Match na stranici 72. Preuzmite prethodne App Store i ibooks Store kupnje na iphone besplatno u bilo koje vrijeme. Fotografije: Upotrijebite Dijeljenje fotografija putem iclouda za dijeljenje fotografija i videozapisa samo s odabranim osobama te im omogućite dodavanje fotografija, videozapisa i komentara. Pogledajte Dijeljenje fotografija putem iclouda na stranici 88. Dijeljenje s obitelji: Svoje sadržaje kupljene u trgovini itunes Store, ibooks Store i App Store može dijeliti do šest članova obitelji. Platite obiteljske kupnje istom kreditnom karticom i odobrite djeci pravo na trošenje s uređaja roditelja. Također, dijelite fotografije, obiteljski kalendar i još mnogo toga. Pogledajte Dijeljenje s obitelji na stranici 37. icloud Drive: Sigurno pohranite svoje prezentacije, proračunske tablice, PDF-ove, slike i druge dokumente na icloud i pristupajte im sa svog iphone, ipad, ipod touch uređaja, Maca ili PC-a. Pogledajte Više o icloud Driveu na stranici 39. Dokumenti u oblaku: Za aplikacije omogućene za icloud, održavajte dokumente i aplikacijske podatke ažurnima u svim uređajima na kojima je podešen icloud. Mail, kontakti, kalendari: Neka vam kontakti, kalendari, bilješke i podsjetnici budu ažurni na svim uređajima. Kartice u Safariju: Prikažite internetske stranice otvorene na drugim ios uređajima i OS X računalima. Pogledajte Pretraživanje interneta na stranici 64. Sigurnosna kopija: Automatski izradite sigurnosnu kopiju iphone uređaja na icloud kada se spojite na napajanje i Wi-Fi. Svi icloud podaci i sigurnosne kopije koje se šalju preko interneta su kriptirani. Pogledajte Izrada sigurnosnih kopija iphone uređaja na stranici 184. Nađi moj iphone: Lociranje vašeg iphone uređaja na karti, prikaz poruke, reproduciranje zvuka, zaključavanje zaslona ili daljinsko brisanje podataka. Značajka Nađi moj iphone sadrži opciju Zaključavanje aktivacije, koja zahtijeva vaš Apple ID i lozinku za isključenje značajke Nađi moj iphone ili brisanje vašeg uređaja. Vaš Apple ID i lozinka također su potrebni za ponovnu aktivaciju vašeg iphonea. Pogledajte Nađi moj iphone na stranici 46. Nađi moje prijatelje: Dijelite svoju lokaciju s ljudima koji su vam važni. Preuzmite besplatne aplikacije iz App Storea. icloud privjesak ključeva: Održavajte vaše lozinke i informacije o kreditnim karticama ažurnima na svim vašim uređajima koje ste odobrili. Pogledajte icloud privjesak ključeva na stranici 45. Uz icloud dobivate besplatan račun i 5 GB prostora za pohranu vaših poruka, dokumenata, fotografija i sigurnosnih kopija. Kupljena glazba, aplikacije, TV emisije i knjige, kao i vaši foto streamovi, ne uračunavaju se u vaš dostupni prostor. Poglavlje 2 Početak 18
19 Nadogradnja vaše icloud pohrane: Otvorite Postavke > icloud > Memorija, zatim dodirnite Promijeni plan pohrane. Za informacije o nadogradnji vaše icloud pohrane pogledajte help.apple.com/icloud. Pregledajte i preuzmite prijašnje kupnje ili dijelite kupnje sa svojom obitelji: Kupnje u trgovini itunes Store: Možete pristupiti kupljenim pjesmama i videozapisima u aplikacijama Glazba i Videozapisi. Ili, u trgovini itunes Store dodirnite Još, zatim dodirnite Kupljeno. Kupnje u trgovini App Store: Otvorite App Store, dodirnite Ažuriranja i zatim dodirnite Kupljeno. Kupnje u trgovini ibooks Store: Otvorite ibooks, dodirnite Trgovina, zatim dodirnite Kupljeno. Uključivanje Automatskih preuzimanja za glazbu, aplikacije ili knjige: Otvorite Postavke > itunes i App Store. Za više informacija o značajki icloud posjetite Za informacije korisničke podrške posjetite Upravljanje sadržajem na vašim ios uređajima Možete prenositi informacije i datoteke između ios uređaja i računala rabeći icloud ili itunes. icloud pohranjuje vaše fotografije i videozapise, dokumente, glazbu, kalendare, kontakte i još mnogo toga. Sve to se bežično šalje na vaše ostale ios uređaje i računala i sve ostaje ažurno. Pogledajte icloud na stranici 17. itunes sinkronizira glazbu, videozapise, fotografije i ostale sadržaje između vašeg računala i iphone uređaja. Izmjene načinjene na jednom uređaju kopiraju se na drugi pri sinkronizaciji. Možete također koristiti itunes za sinkronizaciju datoteka i dokumenata. Pogledajte Sinkroniziranje s aplikacijom itunes na stranici 19. Možete koristiti samo icloud ili samo itunes ili oboje, ovisno o potrebama. Primjerice, možete koristiti icloud za automatsko održavanje svojih kontakata i kalendara ažurnima na svim svojim uređajima i možete koristiti itunes za sinkroniziranje glazbe sa svog računala na iphone. Važno: Da biste izbjegli duplikate, sinkronizirajte kontakte, kalendare i bilješke s pomoću iclouda ili itunesa, ali ne oboje. Također možete ručno organizirati sadržaj s itunesa u prozoru Sažetak. To vam omogućava dodavanje pjesama i videozapisa, tako da iz itunes medijateke odaberete pjesmu, videozapis ili reprodukcijsku listu te je zatim povučete na iphone u itunesu. To je naročito praktično ako vaša itunes medijateka sadrži više stavki no što može stati na vaš uređaj. Sinkroniziranje s aplikacijom itunes Sinkronizacija s aplikacijom itunes kopira informacije s računala na iphone i obratno. Možete sinkronizirati spajanjem iphone uređaja na svoje računalo ili možete postaviti itunes na bežično sinkroniziranje putem Wi-Fi veze. itunes možete podesiti na sinkronizaciju glazbe, videozapisa, aplikacija, fotografija i još mnogo toga. Za pomoć u vezi sa sinkroniziranjem iphonea, otvorite itunes na računalu, odaberite Pomoć > itunes pomoć, zatim odaberite Sinkroniziraj ipod, iphone ili ipad. Bežično sinkroniziranje: Spojite iphone. Zatim u aplikaciji itunes na vašem računalu, odaberite iphone, kliknite Sažetak i odaberite "Sinkroniziraj s ovim iphone uređajem putem Wi-Fi veze". Poglavlje 2 Početak 19
20 Ako je uključena Wi-Fi sinkronizacija, iphone sinkronizira kad je spojen na napajanje, kad su i iphone i vaše računalo uključeni i spojeni na istu bežičnu mrežu te je na računalu otvorena aplikacija itunes. Savjeti za sinkroniziranje sadržaja s aplikacijom itunes na računalu: Spojite iphone na računalo, odaberie ga u aplikaciji itunes i podesite opcije u raznim karticama. U kartici Sažetak možete podesiti itunes da automatski sinkronizira iphone kada je spojen na računalo. Za privremeno zaobilaženje ove postavke, zadržite pritisnutima tipke Command i Option (Mac) ili Shift i Control (PC) dok se ne prikaže iphone u prozoru aplikacije itunes. U kartici Sažetak odaberite "Kriptiraj iphone sigurnosnu kopiju" ako želite kodirati informacije koje se pohrane kada itunes izradi sigurnosnu kopiju. Kodirane sigurnosne kopije označene su ikonom lokota, a za obnavljanje iz sigurnosne kopije na uređaju potrebno je unijeti lozinku. Ne odaberete li ovu opciju, druge lozinke (npr. za račune) se ne dodaju u sigurnosnu kopiju i trebat ćete ih ponovno unijeti budete li sigurnosnu kopiju upotrebljavali za obnavljanje iphonea. U kartici Info se pri sinkroniziranju računa prenose samo postavke iz vašeg računala na iphone. Promjene koje unesete u račun na iphone uređaju ne utječu na račun na računalu. U kartici Info kliknite Napredno za odabir opcija koje vam omogućuju zamjenu informacija na iphone uređaju informacijama s vašeg računala prilikom sljedeće sinkronizacije. U kartici Glazba možete sinkronizirati glazbu koristeći svoje reprodukcijske liste. U kartici Fotografije možete sinkronizirati fotografije i videozapise iz podržane aplikacije ili mape na vašem računalu. Upotrebljavate li za pohranu svojih kontakata, kalendara i oznaka značajku icloud, nemojte sadržaje također sinkronizirati na iphone aplikacijom itunes. Datum i vrijeme Datum i vrijeme se obično podešavaju temeljem vaše lokacije. Pogledajte na zaključanom zaslonu jesu li ti podaci točni. Podešavanje iphone uređaja na automatsko obnavljanje datuma i točnog vremena: Odaberite Postavke > Općenito > Datum i vrijeme i uključite opciju Podesi automatski, ili je isključite. Ako podesite iphone uređaj na automatsko ažuriranje vremena on prima točno vrijeme preko podatkovne mreže i ažurira ga za vremensku zonu u kojoj se nalazite. Neki operateri ne podržavaju vrijeme na mreži, stoga u nekim područjima iphone možda neće moći automatski odrediti lokalno vrijeme. Ručno podešavanje datuma i vremena: Otvorite Postavke > Općenito > Datum i vrijeme i isključite opciju Podesi automatski. Podešavanje iphone uređaja na prikaz 24-satnog ili 12-satnog vremena: Odaberite Postavke > Općenito > Datum i vrijeme i uključite opciju 24-satno, ili je isključite. (24-satno vrijeme možda nije dostupno u svim područjima.) Međunarodne postavke Otvorite Postavke > Općenito > Jezik i područje kako biste podesili: Jezik za iphone Željeni redoslijed jezika za aplikacije i web-stranice Format regije Poglavlje 2 Početak 20
21 Format kalendara Napredne postavke za datume, vrijeme i brojeve Za dodavanje tipkovnice za neki drugi jezik, otvorite Postavke > Općenito > Tipkovnica > Tipkovnice. Za dodatne informacije, pogledajte Koristite se međunarodnim tipkovnicama na stranici 174. Ime vašeg iphonea itunes i icloud koriste ime vašeg iphonea. Promjena imena vašeg iphone uređaja: Otvorite Postavke > Općenito > Opis > Ime. Čitanje ovih uputa za uporabu na iphone uređaju Možete prikazati Upute za uporabu iphone uređaja na iphone uređaju u aplikaciji Safari i u aplikaciji ibooks. Gledanje uputa za upotrebu u aplikaciji Safari: Dodirnite, zatim dodirnite oznaku iphone upute za uporabu. (Ako ne vidite knjižnu oznaku, idite na help.apple.com/iphone.) Dodavanje ikone za upute za uporabu na vaš početni zaslon: Dodirnite, zatim dodirnite Dodaj na početni zaslon. Prikaz uputa za uporabu na drugom jeziku: Dodirnite Promijeni jezik na dnu početne stranice. Gledanje uputa za upotrebu u aplikaciji ibooks: Otvorite ibooks, zatim potražite "iphone upute za uporabu" u trgovini ibooks Store. Za više informacija o aplikaciji ibooks pogledajte Poglavlje 24, ibooks, na stranici 124. Savjeti za korištenje sustava ios 8 Aplikacija Savjeti pomaže vam da maksimalno iskoristite mogućnosti iphonea. Savjeti: Otvorite aplikaciju Savjeti. Svakog tjedna dodaju se novi savjeti. Primanje obavijesti o novim savjetima: Otvorite Postavke > Obavijesti > Savjeti. Poglavlje 2 Početak 21
22 Osnove 3 Uporaba aplikacija Sve aplikacije isporučene s iphoneom, kao i aplikacije preuzete iz App Storea, nalaze se na početnom zaslonu. Krenite od početnog zaslona Dodirnite aplikaciju kako biste je otvorili. Pritisnite tipku Home za povratak u na početni zaslon. Napravite potez u lijevu ili desnu stranu za prikaz drugih zaslona. 22
23 Višezadaćnost iphone vam pomaže da upravljate s nekoliko zadataka istodobno. Prikaz kontakata i otvorenih aplikacija: Dvaput pritisnite tipku Home za otkrivanje prikaza višezadaćnosti. Povucite ulijevo ili udesno kako biste vidjeli više. Za prijelaz na drugu aplikaciju, dodirnite je. Za povezivanje s nedavnim ili omiljenim kontaktom, dodirnite sliku ili ime kontakta, a zatim željeni način komunikacije. Zatvaranje aplikacije: Ako aplikacija ne radi kako treba, možete je prisilno zatvoriti. Povucite aplikaciju prema gore iz prikaza višezadaćnosti. Zatim je pokušajte ponovno otvoriti. Ako imate velik broj aplikacija, možete upotrebljavati Spotlight za nalaženje i otvaranje aplikacija. Povucite središte početnog zaslona prema dolje za prikaz polja za pretraživanje. Pogledajte Spotlight pretraga na stranici 33. Pregledavanje Povucite popis prema gore ili dolje kako biste vidjeli više. Povucite za brzo listanje; dodirnite zaslon za zaustavljanje. Neki popisi imaju kazalo dodirnite slovo za izravan odabir. Povucite fotografiju, kartu ili internetsku stranicu u bilo kojem smjeru kako biste vidjeli više. Za brzi skok na vrh stranice, dodirnite statusnu traku pri vrhu zaslona. Poglavlje 3 Osnove 23
24 Uvećavanje Razvucite fotografiju, internetsku stranicu ili kartu za bliži pregled zatim uštipnite za ponovno odzumiranje. U aplikaciji Foto nastavite štipanje kako biste vidjeli kolekciju ili album u kojem je fotografija. Ili dvaput dodirnite fotografiju ili internetsku stranicu za uvećavanje i dvaput za smanjivanje. Kod pregleda karata, dodirnite dvaput za uvećanje i dodirnite jednom s dva prsta za smanjenje prikaza. Promjena orijentacije zaslona Mnoge aplikacije omogućavaju drugačiji pogled kad zakrenete iphone. 09:41 100% 09:41 100% Za zaključavanje zaslona u okomitoj orijentaciji, povucite prstom od donjeg ruba zaslona za otvaranje Kontrolnog centra, zatim dodirnite. Ikona zaključavanja portretne orijentacije orijentacija zaslona. pojavljuje se na statusnoj traci kada je zaključana Kad koristite iphone 6 Plus u pejzažnoj orijentaciji, neke aplikacije imaju poseban izgled. Radi se o sljedećim aplikacijama: Mail Poruke Kalendar Podsjetnici Vrijeme Bilješke Sat Postavke Kontakti Diktafon Burze Poglavlje 3 Osnove 24
25 Dohvaćanje Ako imate iphone 6 ili iphone 6 Plus te ga koristite u portretnoj orijentaciji, lagano dvaput dodirnite tipku Home za pomak zaslona prema dolje (kako bi gornja polovica došla bliže vašem palcu). Isključenje značajke Dohvaćanje: Dodirnite Postavke > Općenito > Pristupačnost, zatim dodirnite Dohvaćanje (ispod Interakcija). Proširivanje mogućnosti aplikacija Neke aplikacije omogućuju vam proširivanje funkcionalnosti aplikacija na iphoneu. Proširenje mogućnosti aplikacije može se pojaviti kao opcija dijeljenja, opcionalni postupak, widget u Centru za obavijesti, pružatelj datoteka ili prilagođena tipkovnica. Primjerice, ako ste preuzeli Pinterest za iphone, Pinterest postaje još jedna opcija za dijeljenje kad kliknete. Opcije dijeljenja Opcije s postupcima Proširenja aplikacija mogu vam također pomoći pri uređivanju fotografija ili videozapisa u aplikaciji Foto. Primjerice, možete preuzeti aplikaciju za fotografije koja vam omogućuje primjenu filtara za fotografije iz vaše aplikacije Foto. Instaliranje proširenja aplikacija: Preuzmite aplikaciju iz trgovine App Store i zatim otvorite aplikaciju i slijedite upute na zaslonu. Uključenje/isključenje opcija dijeljenja ili postupaka: Dodirnite, zatim dodirnite Više (po potrebi povucite opcije ulijevo). Isključite opcije dijeljenje ili postupaka koje nisu Appleov proizvod (standardno su uključene). Organiziranje opcija dijeljenja ili postupaka: Dodirnite, zatim dodirnite Više (po potrebi povucite ikone ulijevo). Dodirnite i povucite za reorganizaciju opcija. Za više informacija o widgetima Centra za obavijesti pogledajte Centar za obavijesti na stranici 35. Za više informacija o opcijama dijeljenja pogledajte Dijeljenje iz aplikacija na stranici 36. Kontinuitet Više o značajkama Kontinuiteta Značajke Kontinuiteta povezuju iphone s vašim ipadom, ipodom touch i Macom kako bi mogli raditi zajedno kao jedan. Možete primjerice započeti ili dokument na iphoneu i zatim na ipadu nastaviti gdje ste stali. Ili možete ipadu ili Macu omogućiti da koristi iphone za telefonske pozive ili slanje SMS ili MMS poruka. Za značajke Kontinuiteta potreban je ios 8 ili OS X Yosemite, a radi s uređajima iphone 5 ili novijim, ipod touch (5. generacija) ili novijim, ipad (4. generacija) ili novijim te podržanim Mac računalima. Za dodatne informacije posjetite support.apple.com/kb/ht6337?viewlocale=hr_hr. Poglavlje 3 Osnove 25
26 Handoff Nastavite na jednom uređaju tamo gdje ste stali na drugome. Možete koristiti Handoff s aplikacijama Mail, Safari, Pages, Numbers, Keynote, Karte, Poruke, Podsjetnici, Kalendar, Kontakti, pa čak i s nekim aplikacijama drugih proizvođača. Da bi Handoff mogao raditi, vaši uređaji moraju biti prijavljeni na icloud pomoću istog Apple ID računa i trebaju međusobno biti unutar dometa Bluetooth veze (oko 10 metara). Promjena uređaja: Povucite prstima prema gore iz donjeg lijevog ruba zaključanog zaslona (gdje se vidi ikona aktivnosti aplikacije) ili idite na višezadaćni zaslon i zatim dodirnite aplikaciju. Na Macu otvorite aplikaciju koju ste koristili na ios uređaju. Isključenje značajke Handoff na svojim uređajima: Otvorite Postavke > Općenito > Handoff i predložene aplikacije. Isključenje značajke Handoff na Macu: Otvorite Postavke sustava > Općenito, zatim isključite Dozvoli Handoff između ovog Maca i vaših uređaja koji koriste icloud. Telefonski pozivi Zovite i primajte pozive na ipadu, ipod touchu ili Macu (sa sustavima ios 8 ili OS X Yosemite) dokle god je vaš iphone u blizini, na istoj Wi-Fi mreži i prijavljen na icloud i FaceTime istim Apple ID računom. Telefonski pozivi s ipada, ipoda touch ili Maca: Dodirnite ili kliknite telefonski broj u Kontaktima, Kalendaru ili Safariju. Na ipadu ili ipodu touch možete također dodirnuti navedeni kontakt u višezadaćnom zaslonu. Isključenje Telefonskih poziva iphonea: Otvorite Postavke > FaceTime, zatim isključite Telefonski pozivi iphonea. Poruke Možete prebacivati između ios uređaja i Mac računala (sa sustavima ios 8 ili OS X Yosemite) pri slanju i primanju SMS i MMS poruka. Jednostavno se prijavite na imessage istim Apple ID računom kao vaš iphone. Za dodatne informacije, pogledajte SMS, MMS i imessage poruke na stranici 77. Brzi hotspot Možete upotrijebiti brzi hotspot na iphoneu za pružanje internetskog pristupa vašim drugim ios uređajima i Mac računalima (sa sustavima ios 8 i OS X Yosemite) koji su prijavljeni na icloud pomoću istog Apple ID-a. Brzi hotspot koristi vaš osobni hotspot iphonea, bez da trebate unositi lozinku ili uključiti osobni hotspot. Korištenje brzog hotspota: Otvorite Postavke > Wi-Fi na vašem drugom ios uređaju, zatim jednostavno odaberite mrežu vašeg iphonea pod Osobni hotspotovi. Na vašem Macu, odaberite mrežu svog iphonea u postavkama Wi-Fi veze. Kad ne koristite hotspot, vaši uređaji će se odspojiti radi uštede baterije. Za dodatne informacije pogledajte Osobni hotspot na stranici 40. Napomena: Osobni hotspot nije dostupan u svim područjima. Možda će biti potrebna nadoplata. Za dodatne informacije, obratite se vašem pružatelju telekomunikacijskih usluga. Poglavlje 3 Osnove 26
27 Prilagodba iphone uređaja Rasporedite svoje aplikacije Raspoređivanje aplikacija: Dodirnite i zadržite bilo koju aplikaciju na početnom zaslonu dok ne počne podrhtavati, zatim povucite aplikaciju na željeno mjesto. Povucite aplikaciju na rub zaslona za pomicanje na drugi početni zaslon ili za postavljanje na dno zaslona. Pritisnite tipku Home za pohranu željenog rasporeda. Izrada novog početnog zaslona: Dok raspoređujete aplikacije, povucite aplikaciju do desnog ruba zadnjeg početnog zaslona. Točke iznad Docka pokazuju koliko početnih zaslona imate i koji zaslon pregledavate. Također možete prilagoditi početni zaslon pomoću itunesa kad je iphone spojen na računalo. U aplikaciji itunes, odaberite iphone, zatim kliknite Aplikacije. Počnjanje iznova: Otvorite Postavke > Općenito > Resetiraj, zatim dodirnite Resetiraj raspored početnog zaslona za vraćanje izvornog rasporeda početnih zaslona i aplikacija. Mape se uklanjaju, a pozadina se vraća na staru. Organiziranje pomoću mapa Izrada mape: Dok raspoređujete aplikacije, povucite jednu na drugu. Dodirnite naziv mape za preimenovanje. Povlačite aplikacije kako biste ih dodali ili uklonili. Pritisnite tipku Home kad završite. U mapi možete imati više stranica aplikacija. Brisanje mape: Izvucite sve aplikacije mape se brišu automatski. Poglavlje 3 Osnove 27
28 Promjena pozadine Možete prilagoditi sliku ili fotografiju kao pozadinsku sliku koja se prikazuje kada je zaslon zaključan ili na početnom zaslonu. Možete odabrati između dinamičkih slika ili fotografija. Promjena pozadine: Otvorite Postavke > Pozadina > Odaberite novu pozadinu. Pri odabiru slike za novu pozadinu, tipka Perspektivno zumiranje određuje može li se odabrana pozadina zumirati. Za pozadinu koju ste već podesili, idite na postavku Pozadin i zatim dodirnite sliku zaključanog zaslona ili početnog zaslona kako bi se prikazala tipka Uvećanje perspektive. Napomena: Uvećanje perspektive ne pojavljuje se ako je uključeno Smanji kretanje (u postavkama Pristupačnost). Pogledajte Smanjeno kretanje na zaslonu na stranici 163. Podešavanje svjetline zaslona Zatamnite zaslon za produženje trajanja baterije, ili upotrijebite opciju Auto svjetlina. Podešavanje svjetline zaslona: Otvorite Postavke > Zaslon i svjetlina, zatim povucite kliznik. Ako je opcija Auto svjetlina uključena, iphone podešava svjetlinu zaslona prema trenutačnim uvjetima osvjetljenja pomoću ugrađenog senzora za svjetlinu okoline. Svjetlinu možete podesiti i u kontrolnom centru. Zumiranje zaslona (iphone 6 ili iphone 6 Plus) Na modelima iphone 6 ili iphone 6 Plus možete povećati zaslonski prikaz. Otvorite Postavke > Zaslon i svjetlina. Dodirnite Prikaz (ispod Zumiranje zaslona), odaberite Uvećano i zatim dodirnite Podesi. Za dodatne mogućnosti zumiranja pogledajte Zum na stranici 160. Poglavlje 3 Osnove 28
29 Tipkanje teksta Zaslonska tipkovnica omogućava unos teksta kad je potrebno. Unos teksta Dodirnite polje za unos teksta kako biste prikazali zaslonsku tipkovnicu, zatim dodirujte slova za tipkanje. Ako dodirnete pogrešnu tipku, povucite prst do ispravne tipke. Slovo nije registrirano sve dok ne otpustite prst s tipke. 09:41 100% Dodirnite Shift za unos velikih slova ili je dodirnite i zatim povucite prst do slova. Dva puta dodirnite Shift za prijelaz na velika slova. Za unos brojeva, interpunkcija ili simbola, dodirnite brojčanu ili tipku simbola. Ako niste dodali nikakve tipkovnice, dodirnite za prelazak na emoji tipkovnicu. Ako imate nekoliko tipkovnica, dodirnite za prebacivanje na zadnju koju ste koristili. Nastavak dodirivati za pristup drugim omogućenim tipkovnicama ili dodirnite i držite, a zatim povucite za odabir drugačije tipkovnice. Za brzo završavanje rečenice točkom i razmakom, dva puta dodirnite razmaknicu. Za unos preinačenog znaka, dodirnite i zadržite tipku, zatim pomaknite prst na jednu od opcija. Ugledate li riječ podcrtanu crveno, dodirnite je za predložene ispravke. Ako se željena riječ ne pojavi, unesite ispravak. Dok pišete, QuickType koristi prediktivni tekst za predviđanje vaše sljedeće riječi. Dodirnite riječ kako biste je odabrali ili prihvatite označeni prijedlog unosom razmaka ili interpunkcije. Odbacite prijedlog dodirom svoje izvorne riječi (prikazana kao QuickType opcija s navodnicima). QuickType prijedlozi Sakrivanje prediktivnog teksta: Povucite QuickType prijedloge prema dolje. Opet ih povucite prema gore kad želite da se ponovo pojavljuju. Poglavlje 3 Osnove 29
30 Isključenje prediktivnog teksta: Dodirnite i zadržite ili, zatim povucite na Predviđanje. Ako isključite QuickType, iphone može i dalje ispravljati pravopisne pogreške i predviđati vašu sljedeću riječ. Prihvatite prijedlog unosom razmaka ili točke, ili dodirom tipke Return. Za odbijanje prijedloga dodirnite "x". Odbijete li nekoliko puta isti prijedlog, iphone ga više neće sugerirati. Podešavanje opcija za tipkanje ili dodavanje tipkovnica: Otvorite Postavke > Općenito > Tipkovnica. Zaslonska tipkovnica za iphone 6 i iphone 6 Plus sadržava dodatne tipke vam mogu biti od koristi. Te tipke se prikazuju kad držite iphone u pejzažnoj orijentaciji. Također možete upotrijebiti Appleovu bežičnu tipkovnicu za unos teksta. Pogledajte Korištenje Appleove bežične tipkovnice na stranici 31. Za upotrebu diktata umjesto tipkanja pogledajte Diktiranje na stranici 31. Uređivanje teksta Pregled teksta: Dodirnite i zadržite tekst za prikaz povećala, zatim povucite do mjesta umetanja. Odabir teksta: Dodirnite mjesto umetanja za prikaz opcija za odabir. Ili dvaput dodirnite riječ za odabir riječi. Povucite točke za odabir za označavanje više ili manje teksta. U dokumentima koji se mogu samo čitati, kao što su internetske stranice, dodirnite i zadržite za odabir riječi. Možete izrezivati, kopirati ili lijepiti preko odabranog teksta. S nekim aplikacijama možete dobiti podebljani, kosi ili podcrtani tekst (dodirnite B/I/U), definiciju riječi ili alternativu koju će predložiti iphone. Dodirnite za pregled svih mogućnosti. Poništavanje zadnjeg uređivanja: Protresite iphone, a zatim dodirnite Vrati. Spremanje unosa na tipkovnici Prečac omogućuje unos riječi ili izraza upisivanjem samo nekoliko znakova. Primjerice, kratica "stižem" proširuje se na "Na putu sam!" To je već podešeno za vas, ali također možete dodati vlastite. Izrada prečice: Otvorite Postavke > Općenito > Tipkovnica, zatim dodirnite Prečice. Poglavlje 3 Osnove 30
31 Imate riječ ili frazu i ne želite da bude ispravljena? Izradite prečicu, ali ostavite polje Prečica praznim. Upotrijebite icloud kako bi vaš osobni rječnik bio ažuriran na drugim uređajima: Otvorite Postavke > icloud, zatim uključite icloud Drive ili Dokumenti i podaci. Korištenje Appleove bežične tipkovnice Možete upotrijebiti Appleovu bežičnu tipkovnicu (dostupna odvojeno) za unos teksta na iphone uređaju. Tipkovnica se povezuje putem Bluetootha, stoga je prvo trebate upariti s iphone uređajem. Napomena: Appleova bežična tipkovnica ne podržava značajke tipkovnice koje su na uređaju. Primjerice, ne predviđa vašu sljedeću riječ niti automatski ispravlja pogrešno napisane riječi. Uparivanje Appleove bežične tipkovnice s iphone uređajem: Uključite tipkovnicu, otvorite Postavke > Bluetooth i uključite Bluetooth, zatim dodirnite tipkovnicu kad se pojavi na popisu Uređaji. Nakon uparivanja, tipkovnica se ponovno spaja s iphoneom kad god je u dometu, odnosno na udaljenosti od oko 10 metara. Nakon povezivanja se zaslonska tipkovnica ne pojavljuje. Uštedite baterije: Isključite Bluetooth i bežičnu tipkovnicu kad se ne koriste. Možete isključiti Bluetooth u Kontrolnom centru. Za isključenje tipkovnice, zadržite tipku za uključenje/ isključenje dok se zeleno svjetlo ne ugasi. Poništavanje uparivanja bežične tipkovnice: Otvorite Postavke > Bluetooth, dodirnite pokraj naziva tipkovnice i zatim dodirnite "Zaboravi ovaj uređaj". Pogledajte Bluetooth uređaji na stranici 42. Dodavanje ili izmjena tipkovnica Možete uključiti ili isključiti dodatne opcije unosa teksta, poput provjere pravopisa, dodavati tipkovnice za pisanje na drugim jezicima te promijeniti raspored tipaka na zaslonskoj ili Appleovoj bežičnoj tipkovnici. Podešavanje značajki unosa teksta: Otvorite Postavke > Općenito > Tipkovnica. Dodajte tipkovnicu za drugi jezik: Otvorite Postavke > Općenito > Tipkovnica > Tipkovnice > Dodaj novu tipkovnicu. Promjena tipkovnica: Ako niste dodali nikakve tipkovnice, dodirnite za prelazak na emoji tipkovnicu. Ako imate nekoliko tipkovnica, dodirnite za prebacivanje na zadnju koju ste koristili. Nastavak dodirivati za pristup drugim omogućenim tipkovnicama ili dodirnite i držite, a zatim povucite za odabir drugačije tipkovnice. Za informacije o međunarodnim tipkovnicama, pogledajte Koristite se međunarodnim tipkovnicama na stranici 174. Promjena raspored tipaka na tipkovnici: Otvorite Postavke > Općenito > Tipkovnica > Tipkovnice, odaberite tipkovnicu, a zatim odaberite raspored. Poglavlje 3 Osnove 31
32 Diktiranje Na iphone 4s ili novijem možete diktirati tekst umjesto tipkanja. Vodite računa da je Siri uključen (Postavke > Općenito > Siri) te da je iphone spojen na internet. Napomena: Diktiranje možda nije dostupno na svim jezicima ili u svim područjima, te se pripadajuće značajke mogu razlikovati. Za upotrebu mobilnog podatkovnog prometa možda će biti potrebno platiti naknadu. Pogledajte Postavke mobilnih podataka na stranici 186. Diktiranje teksta: Dodirnite na zaslonskoj tipkovnici i izgovorite tekst. Kada završite, dodirnite OK. Dodirnite za započinjanje diktata. Dodavanje teksta: Ponovno dodirnite i nastavite diktirati. Za unos teksta prvo dodirnite za određivanje točke umetanja. Također, odabrani tekst možete zamijeniti diktatom. Dodavanje interpunkcije ili formatiranje teksta: Izgovorite interpunkciju ili naredbu za formatiranje, Primjerice, Dear Mary comma the check is in the mail exclamation mark daje Dear Mary, the check is in the mail! Interpunkcija ili naredbe za formatiranje sadrže: quote end quote new paragraph new line cap - za veliko slovo sljedeće riječi caps on caps off - za veliko prvo slovo svake riječi all caps - za velika slova cijele sljedeće riječi all caps on all caps off - za velika slova svih cijelih riječi no caps on no caps off - za mala slova svih cijelih riječi no space on no space off - za niz spojenih riječi smiley - za unos emotikona :-) frowny - za unos emotikona :-( winky - za unos emotikona ;-) Upravljanje glasom Možete upućivati telefonske pozive i upravljati reprodukcijom glazbe pomoću značajke Upravljanje glasom. (Na iphone 4s ili novijem također možete upotrijebiti Siri za upravljanje iphone uređajem glasom. Pogledajte Poglavlje 4, Siri, na stranici 49.) Poglavlje 3 Osnove 32
33 Napomena: Upravljanje glasom i postavke za Upravljanje glasom nisu dostupne kada je Siri uključen. Upotreba opcije Upravljanje glasom: Isključite Siri u Postavke > Općenito > Siri, zatim pritisnite i zadržite tipku Home dok se na zaslonu Upravljanja glasom ne pojavi i začuje zvučni signal, ili pritisnite i zadržite središnju tipku na slušalici. Pogledajte Uporaba Apple slušalica na stranici 41. Za najbolje rezultate: Govorite jasno i prirodno. Izgovarajte samo naredbe za Upravljanje glasom, imena i brojeve. Napravite kratku pauzu između riječi. Izgovorite puno ime. Promjena jezika za Upravljanje glasom: Za upravljanje glasom standardno trebate izgovarati naredbe jezikom koji je podešen za iphone (u izborniku Postavke > Općenito > Međunarodno > Jezik). Kako biste Upravljanje glasom koristili na drugom jeziku ili dijalektu, otvorite Postavke > Općenito > Međunarodno > Upravljanje glasom. Upravljanje glasom za aplikaciju Glazba uvijek je uključeno, ali možete spriječiti da Upravljanja glasom vrši pozive kada je iphone zaključan. Otvorite Postavke > Touch ID i lozinka (iphone modeli sa značajkom Touch ID) ili Postavke > Lozinka (drugi modeli), zatim isključite Glasovno biranje. Za posebne naredbe pogledajte Uputite poziv na stranici 51 i Siri i upravljanje glasom na stranici 75. Za dodatne informacije o upotrebi Upravljanja glasom, uključujući informacije o upotrebi Upravljanja glasom na različitim jezicima posjetite support.apple.com/kb/ht3597?viewlocale=hr_hr. Traženje Traženje aplikacija Brojne aplikacije sadrže polje za pretraživanje gdje možete unijeti pojam za pronalaženje unutar aplikacije. Primjerice, u aplikaciji Karte možete potražiti određenu lokaciju. Spotlight pretraga Spotlight pretraga pretražuje vaš iphone, te također prikazuje prijedloge iz trgovine App Store i s interneta. Možete vidjeti prijedloge za filmske projekcije, obližnja mjesta i još mnogo toga. Pretraživanje iphonea: Povucite preko središta bilo kojeg početnog zaslona za otvaranje polja za pretraživanje. Rezultati se pojavljuju dok tipkate, a za sakrivanje tipkovnice i pregled više rezultata na zaslonu dodirnite Traži. Dodirnite stavku na popisu rezultata za njezino otvaranje. Poglavlje 3 Osnove 33
34 Spotlight pretragu možete rabiti i za nalaženje i otvaranje aplikacija. Odaberite koje će se aplikacije i sadržaji pretraživati: Otvorite Postavke > Općenito > Spotlight pretraga, zatim dodirnite za poništenje odabira aplikacija ili sadržaja. Za promjenu naloga za potragu, dodirnite i povucite na novo mjesto. Ograničavanje Spotlight pretrage na iphoneu: Otvorite Postavke > Općenito > Spotlight pretraga, zatim dodirnite opciju Spotlight prijedlozi za poništenje njenog odabira. Isključenje Lokacijskih usluga za Spotlight prijedloge: Otvorite Postavke > Privatnost > Lokacijske usluge. Dodirnite Usluge sustava, zatim isključite opciju Spotlight prijedlozi. Kontrolni centar Kontrolni centar omogućuje vam brz pristup fotoaparatu, kalkulatoru, AirPlayu i drugim praktičnim značajkama. Također možete podesiti svjetlinu, zaključati zaslon u portretnoj orijentaciji, uključiti ili isključiti bežične usluge i uključiti AirDrop. Pogledajte AirDrop na stranici 37. Otvaranje Kontrolnog centra: Povucite od donjeg ruba bilo kojeg zaslona (čak i zaključanog). Otvaranje trenutno aktivne audio aplikacije: Dodirnite naslov pjesme. Zatvaranje Kontrolnog centra: Povucite prema dolje, dodirnite vrh zaslona ili pritisnite tipku Home. Isključenje pristupa Kontrolnom centru u aplikacijama ili na zaključanom zaslonu: Otvorite Postavke > Kontrolni centar. Poglavlje 3 Osnove 34
35 Alarmi i Centar za obavijesti Alarmi Alarmi vas obavještavaju o važnim događajima. Mogu se kratko pojaviti na vrhu zaslona ili ostati u njegovu središtu dok ih ne pogledate. Neke aplikacije mogu imati bedž na svojim ikonama u početnom zaslonu kako biste znali koliko novih stavki čeka primjerice, broj novih poruka. Ako postoji problem - primjerice poruka koja se ne šalje - na bedžu se pojavljuje uskličnik. Bedž s brojem na mapi ukazuje na ukupan broj obavijesti za sve aplikacije koje sadrži. Obavijesti se također mogu pojaviti na zaključanom zaslonu. Reagiranje na alarm bez napuštanja trenutne aplikacije: Povucite alarm prema dolje kad se pojavi na vrhu zaslona. Napomena: Ova značajka radi s tekstom i porukama, kalendarskim pozivnicama i mnoštvom drugih mogućnosti. Odgovaranje na obavijest kada je iphone zaključan: Povucite alarm zdesna nalijevo. Utišavanje alarma: Otvorite Postavke > Zabrana ometanja. Podešavanje zvukova i vibracija: Otvorite Postavke > Zvukovi. Centar za obavijesti Centar za obavijesti prikuplja vaše obavijesti na jednome mjestu tako da ih možete pregledati kad god vam odgovara. Pogledajte pojedinosti za taj dan npr. vremensku prognozu, sastanke, rođendane, ponude s burza, pa čak i kratak sažetak podataka za sljedeći dan. Dodirnite karticu Obavijesti za prikaz svih alarma. Otvaranje Centra za obavijesti: Napravite potez prema dolje s gornjeg ruba zaslona. Podešavanje opcija za dnevne obavijesti: Kako biste odabrali koje informacije će se pojavljivati, dodirnite tipku Uredi na kraju informacija u kartici Danas. Dodirnite + ili to za dodavanje ili uklanjanje informacija. Za organizaciju redoslijeda informacija dodirnite, zatim povucite na novo mjesto. Podešavanje opcija za obavještavanje: Otvorite Postavke > Obavijesti. Dodirnite aplikaciju za podešavanje njezinih opcija obavijesti. Primjerice, odaberite da se prikazuje obavijest iz zaključanog zaslona. Možete dodirnuti i Uredi za raspoređivanje slijeda obavijesti za aplikacije. Dodirnite, zatim povucite na novo mjesto. Poglavlje 3 Osnove 35
36 Napomena: Za uključivanje stanja na cestama za vašu rutu (iphone 4s ili noviji) u karticu Danas, provjerite je li uključena opcija Česte lokacije u Postavke > Privatnost > Lokacijske usluge > Usluge sustava > Česte lokacije. Aktiviranje vladinih alarma: U nekim područjima možete uključiti alarme na popisu Vladinih alarma. Otvorite Postavke > Obavijesti. Primjerice u SAD-u iphone 4s ili noviji može primati predsjedničke alarme te možete uključiti ili isključiti (standardno su uključeni) NARANČASTE i hitne alarme (koji uključuju alarme za teške i ekstremne neposredne prijetnje). U Japanu iphone može primiti Hitne obavijesti u slučaju potresa iz Japanske meteorološke agencije. Vladini alarmi ovise o operateru i modelu iphone uređaja te možda ne rade u svim uvjetima. Odaberite hoće li se Danas i Prikaz obavijesti prikazivati na zaključanom zaslonu: Otvorite Postavke > Touch ID i lozinka (iphone modeli sa značajkom Touch ID) ili Postavke > Lozinka (drugi modeli), zatim odaberite hoće li biti moguć pristup kad je uređaj zaključan. Zatvaranje Centra za obavijesti: Povucite prema gore, pritisnite tipku Home. Zvukovi i utišavanje Možete promijeniti ili isključiti zvukove poziva, poruka, glasovne pošte, ova, tweetova, Facebook objava, podsjetnika i drugih. Podešavanje opcija zvuka: Otvorite Postavke > Zvukovi za opcije kao što su tonovi zvona i alarma, postavke i uzorci vibriranja te glasnoća zvona i alarma. Podešavanje uzoraka vibracije: Otvorite Postavke > Zvukovi, zatim odaberite stavku s popisa Zvukovi i i uzorci vibracije. Dodirnite Vibracija za odabir postojećeg ili izradu vlastitog uzorka. Ako želite privremeno utišati dolazne pozive, upozorenja i zvučne efekte, pogledajte sljedeći odjeljak i Preklopka zvonjava/isključen zvuk na stranici 12. Zabrana ometanja Zabrana ometanja jednostavan je način za utišavanje iphonea kad idete na večeru ili na spavanje. Isključuje zvukove poziva i alarma, kao i svijetljenje zaslona. Uključenje opcije Zabrana ometanja: Povucite prstom prema gore od donjeg ruba zaslona za otvaranje Kontrolnog centra, zatim dodirnite. Kad je aktivirana Zabrana ometanja, u statusnoj traci se pojavi. Napomena: Alarmi se oglašavaju iako ste aktivirali Zabranu ometanja. Kako biste bili sigurni da se iphone neće oglašavati zvukovima, isključite ga. Podešavanje zabrane ometanja: Otvorite Postavke > Zabrana ometanja. Možete podesiti tihe sate, dopustiti pozive od Favorita ili grupa kontakata te omogućiti zvono ponovljenih poziva u nuždi. Također možete podesiti hoće li opcija Zabrane ometanja utišati iphone samo kad je zaključan, ili i kad je otključan. Poglavlje 3 Osnove 36
37 Dijeljenje Dijeljenje iz aplikacija U brojnim aplikacijama možete dodirnuti Dijeli ili za odabir načina dijeljenja informacija. Izbor varira ovisno o aplikaciji koju upotrebljavate. Mogu se pojaviti dodatne opcije ako ste preuzeli aplikacije s mogućnostima dijeljenja. Za dodatne informacije, pogledajte Proširivanje mogućnosti aplikacija na stranici 25. Korištenje aplikacija Twitter, Facebook, Flickr, Vimeo i drugih s opcijama dijeljenja: Prijavite se na svoj račun u Postavkama. Tipke za dijeljenje u aplikacijama drugih proizvođača odvest će vas na odgovarajuću postavku ako još niste prijavljeni. Prilagođavanje različitih načina koje odaberete za dijeljenje svojih podataka: Dodirnite tipku Više, zatim dodirnite i povucite za pomak stavki na nova mjesta. AirDrop AirDrop vam omogućuje da podijelite svoje fotografije, videozapise, web-stranice, lokacija i druge stavke bežično s drugim uređajima u blizini (ios 7 ili noviji). Uz ios 8 možete dijeliti sadržaje s Mac računalima na koja je instaliran OS X Yosemite. AirDrop prenosi podatke pomoću Wi-Fi i Bluetooth veze. Za korištenje AirDropa morate biti prijavljeni na icloud svojim Apple ID računom i trebate biti na istoj Wi-Fi mreži i na udaljenosti do 10 metara od drugog uređaju. Prijenosi se radi sigurnosti kriptiraju. Dodirnite za dijeljenje s prijateljem u blizini pomoću AirDropa. Dijeljenje stavke koristeći AirDrop: Dodirnite Dijeli, dodirnite AirDrop i zatim dodirnite ime osobe u blizini koja rabi AirDrop. Značajka AirDrop je također dostupna u Kontrolnom centru samo povucite od donjeg ruba zaslona za otvaranje Kontrolnog centra. Primanje AirDrop stavki od drugih: Povucite prstom prema gore od donjeg ruba zaslona za otvaranje Kontrolnog centra. Dodirnite AirDrop i zatim za primanje stavki odaberite Samo kontakti ili Svi. Možete prihvatiti ili odbiti svaki zahtjev čim stigne. Dijeljenje s obitelji Značajka Dijeljenje s obitelji omogućuje da do šest članova obitelji dijeli svoje sadržaje kupljene u trgovinama itunes Store, ibooks Store i App Store te obiteljski kalendar, obiteljske fotografije, a sve bez dijeljenja korisničkih računa. Poglavlje 3 Osnove 37
38 Jedna odrasla osoba u vašem kućanstvu obiteljski organizator poziva članove obitelji da se pridruže obiteljskoj grupi i pristaje platiti sve itunes Store, ibooks Store i App Store kupnje koje učine članovi te obiteljske grupe dok su njezin dio. Nakon podešavanja, članovi obitelji imaju izravan pristup glazbi, filmovima, TV emisijama, knjigama i odgovarajućim aplikacijama koje kupi bilo koji član. Osim toga, članovi obitelji mogu lako dijeliti fotografije u zajedničkom obiteljskom albumu, dodavati događaje u obiteljski kalendar, dijeliti svoju lokaciju s ostalim članovima obitelji, pa čak i pomoći u pronalaženju nestalog uređaja drugog člana obitelji. U Dijeljenju s obitelji mogu sudjelovati i djeca mlađa od 13 godina. Kao roditelj ili skrbnik, obiteljski organizator može dati roditeljski pristanak da dijete dobije vlastiti Apple ID račun i izraditi ga u djetetovo ime. Kad se izradi račun, automatski se dodaje obiteljskoj grupi. Za Dijeljenje s obitelji potrebna je prijava na icloud pomoću vašeg Apple ID računa. Također će se zatražiti potvrda Apple ID računa koji koristite za itunes Store, ibooks Store i App Store. Dostupno je na uređajima sa sustavom ios 8, Mac računalima sa sustavom OS X Yosemite i PC računalima s icloudom za Windows 4.0. Možete biti dio samo jedne obiteljske grupe u isto vrijeme. Podešavanje Dijeljenja s obitelji: Otvorite Postavke > icloud > Podesite Dijeljenje s obitelji. Slijedite upute na zaslonu kako biste podesili Dijeljenje s obitelji kao obiteljski organizator i zatim pozovite članove obitelji da se pridruže. Izrada Apple ID računa za dijete: Dodirnite Postavke > icloud > Obitelj, prelistajte do dna zaslona, zatim dodirnite Izradite Apple ID za vaše dijete. Prihvaćanje poziva na Dijeljenje s obitelji: Prijavite se na icloud i prihvatite pozivnicu za Dijeljenje s obitelji na ios uređaju (potreban je ios 8), Macu (potreban je OS X Yosemite) ili PC računalu (potreban je icloud za Windows 4.0). Ili, ako je organizator u blizini tijekom postupka podešavanja, on ili ona vas jednostavno može zamoliti da unesete Apple ID i lozinku koje koristite za icloud. Pristup dijeljenim itunes Store, ibooks Store i App Store kupnjama: Otvorite itunes Store, ibooks ili App Store, dodirnite Kupljeno, zatim u prikazanom izborniku odaberite člana obitelji. Kad član obitelji kupi određeni sadržaj, to se naplaćuje izravno s računa obiteljskog organizatora. Stavka se nakon kupnje dodaje na račun dotičnog člana obitelji i dijeli se s ostatkom obitelji. Ako se ikad Dijeljenje s obitelji isključi, svaka osoba zadržava stavke koje je odlučila kupiti čak i ako ih je platio obiteljski organizator. Uključenje značajke Upitaj za kupnju: Obiteljski organizator može zahtijevati od mlađih članova obitelji da zatraže odobrenje za kupnju ili besplatna preuzimanja. Otvorite Postavke > icloud > Obitelj, zatim dodirnite ime osobe. Poglavlje 3 Osnove 38
39 Napomena: Dobna ograničenja za značajku Upitaj za kupnju razlikuju se ovisno o regiji. U SAD-u obiteljski organizator može aktivirati značajku Upitaj za kupnju za sve članove obitelji mlađe od 18 godina; za djecu mlađu od 13 godina je značajka standardno uključena. Skrivanje vaših itunes Store, ibooks Store i App Store kupnji: Otvorite itunes na računalu, zatim kliknite itunes Store. Pod Brzi linkovi kliknite Kupljeno, zatim odaberite vrstu sadržaja (primjerice, Glazba ili Filmovi). Zadržite kursor iznad stavke koju želite sakriti, zatim kliknite. Kako bi kupnje opet bile vidljive, opet idite na Brze linkove i zatim kliknite Račun. Listajte prema dolje do itunes u oblaku, zatim kliknite Upravljanje (desno od Skrivene kupnje). Dijeljenje fotografija ili videozapisa s članovima obitelji: Kad podesite Dijeljenje s obitelji, automatski se izradi album pod nazivom "Obitelj" u aplikaciji Foto na svim uređajima članova obitelji. Za dijeljenje fotografije ili videozapisa s članovima obitelji, otvorite aplikaciju Foto, zatim pogledajte fotografiju ili videozapis ili odaberite više fotografija ili videozapisa. Dodirnite, dodirnite icloud dijeljenje, dodajte komentare, zatim dijelite u svom zajedničkom obiteljskom albumu. Pogledajte Dijeljenje fotografija putem iclouda na stranici 88. Dodavanje događaja u obiteljski kalendar: Kad podesite Dijeljenje s obitelji, automatski se izradi kalendar pod nazivom "Obitelj" u aplikaciji Kalendar na svim uređajima članova obitelji. Za dodavanje obiteljskog događaja otvorite aplikaciju Kalendar, stvorite događaj i zatim odaberite dodavanje događaja u obiteljski kalendar. Pogledajte Dijeljenje icloud kalendara na stranici 84. Podešavanje obiteljskog podsjetnika: Kad podesite Dijeljenje s obitelji, automatski se izradi dijeljeni popis u aplikaciji Podsjetnici na svim uređajima članova obitelji. Za dodavanje podsjetnika u obiteljski popis, otvorite aplikaciju Podsjetnici, dodirnite obiteljski popis, zatim dodajte podsjetnik u popis. Pogledajte Pregled aplikacije Podsjetnici na stranici 109. Dijeljenje lokacije s članovima obitelji: Članovi obitelji mogu dijeliti svoju lokaciju dodirom Postavke > icloud > Dijeli moju lokaciju. Da biste pronašli lokaciju člana obitelji, koristite aplikaciju Nađi moje prijatelje (preuzmite je besplatno iz trgovine App Store). Ili koristite aplikaciju Poruke (potreban je ios 8). Za više informacija o uporabi aplikacije Poruke za dijeljenje ili prikaz lokacija, pogledajte Dijeljenje fotografija, videozapisa, vaše lokacije i drugih informacija na stranici 80. Praćenje uređaja svoje obitelji: Otvorite Postavke > icloud > Obitelj, dodirnite svoje ime, zatim odaberite hoće li članovi obitelji moći pratiti vaše uređaje. Kako biste pomogli članu obitelji da pronađe svoj uređaj, otvorite aplikaciju Nađi moj iphone. Za više informacija o praćenju uređaja pogledajte Nađi moj iphone na stranici 46. Napuštanje Dijeljenja s obitelji: Otvorite Postavke > icloud > Obitelj, zatim dodirnite Napusti Dijeljenje s obitelji. Ako ste organizator, otvorite Postavke > icloud > Obitelj, dodirnite svoje ime, zatim dodirnite Zaustavi Dijeljenje s obitelji. icloud Drive Više o icloud Driveu icloud Drive pohranjuje vaše prezentacije, proračunske tablice, PDF-ove, slike i druge vrste dokumenata na icloud kako biste mogli pristupiti tim dokumentima s bilo kojeg uređaja podešenog za icloud. Omogućuje vašim aplikacijama dijeljenje dokumenata kako biste mogli raditi na istoj datoteci u više aplikacija. icloud Drive radi s uređajima koji koriste ios 8, Mac računalima s OS X Yosemite, PC računalima s icloud za Windows 4.0 ili putem Za pristup icloud Driveu morate biti prijavljeni na icloud svojim Apple ID računom. icloud Drive radi s podržanim aplikacijama uključujući Pages, Numbers, Keynote, GarageBand i neke aplikacije drugih proizvođača. Poglavlje 3 Osnove 39
40 Podešavanje icloud Drivea Možete podesiti icloud Drive pomoću Asistenta za podešavanje pri instalaciji sustava ios 8 ili ga možete podesiti kasnije u Postavkama. icloud Drive je nadogradnja značajke Dokumenti i podaci. Kad prijeđete na icloud Drive, vaši dokumenti se kopiraju na icloud Drive i dostupni su na drugim uređajima koji koriste icloud Drive. Dokumentima pohranjenim na icloud Drive ne možete pristupiti na drugim uređajima sve dok ih ne nadogradite na ios 8 ili OS X Yosemite. Za više informacija o nadograđivanju na icloud Drive pogledajte support.apple.com/kb/ht6345?viewlocale=hr_hr. Podešavanje značajke icloud Drive: Otvorite Postavke > icloud > icloud Drive, zatim uključite icloud Drive i slijedite upute na zaslonu. Prijenos datoteka Postoji nekoliko načina za prijenos datoteka između iphonea i računala ili ios uređaja. Prijenos datoteka pomoću aplikacije itunes: Spojite iphone na računalo s pomoću isporučenog kabela. U aplikaciji itunes na svom računalu odaberite iphone, zatim Aplikacije. Upotrijebite odjeljak Dijeljenje datoteka za prijenos dokumenata između iphone uređaja i vašeg računala. Aplikacije koje podržavaju dijeljenje datoteka prikazane su na popisu Aplikacije za dijeljenje datoteka u aplikaciji itunes. Za brisanje datoteke, odaberite je u popisu Dokumenti, zatim pritisnite tipku Delete na tipkovnici. Također možete pregledavati primljene datoteke kao privitke poruka na iphone uređaju. S nekim aplikacijama možete prenositi datoteke koristeći AirDrop. Pogledajte AirDrop na stranici 37. Osobni hotspot Za dijeljenje svoje internetske veze na iphoneu, upotrijebite Osobni hotspot. Računala mogu dijeliti vašu internetsku vezu putem Wi-Fi-a, Bluetootha ili USB kabela. Drugi ios uređaji mogu dijeliti vezu putem Wi-Fi-a. Osobni hotspot radi samo ako je iphone spojen na internet preko mobilne podatkovne mreže. Napomena: Osobni hotspot nije dostupan u svim područjima. Možda će biti potrebna nadoplata. Za dodatne informacije, obratite se vašem pružatelju telekomunikacijskih usluga. Dijeljenje internetske veze: Otvorite Postavke > Mobilni podaci i zatim dodirnite Osobni hotspot, ako se ta opcija prikaže, kako biste podesili uslugu svog operatera. Nakon uključenja funkcije Osobni hotspot, drugi uređaji mogu se spojiti na sljedeće načine: Wi-Fi: Na uređaju odaberite svoj iphone iz popisa raspoloživih Wi-Fi mreža. USB: Spojite iphone uređaj na računalo pomoću kabela koji ste dobili uz njega. U mrežnim postavkama na računalu odaberite iphone i prilagodite mrežne postavke. Bluetooth: Na iphone uređaju odaberite Postavke > Bluetooth, zatim uključite opciju Bluetooth. Za uparivanje i spajanje iphonea i vašeg Bluetooth uređaja, pogledajte dokumentaciju koja je isporučena s vašim uređajem. Napomena: Kada je uređaj spojen, pri vrhu zaslona iphone uređaja prikazuje se plava traka. Ikona za Osobni hotspot prikazuje se u statusnoj traci ios uređaja koji upotrebljava Osobni hotspot. Poglavlje 3 Osnove 40
41 Promjena Wi-Fi lozinke za iphone: Otvorite Postavke > Osobni hotspot > Wi-Fi lozinka, zatim unesite lozinku s barem 8 znakova. Prikaz upotrebe mobilne podatkovne mreže: Otvorite Postavke > Mobilni podaci. Pogledajte Postavke mobilnih podataka na stranici 186. AirPlay Upotrijebite AirPlay za stream glazbe, fotografija i videozapisa bežično na Apple TV i druge uređaje s AirPlayom. Ako ne vidite svoje uređaje s aktiviranim AirPlayom kad dodirnete, možda ćete također morati provjeriti je li sve na istoj Wi-Fi mreži. Prikaz AirPlay kontrola: Povucite prstom prema gore od donjeg ruba zaslona za otvaranje Kontrolnog centra, zatim dodirnite. Stream sadržaja: Dodirnite, zatim odaberite uređaj na koji želite streamati. Prebacivanje reprodukcije natrag na iphone: Dodirnite i odaberite iphone Zrcaljenje iphone zaslona na TV-u: Dodirnite, odaberite Apple TV i zatim dodirnite Zrcaljenje. Kad je uključeno AirPlay zrcaljenje pri vrhu iphone zaslona prikazuje se plava traka. Također možete spojiti iphone na TV, projektor ili drugi vanjski zaslon uz pomoć odgovarajućeg Apple kabela ili adaptera. Pogledajte support.apple.com/kb/ht4108?viewlocale=hr_hr. AirPrint Koristite AirPrint za ispisivanje bežičnim putem na pisaču koji podržava AirPrint, a iz aplikacija kao što je Mail, Foto i Safari. Brojne aplikacije dostupne u App Store također podržavaju AirPrint. iphone i pisač trebaju biti na istoj Wi-Fi mreži. Za dodatne informacije o ispisu AirPrint posjetite support.apple.com/kb/ht4356?viewlocale=hr_hr. Ispis dokumenta: Dodirnite ili (ovisno o aplikaciji koju upotrebljavate). Prikaz statusa ispisa: Dvaput pritisnite tipku Home, zatim dodirnite Ispis. Bedž na ikoni prikazuje broj dokumenata spremnih za ispis. Poništavanje stavke za ispis: Odaberite je u Ispisu, zatim dodirnite Poništi ispis. Uporaba Apple slušalica Apple EarPods s upravljačem i mikrofonom (iphone 5 ili noviji) i Appleove slušalice s upravljačem i mikrofonom (iphone 4s) sadrže mikrofon, tipke za podešavanje glasnoće i središnju tipku koja omogućava javljanje na poziv i završavanje poziva, kao i kontrolu audio i video reprodukcije, čak i kad je iphone zaključan. Središnja tipka Koristite srednju tipku za kontrolu glazbene reprodukcije. Poglavlje 3 Osnove 41
42 Pauziranje pjesme ili videozapisa: Pritisnite središnju tipku. Za nastavak reprodukcije, ponovno pritisnite tipku. Prijelaz na sljedeću pjesmu: Pritisnite središnju tipku brzo dvaput. Povratak na prethodnu pjesmu: Pritisnite središnju tipku brzo tri puta. Pretraživanje unaprijed: Pritisnite središnju tipku brzo dvaput i zadržite. Pretraživanje unatrag: Pritisnite središnju tipku brzo tri puta i zadržite. Koristite srednju tipku za odgovaranje na pozive ili biranje. Javljanje na dolazni poziv: Pritisnite središnju tipku. Završetak tekućeg poziva: Pritisnite središnju tipku. Odbijanje dolaznog poziva: Pritisnite i zadržite središnju tipku na približno dvije sekunde, zatim je otpustite. Dva niska zvučna signala potvrđuju da ste odbili poziv. Odabir dolaznog poziva ili poziva na čekanju i stavljanje tekućeg poziva na čekanje: Pritisnite središnju tipku. Ponovno pritisnite tipku za prijelaz na prvi poziv. Odabir dolaznog poziva ili poziva na čekanju i završetak tekućeg poziva: Pritisnite i zadržite središnju tipku na približno dvije sekunde, zatim je otpustite. Dva niska zvučna signala potvrđuju da ste završili prvi poziv. Upotreba značajke Siri ili Upravljanje glasom: Pritisnite i zadržite središnju tipku. Pogledajte Poglavlje 4, Siri, na stranici 49 ili Upravljanje glasom na stranici 32. Bluetooth uređaji Uz iphone možete rabiti Bluetooth uređaje, uključujući slušalice, komplete za automobil, stereo slušalice ili Appleovu bežičnu tipkovnicu. Za podržane Bluetooth profile posjetite support.apple.com/kb/ht3647?viewlocale=hr_hr. UPOZORENJE: Za važne informacije o sprečavanju gubitka sluha i izbjegavanju odvlačenja pozornosti koje bi moglo uzrokovati opasne situacije pogledajte Važne sigurnosne informacije na stranici 179. Napomena: Upotreba određenog dodatnog pribora s iphone uređajem može utjecati na učinkovitost bežične komunikacije. Sav dodatni pribor za ipod i ipad nije potpuno kompatibilan s iphone uređajem. Uključenjem zrakoplovnog moda možete eliminirati zvučne smetnje između iphone uređaja i dodatne opreme. Preorijentacijom ili premještanjem iphone uređaja i spojenog dodatnog pribora možete poboljšati bežičnu učinkovitost. Uključenje Bluetooth veze: Otvorite Postavke > Bluetooth. Spajanje Bluetooth uređaja: Dodirnite uređaj na popisu Uređaji, pa slijedite upute na zaslonu kako biste ga spojili. Informacije o Bluetooth uparivanju potražite u dokumentaciji koju ste dobili s uređajem. Za informacije o upotrebi Appleove bežične tipkovnice pogledajte Korištenje Appleove bežične tipkovnice na stranici 31. iphone treba biti na udaljenosti od maksimalno 10 metara od drugog Bluetooth uređaja. Vraćanje reprodukcije zvuka na iphone: Isključite ili odjavite uređaj, isključite Bluetooth u Postavke > Bluetooth, ili upotrijebite AirPlay za vraćanje reprodukcije zvuka na iphone. Pogledajte AirPlay na stranici 41. Uvijek kad je uređaj izvan raspona, zvuk će se ponovno reproducirati na iphoneu. Poglavlje 3 Osnove 42
43 Zaobilaženje vašeg Bluetooth uređaja: Za uporabu iphone slušalice ili zvučnika za telefonske pozive: Javite se na poziv dodirom iphone zaslona. Tijekom poziva dodirnite Audio i odaberite iphone ili Zvučnik. Isključite Bluetooth uređaj, odjavite ga, ili postavite van dometa. Isključite Bluetooth u Postavke > Bluetooth. Odjavljivanje Bluetooth uređaja: Otvorite Postavke > Bluetooth, dodirnite pokraj naziva uređaja i zatim dodirnite "Zaboravi ovaj uređaj". Ako se popis Uređaji ne vidi, provjerite je li Bluetooth uključen. Ograničenja Možete prilagoditi ograničenja za neke aplikacije i za kupljeni sadržaj. Primjerice, roditelji mogu zabraniti prikaz eksplicitne glazbe na reprodukcijskim listama ili onemogućiti promjene nekih postavki. Rabite ograničenja za sprečavanje uporabe nekih aplikacija, instalaciju novih, ili promjenu korisničkih računa ili razina glasnoće. Uključenje ograničenja: Otvorite Postavke > Općenito > Ograničenja, zatim dodirnite Aktiviraj ograničenja. Zamolit će vas da definirate lozinku za ograničenja potrebnu za promjenu postavki. Ta lozinka se može razlikovati od one za otključavanje iphonea. Važno: Ako zaboravite lozinku za ograničenja, trebate obnoviti iphone softver. Pogledajte Obnavljanje iphone softvera na stranici 186. Privatnost Postavke privatnosti omogućuju vam da vidite i kontrolirate koje aplikacije i usluge sustava imaju pristup lokacijskim uslugama, kontaktima, kalendarima, podsjetnicima i fotografijama. Funkcija Lokacijske usluge omogućuje aplikacijama koje se baziraju na lokaciji, kao što su Podsjetnici, Karte i Kamera prikupljanje i upotrebu podataka koji označavaju vašu lokaciju. Vaša približna lokacija se određuje pomoću dostupnih informacija iz podataka mobilne mreže, lokalnih Wi-Fi mreža (ako je uključena opcija Wi-Fi) i GPS-a (možda neće biti dostupan u svim područjima). Lokacijski podaci koje sakuplja Apple prikupljaju se u obliku koji vas osobno ne identificira. Kada aplikacija upotrebljava lokacijske usluge, u statusnoj traci prikazuje se. Uključenje ili isključenje lokacijskih usluga: Otvorite Postavke > Privatnost > Lokacijske usluge. Možete ih isključiti za neke ili sve aplikacije i usluge. Ako isključite lokacijske usluge, prikazat će se upit za njihovo uključenje sljedeći put kada neka aplikacija ili usluga pokuša upotrijebiti tu uslugu. Isključenje lokacijskih usluga za usluge sustava: Neke od usluga sustava, kao što su kalibracija kompasa i oglasi bazirani na lokaciji, upotrebljavaju lokacijske usluge. Za prikaz njihova statusa uključite ih ili isključite ili prikažite u statusnoj traci kad ove usluge upotrebljavaju vašu lokaciju, otvorite Postavke > Privatnost > Lokacijske usluge > Usluge sustava. Isključenje pristupa privatnim informacijama: Otvorite Postavke > Privatnost. Možete vidjeti koje su aplikacije zatražile i dobile pristup sljedećim informacijama: Kontakti Kalendar Podsjetnici Aplikacija Foto Poglavlje 3 Osnove 43
44 Bluetooth dijeljenje Mikrofon Kamera HomeKit Zdravlje Detekcija aktivnosti Twitter Facebook Možete isključiti pristup svake aplikacije svakoj kategoriji informacija. Pregledajte pravila privatnosti drugih proizvođača da biste doznali kako upotrebljavaju podatke koje traže. Za dodatne informacije posjetite support.apple.com/kb/ht6338?viewlocale=hr_hr. Sigurnost Sigurnosne značajke pomažu zaštititi informacija na iphone uređaju, kako im drugi ne bi mogli pristupiti. Uporaba lozinke za zaštitu podataka Za bolju sigurnost možete podesiti šifru koja se mora unijeti svaki put kada uključite ili probudite iphone. Podešavanje lozinke: Otvorite Postavke > Touch ID i lozinka (iphone modeli sa značajkom Touch ID) ili Postavke > Lozinka (drugi modeli), zatim podesite 4-znamenkastu lozinku. Podešavanjem lozinke uključuje se zaštita podataka, koja vašu lozinku upotrebljava kao šifru za kriptiranje poruka i privitaka spremljenih na iphone uređaju, koristeći 256-bitnu AES enkripciju. (Druge aplikacije također mogu rabiti enkripciju podataka.) Povećanje sigurnosti: Isključite jednostavnu lozinku i upotrijebite dulju lozinku. Za unos lozinke koja je kombinacija brojeva i slova, koristite tipkovnicu. Želite li otključati iphone putem brojčane tipkovnice, sastavite lozinku rabeći samo brojeve. Dodavanje otisaka prstiju i podešavanje opcije za Touch ID senzor: (iphone modeli sa značajkom Touch ID) Otvorite Postavke > Touch ID i lozinka. Pogledajte Touch ID senzor, ispod. Sprečavanje pristupa značajkama kad je iphone zaključan: Otvorite Postavke > Touch ID i lozinka (iphone modeli sa značajkom Touch ID) ili Postavke > Lozinka (drugi modeli). Dodatne značajke uključuju: Danas Prikaz obavijesti Funkcija Siri (ako je uključena, pogledajte Postavke za Siri na stranici 50) Passbook (pogledajte Poglavlje 26, Passbook, na stranici 130) Odgovori porukom (Pogledajte Kad netko nazove na stranici 52) Dopuštanje pristupa Kontrolnom centru kad je iphone zaključan: Otvorite Postavke > Kontrolni centar. Pogledajte Kontrolni centar na stranici 34. Poglavlje 3 Osnove 44
45 Brisanje podataka nakon deset neuspješnih pokušaja unosa lozinke: Otvorite Postavke > Touch ID i lozinka (iphone modeli sa značajkom Touch ID) ili Postavke > Lozinka (drugi modeli), zatim dodirnite Obriši podatke. Nakon 10 neuspjelih pokušaja unosa lozinke sve se postavke resetiraju, a svi vaši podaci i medijski sadržaji se brišu uklanjanjem enkripcijskoga ključa s podataka. Ako zaboravite lozinku, trebate obnoviti iphone softver. Pogledajte Obnavljanje iphone softvera na stranici 186. Touch ID senzor Na iphone modelima sa značajkom Touch ID možete koristiti otisak prsta umjesto lozinke kako biste otključali iphone ili kupovali u trgovini itunes Store, App Store i ibooks Store. Podešavanje Touch ID senzora: Otvorite Postavke > Touch ID & lozinka. Podesite hoćete li koristiti otisak prsta za otključavanje iphonea i kupovanje. Dodirnite Dodaj otisak, zatim slijedite upute na zaslonu. Možete dodati više od jednog otiska prsta (vaš palac i kažiprst, primjerice, ili prst vašeg supružnika). Brisanje otiska prsta: Dodirnite otisak, pa dodirnite Obriši otisak prsta. Ako imate više od jednog otiska prsta, dodirnite tipku Home da biste doznali čiji je o otisak prsta. Imenovanje otiska prsta: Dodirnite otisak prsta pa unesite ime, poput "Palac". Korištenje Touch ID senzora za otključavanje iphonea: Dodirnite tipku Home prstom koji ste dodali u Postavkama. Možete otključati iphone sa zaslona Zaključavanje ili zaslona Lozinka. Napomena: Ako isključite iphone, morat ćete potvrditi svoju lozinku kada ponovno uključite iphone i otključate ga prvi put, te ćete za prvu kupnju morati unijeti Apple ID lozinku. icloud privjesak ključeva icloud privjesak ključeva čuva ažurnim vaša korisnička imena i lozinke za web-stranice iz Safarija, podatke o kreditnim karticama i podatke za Wi-Fi mrežu. icloud privjesak ključeva radi na svim vašim odobrenim uređajima (ios 7 ili noviji) i Mac računalima (OS X Mavericks ili noviji). icloud privjesak ključeva radi uz Safarijev Generator lozinki i Auto ispunom. Kada podešavate novi račun, Safarijev Generator lozinki predlaže jedinstvene lozinke koje se teško mogu pogoditi. Možete upotrijebiti Auto ispunu kako bi iphone unio vaše korisničko ime i lozinku, čime se olakšava prijava. Pogledajte Ispunjavanje obrazaca na stranici 67. Napomena: Neke internetske stranice ne podržavaju Auto ispunu. icloud privjesak ključeva je zaštićen 256-bitnom AES enkripcijom tijekom pohrane i prijenosa te ga Apple ne može čitati. Podešavanje icloud privjeska ključeva: Otvorite Postavke > icloud > Privjesak ključeva. Uključite icloud privjesak ključeva, zatim pratite upute na zaslonu. Ako ste podesili icloud privjesak ključeva na drugim uređajima, trebate odobriti uporabu icloud privjeska ključeva s jednog od tih uređaja ili upotrijebiti vaš icloud sigurnosni kôd. Važno: Zaboravite li vaš icloud sigurnosni kôd, trebat ćete početi iz početka i ponovno podesiti vaš icloud privjesak ključeva. Podešavanje Auto ispune: Otvorite Postavke > Safari > Lozinke i auto ispuna. Uvjerite se da su uključene opcije Imena i lozinke, te Kreditne kartice (standardno su uključene). Za dodavanje informacija o kreditnoj kartici, dodirnite Spremljene kreditne kartice. Sigurnosni kôd vaše kreditne kartice se ne sprema, trebate ga unijeti ručno. Poglavlje 3 Osnove 45
46 Za automatsko popunjavanje imena, lozinki ili informacija o kreditnoj kartici na internetskim stranicama koje to podržavaju, dodirnite polje za unos teksta, zatim dodirnite Auto ispuna. Da biste zaštitili osobne informacije, podesite lozinku ako uključite icloud Keychain i AutoFill. Ograničavanje praćenja oglasa Ograničavanje ili resetiranje praćenja oglasa: Otvorite Postavke > Privatnost > Oglašavanje. Uključite opciju Ograniči praćenje oglasa kako biste aplikacijama onemogućili pristup identifikatoru oglašavanja vašeg iphone uređaja. Za više informacija dodirnite O oglašavanju i privatnosti... Nađi moj iphone Nađi moj iphone pomaže vam da pronađete i zaštitite svoj iphone pomoću besplatne aplikacije Nađi moj iphone (dostupne u trgovini App Store) na drugom iphone, ipad ili ipod touch uređaju ili pomoću Mac ili PC internetskog preglednika prijavljenog na Značajka Nađi moj iphone sadrži opciju Zaključavanje aktivacije koja je namijenjena za sprečavanje drugih da koriste vaš iphone ako ga ikad izgubite. Za isključenje značajke Nađi moj iphone ili brisanje i ponovnu aktivaciju iphonea, potreban je vaš Apple ID i lozinka. Uključenje aplikacije Nađi moj iphone: Otvorite Postavke > icloud > Nađi moj iphone. Važno: Za korištenje značajki aplikacije Nađi moj iphone, tu aplikaciju trebate uključiti prije no što se vaš iphone izgubi. iphone se treba moći spajati na Internet kako biste ga mogli pronaći i osigurati. Korištenje aplikacije Nađi moj iphone: Otvorite aplikaciju Nađi moj iphone na ios uređaju ili posjetite na računalu. Prijavite se i odaberite svoj uređaj. Reproduciranje zvuka: Zvuk se može reproducirati punom glasnoćom dvije minute čak i ako je zvono utišanu. Način rada kad je iphone izgubljen: Možete trenutačno zaključati nestali iphone pomoću lozinke i na njega poslati poruku s kontaktnim brojem. iphone također zapisuje i izvještava o svojoj lokaciji, stoga možete vidjeti gdje je bio kada otvorite aplikaciju Nađi moj iphone. Brisanje sadržaja na iphone uređaju: Ova opcija štiti vašu privatnost brisanjem svih podataka i medija na vašem iphone uređaju i vraćanjem uređaja na izvorne tvorničke vrijednosti. Napomena: Prije prodavanja ili darivanja vašeg iphonea trebali biste mu potpuno izbrisati sve sadržaje kako bi se uklonili svi vaši osobni podaci te isključiti opciju Zaključavanje aktivacije u aplikaciji Nađi moj iphone kako bi se osiguralo da sljedeći vlasnik može normalno aktivirati i koristiti uređaj. Otvorite Postavke > Općenito > Resetiraj > Izbriši sav sadržaj i postavke. Pogledajte Prodaja ili darovanje iphonea na stranici 187. Punjenje i nadzor baterije iphone sadrži ugrađenu punjivu litij-ionsku bateriju. Za dodatne informacije o bateriji uključujući savjete za produljenje vijeka baterije posjetite stranicu UPOZORENJE: Za važne sigurnosne informacije o bateriji i punjenu iphone uređaja pogledajte Važne sigurnosne informacije na stranici 179. Poglavlje 3 Osnove 46
47 Punjenje baterije: Spojite iphone na zidnu utičnicu s pomoću isporučenog kabela i USB mrežnog adaptera. Napomena: Spajanje iphone uređaja na električnu utičnicu može započeti izradu icloud sigurnosne kopije ili bežično sinkroniziranje s aplikacijom itunes. Pogledajte Izrada sigurnosnih kopija iphone uređaja na stranici 184 i Sinkroniziranje s aplikacijom itunes na stranici 19. Bateriju možete napuniti i spajanjem iphonea na računalo, što vam također omogućava sinkroniziranje iphonea s itunes. Pogledajte Sinkroniziranje s aplikacijom itunes na stranici 19. Ako vaša tipkovnica nema USB 2.0 ili 3.0 priključnicu visokog strujnog opterećenja, iphone je potrebno spojiti na USB 2.0 ili 3.0. priključnicu na vašem računalu. Važno: Baterija iphone uređaja može se isprazniti umjesto da se puni ako je iphone spojen na računalo koje je isključeno, u pripravnom stanju ili u stanju čekanja. Prikaz količine potrošnje baterije za svaku aplikaciju: Dodirnite Postavke > Općenito > Uporaba, zatim dodirnite Uporaba baterije. Ikona baterije u gornjem desnom uglu zaslona prikazuje razinu baterije ili status punjenja. Za prikaz postotka preostalog napona baterije, otvorite Postavke > Općenito > Uporaba. Tijekom sinkroniziranja ili uporabe iphonea, bateriji će trebati više vremena za punjenje. Važno: Ako je baterija iphone uređaja gotovo prazna, možda će se prikazati slika gotovo ispražnjene baterije, koja označava da se iphone treba puniti barem deset minuta prije nego što ga možete upotrijebiti. Ako je baterija iphone uređaja ekstremno blizu ispražnjenja, zaslon se može zatamniti i ostati prazan do dvije minute prije nego što se pojavi oznaka za praznu bateriju. Punjive baterije mogu se puniti ograničeni broj puta i nakon nekog vremena ih je potrebno zamijeniti. Bateriju iphone uređaja ne smije mijenjati korisnik; zamjenu prepustite samo ovlaštenom Apple servisu. Pogledajte Putovanje s iphoneom Putujete li izvan područja koje pokriva vaš mobilni operater, možete izbjeći troškove roaminga isključenjem glasovnih i podatkovnih roaming usluga u Postavke > Mobilni podaci. Pogledajte Postavke mobilnih podataka na stranici 186. Neke zrakoplovne tvrtke omogućavaju da iphone ostane uključen ako aktivirate Zrakoplovni mod. Ne možete telefonirati ili rabiti Bluetooth, ali možete slušati glazbu, igrati igre ili rabiti druge aplikacije koje ne zahtijevaju mrežnu ili telefonsku vezu. Ako zrakoplovna tvrtka to dopušta, možete ponovno uključiti Wi-Fi ili Bluetooth kako biste omogućili te usluge čak i dok je uređaj u u Zrakoplovnom modu. Poglavlje 3 Osnove 47
48 Uključenje zrakoplovnog moda: Povucite prstom prema gore od donjeg ruba zaslona za otvaranje Kontrolnog centra, zatim dodirnite. Zrakoplovni mod možete uključiti ili isključiti u Postavkama. Kad je zrakoplovni mod uključen, u statusnoj traci pri vrhu zaslona prikaže se. Wi-Fi i Bluetooth mogu se također uključiti ili isključiti u Kontrolnom centru. Poglavlje 3 Osnove 48
49 Siri 4 Zatražite nešto Siri vam omogućuje da govornim naredbama iphoneu šaljete poruke, zakazujete sastanke, upućujete telefonske pozive i još mnogo toga. Siri razumije prirodan govor tako da ne morate učiti posebne naredbe ili pamtiti ključne riječi. Izgovorite funkciji Siri bilo što, od "set the timer for 3 minutes" do "what movies are showing tonight?". Otvarajte aplikacije i uključujte ili isključujte značajke, poput Zrakoplovnog moda, Bluettotha, Zabrane ometanja i Pristupačnosti. Siri će vam omogućiti da ostanete u toku s najnovijim sportskim događajima, pomagat će vam da odlučite koji restoran posjetiti te će pretraživati itunes Store ili App Store radi kupovine. Napomena: Za korištenje funkcije Siri, iphone treba biti spojen na internet. Pogledajte Spajanje na internet na stranici 16. Možda će biti potrebno platiti naknadu mobilnom operateru. Pozivanje funkcije Siri: Pritisnite i zadržite tipku Home dok se Siri ne oglasi zvučnim signalom, zatim izrecite svoj zahtjev. Upravljanje kad Siri sluša: Umjesto da Siri primjećuje kad prestanete govoriti, možete nastaviti držati tipku Home dok govorite pa je pustiti kada ste gotovi. Hands-free Siri: Kad je iphone spojen na izvor napajanja, možete Siri koristiti bez uporabe ruku. Umjesto da pritisnete tipku Home, recite "Hey Siri" kako biste zadobili njenu pozornost, zatim izrecite svoj zahtjev. Za uključenje ili isključenje Glasovne aktivacije otvorite Postavke > Općenito > Siri. Ako koristite slušalice, možete umjesto tipke Home koristiti srednju tipku ili tipku za poziv. Odgovor od Siri U većini slučajeva možete dodirnuti zaslon za dodatne informacije ili daljnje postupke. Dodirnite za pričanje Siri. Za savjete upitajte Siri "what can you do" ili dodirnite. Ovisno o vašem zahtjevu, odgovor na Siri zaslonu često uključuje informacije ili slike koje možete dodirnuti za dodatne pojedinosti ili za obavljanje nekih drugih radnji kao što je pretraživanje interneta ili otvaranje povezane aplikacije. 49
50 Promjena spola glasa za Siri: Otvorite Postavke > Općenito > Siri (možda nije dostupno u svim područjima). Podešavanje glasnoće za Siri: Koristite tipke za podešavanje glasnoće dok ste u interakciji sa Siri. Recite Siri o sebi Ako kažete Siri o sebi uključujući i stvari kao što je vaša kućna i poslovna adresa te vaši odnosi s drugima možete dobiti personaliziranu uslugu kao što je "remind me when I get home to call my wife". Recite Siri tko ste: Ispunite svoju karticu s informacijama u Kontaktima, zatim otvorite Postavke > Općenito > Siri > Moje informacije i dodirnite svoje ime. Napomena: Siri koristi Lokacijske usluge kad vaši zahtjevi traže poznavanje vaše lokacije. Pogledajte Privatnost na stranici 43. Korekcije Želite poništiti zadnju naredbu? Izgovorite "cancel", dodirnite ikonu Siri ili pritisnite tipku Home. Ako Siri nešto ne razumije točno, možete dodirnuti kako biste uredili svoj zahtjev. Ili ponovno dodirnite i zatim pojasnite svoj zahtjev. Postavke za Siri Za podešavanje opcija za Siri, otvorite Postavke > Općenito > Siri. Opcije uključuju: Uključenje ili isključenje funkcije Siri Uključenje ili isključenje Glasovne aktivacije Jezik Rod glasa (možda nije dostupno u svim područjima) Glasovni odgovor Karticu Moje informacije Sprječavanje pristupa funkciji Siri kada je iphone zaključan: Otvorite Postavke > Touch ID i lozinka (iphone modeli sa značajkom Touch ID) ili Postavke > Lozinka (drugi modeli). Također možete onemogućiti Siri uključivanje ograničenja. Pogledajte Ograničenja na stranici 43. Poglavlje 4 Siri 50
51 Telefon 5 Telefonski pozivi Uputite poziv Upućivanje poziva s iphonea jednostavno je poput odabir broja iz kontakata ili dodirivanje stavke iz Favorita ili popisa zadnjih poziva. Ili samo zamolite Siri "call Bob Jones". UPOZORENJE: Za važne informacije o izbjegavanju odvlačenja pozornosti koje bi moglo uzrokovati opasne situacije pogledajte Važne sigurnosne informacije na stranici 179. Dodavanje omiljenih kontakata: Uz Omiljeno možete uputiti poziv jednim dodirom. Za dodavanje osobe na popis Favoriti, dodirnite. U Favorite također možete dodati imena iz Kontakata. U Kontaktima dodirnite Dodaj u favorite na dnu kartice te dodirnite broj koji ćete dodati. Brisanje imena ili raspoređivanje popisa Favoriti: Dodirnite Uredi. Odgovor na nedavni poziv: Dodirnite Lista poziva, zatim dodirnite poziv. Dodirnite za više informacija o pozivu ili pozivatelju. Crveni bedž označava broj propuštenih poziva. Omiljene ili zadnje kontaktirane osobe možete također prikazati iz višezadaćnog zaslona dvaput pritisnite tipku Home. Ručno biranje broja: Dodirnite Tipkovnica, unesite broj, zatim dodirnite Zovi. Lijepljenje broja na tipkovnicu: Dodirnite zaslon iznad tipkovnice, zatim dodirnite Zalijepi. Unos kratke pauze (2 sekunde): Dodirnite tipku "*" sve dok se ne pojavi zarez. 51
52 Unos duže pauze (za pauziranje biranja do pritiska tipke Zovi): Dodirnite tipku "#" sve dok se ne pojavi točka-zarez. Ponovno biranje zadnjeg biranog broja: Dodirnite Tipkovnica, dodirnite Zovi za prikaz broja i zatim ponovno dodirnite Zovi. Upotreba značajke Siri ili Upravljanje glasom: Pritisnite i zadržite tipku Home, izgovorite "nazovi" ili "biraj", zatim izgovorite ime ili broj. Možete dodati "kod kuće", "na poslu", ili "u pokretu". Pogledajte Poglavlje 4, Siri, na stranici 49 i Upravljanje glasom na stranici 32. Za najbolje rezultate, izgovorite puno ime osobe koju nazivate. Kad glasovno birate broj, izgovorite svaku znamenku zasebno - primjerice, recite "četiri jedan pet, pet pet pet..." Za pozivni broj 800 u SAD-u, možete izgovoriti "osam stotina". Pozivanje putem Wi-Fi-a: (Nije dostupno u svim područjima. iphone 5c, iphone 5s ili noviji.) Za usmjeravanje poziva na Wi-Fi, otvorite Postavke > Telefon, zatim uključite Wi-Fi pozivanje. Na uređaju iphone 6 i iphone 6 Plus, ako se prekine Wi-Fi veza, pozivi se automatski prebacuju na mobilnu mrežu vašeg operatera pomoću VoLTE (Voice over LTE), ako je ta značajka dostupna. (VoLTE pozivi se također prebacuju na Wi-Fi kad Wi-Fi veza postane dostupna.) Na ranijim modelima se poziv prekida ako izgubite Wi-Fi vezu. Za dodatne informacije o dostupnosti značajke obratite se vašem pružatelju telekomunikacijskih usluga. Pozivanje s ipada, ipoda touch ili Maca: Dodirnite ili kliknite telefonski broj u Kontaktima, Kalendaru ili Safariju, ili iz nedavnih kontakata u višezadaćnom zaslonu. Uređaj mora biti povezan s istom Wi-Fi mrežom i zajedno s vašim iphoneom prijavljen u FaceTime i icloud putem istog Apple ID-a. Vaš ipad ili ipod touch trebaju koristiti ios 8; vaš Mac treba koristiti OS X Yosemite. Poziv se ostvaruje putem iphonea, koji mora biti uključen i povezan s mobilnom mrežom. Možda će biti potrebno platiti naknadu mobilnom operateru. Kad netko nazove Dodirnite Prihvati da biste odgovorili na dolazni poziv. Ili, ako je iphone zaključan, povucite kliznik. Možete također pritisnuti središnju tipku na slušalicama. Isključiti zvonjavu dolaznog poziva: Pritisnite tipku za uključenje/isključenje ili bilo koju tipku za podešavanje glasnoće. Nakon što isključite zvonjavu, na poziv se i dalje možete javiti, sve dok se ne preusmjeri na govornu poštu. Odbijanje poziva i izravno slanje u govornu poštu: Učinite jedno od navedenog: Pritisnite tipku za uključenje/isključenje brzo dvaput. Pritisnite i zadržite središnju tipku na slušalicama u trajanju od oko dvije sekunde. Dva prigušena zvučna signala označavaju da je poziv bio odbijen. Dodirnite Odbij (ako je iphone uključen kada stigne poziv). Napomena: U nekim područjima, odbijeni se pozivi prekidaju bez slanja na govornu poštu. Poglavlje 5 Telefon 52
53 Odgovaranje tekstualnom porukom umjesto pozivom: Dodirnite Poruka, zatim odaberite odgovor ili dodirnite Vlastito. Za izradu vlastitih standardnih odgovora otvorite Postavke > Telefon > Odgovori porukom, zatim dotaknite bilo koju od standardnih poruka i zamijenite je svojim tekstom. Podsjećanje da trebate odgovoriti na dolazni poziv: Dodirnite Podsjeti me te odaberite kad želite da vas se podsjeti. Odgovaranje na poziv na ipadu, ipodu touch ili Macu: Obavijest kliknite ili povucite prstom za odgovaranje, ignoriranje ili odgovaranje brzom porukom. Uređaj mora biti spojen na istu Wi-Fi mrežu te prijavljen na FaceTime koristeći isti Apple ID-a kao i vaš iphone. Vaš ipad ili ipod touch trebaju koristiti ios 8; vaš Mac treba koristiti OS X Yosemite. Isključite zvukove Želite neko vrijeme biti "offline"? Povucite s donjeg ruba zaslona prema gore za otvaranje Kontrolnog centra, zatim uključite Zabranu ometanja ili Zrakoplovni mod. Pogledajte Zabrana ometanja na stranici 36 i Putovanje s iphoneom na stranici 47. Blokiranje neželjenih pozivatelja: Na kartici kontakta dodirnite Blokiraj ovog pozivatelja (kontaktnu karticu pozivatelja možete vidjeti iz popisa Favoriti ili Liste poziva dodirom na ). Također možete blokirati pozivatelje u Postavke > Telefon > Blokirano. Nećete primati telefonske pozive, FaceTime pozive ili tekstualne poruke od blokiranih pozivatelja. Za dodatne informacije o blokiranju poziva posjetite support.apple.com/kb/ht5845?viewlocale=hr_hr. Za vrijeme trajanja poziva Za vrijeme trajanja poziva, na zaslonu je prikazano nekoliko opcija telefonskog poziva. Isključite zvuk vaše linije. Ili dodirnite i zadržite za stavljanje poziva na čekanje. Birajte ili unesite broj. Koristite spikerfon ili Bluetooth uređaj. Učitajte kontaktne informacije. Uspostavite drugi poziv. Uputite FaceTime poziv. Završavanje poziva: Dodirnite ili pritisnite tipku Isključenje/uključenje. Upotreba druge aplikacije tijekom poziva: Pritisnite tipku Home, a zatim otvorite aplikaciju. Za povratak na poziv, dodirnite zelenu traku pri vrhu zaslona. Javljanje na drugi poziv: Možete: Za ignoriranje poziva i slanje poziva na govornu poštu: Dodirnite Ignoriraj. Stavljanje trenutnog poziva na čekanje i odgovaranje na dolazni: dodirnite Drži + Prihvati. Poglavlje 5 Telefon 53
54 Završetak prvog poziva i javljanje na novi poziv: Kada koristite GSM mrežu, dodirnite Završi + Prihvati. S CDMA mrežom, dodirnite Završi i kada zazvoni drugi poziv, dodirnite Prihvati, ili povucite kliznik ako je iphone zaključan. Dok je poziv na čekanju, dodirnite Zamjena za izmjenu poziva ili Spoji pozive za razgovor s obje osobe istodobno. Pogledajte Konferencijski pozivi u nastavku. Napomena: S CDMA ne možete prebacivati između poziva ako je drugi poziv izlazni, ali možete spajati pozive. Ne možete spajati pozive ako je drugi poziv bio dolazni. Završite li drugi ili spojeni poziv, oba se prekidaju. Konferencijski pozivi U GSM-u možete, ovisno o operateru, prilagoditi konferencijski poziv s najviše pet osoba. Napomena: Konferencijski pozivi možda neće biti dostupni ako za poziv koristite VoLTE (Voice over LTE). Pokretanje konferencijskog poziva: Za vrijeme trajanja poziva dodirnite Dodaj poziv, uspostavite drugi poziv, a zatim dodirnite Spoji pozive. Za dodavanje više osoba u konferencijski poziv ponovite postupak. Završetak poziva s jednom osobom: Dodirnite pored osobe, a zatim dodirnite Kraj. Privatan razgovor s jednim sugovornikom: Dodirnite, zatim dodirnite Privatno pored osobe. Dodirnite Spoji pozive za nastavak konferencijskog poziva. Dodavanje dolaznog pozivatelja: Dodirnite Zadrži + Odgovori, zatim dodirnite Spoji pozive. Hitni pozivi Pozivanje hitnih brojeva kada je iphone zaključan: Primjerice, u zaslonu Unesite lozinku dodirnite Hitan poziv za pozivanje 112 u Hrvatskoj. Važno: iphone možete upotrijebiti za hitne pozive na mnogim lokacijama, ako je mobilna usluga dostupna, ali ne trebate se oslanjati na njega u hitnim slučajevima. Neke mobilne mreže možda neće prihvatiti hitan poziv s iphone uređaja ako iphone nije aktiviran, ako iphone nije kompatibilan ili podešen za rad s određenom mobilnom mrežom ili (ako je primjenjivo) ako iphone ne sadrži SIM karticu ili je SIM kartica zaključana PIN brojem. U SAD-u se lokacijske informacije (ako su dostupne) prosljeđuju hitnoj službi kada birate 911. Molimo, pregledajte informacije o hitnim pozivima vašeg operatera kako biste razumjeli ograničenja za hitne pozive preko Wi-Fija. Uz CDMA, kada završi hitan poziv, iphone na nekoliko minuta ulazi u Mod hitnog poziva kako bi omogućio povratni poziv iz hitne službe. Za to vrijeme nisu mogući prijenos podataka i slanje tekstualnih poruka. Izlazak iz moda hitnog poziva (CDMA): Učinite jedno od navedenog: Dodirnite tipku Natrag. Pritisnite tipku za uključenje/isključenje ili tipku Home. Koristite tipkovnicu za biranje drugog broja koji nije broj hitne službe. Poglavlje 5 Telefon 54
55 Vizualna govorna pošta Vizualna govorna pošta omogućava prikaz popisa vaših poruka i odabir onih koje želite preslušati ili izbrisati, a da ih ne trebate sve slušati. Bedž na ikoni govorne pošte vam govori koliko nepreslušanih poruka imate. Prvi put kada dodirnete Govornu poštu, od vas se traži izrada lozinke za govornu poštu i snimanje pozdravne poruke. Preslušavanje poruke govorne pošte: Dodirnite Govorna pošta, zatim dodirnite poruku. Za ponovno slušanje odaberite poruku i dodirnite. Ako vizualna govorna pošta nije dostupna s vašom uslugom, dodirnite Govorna pošta i slijedite glasovne upute. Nepreslušane poruke Kontaktne informacije Reprodukcija/pauza Povucite kliznik reprodukcije za prijelaz na bilo koji dio poruke. Uzvratite poziv. Spikerfon (Zvuk, kad je spojen Bluetooth uređaj. Dodirnite za odabir izlaza zvuka.) Poruke se spremaju dok ih ne izbrišete vi ili vaš operater. Brisanje poruke: Napravite potez po poruci ili je dodirnite, zatim dodirnite Izbriši. Napomena: U nekim područjima, vaš operater može trajno obrisati uklonjene poruke. Upravljanje izbrisanim porukama: Dodirnite Izbrisane poruke (na dnu popisa poruka), zatim: Za slušanje izbrisane poruke: Dodirnite poruku. Za vraćanje izbrisane poruke u popis govornih poruka: Dodirnite poruku pa dodirnite Vrati. Za trajno brisanje poruka: Dodirnite Očisti sve. Promjena pozdravne poruke: Dodirnite Govorna pošta, Pozdrav, Vlastito, a zatim dodirnite Snimi- Ili za upotrebu generičkog pozdrava svog operatera dodirnite Osnovno. Za podešavanje zvučnog signala za novu govornu poruku: Otvorite Postavke > Zvukovi. Promjena lozinke: Otvorite Postavke > Telefon > Promijeni lozinku govorne pošte. Kontakti Za vrijeme pregleda kontaktne kartice, možete dodirom birati telefonski broj, izraditi poruku, pronaći lokaciju kontakta i drugo. Pogledajte Poglavlje 32, Kontakti, na stranici 144. Prosljeđivanje poziva, poziv na čekanju i ID pozivatelja Podešavanje prosljeđivanja poziva, poziva na čekanju ili ID-a pozivatelja: (GSM) Otvorite Postavke > Telefon. Poglavlje 5 Telefon 55
56 Prosljeđivanje poziva: U statusnoj traci se prikazuje ikona prosljeđivanja poziva kada je uključeno prosljeđivanje poziva. Kada podešavate iphone na prosljeđivanje poziva, trebate se nalaziti u dometu mobilne mreže, u suprotnom se pozivi neće proslijediti. Poziv na čekanju: Ako telefonirate uz isključenu opciju stavljanja poziva na čekanje, dolazni pozivi idu izravno u govornu poštu. ID pozivatelja: Za FaceTime pozive se vaš telefonski broj prikazuje čak i kada je opcija ID pozivatelja isključena. Za CDMA račune obratite se svom operateru za informacije o omogućivanju i upotrebi ovih značajki. Pogledajte support.apple.com/kb/ht4515?viewlocale=hr_hr. Melodije zvona i vibracije iphone je isporučen s melodijama koje možete upotrijebiti za dolazne pozive, alarme i brojač vremena. Također možete kupovati melodije različitih pjesama s trgovine itunes Store. Pogledajte Poglavlje 22, itunes Store, na stranici 117. Podešavanje standardne melodije zvona: Otvorite Postavke > Zvuk > Melodije. Pridjeljivanje različitih melodija posebnim osobama: Otvorite Kontakti, odaberite kontakt, dodirnite Uredi i zatim Melodije. Uključenje ili isključenje reprodukcije zvukova: Pomaknite preklopku na bočnoj strani iphone uređaja. Važno: Alarmi budilice će se oglašavati čak i ako je preklopka zvonjava/isključen zvuk podešena na isključen zvuk. Za uključenje ili isključenje vibracije: Otvorite Postavke > Zvukovi. Pogledajte Zvukovi i utišavanje na stranici 36. Međunarodni pozivi Za informacije o pozivanju u inozemstvo, uključujući naplatu i ostale naknade koje se mogu primijeniti, obratite se vašem pružatelju telekomunikacijskih usluga. Pri putovanjima u inozemstvu moći ćete koristiti iphone za pozive, slanje i primanje SMS poruka, primanje vizualne govorne pošte i korištenje aplikacija koje pristupaju internetu, ovisno o dostupnim mrežama. Omogućavanje međunarodnog roaminga: Kako biste uključili Podatkovni roaming i Glasovni roaming (CDMA), otvorite Postavke > Mobilni podaci. Za informacije o dostupnosti i naknadi, obratite se vašem pružatelju mobilnih usluga. Važno: Mogu se primijeniti naknade roaminga za glasovni i podatkovni promet te za SMS-ove. Za izbjegavanje plaćanja naknada prilikom roaminga isključite Podatkovni roaming i Glasovni roaming (CDMA). Roaming će možda biti moguć na GSM mrežama ako imate CDMA račun, te ako imate iphone 4s ili noviji s umetnutom SIM karticom. Prilikom roaminga na GSM mreži, iphone ima pristup značajkama GSM mreže. Mogu se naplatiti naknade. Za dodatne informacije, obratite se vašem pružatelju telekomunikacijskih usluga. Za podešavanje opcija mreže: Otvorite Postavke > Mobilni podaci za: Uključenje ili isključenje opcije Podatkovni roaming Uključenje ili isključenje opcije Mobilni podaci Poglavlje 5 Telefon 56
57 Uključenje ili isključenje opcije Glasovni roaming (CDMA) Upotrebu GSM mreža u inozemstvu (CDMA) Pogledajte Podaci o uporabi na stranici 184. Za isključenje mobilnih usluga: U izborniku Postavke, uključite Zrakoplovni mod, zatim dodirnite Wi-Fi za uključenje značajke. Dolazni pozivi šalju se na govornu poštu. Za nastavak mobilnih usluga isključite zrakoplovni mod. Upućivanje poziva kontaktima i favoritima kad putujete u inozemstvo: (GSM) Otvorite Postavke > Telefon, zatim uključite Pomoć pri biranju. Pomoć pri biranju automatski dodaje predbroj ili pozivni broj države za pozive prema SAD-u: Odabir pružatelja telekomunikacijskih usluga: Otvorite Postavke > Operater. Ovo podešenje se pojavljuje u GSM mrežama kada se nalazite izvan dometa mreže vašeg pružatelja telekomunikacijskih usluga, a mreže ostalih lokalnih pružatelja telekomunikacijskih usluga su dostupne za telefoniranje, vizualnu govornu poštu i pristup mobilnom mrežnom internetu. Možete telefonirati rabeći pružatelje telekomunikacijskih usluga koji imaju sporazume o roamingu s vašim pružateljem usluga. Možda će biti potrebna nadoplata. Račune za roaming može vam izdati drugi pružatelj usluga, putem vašeg operatera. Učitavanje govorne pošte kada vizualna govorna pošta nije dostupna: Nazovite vlastiti broj (u CDMA dodajte # nakon broja) ili dodirnite i zadržite "1" na numeričkoj tipkovnici. Postavke telefona Otvorite Postavke > Telefon za: Prikaz telefonskog broja iz svog iphone uređaja Promjena za standardne odgovore u obliku tekstualnih poruka za dolazne pozive Uključenje/isključenje prosljeđivanja poziva, funkcije poziva na čekanju i opcije ID pozivatelja (GSM) Uključenje/isključenje opcije TTY Promjena lozinke govorne pošte (GSM) Traženje PIN-a za otključavanje SIM kartice prilikom uključivanja iphone uređaja (neki operateri to zahtijevaju) Otvorite Postavke > Zvukovi za: Podešavanje melodija i glasnoće Podešavanje opcija za vibriranje Podešavanje zvuka za novu govornu poruku Kada odaberete mrežu, iphone upotrebljava samo tu mrežu. Ako je mreža nedostupna, prikazuje se "Nema usluge" na iphone uređaju. Poglavlje 5 Telefon 57
58 Mail 6 Pisanje poruka Aplikacija Mail omogućava pristup svim vašim računima u pokretu. UPOZORENJE: Za važne informacije o izbjegavanju odvlačenja pozornosti koje bi moglo uzrokovati opasne situacije pogledajte Važne sigurnosne informacije na stranici 179. Promijenite pretince ili račune. Obrišite, premjestite ili označite nekoliko poruka. Tražite poruke. Sastavite poruku. Umetanje fotografije ili videozapisa: Dodirnite točku umetanja. Dodirnite strelice kako biste vidjeli više izbora. Također pogledajte Uređivanje teksta na stranici 30. Uključivanje citiranog teksta u odgovor: Dodirnite točku umetanja, zatim odaberite tekst koji želite uključiti. Dodirnite, zatim dodirnite Odgovori. Možete isključiti uvlačenje citiranog teksta u izborniku Poruke > Mail, kontakti, kalendari > Povećaj razinu uvlake. Slanje poruke s drugog računa: Dodirnite polje Od za odabir računa. Promjena primatelja iz Cc u Bcc: Nakon unosa primatelja, možete povući njihova imena iz jednog polja u drugo kako biste promijenili njihov slijed. 58
59 Označavanje adresa izvan određenih domena: Kad adresirate poruku na primatelja koji nije u domeni vaše organizacije, Mail vas može obavijestiti tako što će obojiti ime primatelja crveno. Otvorite Postavke > Mail, kontakti, kalendari > Označi poruke, zatim odredite domene za koje ne želite označavanje. Možete unijeti više domena odvojenih zarezima, npr. "apple.com, example.org". Pregledajte na brzinu Promijenite način prikaza imena u izborniku Postavke > Mail, kontakti, kalendari > Skraćeno ime. Za duži predpregled: Otvorite Postavke > Mail, kontakti, kalendari > Pregled. Moguće je prikazati do pet redaka. Je li poruka za mene? Otvorite Postavke > Mail, kontakti, kalendari > Pokaži Za/Cc. Ako je vaša adresa u polju Cc, umjesto u Za, znači da vam je poslana samo kopija. Također možete koristiti pretinac Za/Cc, koji objedinjuje svu poštu adresiranu na vas. Kako biste ga prikazali ili sakrili, povucite udesno (ili dodirnite Pretinci), zatim dodirnite Uredi. Kasnije dovršavanje poruke Pregledavanje druge poruke tijekom pisanja poruke: Povucite prema dolje na naslovnoj traci poruke koju pišete. Kad ste spremni za povratak na svoju poruku, dodirnite njezin naslov na dnu zaslona. Ako imate više nedovršenih poruka, dodirnite dno zaslona kako biste ih sve prikazali. Spremanje skice za kasnije: Pišete li poruku koju želite dovršiti kasnije, dodirnite Poništi i zatim Spremi skicu. Za vraćanje dodirnite i zadržite Sastavi. U sustavu OS X Yosemite možete nedovršene poruke također poslati pomoću Maca. Pogledajte Više o značajkama Kontinuiteta na stranici 25. Poglavlje 6 Mail 59
60 Pregled važnih poruka Primanje obavijesti o odgovorima na poruku ili niz: Dodirnite, zatim dodirnite Obavijesti me. Dok pišete poruku, također možete dodirnuti u polju Predmet. Za promjenu načina prikaza obavijesti, otvorite Postavke > Obavijesti > Mail > Obavijesti o nizu. Prikupljanje važnih poruka: Dodajte važne osobe na svoju VIP listu kako bi se sve njihove poruke pojavljivale u VIP pretincu. Dodirnite ime pošiljatelja u poruci, zatim dodirnite Dodaj u VIP- Za promjenu način prikaza obavijesti, otvorite Postavke > Obavijesti > Mail > VIP. Označavanje poruke zastavicom kako biste je kasnije lakše pronašli: Dodirnite pri čitanju poruke. Možete promijeniti izgled indikatora poruka označenih zastavicom u Postavke > Mail, kontakti, Kalendari > Stil zastavice. Za prikaz pretinca Označeno, dodirnite Uredi dok je prikazan popis Pretinci, zatim dodirnite Označeno. Traženje poruke: Dodirnite ili listajte do vrha popisa poruka za prikaz polja za traženje. Pretraživanje obuhvaća polja s adresama, temama i tijela poruka. Za pretraživanje više računa odjednom, tražite iz pametnog pretinca, primjerice Sve poslano. Traženje prema vremenskom okviru: Povlačite ili dodirnite na vrhu popisa poruka da biste otkrili polje za pretraživanje, pa utipkajte npr. "sastanak u veljači" da biste pronašli sve poruke iz veljače sa riječju "sastanak". Traženje prema statusu poruke: Za nalaženje svih nepročitanih poruka označenih zastavicom od osoba na VIP listi, unesite "zastavica nepročitano vip". Također možete tražiti i druge značajke poruke, npr. "privitak". Zbogom neželjenim porukama! Dodirnite pri čitanju poruke, zatim dodirnite Premjesti u neželjenu poštu kako bi se poslala u mapu Neželjeno. Ako slučajno označite poruku kao neželjenu, odmah protresite iphone za poništenje. Izrada omiljenog pretinca: Favoriti se pojavljuju na vrhu popisa Pretinci. Za dodavanje dodirnite Uredi dok je prikazan popis Pretinci. Dodirnite Dodaj pretinac i zatim odaberite pretince koje želite dodati. Također ćete dobivati push obavijesti za omiljene pretince. Prikaz skiciranih poruka sa svih vaših računa: Kad je prikazan popisa pretinaca, dodirnite Uredi, dodirnite Dodaj pretinac, zatim uključite pretinac Sve skice. Privici Spremanje fotografija ili videozapisa u aplikaciju Foto: Dodirnite i zadržite fotografiju ili videozapis dok se ne pojavi izbornik, zatim dodirnite Spremi sliku. Otvaranje privitka s drugom aplikacijom: Dodirnite i zadržite privitak dok se ne pojavi izbornik, a zatim dodirnite aplikaciju kojom želite otvoriti privitak. Neki privici automatski pokazuju banner s tipkama koje možete koristiti za otvaranje drugih aplikacija. Pregled poruka s privitcima: Pretinac Privitci sadrži poruke s privitcima sa svih računa. Za dodavanje dodirnite Uredi dok je prikazan popis Pretinci. Poglavlje 6 Mail 60
61 Rad s više poruka Brisanje, premještanje ili označavanje više poruka: Dok gledate popis poruka, dodirnite Uredi. Odaberite neke poruke, zatim odaberite postupak. Pogriješite li, odmah protresite iphone za poništenje. Upravljanje porukom pomoću povlačenja: U prikazu popisa poruka povucite poruku ulijevo kako bi se pojavio izbornik postupaka. Povucite skroz ulijevo za odabir prvog postupka. Možete poruku povući i udesno kako bi se pojavio drugi postupak. Postupke za koje želite da se pojavljuju u izbornicima odaberite u Postavke > Mail, kontakti, kalendari > Opcije povlačenja. Organiziranje vaše pošte u pretincima: Dodirnite Uredi u popisu pretinaca za izradu novog pretinca ili za preimenovanje ili brisanje pretinca. (Neki izvorni pretinci ne mogu se mijenjati.) Postoji nekoliko pametnih pretinaca, poput Nepročitano, koji prikazuju poruke sa svih vaših računa. Dodirnite one koje želite upotrebljavati. Obnavljanje izbrisane poruke: Otvorite pretinac Smeće, otvorite poruku, zatim dodirnite i premjestite poruku. Ili, ako ste poruku upravo izbrisali, protresite iphone za poništenje. Za pregled izbrisanih poruka sa svih računa, dodajte pretinac Smeće. Za dodavanje, dodirnite Uredi u popisu pretinaca te ga odaberite s popisa. Arhiviranje umjesto brisanja: Umjesto da poruke brišete, možete ih arhivirati za slučaj da ih ponovno zatrebate. Otvorite pretinac Arhiva u Postavke > Mail, kontakti, kalendari > naziv računa > Račun > Napredno. Za brisanje poruke, umjesto da je arhivirate, dodirnite i zadržite, zatim dodirnite Izbriši. Sakrivanje smeća: Možete podesiti koliko će dugo izbrisane poruke ostati u pretincu Smeće. Otvorite Postavke > Mail, kontakti, kalendari > naziv računa > Račun > Napredno. Pregledavanje i spremanje poruka Podesite osobu kao VIP. Dodavanje osobe u Kontakte ili na VIP listu: Dodirnite ime osobe ili adresu, zatim dodirnite Dodaj u VIP. Adresu osobe možete također dodati u novi ili postojeći kontakt. Saznajte tko je primio poruku: Prilikom čitanja poruke dodirnite Više u polju Za. Ispis poruka Ispis poruke: Dodirnite, zatim dodirnite Ispis. Ispis privitka ili slike: Dodirnite za pregled, zatim dodirnite Pogledajte AirPrint na stranici 41. i odaberite Ispis. Poglavlje 6 Mail 61
62 Postavke maila Otvorite Postavke > Mail, kontakti, kalendari, gdje možete: Izraditi drugi potpis za svaki račun Dodati račune Podesiti odgovore s obavješću od odsutnosti za Exchange račune Staviti svoju adresu u polje Bcc za svaku poruku koju pošaljete Uključiti opciju Organiziraj prema niti za grupiranje srodnih poruka Isključiti potvrdu brisanja poruke Isključiti prosljeđivanje isporuke novih poruka radi uštede baterije Privremeno isključiti račun Poglavlje 6 Mail 62
63 Safari 7 Pregled aplikacije Safari Koristite Safari na iphoneu za pretraživanje interneta, pomoću Popisa za čitanje prikupljajte web-stranice za čitanje kasnije i dodajte ikone stranica na početni zaslonu za brzi pristup. Upotrijebite icloud za prikaz stranica koje ste otvorili na drugim uređajima i za održavanje knjižnih oznaka, povijesti i popisa za čitanje ažurnima na vašim ostalim uređajima. Unesite web adresu ili pojam za pretraživanje, ili brzo pristupite omiljenim stavkama. Za zumiranje, dvaput dodirnite stavku ili uštipnite. Pogledajte svoje knjižne oznake, popis za čitanje i dijeljene linkove. Podijelite, ispišite i ostalo. Ponovno posjetite zadnje stranice. Pogledajte otvorene kartice ili otvorite novu karticu. 63
64 Pretraživanje interneta Unesite ono što ste tražili, a zatim dodirnite Prijelaz. Pogledajte odabranu stranicu. Ili dodirnite prijedlog. Pretraživanje interneta: Unesite URL ili izraz za pretraživanje u polju za pretraživanje na vrhu stranice, pa dodirnite prijedlog za pretragu, ili dodirnite IDi na tipkovnici za pretragu točno onoga što ste unijeli. Ako ne želite da se prikazuju prijedlozi pojmova za pretraživanje, otvorite otvorite Postavke > Safari, zatim (pod Traži) isključite Prijedlozi pretraživača. Brzo traženje stranice koju ste posjetili prije: Unesite naziv stranice i zatim pojam za pretraživanje. Primjerice, unesite "wiki einstein" za pretraživanje pojma "einstein" na Wikipediji. Otvorite Postavke > Safari > Brza pretraga web stranice za uključenje ili isključenje ove značajke. Stavljanje omiljenih stavki na vrh popisa: Odaberite ih u Postavke > Safari > Omiljeno. Pretraživanje stranice: Prelistajte do dna popisa preporučenih rezultata, zatim dodirnite unos ispod Na ovoj stranici. Dodirnite za pregled sljedećeg rezultata na stranici. Odabir alat za pretraživanje: Otvorite Postavke > Safari > Pretraživač. Pretraživanje interneta Dodirnite i zadržite link kako biste vidjeli ove opcije. Pregledavanje prije otvaranja: Za pregled URL-a linka unaprijed, dodirnite i zadržite link. Otvaranje linka u novoj kartici: Dodirnite i zadržite link, zatim dodirnite Otvori u novoj kartici. Želite li radije otvarati nove stranice u pozadini, otvorite Postavke > Safari > Otvori linkove. Pretraživanje otvorenih kartica: Dodirnite. Za zatvaranje kartice, dodirnite u gornjem lijevom kutu ili povucite karticu ulijevo. Poglavlje 7 Safari 64
65 Prikaz kartica otvorenih na drugim uređajima: Ako uključite Safari u Postavke > icloud, možete pogledati kartice koje ste otvorili na drugim svojim uređajima. Dodirnite, zatim listajte do popisa na dnu stranice. Prelistajte na dno kako biste vidjeli kartice otvorene na drugim uređajima. Prikaz nedavno zatvorenih kartica: Dodirnite i zadržite. Povratak na vrh: Dodirnite gornji rub zaslona za brzi povratak na vrh dugačke stranice. Prikaz većeg dijela stranice: Zakrenite iphone u pejzažnu orijentaciju. Najnoviji podaci: Dodirnite pored adrese u polju za pretraživanje kako biste ažurirali stranicu. Prikaz povijesti kartice: Dodirnite i zadržite ili. Prikaz računalne verzije web-mjesta: Ako želite vidjeti verziju web-stranica za prikaz na računalu umjesto mobilne verzije, dodirnite polje za pretraživanje, povucite prema dolje prikaz svojih omiljenih stranica i zatim dodirnite Računalna verzija stranice. Pohrana knjižnih oznaka Dodavanje trenutne stranice u knjižne oznake: Dodirnite (ili dodirnite i zadržite ), zatim dodirnite Dodaj oznaku. Prikaz vaših oznaka: Dodirnite, zatim dodirnite. Organiziranje: Za izradu mape za oznake, dodirnite i zatim Uredi. Dodavanje web-stranice među omiljene: Otvorite stranicu, dodirnite polje za pretraživanje, povucite prema dolje, zatim dodirnite Dodaj u omiljeno. Brzi prikaz vaših omiljenih i često posjećivanih stranica: Dodirnite polje Traži kako biste vidjeli svoje omiljene stranice. Listajte prema dolje kako biste vidjeli često posjećivane stranice. Uređivanje omiljenih stavki: Dodirnite polje za pretraživanje, zatim dodirnite i zadržite stranicu ili mapu. Možete izbrisati stavku ili je urediti kako biste je preimenovali ili premjestili. Odaberite koje omiljene stavke će se pojaviti kad dodirnete polje za pretraživanje: Otvorite Postavke > Safari > Omiljeno. Traka s knjižnim oznakama na vašem Macu? Uključite Safari u Postavke > icloud ako želite da se stavke iz trake oznaka u Safariju na vašem Macu pojave u omiljenim stavkama na iphoneu. Poglavlje 7 Safari 65
66 Spremite ikonu za trenutnu strqanicu na vašem početnom zaslonu: Dodirnite, zatim dodirnite Dodaj na početni zaslon. Ikona se pojavljuje samo na uređaju na kojem ga možete izraditi. Spremanje popisa za čitanje za kasnije Zanimljive stavke spremite na svoj popis za čitanje tako da im se možete vratiti kasnije. Stranice s tog popisa možete čitati i kad niste spojeni na internet. Dodavanje trenutne stranice u popis za čitanje: Dodirnite, zatim dodirnite "Dodaj u popis za čitanje". Dodavanje stranice s linka bez njenog otvaranja: Dodirnite i zadržite link, zatim dodirnite "Dodaj u popis za čitanje". Prikaz popisa za čitanje: Dodirnite, zatim dodirnite. Brisanje stavke s popisa za čitanje: Povucite ulijevo preko stavke na popisu za čitanje. Ne želite upotrebljavati mobilne podatke za preuzimanje stavki s popisa za čitanje? Isključite Postavke > Safari > Koristi mobilne podatke. Dijeljeni linkovi i pretplate Možete vidjeti linkove dijeljene iz društvenih medija kao što su Twitter ili feedove iz sadržaja na koje ste pretplaćeni. Prikaz dijeljenih linkova i pretplata: Dodirnite, zatim dodirnite. Pretplata na feed: Otvorite stranicu na kojoj je feed za pretplatu, dodirnite, dodirnite U dijeljene linkove, zatim potvrdite dodirom AU dijeljene linkove. Brisanje pretplate: Dodirnite, dodirnite, dodirnite Pretplate ispod popisa vaših dijeljenih linkova, zatim dodirnite pored pretplate koju želite izbrisati. Poglavlje 7 Safari 66
67 Objavljivanje novosti: Dodirnite. Dodirnite za dijeljenje s prijateljem u blizini pomoću AirDropa. Podijelite koristeći uobičajene metode. Ispunjavanje obrazaca Bilo da se prijavljujete na internetsku stranicu, prijavljujete se za uslugu ili kupujete, možete ispuniti web obrazac pomoću zaslonske tipkovnice ili vam ga Safari može popuniti primjenom Auto ispune. Dojadilo vam je da se stalno morate prijavljivati? Kad vas se upita želite li spremiti lozinku za tu stranicu, dodirnite Da. Pri vašoj sljedećoj posjeti, korisničko ime i lozinka će biti uneseni za vas. Ispunjavanje obrasca: Dodirnite bilo koje polje kako bi se otvorila zaslonska tipkovnica. Dodirnite ili iznad zaslonske tipkovnice za pomicanje od polja do polja. Automatsko popunjavanje polja: Otvorite Postavke > Safari > Lozinke i Auto ispuna, zatim uključite Koristi info kontakta. Zatim dodirnite opciju Auto ispuna iznad zaslonske tipkovnice kad popunjavate obrazac. Neke internetske stranice ne podržavaju Auto ispunu. Dodavanje kreditne kartice za kupnje: Otvorite Postavke > Safari > Lozinke i auto ispuna > Spremljene kreditne kartice > Dodaj kreditnu karticu. Za unos podataka bez tipkanja, dodirnite Koristi kameru, zatim držite iphone iznad kartice tako da slika kartice stane u kadar. Također možete dodati kreditnu karticu tako što ćete prihvatiti kad Safari ponudi njezino spremanje pri obavljanju on-line kupnje. Pogledajte icloud privjesak ključeva na stranici 45. Korištenje podataka o kreditnoj kartici: Potražite tipku Auto ispuna kreditne kartice iznad zaslonske tipkovnice kad god ste u polju za kreditnu karticu. Sigurnosni kod vaše kartice ne sprema se, pa njega možete unijeti sami. Ako ne koristite lozinku za iphone, možda biste željeli početi; pogledajte Uporaba lozinke za zaštitu podataka na stranici 44. Slanje obrasca: Dodirnite Prijelaz, Traži ili link na stranici. Izbjegnite nepotrebne informacije uz Čitač Upotrijebite Safari Čitač kako biste se usredotočili na osnovni sadržaj stranice. Dodirnite za prikaz stranice u Čitaču. Usredotočenost na sadržaj: Dodirnite na lijevom kraju adresnog polja. Ako ne vidite ikonu, Reader nije dostupan za stranicu koju tražite. Poglavlje 7 Safari 67
68 Dijeljenje samo dobrih stvari: Ukoliko želite podijeliti samo tekst članka i njegov link, dodirnite tijekom gledanja stranice u Čitaču. Povratak na pregled cijele stranice: Ponovno dodirnite ikonu čitača u polju adrese. Privatnost i sigurnost Postavke Safarija možete podesiti tako da vaše aktivnosti pretraživanja budu privatne i da se zaštitite od zloćudnih internetskih stranica. Želite li biti manje primjetni? Otvorite Postavke > Safari, zatim uključite opciju Nemoj pratiti. Safari će zatražiti od web stranica koje posjećujete da ne prate vaša pregledavanja, ali budite oprezni stranica možda neće ispuniti taj zahtjev. Upravljanje kolačićima: Otvorite Postavke > Safari > Blokiraj kolačiće. Za brisanje kolačića već pohranjenih na iphoneu, otvorite Postavke > Safari > Očisti povijest i podatke stranica. Dozvoljavanje Safariju da umjesto vas izradi i pohrani sigurne lozinke: Prilikom izrade novog računa, dodirnite polje lozinke i Safari će se ponuditi da izradi lozinku za vas. Brisanje povijesti pretraživanja i podataka s iphonea: Otvorite Postavke > Safari > Očisti povijest i podatke stranica. Posjećivanje web stranica bez bilježenja povijesti: Dodirnite, zatim dodirnite Privatno. Stranice koje posjećujete se neće pojavljivati u icloud karticama ili dodavati u Povijest na vašem iphoneu. Za uklanjanje svojih privatnih web-stranica, dodirnite, zatim ponovno dodirnite Privatno. Možete zatvoriti stranice ili ih zadržati za gledanje sljedeći put kad koristite Privatno pretraživanje. Detektiranje sumnjivih internetskih stranica: Otvorite Postavke > Safari, zatim uključite Upozorenje za prevarantsku stranicu. Postavke Safarija Otvorite Postavke > Safari, gdje možete: Odabrati tražilicu i konfigurirati rezultate pretraživanja Unijeti informacije za Auto ispunu Odabrati koji favoriti će se prikazivati pri pretraživanju Podesiti da se linkovi otvaraju u novoj stranici ili u pozadini Blokirati skočne prozore Pojačati privatnost i sigurnost Očistiti povijest i podatke o web-stranicama Odabrati hoćete li koristiti mobilne podatke za stavke Popisa za čitanje Konfigurirati druge napredne postavke Poglavlje 7 Safari 68
69 Glazba 8 Preuzimanje glazbe Preuzmite glazbu i druge audio sadržaje na iphone na sljedeće načine: Kupnja glazbe iz trgovine itunes Store: Posjetite itunes Store. Pri pregledavanju reprodukcijskih lista i albuma u aplikaciji Glazba možete dodirnuti Trgovina. Pogledajte Poglavlje 22, itunes Store, na stranici 117. icloud: Pristup svim vašim itunes pjesmama, bez obzira koji uređaj ste koristili za njihovu kupnju. Koristite itunes Match kako biste uključili CD-ove i drugu glazbu koju importirate. Pogledajte icloud i itunes Match na stranici 72. Dijeljenje s obitelji: Za preuzimanje pjesama koje su kupili drugi članovi vaše obitelji, otvorite itunes Store, dodirnite Više, dodirnite Kupljeno i zatim odaberite člana obitelji. Pogledajte Dijeljenje s obitelji na stranici 37. Sinkroniziranje sadržaja s aplikacijom itunes na računalu: Pogledajte Sinkroniziranje s aplikacijom itunes na stranici 19. UPOZORENJE: Za važne informacije o sprečavanju gubitka sluha pogledajte Važne sigurnosne informacije na stranici 179. itunes Radio Pojedine postaje pružaju sjajan način za uživanje i istraživanje raznih glazbenih žanrova. Također možete kreirati vlastite postaje, prema izvođaču, pjesmi ili žanru. Pogledajte icloud i itunes Match na stranici
70 Napomena: (itunes Radio možda nije dostupan u svim područjima.) Za dodatne informacije o itunes Radiju, postjetite support.apple.com/kb/ht5848?viewlocale=hr_hr. Dodirnite za reprodukciju postaje. Kad odaberete postaju i slušate pjesmu, izbornik Sad svira prikazuje omot albuma i kontrole reprodukcije. Dodirnite kako biste saznali više, kreirali novu postaju, ugodili postaju i je dijelili. Kreiranje vlastite postaje prema izvođaču, žanru ili pjesmi: Dodirnite Nova postaja u izborniku itunes Radio. Odaberite neki od žanrova ili potražite omiljenog izvođača, pjesmu ili žanr. Također možete izraditi postaju iz zaslona Sad svira dodirom tipke Izradi. Uređivanje vaših postaja: Dodirnite Uredi. Možete uključiti ili isključiti druge izvođače, pjesme ili žanrove, ili izbrisati postaju. Utjecanje na budući izbor pjesama: U zaslonu Sad svira dodirnite i zatim dodirnite Sviraj još poput ovog ili Nemoj nikad svirati ovu pjesmu. Pjesmu možete dodati i u itunes listu želja. Prijelaz na sljedeću pjesmu: U izborniku Sad svira dodirnite. Možete preskočiti ograničen broj pjesama po satu. Pogledajte pjesme koje ste reproducirali ili pogledajte popis želja: Dodirnite Povijest, pa dodirnite Reproducirano ili Popis želja. Možete kupiti pjesme za svoju medijateku. Dodirnite pjesmu kako biste je pretpregledali. Kupnja pjesama za vašu osobnu medijateku: U izborniku Sad svira dodirnite tipku cijene. Dijeljenje izrađene postaje: U izborniku Sad svira dodirnite, zatim dodirnite Dijeli postaju. Poglavlje 8 Glazba 70
71 Pretraživanje i reprodukcija Pretražujte glazbu prema reprodukcijskoj listi, izvođaču ili drugom kriteriju: Za druge opcije pretraživanja dodirnite Još. Dodirnite bilo koju pjesmu kako biste je reproducirali. Možete slušati zvučne zapise s ugrađenih zvučnika, slušalica spojenih na priključnicu za slušalice ili bežičnih Bluetooth stereoslušalica uparenih s iphone uređajem. Ako su slušalice spojene ili uparene, zvuk ne dopire iz zvučnika. Dodirnite za slušanje. Prikaz dodatnih opcija za pretraživanje. Odaberite način pretraživanja. Zamara vas stalno dodirivati Više? Za raspoređivanje tipaka dodirnite Više, zatim dodirnite Uredi i povucite tipku na onu koju želite zamijeniti. Zaslon Sad svira pruža kontrole reprodukcije i pokazuje vam što se svira. Natrag Popis zapisa Kliznik reprodukcije Glasnoća Dodirnite za izradu Genius liste ili itunes Radio postaje. Prijelaz na bilo koje mjesto u pjesmi: Povucite kliznik reprodukcije. Usporite brzinu reprodukcije povlačenjem prsta po zaslonu prema dolje. Reprodukcija slučajnim slijedom: Dodirnite Slučajni slijed u zaslonu Sad svira kako bi se vaše pjesme reproducirale slučajnim slijedom. Poglavlje 8 Glazba 71
72 Prikaz svih zapisa albuma koji sadrži trenutnu pjesmu: Dodirnite dodirnite zapis.. Za reprodukciju zapisa, Dodirnite kako biste ocijenili ovu pjesmu, radi izrade smart reprodukcijskih listi u aplikaciji itunes. Vratite se na prikaz reprodukcije. Zapisi u albumu Traženje glazbe: Prilikom pregledavanja povucite prema dolje za otkrivanje polja pretraživanja na vrhu zaslona, zatim unesite tekst pretraživanja. Audio sadržaji se mogu također pretraživati iz početnog zaslona. Pogledajte Spotlight pretraga na stranici 33. Ocjenjivanje pjesme za smart reprodukcijske popise u aplikaciji itunes: Dodirnite zaslon za prikaz točkica ocjene, zatim dodirnite točkicu za pridjeljivanje ocjene. Prikaz stihova: Ako ste dodali stihove pjesmi, dodirnite omot albuma kako biste ih vidjeli. Za dodavanje stihova koristite prozor Info u aplikaciji itunes na svom računalu i zatim sinkronizirajte pjesmu na iphone. Prikaz audio kontrola iz zaključanog zaslona ili pri uporabi druge aplikacije: Povucite prstom prema gore od donjeg ruba zaslona za otvaranje Kontrolnog centra. Pogledajte Kontrolni centar na stranici 34. Pjesma koja se trenutno reproducira Reprodukcija glazbe na AirPlay zvučnicima ili Apple TV-u: Povucite prstom prema gore od donjeg ruba zaslona za otvaranje Kontrolnog centra, zatim dodirnite. Pogledajte AirPlay na stranici 41. icloud i itunes Match Pomoću iclouda možete svoj glazbi koju ste kupili u trgovini itunes Store pristupiti na svim svojim uređajima. Ikona pokazuje pjesme koje imate u icloudu. Samo kliknite na pjesmu koju želite reproducirati. Automatsko preuzimanje glazbe kupljene na drugom uređaju: Otvorite Postavke > itunes i App Store, prijavite sa svojim Apple ID-em, zatim uključite stavku Glazba pod Automatska preuzimanja. Preuzimanje glazbe ako idete negdje gdje nećete imati Wi-Fi: Kliknite uz pjesme koje ćete htjeti reproducirati. Ili preuzmite cijele albume i reprodukcijske liste. Možete također preuzeti sadržaje prethodno kupljene u trgovini itunes Store dodirnite Više, dodirnite Kupljeno, zatim dodirnite Glazba. Uklanjanje preuzete pjesme: Povucite prstom ulijevo, zatim dodirnite Izbriši. Pjesma se uklanja s iphonea, ali ostaje dostupna s iclouda. Prikaz samo preuzete glazbe: Otvorite Postavke > itunes i App Store. Pod Prikaži sve isključite opciju Glazba. Poglavlje 8 Glazba 72
73 Uz itunes Match pretplatu možete pohraniti svu svoju glazbu na icloud (do pjesama) čak i pjesme koje ste importirali s CD-ova. Napomena: itunes Match možda nije dostupan u svim područjima. Pogledajte support.apple.com/kb/ht5085?viewlocale=hr_hr. Pretplata na itunes Match: Otvorite Postavke > itunes i App Store > Pretplatite se na itunes Match. Pogledajte Uključenje značajke itunes Match: Otvorite Postavke > itunes i App Store. Prijavite se ako to već niste učinili. Omoti albuma Zakrenite iphone za pregled cijele svoje medijateke prema omotu albuma. Napravite potez u lijevu ili desnu stranu za prikaz drugih albuma. Dodirnite album za pregled njegovih pjesama. Audio knjige Kad započnete reprodukciju, u izborniku Sad svira prikažu se kontrole i informacije. Kliznik reprodukcije Traka reprodukcije Preskočite 15 sekundi. Ponovite prethodnih 15 sekundi. Brzina reprodukcije Poglavlje 8 Glazba 73
74 Reprodukcijske liste Izrada reprodukcijskih lista za organizaciju glazbe: Prikažite Liste, dodirnite Nova lista pri vrhu popisa, zatim unesite naziv. Dodirnite za dodavanje pjesama ili videozapisa. Uređivanje reprodukcijske liste: Odaberite listu, zatim dodirnite Uredi. Dodavanje pjesama: Dodirnite. Brisanje pjesme: Dodirnite, zatim dodirnite Ukloni. Kada izbrišete pjesmu s popisa za reprodukciju, ona i dalje ostaje pohranjena na iphone uređaju. Promjena rasporeda pjesama: Povucite. Novi i promijenjeni popisi za reprodukciju kopiraju se u vašu itunes medijateku sljedeći put kada sinkronizirate iphone sa svojim računalom ili putem icloud aplikacije ako ste se pretplatili na itunes Match. Očistite ili izbrišite reprodukcijski popis koji ste izradili na iphoneu: Odaberite reprodukcijsku listu, zatim dodirnite Očisti ili Izbriši. Uklanjanje pjesme s iphone uređaja: Dodirnite Pjesme, napravite potez po pjesmi i dodirnite Izbriši. Pjesma se briše iz iphone uređaja, ali ne iz itunes medijateke na vašem Mac ili PC računalu ili iz aplikacije icloud. Genius - načinjen za vas Genius lista je kolekcija pjesama iz vaše medijateke koje se izvrsno nadopunjuju. Genius je besplatna usluga, ali zahtijeva Apple ID. Genius miks je odabir pjesama iste vrste glazbe, koji se ponovno izrađuje iz medijateke pri svakom slušanju miksa. Uključenje Geniusa: Dodirnite Reprodukcijske liste, dodirnite Genius lista, zatim dodirnite Uključi Genius. Pregledavanje i reprodukcija Genius mikseva: Dodirnite Genius (prvo dodirnite More ako se ne vidi opcija Genius). Napravite potez u lijevu ili desnu stranu za pristup drugim miksevima. Za reproduciranje miksa dodirnite. Izrada Genius reprodukcijske liste: Prikažite reprodukcijske liste, zatim dodirnite Genius listu i odaberite pjesmu. Ili iz zaslona Sad svira dodirnite Izradi, zatim dodirnite Genius lista. Zamjena reprodukcijske liste koristeći drugu pjesmu: Dodirnite Novo i odaberite pjesmu. Poglavlje 8 Glazba 74
75 Osvježavanje reprodukcijske liste: Dodirnite Osvježi. Spremanje reprodukcijske liste: Dodirnite Spremi. Popis za reprodukciju je spremljen s naslovom pjesme koji ste odabrali i označili s. Ako se pretplatite na itunes Match, vaši Genius popisi se spremaju na icloud. Genius liste izrađene na iphone uređaju kopiraju se na vaše računalo kada sinkronizirate s aplikacijom itunes. Napomena: Kada se Genius lista sinkronizira u itunes, nećete je moći izbrisati izravno na iphone uređaju. Pomoću aplikacije itunes možete promijeniti naziv reprodukcijske liste, zaustaviti sinkronizaciju ili obrisati reprodukcijsku listu. Brisanje pohranjene Genius liste: Dodirnite Genius listu, zatim dodirnite Izbriši. Siri i upravljanje glasom Možete upotrijebiti Siri (iphone 4s ili noviji) ili značajku Upravljanje glasom za upravljanje reprodukcijom glazbe. Pogledajte Poglavlje 4, Siri, na stranici 49 i Upravljanje glasom na stranici 32. Upotreba značajke Siri ili Upravljanje glasom: Pritisnite i zadržite tipku Home. Reprodukcija ili pauziranje glazbe: Izgovorite "play" ili "play music". Za pauziranje izgovorite pause, pause music ili stop. Također možete reći "next song" ili "previous song". Reproduciranje albuma, izvođača ili reprodukcijske liste: Recite play, zatim album, artist ili playlist i naziv. Reproduciranje trenutne liste slučajnim slijedom: Izgovorite "shuffle". Dodatne informacije o pjesmi koja se trenutno reproducira: Izgovorite what s playing, who sings this song ili who is this song by. Upotreba značajke Genius za reprodukciju sličnih pjesama: Recite "Genius" ili "play more songs like this". Dijeljenje unutar doma Značajka dijeljenja unutar doma omogućuje reproduciranje glazbe, filmova i TV emisija na iz itunes medijateke na vašem Mac ili PC računalu. iphone i vaše računalo trebaju biti spojeni na istu Wi-Fi mrežu. Napomena: Značajka dijeljenja unutar doma zahtijeva itunes 10.2 ili noviji, dostupan na Bonus sadržaj poput digitalnih knjižica i itunes Extras ne može se dijeliti. Reprodukcija glazbe iz vaše itunes medijateke na iphone uređaju 1 U aplikaciji itunes na računalu, odaberite Datoteka > Dijeljenje unutar doma > Uključi dijeljenje unutar doma. Prijavite se i zatim kliknite Izradi dijeljenje unutar doma. 2 Na iphone uređaju otvorite Postavke > Glazba, zatim se prijavite na Dijeljenje unutar doma rabeći isti Apple ID i lozinku. 3 U aplikaciji Glazba dodirnite Još, zatim dodirnite Dijeljeno te odaberite itunes medijateku svog računala. Povratak na sadržaj vašeg iphone uređaja: Dodirnite Dijeljeno i odaberite Moj iphone. Poglavlje 8 Glazba 75
76 Postavke za glazbu Otvorite Postavke > Glazba za podešavanje opcija za Glazbu, uključujući: Provjera zvuka (za normalizaciju razine glasnoće audio sadržaja) Ujednačavanje (EQ) Napomena: EQ postavke utječu na sav izlaz zvuka, uključujući priključnicu za slušalice i AirPlay. (Postavke EQ-a se općenito odnose samo na glazbu reproduciranu iz Glazbe.) Postavka Sitni sati komprimira dinamički raspon audioizlaza, smanjujući glasnoću glasnih dijelova i povećavajući glasnoću tihih dijelova. Ovu postavku možete upotrijebiti, primjerice, prilikom slušanja glazbe u zrakoplovu ili u drugom bučnom okruženju. (Postavka Sitni sati odnosi se na sav izlaz zvuka - videozapise, kao i glazbu.) Grupiraj po izvođaču albuma Granica glasnoće Napomena: U nekim zemljama Europske unije (EU) iphone može upozoravati da podešavate glasnoću iznad razine koju preporuča EU za sigurnost vašeg sluha. Za postavljanje glasnoće na višu razinu od ove morate nakratko otpustiti kontrolu glasnoće. Za ograničavanje maksimalne glasnoće slušalica na tu razinu, idite na Postavke > Glazba > Granica glasnoće, zatim uključite EU granica glasnoće. Za sprečavanje promjena granice glasnoće, otvorite Postavke > Općenito > Ograničenja. Ograničavanje promjena ograničenja glasnoće: Otvorite Postavke > Općenito > Ograničenja > Granica glasnoće, zatim dodirnite Zabrani promjene. Poglavlje 8 Glazba 76
77 Poruke 9 SMS, MMS i imessage poruke Aplikacija Poruke omogućava razmjenu tekstualnih poruka s drugim SMS i MMS uređajima putem mobilne mreže te drugim ios uređajima i Mac računalima koji upotrebljavaju imessage. imessage je Appleova značajka koja vam omogućuje slanje poruka putem Wi-Fi veze (ili mobilnoga podatkovnog prometa) drugima koji koriste ios 5 ili noviji, ili OS X Mountain Lion ili noviji. Poruke koje šaljete pomoću značajke imessage ne ubrajaju se među tekstualne poruke koje naplaćuje vaš operater. Poruke mogu sadržavati fotografije, videozapise i ostale informacije. Možete vidjeti dok druge osobe tipkaju i možete im ukazati da ste pročitali njihove poruke. Ako ste prijavljeni na imessage istim Apple ID računom na drugim ios uređajima ili Macu (OS X Mavericks ili noviji), možete započeti razgovor na jednom uređaju i nastaviti ga na drugom. Poruke koje šaljete putem značajke imessage su šifrirane iz sigurnosnih razloga. Ako imate druge ios 8 uređaje koji su prijavljeni na imessage s istim Apple ID računom kao i vaš iphone, možete slati i primati SMS i MMS poruke na tim uređajima. Možete također slati i primati SMS i MMS poruke pomoću aplikacije Poruke na Macu sa sustavom OS X Yosemite, ako je prijavljen na imessage istim Apple ID računom kao i vaš iphone. Za iphone će možda biti potrebno platiti naknadu mobilnom operateru. UPOZORENJE: Za važne informacije o izbjegavanju odvlačenja pažnje prilikom vožnje pogledajte Važne sigurnosne informacije na stranici
78 Slanje i primanje poruka Učitajte informacije, uputite telefonski ili FaceTime poziv, podijelite vašu lokaciju ili isključite zvuk obavijesti. Plava boja označava imessage razgovor. Dodajte vaš glas u razgovor. Pošaljite fotografiju ili videozapis. Pokretanje razgovora: Dodirnite, zatim unesite telefonski broj ili adresu, ili dodirnite i zatim odaberite kontakt. Razgovor možete započeti i dodirom telefonskog broja u Kontaktima, Kalendaru ili Safariju, ili iz nedavnih ili omiljenih kontakata u višezadaćnom zaslonu. Pojavljuje se bedž upozorenja ako se poruka ne može poslati. Dodirnite upozorenje u razgovoru kako biste pokušali ponovno poslati poruku. Dvaput dodirnite za slanje poruke u obliku SMS-a. Nastavak razgovora: Dodirnite razgovor na popisu Poruke. Upotreba slikovnih znakova: Otvorite Postavke > Općenito > Tipkovnica > Tipkovnice > Dodaj novu tipkovnicu, zatim dodirnite Emoji za uključenje te tipkovnice. Prilikom unosa poruke dodirnite za prijelaz na Emoji tipkovnicu. Pogledajte Posebne metode unosa na stranici 175. Dodir za razgovor: Dodirnite i zadržite za snimanje audio poruke, zatim povucite prema gore kako biste je poslali. Za njeno brisanje povucite ulijevo. Radi uštede na kapacitetu, Tap to Talk audio poruke koje primite automatski se brišu dvije minute nakon što ih poslušate, osim ako ne dodirnete Zadrži. Kako bi se automatski zadržale, otvorite Postavke > Poruke > Istječu (pod Audio poruke), zatim dodirnite Nikad. Podizanje iphonea za slušanje ili odgovaranje na audio poruku: Podignite iphone prema uhu, kao da pričate na telefon, za automatsku reprodukciju dolazne audio poruke. Ponovno podignite iphone prema uhu za odgovaranje na audio poruku. Uključite ili isključite ovu značajku pod Postavke > Poruke, pod Audio poruke. Prikaz vremena slanja ili primanja poruke: Povucite bilo koji oblačić ulijevo. Prikaz kontaktnih podataka osobe: U razgovoru dodirnite Detalji, zatim dodirnite. Dodirnite informacijske stavke za izvođenje postupaka, poput upućivanja telefonkog ili FaceTime poziva. Poglavlje 9 Poruke 78
79 Slanje poruka grupi (imessage ili MMS): Dodirnite, zatim unesite više primatelja. Za MMS, grupno slanje također se treba uključiti u Postavkama > Poruke i odgovori se šalju samo vama ne šalju se drugim osobama u grupi. Imenovanje grupe: Pri gledanju razgovora dodirnite Detalji, zatim povucite prema dolje i unesite naziv u redak Predmet. Dodavanje osobe u grupu: Dodirnite polje Za, zatim dodirnite Dodaj kontakt. Napuštanje grupe: Dodirnite Detalji, zatim dodirnite Napusti ovaj razgovor. Isključenje zvukova: Dodirnite Detalji, zatim uključite Zabrana ometanja kako biste isključili zvuk obavijesti za razgovor. Blokiranje neželjenih poruka: Na kartici kontakta dodirnite Blokiraj ovog pozivatelja. Karticu nekog kontakta možete vidjeti tako da dodirnete Detalji i zatim. Također možete blokirati pozivatelje u Postavke > Poruke > Blokirano. Nećete primati telefonske pozive, FaceTime pozive ili tekstualne poruke od blokiranih pozivatelja. Za dodatne informacije o blokiranju poziva posjetite support.apple.com/kb/ht5845?viewlocale=hr_hr. Upravljanje razgovorima Razgovori se pohranjuju se na popis Poruke. Plava točka Dodirnite razgovor koji želite vidjeti ili nastaviti. označava nepročitane poruke. Prikaz liste poruka: Iz razgovora dodirnite Poruke ili povucite udesno. Ako imate iphoneu 6 Plus, možete ga također zakrenuti u pejzažnu orijentaciju kako biste vidjeli i popis Poruke i odabrani razgovor. Prosljeđivanje poruke: Dodirnite i zadržite poruku ili privitak, dodirnite Više, odaberite dodatne stavke po želji i zatim dodirnite. Brisanje poruke: Dodirnite i zadržite poruku ili privitak, dodirnite Više, odaberite dodatne stavke po želji i zatim dodirnite. Brisanje razgovora: Na popisu Poruke napravite potez ulijevo po razgovoru i dodirnite Obriši. Traženje razgovora: Na popisu Poruke dodirnite vrh zaslona za prikaz polja za pretraživanje, zatim unesite traženi tekst. Razgovori se mogu također pretraživati iz početnog zaslona. Pogledajte Spotlight pretraga na stranici 33. Poglavlje 9 Poruke 79
80 Dijeljenje fotografija, videozapisa, vaše lokacije i drugih informacija Pomoću funkcija imessage ili MMS možete slati i primati fotografije i videozapise, slati lokacije, kontaktne informacije i audio snimke. Maksimalnu veličinu priloga određuje vaš davatelj usluga. iphone može komprimirati foto i video privitke, ako je potrebno. Brzo snimanje i slanje fotografije ili videozapisa: Dodirnite i zadržite. Zatim povucite na ili za snimanje fotografije ili videozapisa. Fotografije se šalju odmah. Dodirnite za pregled videozapisa. Za slanje Video poruke, dodirnite. Radi uštede na kapacitetu, Video poruke koje primite automatski se brišu dvije minute nakon što ih pogledate, osim ako ne dodirnete Zadrži. Kako bi se automatski zadržale, otvorite Postavke > Poruke > Istječu (pod Video poruke), zatim dodirnite Nikad. Slanje fotografija i videozapisa iz Foto medijateke: Dodirnite. Najnovije snimke su odmah tamo; dodirnite Foto medijateku za starije. Odaberite stavke koje želite poslati. Prikaz priloga: Pri gledanju razgovora, dodirnite Detalji. Prilozi su prikazani u obrnutim kronološkim redom na dnu zaslona. Dodirnite prilog kako biste ga prikazali na cijelom zaslonu. U načinu prikaza na cijelom zaslonu, dodirnite za prikaz priloga u obliku popisa. Slanje trenutne lokacije: Dodirnite Detalji, zatim dodirnite Pošalji moju trenutnu lokaciju kako biste poslali zemljovid koji pokazuje gdje se nalazite. Dijeljenje lokacije: Dodirnite Detalji, zatim dodirnite Dijeli moju lokaciju i odredite duljinu vremena. Osoba kojoj pišete tekstualnu poruku može vidjeti vašu lokaciju dodirom na Detalji. Za uključenje ili isključenje značajke Dijeli moju lokaciju ili za odabir uređaja koji određuje vašu lokaciju, otvorite Postavke > icloud > Dijeli moju lokaciju (pod Napredno). Slanje stavki iz drugih aplikacija: U drugim aplikacijama dodirnite dijeli ili, zatim dodirnite Poruka. Dijeljenje, spremanje ili ispis privitka: Dodirnite privitak, zatim dodirnite. Kopiranje fotografije ili videozapisa: Dodirnite i zadržite prilog, zatim dodirnite Kopiraj. Postavke aplikacije Poruke Otvorite Postavke > Poruke, gdje možete: Uključiti/isključiti značajku imessage Obavijestiti druge da ste pročitali njihove poruke Odrediti brojeve telefona, Apple ID račune i adrese za korištenje s aplikacijom Poruke Opcije za SMS i MMS Prikazati polje Predmet Blokirati neželjene poruke Podesiti koliko dugo će se poruke čuvati Upravljati postavkama isteka za audio poruke i video poruke izrađene u aplikaciji Poruke (audio ili video prilozi nastali izvan aplikacije Poruke se čuvaju sve dok ih ne izbrišete ručno.) Poglavlje 9 Poruke 80
81 Upravljanje obavijestima za poruke: Pogledajte Zabrana ometanja na stranici 36. Podešavanje zvučnog signala za dolazne tekstualne poruke: Pogledajte Zvukovi i utišavanje na stranici 36. Poglavlje 9 Poruke 81
82 Kalendar 10 Pregled aplikacije Kalendar Pogledajte popis događaja. Promijenite kalendare ili račune. Pogledajte pozivnice. Dodavanje događaja: Dodirnite, zatim unesite detalje za događaj. Ako dodate lokaciju i odaberete Alarm > Vrijeme polaska, Kalendar vas podsjeća na događaj na temelju trenutnog vremena putovanja do te lokacije. Pretraživanje događaja: Dodirnite i zatim unesite tekst u polje za pretraživanje. Pretražuju se naslovi, pozvane osobe, lokacije i bilješke kalendara koje pregledavate. Pregled tjednog kalendara: Zakrenite iphone na bočnu stranu. Promjena pogleda: Dodirnite godinu, mjesec ili dan za povećanje ili smanjenje prikaza na vašem kalendaru. U prikazu Tjedan ili Dan, uštipnite za zumiranje ili odzumiravanje. Pregledavanje popisa događaja: U mjesečnom pregledu, dodirnite da biste vidjeli dnevne događaje. U dnevnom prikazu dodirnite. Promjena boje kalendara:dodirnite Kalendari, zatim dodirnite pored kalendara i odaberite boju u popisu. Boju nekih kalendarskih računa, kao što su Google, podešava poslužitelj. Podešavanje događaja: Dodirnite i zadržite događaj, zatim ga povucite u novo vrijeme ili podesite hvataljke. 82
83 Pozivnice icloud, Microsoft Exchange i neki CalDAV poslužitelji omogućuju vam slanje i primanje pozivnica za sastanke. Pozivanje drugih na događaj: Dodirnite događaj, Uredi i zatim dodirnite Pozvani. Unesite imena ili dodirnite za odabir osoba iz Kontakata. Ako ne želite biti obaviješteni kad netko odbije sastanak, otvorite Postavke > Mail, kontakti, kalendari > Prikaži odbačene pozivnice. Odgovaranje na pozivnicu: Dodirnite događaj na koji ste pozvani ili dodirnite Dolazno i dodirnite pozivnicu. Ako dodate komentare (koji možda nisu dostupni za sve kalendare), oni su vidljivi organizatoru, ali ne i drugim sudionicima. Za pregled događaja koje ste odbili, dodirnite Kalendare i zatim uključite Prikaži odbijene događaje. Zakazivanje sastanka bez blokiranja svog rasporeda: Dodirnite događaj, zatim dodirnite Dostupnost i dodirnite "slobodan". Ili ako je posrijedi događaj koji ste vi kreirali, dodirnite "Prikaži kao" i dodirnite "slobodan". Događaj ostaje u kalendaru, ali status zauzet se ne pojavljuje drugima koji vam šalju pozivnice. Brzo slanje a sudionicima: Dodirnite događaj, dodirnite Pozvani, zatim dodirnite. Uporaba više kalendara Odaberite kalendare za pregled. Uključite Facebook događaje u Postavke > Facebook. Uključenje icloud, Google, Exchange ili Yahoo! kalendara: Otvorite Postavke > Mail, kontakti, kalendari, dodirnite račun i zatim uključite Kalendar. Pretplata na kalendar: Otvorite Postavke > Mail, kontakti, kalendari i zatim dodirnite Dodaj račun.. Dodirnite Ostalo i zatim dodirnite Dodaj pretplaćeni kalendar. Unesite naziv servera i datoteke u.ics formatu na koje se želite pretplatiti. Također se možete pretplatiti na icalendar (.ics) kalendar objavljen na webu, tako da dotaknete link na kalendaru. Dodavanje CalDAV računa: Otvorite Postavke > Mail, kontakti, kalendari, dodirnite Dodaj račun i zatim dodirnite Ostalo. Pod Kalendari dodirnite Dodaj CalDAV račun. Prikaz kalendara Rođendani: Dodirnite Kalendari, zatim dodirnite Rođendani kako bi se umetnuli rođendane iz kontakata s vašim događajima. Ako ste podesili svoj Facebook račun, možete također uključiti rođendane svojih Facebooku prijatelja. Prikaz kalendara Praznici: Dodirnite Kalendari, zatim dodirnite Praznici kako bi se državni praznici umetnuli s vašim događajima. Prikaz više kalendara istodobno: Dodirnite Kalendari, zatim dodirnite one koje želite pregledati. Poglavlje 10 Kalendar 83
84 Premještanje događaja na drugi kalendar: Dodirnite događaj, dodirnite Uredi, zatim dodirnite Kalendari i odaberite kalendar u koji ga želite premjestiti. Dijeljenje icloud kalendara Pomoću značajke Dijeljenje s obitelji automatski se stvara kalendar dijeljen sa svim članovima vaše obitelji. Pogledajte Dijeljenje s obitelji na stranici 37. Možete također dijeliti icloud kalendar s drugim icloud korisnicima. Kada dijelite kalendar, drugi ga mogu vidjeti te im možete dopustiti da dodaju ili mijenjaju događaje. Također možete dijeliti verziju samo za čitanje koju svi mogu vidjeti. Izrada icloud kalendara: Dodirnite Kalendari, dodirnite Uredi, pa dodirnite Dodaj kalendar u odjeljku icloud. Dijeljenje icloud kalendara: Dodirnite Kalendari, dodirnite Uredi, zatim dodirnite icloud kalendar koji želite dijeliti. Dodirnite Dodaj osobu i unesite ime, ili dodirnite za pretraživanje vaših Kontakata. Oni koje pozovete će primiti pozivnicu u poruci za pridruživanje kalendaru, ali im je za prihvaćanje pozivnice potreban icloud račun. Izmjena pristupa osobe dijeljenom kalendaru: Dodirnite Kalendari, dodirnite Uredi,dodirnite dijeljeni kalendar, zatim dodirnite osobu. Možete isključiti njihovu opciju uređivanja kalendara, ponovno poslati poziv za pridruživanje kalendaru ili prestati dijeliti kalendar s njima. Isključenje obavijesti za dijeljene kalendare: Kad netko izmijeni dijeljeni kalendar, o tome ćete biti obaviješteni. Za isključivanje obavijesti za dijeljene kalendare, idite na Postavke > Mail, kontakti, kalendari > Alarm dijeljenih kalendara. Dijeljenje kalendara samo za čitanje s bilo kime: Dodirnite Kalendari, dodirnite Uredi, zatim dodirnite icloud kalendar koji želite dijeliti. Uključite Javni kalendar, zatim dodirnite Dijeli link za kopiranje ili slanje URL adrese za kalendar. Svatko može upotrijebiti URL za pretplatu na vaš kalendar rabeći kompatibilnu aplikaciju, kao što je Kalendar za OS X. Postavke kalendara Nekoliko postavki unutar Postavke > Mail, kontakti, kalendari utječu na Kalendar i vaše kalendarske račune. Tu se ubrajaju: Sinkronizacija prošlih događaja (idući događaji se uvijek sinkroniziraju) Ton alarma koji se reproducira za nove pozivnice za sastanke Osnovni kalendar za nove događaje Standardno vrijeme za obavijesti Podrška vremenske zone, za prikaz datuma i vremena rabeći drugu vremensku zonu Dan kojim počinje tjedan Prikaz kineskih, hebrejskih ili islamskih datuma Poglavlje 10 Kalendar 84
85 Aplikacija Foto 11 Pregled fotografija i videozapisa Aplikacija Foto omogućuje prikaz fotografija i videozapisa koji su: Snimljeni na iphoneu Primljeni iz drugih dijeljenih albuma (pogledajte Dijeljenje fotografija putem iclouda na stranici 88) Sinkronizirani s računala (pogledajte Sinkroniziranje s aplikacijom itunes na stranici 19) Snimljeni iz a, SMS poruke, web-stranice ili slike zaslona Dodirnite za prikaz preko cijelog zaslona. Pregledavanje fotografija i videozapisa: Dodirnite Foto. Aplikacija Foto automatski organizira vaše fotografije i videozapise prema godini, kolekciji i trenutku. Za brzo pretraživanje fotografija u kolekciji ili godini, dodirnite i nakratko zadržite, zatim povucite. Aplikacija Foto standardno prikazuje reprezentativnu skupinu fotografija kod prikaza prema godini ili kolekciji. Kako biste vidjeli sve fotografije, otvorite Postavke > Foto i Kamera te zatim isključite Sažetak. Prikaz po lokaciji: Tijekom prikaza prema godini ili kolekciji dodirnite. Fotografije i videozapisi koji sadrže podatke o lokaciji pojavljuju se na karti i pokazuje gdje su snimljeni. Prilikom pregleda fotografije ili videozapisa, dodirnite za prikaz ili sakrivanje kontrola. Napravite potez u lijevu ili desnu stranu za prelazak unaprijed ili unatrag. 85
86 Traženje fotografija: U aplikaciji Albumi ili Foto dodirnite za traženje po datumu (mjesecu i godini), ili mjestu (gradu i državi). Opcija Traži također čuva vaša Novija pretraživanja i pruža vam popis predloženih pretraživanja. Uvećanje ili smanjenje: Dvaput dodirnite ili uštipnite i razvucite fotografiju. Kad uvećate sliku, možete je pomicati kako biste vidjeli njezine druge dijelove. Reprodukcija videozapisa: Dodirnite. Za promjenu prikaza iz prikaza na punom zaslonu u prikaz prilagođen zaslonu dvaput dodirnite zaslon. Reprodukcija slideshowa: Pri gledanju fotografije dodirnite, zatim dodirnite Slideshow. Odaberite opcije, zatim dodirnite Pokreni slideshow. Za zaustavljanje slideshowa dodirnite zaslon. Za podešavanje drugih opcija slideshowa, otvorite Postavke > Foto i kamera. Za streaming slideshowa ili videozapisa na TV-u pogledajte AirPlay na stranici 41. Organizacija vaših fotografija i videa Označavanje omiljenih stavki: Pri gledanju fotografija dodirnite za automatsko dodavanje u album Omiljeno. Fotografije mogu istodobno biti i u albumu Omiljeno i u nekom drugom albumu. Izrada novog albuma: Dodirnite Albumi, dodirnite, unesite ime, zatim dodirnite Spremi. Odaberite fotografije i videozapise kako biste ih dodali albumu, zatim dodirnite OK. Dodavanje stavki u postojeći album: Pri gledanju minijatura dodirnite Odaberi, odaberite stavke, dodirnite Dodaj u i zatim odaberite album. Upravljanje albumima: Dok gledate popis albuma, dodirnite Uredi. Preimenovanje albuma: Odaberite album, a zatim unesite novi naziv. Promjena rasporeda albuma: Povucite. Brisanje albuma: Dodirnite. Samo albumi izrađeni na iphone uređaju mogu se preimenovati ili brisati. Sakrivanje fotografija koje želite zadržati ali ne i prikazivati: Dodirnite i zadržite fotografiju, zatim odaberite Sakrij. Fotografija se premjesti u album Skriveno. Dodirnite i zadržite sakrivenu fotografiju kako biste je Otkrili. Moj Foto stream Fotografije koje snimite se automatski dodaju u Moj Foto stream pri zatvaranju aplikacije Kamera ako je iphone spojen na Wi-Fi. Sve fotografije dodane u vaš album Nedavno dodano koje npr. sadrže slike zaslona i fotografije spremljene iz a pojavljuju se u albumu Moj Foto stream. Fotografije dodane u Moj Foto stream na drugim vašim uređajima pojavljuju se u albumu Nedavno dodano na iphoneu. ios uređaji mogu čuvati do 1000 vaših najnovijih fotografija u albumu Moj Foto stream; vaše računalo može trajno zadržati sve fotografije albuma Moj Foto stream. Automatski pregled nedavnih fotografija koje snimite iphoneom na drugim uređajima: Za uključenje ili isključenje značajke Moj Foto stream, otvorite Postavke > Foto i Kamera > Moj Foto stream ili Postavke > icloud > Fotografije > Moj Foto stream. Poglavlje 11 Aplikacija Foto 86
87 Napomena: Fotografije pohranjene na icloud računaju se prema vašoj ukupnoj icloud pohrani, ali fotografije prenesene na Moj Foto stream ne računaju se dodatno u icloud pohranu. Upravljanje sadržajem albuma Moj Foto stream: U albumu Moj Foto stream dodirnite Odaberi. Spremite svoje najbolje snimke na iphone: Odaberite fotografije i zatim dodirnite Dodaj u. Dijeljenje, ispis ili kopiranje: Odaberite fotografije i zatim dodirnite. Brisanje fotografija: Odaberite fotografije i zatim dodirnite. Napomena: Iako se izbrisane fotografije uklanjaju iz albuma Moj Foto stream na svim vašim uređajima, originali ostaju u aplikaciji Foto na uređaju kojim su snimljeni. Ne brišu se ni fotografije koje ste pohranili u drugi album na uređaju ili računalu. Pogledajte support.apple.com/kb/ht4486?viewlocale=hr_hr. Dijeljenje fotografija putem iclouda Pomoću značajke icloud dijeljenje možete izraditi albume fotografija i videozapisa koje želite dijeliti te se možete pretplatiti na dijeljene albume drugih osoba. Možete pozvati druge koji koriste icloud dijeljenje (ios 6 ili noviji ili OS X Mountain Lion ili noviji) da pogledaju vaše albume, a oni mogu po želji ostaviti komentare. Ako koriste ios 7 ili OS X Mavericks ili noviji, mogu dodavati svoje fotografije i videozapise. Također možete objaviti svoj album na webstranici kako bi ga svi mogli vidjeti. Napomena: Za korištenje icloud dijeljenja, iphone treba biti spojen na internet. icloud dijeljenje radi i preko Wi-Fi veze i preko mobilnih mreža. Za upotrebu mobilnog podatkovnog prometa možda će biti potrebno platiti naknadu. Pogledajte Podaci o uporabi na stranici 184. Dodirnite za dijeljenje s prijateljem u blizini pomoću AirDropa. Uključenje Dijeljenja fotografija putem iclouda: Otvorite Postavke > icloud > Foto. Ili otvorite Postavke > Foto i Kamera. Dijeljenje fotografija i videozapisa: Kad gledate fotografije ili videozapise ili ako ste odabrali više fotografija ili videozapisa, dodirnite, dodirnite icloud dijeljenje, dodajte komentare, zatim dijelite u postojeći Dijeljeni album ili izradite novi. Možete pozvati korisnike da pregledaju vaš dijeljeni album koristeći njihovu adresu ili telefonski broj koji koriste za aplikaciju Poruke. Poglavlje 11 Aplikacija Foto 87
88 Omogućite javnu internetsku stranicu: Odaberite dijeljeni album, dodirnite Osobe, zatim uključite Javnu web stranicu. Dodirnite Dijeli link ako želite najaviti stranicu. Dodavanje stavki u dijeljeni album: Pogledajte dijeljeni album, dodirnite, odaberite stavke, zatim dodirnite OK. Možete dodati komentar, zatim dodirnite Objavi. Brisanje fotografija iz dijeljenog albuma: Odaberite dijeljeni album, dodirnite Odaberi, odaberite fotografije ili videozapise koje želite izbrisati, zatim dodirnite. Morate biti vlasnik/ ca dijeljenog albuma ili fotografije. Brisanje komentara iz dijeljenog albuma: Odaberite fotografiju ili videozapis koji sadrži komentar. Dodirnite i zadržite komentar, zatim dodirnite Izbriši. Morate biti vlasnik/ca dijeljenog albuma ili komentara. Preimenovanje dijeljenog albuma: Dodirnite Dijeljeno, dodirnite Uredi, zatim dodirnite naziv i unesite novi. Dodajte ili uklonite pretplatnike ili uključite/isključite Obavijesti. Odaberite dijeljeni album, zatim dodirnite Osobe. Pretplata na dijeljeni album: Kad primite pozivnicu, dodirnite karticu Dijeljeno, zatim dodirnite Prihvati. Također možete prihvatiti pozivnicu u poruci. Dodavanje stavki u dijeljeni album na koji ste se pretplatili: Prikažite dijeljeni album, zatim dodirnite. Odaberite stavke, zatim dodirnite OK. Možete dodati komentar, zatim dodirnite Objavi. Pregled obiteljskog albuma: Kad podesite Dijeljenje s obitelji, automatski se izradi album pod nazivom "Obitelj" u aplikaciji Foto na svim uređajima članova obitelji. Svatko u obitelji može unositi fotografije, videozapise i komentare u album te može dobiti obavijest kad god se doda nešto novo. Za više informacija o podešavanju Dijeljenja s obitelji, pogledajte Dijeljenje s obitelji na stranici 37. Drugi načini dijeljenja fotografija i videozapisa Možete dijeliti fotografije i videozapise u aplikaciji Mail ili Poruke, ili putem drugih aplikacija koje instalirate. Dijeljenje ili kopiranje fotografije ili videozapisa: Pregledajte fotografiju ili videozapis, zatim dodirnite. Ako tipka nije prikazana, dodirnite zaslon za prikaz kontrola. Pod Dijeljenje dodirnite Više za uključenje aplikacija koje želite koristiti za dijeljenje. Maksimalnu veličinu privitka određuje vaš operater. iphone može komprimirati foto i videopriloge, ako je potrebno. Također možete kopirati fotografiju ili videozapis, a zatim ga zalijepiti u ili tekstualnu poruku (MMS ili imessage). Dijeljenje ili kopiranje više fotografija i videozapisa: Tijekom prikaza prema trenutku, dodirnite Dijeli. Spremanje ili dijeljenje primljene fotografije ili videozapisa: Dodirnite za preuzimanje ako je potrebno, zatim dodirnite i zadržite stavku za prikaz opcija dijeljenja i drugih mogućnosti. Tekstualna poruka: Dodirnite stavku u razgovoru, zatim dodirnite. Fotografije i videozapisi koje primite u porukama ili koje spremite s internetske stranice pohranjuju se u vaš album Nedavno dodano u aplikaciji Foto. Poglavlje 11 Aplikacija Foto 88
89 Uređivanje fotografija i skraćivanje videozapisa Možete editirati fotografije izravno na iphoneu. Ako su vaše fotografije pohranjene u icloud, ažuriraju se na svim vašim uređajima podešenim za icloud te se čuvaju i originali i izmijenjene verzije. Izbrišete li neku fotografiju, ona se briše na svim vašim uređajima i icloudu. Dodaci aplikacije Foto mogu pružati posebne mogućnosti uređivanja. Pogledajte Proširivanje mogućnosti aplikacija na stranici 25. Uređivanje fotografije: Pri gledanju fotografije na cijelom zaslonu, dodirnite Uredi i zatim dodirnite jedan od alata. Za uređivanje fotografije koja nije snimljena pomoću iphonea, dodirnite je, dodirnite Uredi, zatim dodirnite Dupliciraj i uredi. Auto poboljšanje poboljšava ekspoziciju, kontrast, zasićenje boja i druge karakteristike slike. Pomoću alata Ukloni crvene oči, dodirnite svako oko koje treba korekciju. Dodirnite i aplikacija Foto će sugerirati optimalno izrezivanje, ali možete povući kutove alata rešetke za vlastito podešenje izrezivanja. Pomaknite kotačić za naginjanje ili ispravljanje fotografije. Dodirnite Auto za vodoravno poravnavanje fotografije te dodirnite Resetiraj za poništenje poravnavanja. Dodirnite za rotiranje fotografije za 90 stupnjeva. Dodirnite za odabir standardnog omjera izrezivanja, npr. 2:3 ili Kvadrat. Rotirajte fotografiju. Pomaknite kotačić za podešavanje nagiba ili poravnanje. Odaberite standardni format fotografija. Fotografski filtri omogućuju vam primjenu različitih efekata boja, npr. Mono ili Chrome. Dodirnite Prilagodbe za korištenje klizača Svijetlo, Boja i C/B (crno-bijelo). Dodirnite pored opcije Svijetlo za odabir elementa koji želite podesiti: Svijetlo, Svjetlina, Kontrast, Ekspozicija, Svijetla područja ili Sjene. Dodirnite uz opciju Boja za odabir postavki Boja, Kontrast i Živost. Dodirnite uz C/B za odabir postavki Intenzitet, Neutralnost, Ton, i Zrnatost. Pomaknite kliznik na željeni efekt. Uspoređivanje uređene verzije s originalnom: Dodirnite i zadržite fotografiju za prikaz originala. Pustite kako biste vidjeli svoje editiranje. Ne sviđaju vam se rezultati? Dodirnite Poništi, zatim dodirnite Odbaci promjene. Dodirnite OK za spremanje promjena. Vraćanje na original: Nakon što uredite fotografiju i spremite izmjene, možete vratiti na originalnu sliku. Dodirnite sliku, dodirnite Uredi, zatim dodirnite Vrati. Poglavlje 11 Aplikacija Foto 89
90 Skraćivanje videozapisa: Dodirnite zaslon za prikaz kontrola, povucite bilo koji kraj preglednika sličica, zatim dodirnite Skrati. Važno: Ako odaberete opciju Skrati original, odrezane sličice trajno se brišu iz originalnoga videozapisa. Odaberite li opciju Spremi kao novi isječak, novi odrezani videoisječak sprema se u album Video, a izvorni videozapis ostaje nepromijenjen. Podešavanje usporenog dijela videozapisa: (iphone 5s ili noviji) Pomoću okomitih traka ispod okvira preglednika kadrova podesite u videozapisu dio koji želite reproducirati usporeno. Ispis fotografija Ispis s pisača koji podržavaju AirPrint: Ispis jedne fotografije: Dodirnite, zatim dodirnite Ispis. Ispis većeg broja fotografija: Prilikom pregledavanja fotoalbuma dodirnite Odaberi, odaberite fotografije, dodirnite, a zatim dodirnite Ispis. Pogledajte AirPrint na stranici 41. Postavke aplikacije Foto Postavke aplikacije Foto podešavaju se u Postavke > Foto i kamera. Tu se ubrajaju: Moj Foto stream, icloud dijeljenje i Postavi kontinuirane fotografije Kartica Foto Slideshow Rešetke kamere HDR (High Dynamic Range) Poglavlje 11 Aplikacija Foto 90
91 Kamera 12 Pregled aplikacije Kamera Brzo! Izvadite kameru! Na zaključanom zaslonu jednostavno povucite prema gore. Ili povucite prstom prema gore od donjeg ruba zaslona za otvaranje Kontrolnog centra, zatim dodirnite. Napomena: Kad otvorite aplikaciju Kamera iz zaključanog zaslona, možete pogledati i uređivati fotografije i videozapise, koje snimite dok je uređaj zaključan, dodirom minijature u donjem lijevom kutu zaslona. Za dijeljenje fotografija i videozapisa prvo otključajte iphone. Pomoću iphone uređaja možete snimati fotografije i HD videozapise. Dvije su kamere uz isight kameru na stražnjem dijelu iphonea, na prednjem dijelu se nalazi kamera koju možete koristiti za FaceTime pozive i autoportrete. LED bljeskalica pruža vam dodatno svjetlo kad ga trebate, a ono može poslužiti i kao svjetiljka. Dovoljan je jedan potez prstom u Kontrolnom centru. Pogledajte Kontrolni centar na stranici
92 Podesite način rada LED bljeskalice. Snimite fotografiju pomoću brojača. Zamijenite kamere. Uključen je HDR. Snimite fotografiju. Filtar Pogledajte fotografije i videozapise koje ste snimili. Snimanje fotografija i videozapisa Kamera nudi nekoliko modova fotografija i videozapisa, koji vam omogućavaju snimanje fotografija, fotografija kvadratnog oblika, panorama, ubrzanih snimaka, videozapisa i usporenih videozapisa (iphone 5s ili noviji). Odabir moda: Povucite zaslon lijevo ili desno ili dodirnite oznake moda fotoaparata kako biste odabrali Ubrzane snimke, Usporeno, Video, Fotografija, Kvadrat ili Panorama. Snimanje fotografije: Odaberite Foto, zatim dodirnite tipku Snimi ili pritisnite jednu od tipaka glasnoće. Snimanje nizova fotografija: (iphone 5s ili noviji) Dodirnite i zadržite tipku Snimi za brzo snimanje niza fotografija (dostupno u modu Kvadrat ili Fotografija). Zvuk zatvarača se razlikuje i brojač pokazuje koliko ste fotografija snimili, sve dok ne podignete prst. Kako biste vidjeli predložene snimke i odabrali fotografije koje želite zadržati, dodirnite minijaturu, a zatim dodirnite Odaberi. Sive točke označavaju predložene fotografije. Kako biste fotografiju iz snimljenog niza kopirali kao zasebnu fotografiju u album Kontinuirane snimke u aplikaciji Foto, dodirnite krug u donjem desnom kutu fotografije. Za brisanje fotografije snimljene u nizu, dodirnite je, a zatim dodirnite. Primjena filtra: Dodirnite za primjenu različitih efekata boja, npr. Mono ili Chrome. Za isključenje filtra dodirnite, zatim dodirnite Bez. Filtar možete primijeniti i kasnije, pri uređivanju fotografije. Pogledajte Uređivanje fotografija i skraćivanje videozapisa na stranici 90. Na mjestu podešene ekspozicije nakratko se prikaže pravokutnik. Kad fotografirate ljude, funkcija prepoznavanja lica (iphone 4s ili noviji) uravnotežuje ekspoziciju za do 10 lica. Za svako prepoznato lice pojavljuje se pravokutnik. Poglavlje 12 Kamera 92
93 Ekspozicija se podešava automatski, ali možete je podesiti i ručno za sljedeću snimku tako da dodirnete objekt ili područje na zaslonu. Uz isight kameru, dodirivanje zaslona podešava fokus i ekspoziciju, a prepoznavanje lica je privremeno isključeno. Za zaključavanje ekspozicije i fokusa, dodirnite i zadržite dok pravokutnik ne počne pulsirati. Snimite onoliko fotografija koliko želite. Kad opet dodirnete zaslon, ponovno se uključe automatske postavke i prepoznavanje lica. Podešavanje ekspozicije: Dodirnite i zadržite dok se ne pojavi uz pravokutnik ekspozicije, zatim povucite prema gore ili dolje za podešavanje ekspozicije. Snimanje panoramske fotografije: (isight kamera) Odaberite Panorama, dodirnite tipku Snimi i zatim polagano pomičite kameru u smjeru strelice. Za pomicanje u drugom smjeru, prvo dodirnite strelicu. Za okomito panoramiranje, prvo zakrenite iphone u položenu orijentaciju. Možete također promijeniti smjer okomitog pomicanja. Bilježenje ugođaja uz ubrzane snimke: (isight kamera) Odaberite Ubrzane snimke, postavite iphone na željeno mjesto i zatim dodirnite tipku Snimi ubrzani videozapis za početak snimanja zalaska sunca, otvaranja cvijeta ili drugih iskustava tijekom određenog razdoblja. Za prekid dodirnite ponovno tipku Snimi ubrzani videozapis. Fotografije koje pokazuju tijek vremena kombiniraju se u kratki videozapis koji možete gledati i dijeliti. Snimanje videozapisa: Odaberite Video, zatim dodirnite tipku Snimi video za pokretanje i zaustavljanje snimanja. Videozapis se snima uz 30 fps (sličica u sekundi). Na modelu iphone 6 ili iphone 6 Plus, možete odabrati 60 fps u Postavke > Foto i Kamera. Istodobno snimanje fotografije i videa: (iphone 5 ili noviji) Dodirnite tipku Snimi u donjem lijevom kutu. Usporeno: (iphone 5s ili noviji) Odaberite Usporeno za snimanje usporenog filma. Pri uređivanju videozapisa možete podesiti koji dio će se reproducirati usporeno. Podešavanje usporenog dijela videozapisa: Dodirnite minijaturu, a zatim pomoću okomitih traka ispod okvira preglednika kadrova podesite dio koji želite reproducirati usporeno. Povucite za podešavanje usporenog isječka videozapisa. Uvećanje ili smanjenje: (isight kamera) Uštipnite i raširite sliku na zaslonu. Za iphone 5 ili noviju verziju uvećanje radi u načinu rada videozapisa kao i fotografija. Poglavlje 12 Kamera 93
94 Ako su uključene lokacijske usluge, fotografije i videozapisi će se označavati podacima o lokaciji koji se mogu upotrijebiti u aplikacijama i internetskim stranicama za objavu fotografija. Pogledajte Privatnost na stranici 43. Uporaba brojača za snimanje fotografije sa sobom u kadru: Izbjegnite "efekt potresanja fotoaparata" ili se dodajte u kadar koristeći brojač za snimanje. Da biste mogli postati dio kadra, prvo trebate stabilizirati iphone i kadrirati snimku. Dodirnite, dodirnite 3s (sekunde) ili 10s, zatim dodirnite tipku Snimi. Želite snimiti sliku zaslona? Istodobno pritisnite i otpustite tipke za uključenje/isključenje i Home. Snimka zaslona se dodaje u album Nedavno dodano u aplikaciji Foto. Poboljšavanje snimaka: Možete editirati fotografije i skraćivati videozapise izravno na iphoneu. Pogledajte Uređivanje fotografija i skraćivanje videozapisa na stranici 90. HDR HDR (High Dynamic Range) visok dinamički raspon) pomaže da dobijete sjajne snimke, čak i u situacijama visokog kontrasta. Najbolji dijelovi triju brzih snimaka, snimljenih s različitim ekspozicijama (duga, normalna i kratka), stopljeni su u jednu fotografiju. Primjena HDR-a: (isight kamere i FaceTime kamera na iphoneu 5s ili novijem) Dodirnite HDR tipku na vrhu zaslona. Za najbolje rezultate neka iphone i objekt budu mirni. (Bljeskalica se isključuje za HDR slike). Na uređaju iphone 5s ili novijem, možete odabrati HDR Auto i iphone će koristiti HDR kada je najučinkovitiji. Zadržavanje obične fotografije uz HDR verziju: Otvorite Postavke > Foto i Kamera > Zadrži original. U aplikaciji Foto pojavljuje se i originalna i HDR verzija. HDR verzije fotografija u vašim albumima imaju oznaku "HDR" u kutu. Gledanje, dijeljenje i ispisivanje Snimljene fotografije i videozapisi pohranjuju se u aplikaciju Foto. Sve stavke koje se dijele značajkom Moj Foto stream pojavljuju se u albumu Nedavno dodano u aplikaciji Foto. Pogledajte Moj Foto stream na stranici 87. Prikaz fotografija: Dodirnite minijaturu, zatim povucite ulijevo ili udesno za prikaz fotografija koje ste snimili u zadnje vrijeme. Dodirnite Sve fotografije za prikaz svega u aplikaciji Foto. Dodirnite zaslon za prikaz ili sakrivanje kontrola. Korištenje mogućnosti dijeljenja i ispisa: Dodirnite stranici 36.. Pogledajte Dijeljenje iz aplikacija na Poglavlje 12 Kamera 94
95 Postavke kamere Otvorite Postavke > Foto i kamera.za opcije kamere, koje uključuju: Moj Foto stream i dijeljenje Kontinuirane fotografije Slideshow Mrežu linija HDR Podesite glasnoću zvuka okidača pomoću postavki Zvono i alarmi u Postavke > Zvukovi. Ili isključite zvuk uz pomoć preklopke zvonjava/isključen zvuk. (U nekim je zemljama isključenje zvuka onemogućeno.) Poglavlje 12 Kamera 95
96 Vrijeme 13 Učitavanje trenutačne temperature i desetodnevne prognoze za jedan ili više gradova diljem svijeta, s prognozama svakih sat vremena za sljedećih 12 sati. Aplikacija Vrijeme upotrebljava lokacijske usluge za učitavanje prognoza za vašu trenutačnu lokaciju. Trenutni uvjeti Trenutna temperatura Trenutna prognoza po satu Broj pohranjenih gradova Dodajte ili obrišite gradove. Povucite prema gore za prikaz detaljne prognoze. Povucite ulijevo ili udesno za pregled prognoze za drugi grad, ili dodirnite i zatim odaberite grad s popisa. Lijevi zaslon prikazuje lokalnu vremensku prognozu kad su uključene Lokacijske usluge (Postavke > Privatnost > Lokacijske usluge). Dodavanje grada ili unos drugih promjena: Dodirnite. Dodavanje grada: Dodirnite. Unesite grad ili poštanski broj, zatim dodirnite Traži. Promjena redoslijeda gradova: Dodirnite i zadržite grad, zatim ga povucite gore ili dolje. Brisanje grada: Povucite grad ulijevo, zatim dodirnite Izbriši. Odabir Fahrenheita ili Celzijusa: Dodirnite F ili C. 96
97 Prikaz trenutačne prognoze svakih sat vremena: Povucite prikaz po satu na lijevo ili na desno. Prikaz svih gradova istodobno: Uštipnite zaslon ili dodirnite. Uključenje ili isključenje Lokalnog vremena: Otvorite Postavke > Privatnost > Lokacijske usluge. Pogledajte Privatnost na stranici 43. Prijenos popisa gradova na druge ios uređaje s pomoću iclouda: Otvorite Postavke > icloud, zatim provjerite jesu li uključeni icloud Drive ili Dokumenti i podaci. Pogledajte icloud na stranici 17. Poglavlje 13 Vrijeme 97
98 Sat 14 Pregled aplikacije Sat Prvi sat prikazuje vrijeme bazirano na vašoj lokaciji kad podešavate iphone. Dodajte satove za prikaz točnog vremena u drugim velikim gradovima i vremenskim zonama. Obrišite satove ili promijenite njihov redoslijed. Dodajte sat. Pregledajte satove, podesite alarm, mjerite trajanje događaja ili podesite brojač. 98
99 Alarmi i brojači Želite da vas iphone probudi? Dodirnite Alarm, zatim dodirnite druge opcije, zatim imenujte alarm (npr. "Dobro jutro").. Podesite vrijeme buđenja i Dodirnite za promjenu opcija ili brisanje alarma. Uključite ili isključite spremljene alarme. Nema gubljenja vremena! Štopericom se možete poslužiti i za mjerenje vremena i bilježenje vremena potrebnog za određeni krug, kao i podesiti brojač da vas obavijesti kad vrijeme istekne. Kuhate li meko kuhano jaje, recite Siriju "Podesi brojač na 3 minute". Želite zaspati uz glazbu ili podcast? Dodirnite Brojač, zatim Po isteku i odaberite Zaustavi reprodukciju na dnu zaslona. Brz pristup značajkama sata: Povucite prstom prema gore od donjeg ruba zaslona za otvaranje Kontrolnog centra, zatim dodirnite. Alarmima možete pristupiti u Kontrolnom centru čak i kad je iphone zaključan. Poglavlje 14 Sat 99
100 Karte 15 Nađite mjesta UPOZORENJE: Za važne informacije o navigaciji i izbjegavanju odvlačenja pozornosti koje bi moglo uzrokovati opasne situacije pogledajte Važne sigurnosne informacije na stranici 179. Također pogledajte Privatnost na stranici 43. Učitajte upute. Unesite pojam za traženje. Učitajte dodatne informacije. Dodirnite iglu za prikaz skočne trake. Trenutna lokacija Brze upute za vožnju Pogledajte vašu trenutnu lokaciju. Odaberite način prikaza, ispustite iglu ili pogledajte stanje na cestama. Krećite se po Kartama povlačenjem po zaslonu. Za okretanje u drugom smjeru, zakrenite s dva prsta. Za povratak na sjever, dodirnite kompas u gornjem desnom dijelu. Uvećanje ili smanjenje: Dvaput dodirnite jednim prstom za uvećavanje i dodirnite s dva prsta za smanjivanje, ili uštipnite i rastegnite. U gornjem lijevom kutu se prikazuje skala dok zumirate ili ako dodirnete zaslon s dva prsta. Za promjenu jedinice udaljenosti (milje ili kilometri), otvorite Postavke > Karte. Traženje lokacije: Dodirnite polje za pretraživanje. Lokacije možete tražiti na različite načine. Primjerice: Raskrižje ("8th and market") Područje ("greenwich village") Obilježje ("guggenheim") 100
101 Poštanski broj Tvrtka ( movies", "restaurants san francisco ca", "apple inc new york") Karte također mogu prikazati nedavne lokacije, pretraživanja ili upute među kojima možete izabrati. Pronađite lokaciju kontakta ili omiljenog ili nedavnog pretraživanja: Dodirnite Omiljeno. Promjena pogleda: Dodirnite, zatim odaberite Standardno, Hibridno ili Satelitski. Ručno označavanje lokacije: Dodirnite i zadržite kartu dok se ne pojavi pribadača. Za više informacija Učitavanje informacija o lokaciji: Dodirnite pribadaču za prikaz njezina banera, zatim dodirnite. Info može sadržavati Yelp osvrte i fotografije, telefonski broj (dodirnite ga za pozivanje), link internetske stranice, upute i drugo. Kako biste podijelili lokaciju, dodali je u Omiljeno ili koristili neku drugu aplikaciju koju ste instalirali, dodirnite. Učitajte upute Napomena: Za učitavanje uputa, iphone treba biti spojen na internet. Za dobivanje uputa o vašoj trenutnoj lokaciji, trebaju također biti uključene Lokacijske usluge. Učitavanje uputa: Dodirnite, unesite početnu i završnu lokaciju, zatim dodirnite Ruta. Ili, kad je dostupno, odaberite lokaciju ili rutu s popisa. Dodirnite za odabir uputa za vožnju ili pješačenje, ili za korištenje aplikacije za javne ili druge oblike prijevoza, npr. Uber. Ako se prikazuje banner lokacije, pojavljuju se upute do tog mjesta s vaše trenutne lokacije. Za druge upute dodirnite polje za pretraživanje. Ako se pojavi više ruta, dodirnite onu koju želite upotrijebiti. Slušanje uputa skretanje po skretanje: (iphone 4s ili noviji) Dodirnite Početak Karte prati vaš napredak i izgovara upute skretanje po skretanje do vašeg odredišta. Za prikaz ili skrivanje kontrola dodirnite zaslon. Ako se iphone automatski zaključa, aplikacija Karte ostaje na zaslonu i nastavlja izgovarati upute. Također možete otvoriti drugu aplikaciju i nastaviti dobivati upute skretanje po skretanje. Za povratak na Karte dodirnite baner preko vrha zaslona. Uz upute skretanje po skretanje, noćni mod automatski podešava sliku na zaslonu za bolju vidljivost noću. Pregledajte rutu: Dodirnite Pregled. Prikaz svih uputa u obliku popisa: Dodirnite Popis koraka. Zaustavljanje uputa skretanje po skretanje: Dodirnite Kraj. Ili recite Siri: "stop navigating". Dobivanje uputa za vožnju od vaše trenutne lokacije: Dodirnite na baneru vašeg odredišta. Dodirnite za odabir uputa za vožnju ili pješačenje, ili za korištenje aplikacije za javne ili druge oblike prijevoza. Dobivanje uputa u aplikaciji Maps na Macu: Otvorite Karte na Macu (OS X Mavericks ili noviji), pronađite upute za svoje putovanje, zatim odaberite Datoteka > Dijeli > Šalji na vaš uređaj. Vaš Mac i iphone moraju biti prijavljeni na icloud istim Apple ID računom. Poglavlje 15 Karte 101
102 Saznajte stanje u prometu: Dodirnite, zatim dodirnite Prikaži promet. Narančaste točke prikazuju usporavanja, a crvene prikazuju područja čestih zaustavljanja. Za prikaz izvješća o nezgodama dodirnite oznaku. Prijavite problem. Dodirnite, zatim dodirnite Prijavi problem. 3D i Flyover Na iphoneu 4s ili novijem možete učitati trodimenzionalne poglede i čak letjeti preko brojnih velikih svjetskih gradova. Prikaz 3D karte: Dodirnite, zatim dodirnite Prikaži 3D kartu. Ili povucite dva prsta prema gore. Podešavanje kuta: Povucite dva prsta prema gore ili dolje. Flyover tura: Obilazak iz ptičje perspektive dostupan je za odabrane gradove koji imaju oznaku uz ime. Dodirnite ime grada za prikaz pripadajućeg bannera, zatim dodirnite Tura za početak obilaska. Za prekid obilaska dodirnite zaslon kako bi se pojavilie kontrole, zatim dodirnite Završi Flyover turu. Za povratak na standardni prikaz, dodirnite. Postavke za Karte Otvorite Postavke > Karte. Postavke uključuju: Glasnoću glasa navigacije (iphone 4s ili noviji) Udaljenosti u miljama ili kilometrima Oznake karata uvijek su prikazane na jeziku podešenom u Postavke > Općenito > Međunarodno > Jezik Poglavlje 15 Karte 102
103 Videozapisi 16 Pregled aplikacije Videozapisi Otvorite aplikaciju Videozapisi za gledanje filmova, TV emisija i glazbenih spotova. Za gledanje video podcasta otvorite aplikaciju Podcasti pogledajte Pregled aplikacije Podcasti na stranici 136. Za gledanje videozapisa koje ste snimili aplikacijom Kamera na iphoneu, otvorite aplikaciju Foto. Dodaj u svoju medijateku. Izbrišite videozapise iz svoje medijateke. Dodirnite videozapis za reprodukciju. Ovaj videozapis nije preuzet. Odaberite kategoriju. UPOZORENJE: Za važne informacije o sprečavanju gubitka sluha pogledajte Važne sigurnosne informacije na stranici 179. Reprodukcija videozapisa: Dodirnite videozapis na popisu videozapisa. Što s videozapisima snimljenima iphoneom? Otvorite aplikaciju Foto. Stream ili preuzimanje? Ako se pojavi na minijaturi videozapisa, možete ga gledati bez preuzimanja na iphone ako imate internetsku vezu. Za preuzimanje videozapisa na iphone kako biste ga gledali bez korištenja Wi-Fi veze ili mobilne podatkovne veze, dotaknite u detaljima videozapisa. Tražite podcaste ili itunes U videozapise? Otvorite aplikaciju Podcasti ili preuzmite besplatnu aplikaciju itunes U iz trgovine App Store. 103
104 Postavljanje brojača vremena za stanje pripravnosti: Otvorite aplikaciju Sat i dodirnite Brojač, a zatim povucite za podešavanje broja sati i minuta. Dodirnite "Po isteku" i odaberite Zaustavi reprodukciju, dodirnite Podesi, a zatim Pokreni. Dodavanje videozapisa u medijateku Kupnja ili unajmljivanje videozapisa iz trgovine itunes Store: Dodirnite Trgovina u aplikaciji Videozapisi ili otvorite aplikaciju itunes Store na iphoneu, zatim dodirnite Videozapisi. Pogledajte Poglavlje 22, itunes Store, na stranici 117. Trgovina itunes Store nije dostupna u svim područjima. Prijenos videozapisa s vašeg računala: Povežite iphone, a zatim sinkronizirajte videozapise u aplikaciji itunes na vašem računalu: Pogledajte Sinkroniziranje s aplikacijom itunes na stranici 19. Streaming videozapisa s vašeg računala: Uključite Dijeljenje unutar doma u aplikaciji itunes na vašem računalu. Zatim na iphone uređaju otvorite Postavke > Videozapisi i unesite Apple ID i lozinku koju ste upotrijebili za podešavanje Dijeljenja unutar doma na vašem računalu. Zatim otvorite Videozapise na iphone uređaju i dodirnite Dijeljeno na vrhu popisa videozapisa. Konvertiranje videozapisa za reprodukciju na iphone uređaju: Ako se prilikom sinkroniziranja videozapisa iz itunes aplikacije na iphone uređaj pojavi poruka u kojoj piše da se taj videosadržaj ne može reproducirati na iphone uređaju, možete konvertirati videozapis. Označite videozapis u vašoj itunes medijateci i odaberite Datoteka > Izradi novu verziju > "Izradi verziju za ipod ili iphone". Konvertirani zapis zatim sinkronizirajte na iphone. Brisanje videozapisa: Dodirnite Uredi u gornjem desnom dijelu kolekcije. Za brisanje pojedinačne epizode serije, pomaknite prstima ulijevo na epizodi u popisu Epizode. Kada obrišete videozapis (ne i unajmljeni film) s iphone uređaja, on se ne briše iz itunes medijateke na vašem računalu stoga kasnije možete sinkronizirati videozapis natrag na iphone. Ako ne želite ponovno sinkronizirati videozapis na iphone uređaj, onemogućite sinkroniziranje videozapisa u aplikaciji itunes. Pogledajte Sinkroniziranje s aplikacijom itunes na stranici 19. Važno: Izbrišete li unajmljeni film s iphone uređaja, on je trajno izbrisan i ne može se prenijeti natrag na računalo. Upravljanje reprodukcijom Povucite za prijelaz unaprijed ili unatrag. Dodirnite za prikaz ili skrivanje kontrola. Povucite za podešavanje glasnoće. Gledajte na TV-u, koristeći Apple TV. Izmjena veličine videozapisa; ispunjavanje zaslona ili pristajanje na zaslonu: Dodirnite ili. Ili dvaput dodirnite videozapis za skaliranje videozapisa bez prikazivanja kontrola. Ako nisu vidljive kontrole skaliranja, vaš videozapis već savršeno pristaje u zaslon. Poglavlje 16 Videozapisi 104
105 Kretanje ispočetka: Ako videozapis sadržava poglavlja, povucite kliznik reprodukcije duž trake reprodukcije skroz ulijevo. Ako nema poglavlja, dodirnite. Prelazak na sljedeće ili prethodno poglavlje: Dodirnite ili. Možete također pritisnuti središnju tipku ili ekvivalentnu na kompatibilnim slušalicama dva puta (prijelaz na sljedeće) ili tri puta (prijelaz na prethodno). Pretraživanje unatrag ili pretraživanje unaprijed Dodirnite i zadržite ili. Odabir drugog jezika dijaloga: Nudi li videozapis druge jezike, dodirnite i zatim odaberite jezik iz popisa Audio. Prikaz titlova ili proširenih titlova: Dodirnite. Neki videosadržaji ne sadržavaju obične ili proširene titlove. Podešavanje izgled proširenih titlova: Otvorite Postavke > Općenito > Pristupačnost > Titlovi i opisi. Želite li vidjeti proširene titlove i titlove za gluhe i nagluhe osobe? Otvorite Postavke > Općenito > Pristupačnost > Titlovi i opisi, zatim uključite Prošireni titlovi + SDH. Gledanje videozapisa na TV-u: Dodirnite. Za više informacija o značajci AirPlay i drugim načinima povezivanja pogledajte AirPlay na stranici 41. Postavke aplikacije Videozapisi Otvorite Postavke > Videozapisi, gdje možete: Odabrati mjesto nastavka reprodukcije Odabrati da iphone pokazuje samo videozapise Prijaviti se na Dijeljenje unutar doma Poglavlje 16 Videozapisi 105
106 Bilješke 17 Pregled aplikacije Bilješke Tipkajte bilješke na iphone uređaju i icloud će ih automatski učiniti dostupnima na vašim drugim ios uređajima i Mac računalima. Također možete čitati i izraditi bilješke u drugim računima kao što su Gmail ili Yahoo!. Dodirnite za uređivanje. Obrišite ovu bilješku. Dijelite ili ispišite. Napišite novu bilješku. Pregledajte svoje bilješke na drugim uređajima: Upotrebljavate li za icloud adresu icloud.com, me.com ili mac.com, otvorite Postavke > icloud, zatim uključite Bilješke. Ako za icloud upotrebljavate Gmail ili drugi IMAP račun, otvorite Postavke > Mail, kontakti, kalendari, zatim uključite Bilješke za račun. Vaše će bilješke prikazuju se u aplikaciji Bilješke na svim ostalim ios uređajima i Mac računalima koji koriste isti Apple ID. Brisanje bilješke: Povucite ulijevo preko bilješke na popisu bilješki. Traženje bilješke: Listajte do vrta popisa bilješki (ili dodirnite vrh zaslona) za prikaz polja za pretraživanje, zatim dodirnite polje i unesite traženi pojam. Bilješke također možete tražiti iz početnog zaslona samo povucite prema dolje u sredini zaslona. Dijeljenje ili ispisivanje: Dodirnite na dnu bilješke. Možete dijeliti putem aplikacija Poruke, Mail ili AirDrop (iphone 5 ili noviji). 106
107 Uporaba bilješki u više računa Dijeljenje bilješki s drugim računima: Bilješke možete dijeliti s drugim računima, poput Google, Yahoo ili AOL. Otvorite Postavke > Mail, kontakti, kalendari, zatim uključite Bilješke za račun. Za izradu bilješke u određenom računu, dodirnite Računi na vrhu popisa bilješki u Bilješkama, odaberite račun i dodirnite Novo. Bilješke koje izradite u računu na iphoneu prikazuju se u mapi s bilješkama računa. Odabir glavnog računa za nove bilješke: Otvorite Postavke > Bilješke. Prikaz svih bilješki u računu: Dodirnite Računi na vrhu popisa bilješki, zatim odaberite račun. Poglavlje 17 Bilješke 107
108 Podsjetnici 18 Pregled aplikacije Podsjetnici Aplikacija Podsjetnici vam omogućava vođenje računa o stvarima koje trebate učiniti. Zakazane stavke Dodajte popis. Dovršena stavka Dodavanje podsjetnika: Dodirnite popis, zatim dodirnite prazni redak. Dijeljenje popisa: Dodirnite popis, zatim dodirnite Uredi. Dodirnite Dijeljenje, zatim dodirnite Dodaj osobu. Ljudi s kojima dijelite također trebaju biti korisnici iclouda. Nakon što drugi prihvate pozivnicu za dijeljenje popisa, svi ćete moći dodavati stavke, brisati ih i označavati kao dovršene. Članovi obitelji također mogu dijeliti popis. Pogledajte Dijeljenje s obitelji na stranici 37. Brisanje popisa: Prilikom pregledavanja popisa dodirnite Uredi, zatim dodirnite Izbriši popis. Mijenjanje ili brisanje podsjetnika: Povucite prstom podsjetnik ulijevo, zatim dodirnite Izbriši. Promjena redoslijeda popisa: Dodirnite i zadržite naziv popisa, zatim ga povucite na novu lokaciju. Za promjenu redoslijeda stavki na listi, dodirnite Uredi. Na kojem je to popisu? Prelistajte do vrha za prikaz polja za pretraživanje. Pretražuju se svi popisi prema nazivu podsjetnika. Za pronalaženje ili dodavanje podsjetnika možete upotrijebiti Siri. Primjerice, izgovorite "Find the reminder about milk". Zabrana ometanja: Možete isključiti obavijesti Podsjetnika u Postavke > Centar za obavijesti. Za privremeno isključenje, uključite Zabranu ometanja. 108
109 U sustavu OS X Yosemite možete slati podsjetnike koje uređujete između Maca i iphonea. Pogledajte Više o značajkama Kontinuiteta na stranici 25. Zakazani podsjetnici Zakazani podsjetnici oglašavaju se u vrijeme događaja. Zakazani podsjetnik Zakazivanje podsjetnika: Prilikom uređivanja podsjetnika dodirnite, zatim uključite "Podsjeti me na dan". Dodirnite Alarm kako biste podesili datum i vrijeme. Dodirnite Ponovi za zakazivanje podsjetnika za intervale koji se redovito ponavljaju. Prikaz svih zakazanih podsjetnika: Dodirnite za prikaz popisa Zakazano. Zabrana ometanja: Možete isključiti obavijesti Podsjetnika u Postavke > Obavijesti. Za privremeno isključenje obavijesti, uključite Zabranu ometanja. Lokacijski podsjetnici Pronađite adresu. Podesite geo-ogradu. Aktiviranje podsjetnika kad stignete ili napustite lokaciju: Prilikom uređivanja podsjetnika dodirnite, zatim uključite "Podsjeti me na lokaciji". Dodirnite Lokacija, zatim odaberite lokaciju s popisa ili unesite adresu. Nakon definiranja lokacije možete povući za promjenu veličine geo-ograde na karti čime se podešava približna udaljenost za koju želite podsjetnik. Ne možete spremiti podsjetnik za lokaciju u Outlook ili Microsoft Exchange kalendare. Dodavanje uobičajenih lokacija na karticu s adresom: Kad podesite lokacijski podsjetnik, lokacije na popisu uključuju adrese iz vaše osobne info kartice u Kontaktima. Dodajte poslovnu, kućnu i druge važne adrese u svoju karticu za jednostavan pristup u Podsjetnicima. Postavke podsjetnika Otvorite Postavke > Podsjetnici, gdje možete: Podesiti standardni popis za nove podsjetnike Sinkronizirati stare podsjetnike Poglavlje 18 Podsjetnici 109
110 Održavanje podsjetnika ažurnima na drugim uređajima: Otvorite Postavke > icloud, zatim uključite Podsjetnike. Kako biste primali obavijesti o podsjetnicima u sustavu OS X, uključite icloud i na svom Macu. Neke druge vrste računa, kao što su Exchange računi, također podržavaju Podsjetnike. Otvorite Postavke > Mail, kontakti, kalendari, zatim uključite Podsjetnike za račune koje želite upotrebljavati. Poglavlje 18 Podsjetnici 110
111 Burze 19 Budite u tijeku sa stanjem na burzama i svojim dioničkim portfeljima, saznajte kako se vrijednost mijenjala s vremenom i dobivajte novosti o tvrtkama koje pratite. Dodirnite za prikaz promjene u postocima. Ponovno dodirnite za prikaz tržišne kapitalizacije. Napravite potez u lijevo ili desno za prikaz statistika ili novinskih članaka. Uređivanje popisa burzi: Dodirnite. Dodavanje stavke: Dodirnite. Unesite simbol, naziv tvrtke, fonda ili indeksa, zatim dodirnite Traži. Brisanje stavke: Dodirnite. Promjena redoslijeda stavki: Povucite prema gore ili dolje. Kad pregledavate informacije o burzi, možete dodirnuti bilo koju vrijednost duž desne strane zaslona za prebacivanje prikaza na promjenu cijene, kapitalizacije tržišta ili promjenu postotka. Povucite prstom po informacijama ispod popisa burza za pregled sažetka, grafikona ili novosti za odabranu burzu. Dodirnite naslov novosti za prikaz članka u aplikaciji Safari: Na uređaju iphone 6 Plus koristite pejzažnu orijentaciju za prikaz svog popisa burzi s vijestima ili sa sažetkom i grafikonom, sve u isto vrijeme. Svoj popis burza možete također vidjeti u kartici Danas u Centru za obavijesti. Pogledajte Centar za obavijesti na stranici 35. Napomena: Izvješća mogu kasniti 20 minuta ili više, ovisno o dostupnoj usluzi. Dodavanje novinskog članka u vaš popis za čitanje: Dodirnite i zadržite naslov novosti, zatim dodirnite Dodaj u popis za čitanje. Saznajte više: Dodirnite YAHOO! 111
112 Pregled grafikona preko cijelog zaslona: Zakrenite iphone prema pejzažnoj orijentaciji. (iphone 6 Plus zakrenite u pejzažnu orijentaciju, zatim dodirnite grafikon kako biste proširili prikaz na cijeli zaslon.) Povucite ulijevo ili udesno za pregled drugih grafikona burza. Prikaz vrijednosti za određeni datum ili vrijeme: Dodirnite grafikon jednim prstom. Prikaz razlika u vrijednostima tijekom vremena: Dodirnite grafikon s dva prsta. Upotrijebite icloud kako bi popis burzi bio ažuran na svim vašim ios uređajima: Otvorite Postavke > icloud, zatim uključite icloud Drive ili Dokumenti i podaci. Pogledajte icloud na stranici 17. Poglavlje 19 Burze 112
113 Game Center 20 Brzi pregled aplikacije Game Center Game Center omogućava igranje omiljenih igara s prijateljima koji imaju ios uređaj ili Mac računalo (sa sustavom OS X Mountain Lion ili novijim). Za korištenje aplikacije Game Center trebate biti spojeni na internet. UPOZORENJE: Za važne informacije o izbjegavanju ponavljanih ozljeda uslijed ponavljajućih pokreta, pogledajte Važne sigurnosne informacije na stranici 179. Igrajte, dijelite ili uklonite ovu igru. Pozovite prijatelje na igranje. Objavite svoj status ili promijenite svoju sliku. Pogledajte tko je najbolji. Pronađite protivnika za igranje. Proučite ciljeve igre. Odaberite igru. Uključeno je! Jeste li vi na redu? Za početak: Otvorite Game Center. Ako se vaš nadimak prikazuje pri vrhu zaslona, već ste prijavljeni. U suprotnom, prikazat će se upit za unos vašeg Apple ID-a i lozinke. Preuzimanje igara: Dodirnite Igre, zatim dodirnite preporučenu igru, pregledajte igre u App Store ili preuzmite igru koju ima neki od vaših prijatelja (pogledajte Igranje igara s prijateljima na stranici 115). Igrajte! Dodirnite Igre, odaberite igru, dodirnite u gornjem desnom kutu pa dodirnite Reprodukcija. Odjava? Kad zatvorite Game Center, ne morate se odjavljivati, ali ako to ipak želite, otvorite Postavke > Game Center, zatim dodirnite svoj Apple ID. 113
114 Igranje igara s prijateljima Pozivanje prijatelja u igru s više igrača: Dodirnite Prijatelji, odaberite prijatelja, odaberite igru pa dodirnite Reprodukcija. Ako igra dopušta ili zahtijeva više igrača, odaberite igrače, zatim dodirnite Dalje. Pošaljite svoju pozivnicu, zatim pričekajte da je drugi igrači prihvate. Kada su svi spremni, započnite igru. Ako prijatelj nije dostupan ili ne odgovori, možete dodirnuti Automatski spoji da bi Game Center našao novog igrača ili dodirnite Pozovi prijatelja da biste pozvali nekoga drugoga. Slanje zahtjeva za prijateljstvom: Dodirnite Prijatelji, dodirnite i zatim unesite adresu prijatelja ili Game Center nadimak. Za pretraživanje svojih kontakata dodirnite. (Za dodavanje nekoliko prijatelja u jedan zahtjev, pritisnite Return nakon svake adrese.) Ili, dodirnite bilo kojeg igrača bilo gdje u Game Centeru. Izazovite igrače da vas nadmaše: Dodirnite jedan od svojih rezultata ili dostignuća, zatim dodirnite Izazovi prijatelje. Što igraju vaši prijatelji i kakvi su im rezultati? Dodirnite Prijatelji, dodirnite ime prijatelja, zatim dodirnite oblačić Igre ili Bodovi. Želite li kupiti igru koju ima vaš prijatelj? Dodirnite Prijatelji, zatim dodirnite ime prijatelja. Dodirnite igru na popisu vaših prijatelja, pa dodirnite u gornjem desnom kutu. Upoznavanje novih prijatelja: Za pregled liste prijatelja svog prijatelja, dodirnite Prijatelji, dodirnite prijateljevo ime, zatim dodirnite njegov oblačić Prijatelji. Uklanjanje prijatelja: Dodirnite Prijatelji, dodirnite ime prijatelja, pa dodirnite u gornjem desnom kutu. Kako sačuvati tajnost svoje adrese: Isključite Javni profil u postavkama svog Game Center računa. Pogledajte Postavke aplikacije Game Center u nastavku. Isključivanje aktivnosti s više igrača ili zahtjeva za prijateljstvo: Otvorite Postavke > Općenito > Ograničenja. Ako su prekidači sivi, prvo dodirnite Omogući ograničenja na vrhu. Održavanje ugodnog ozračja: Da biste prijavili uvredljivo ili nedolično ponašanje, dodirnite Prijatelji, dodirnite ime osobe, dodirnite u gornjem desnom kutu pa dodirnite Prijavi problem. Postavke aplikacije Game Center Otvorite Postavke > Game Center, gdje imate sljedeće mogućnosti: Odjava (dodirnite svoj Apple ID) Aktiviranje pozivnica Omogućavanje obližnjim igračima da vas nađu Uređivanje svog Game Center profila (dodirnite svoj nadimak) Dobivanje preporuka iz Kontakata ili s Facebooka Specificirajte koje obavijesti želite za Game Center: Otvorite Postavke > Centar za obavijesti > Game Center. Ako se Game Center ne prikaže, uključite opciju Obavijesti. Promjena ograničenja koja utječu na Game Center: Otvorite Postavke > Općenito > Ograničenja. Poglavlje 20 Game Center 114
115 Kiosk 21 Pregled aplikacije Kiosk Aplikacija Kiosk organizira vaše aplikacije časopisa i novina te ih automatski ažurira kad je iphone spojen na Wi-Fi mrežu. Dodirnite i zadržite časopis za promjenu rasporeda. Pronađite Kiosk aplikacije. Pronađite aplikacija za Kiosk. Dodirnite Kiosk za prikaz police i zatim dodirnite Trgovina. Kad kupite aplikaciju za Kiosk, ona se dodaje na vašu policu. Kada preuzmete aplikaciju, otvorite je kako biste vidjeli njezine značajke i opcije za pretplatu. Pretplate su dodaci aplikacijama i naplaćuju se na vaš račun. Isključenje automatskih ažuriranja: Aplikacije se automatski ažuriranju putem Wi-Fi-a, osim ako ne isključite opciju u Postavke > Općenito > Ažuriranje aplikacija u pozadini. 115
116 itunes Store 22 Brzi pregled itunes Storea Upotrijebite itunes Store za dodavanje glazbe, filmova, TV emisija i drugih sadržaja na iphone. Pogledajte vaše popise. Pretraživanje Pogledajte kupnje, melodije, audio knjige i ostale sadržaje. Napomena: Za pristup trgovini itunes Store potrebni su vam internetska veza i Apple ID. Trgovina itunes Store nije dostupna u svim područjima. Pretraživanje Pretraživanje po žanru: Dodirnite jednu od kategorija (Glazba, Filmovi ili TV emisije). Dodirnite Žanrovi za smanjenje broja rezultata. Znate li što tražite, dodirnite Traži: Možete dodirnuti traženi pojam koji je u trendu među ostalim korisnicima itunesa ili unesite podatke u polje za pretraživanje i zatim ponovno dodirnite Traži. Pristup kupljenim stavkama članova obitelji: Ako je uključena značajka Dijeljenje s obitelji, možete pregledavati i preuzimati pjesme, TV emisije i filmove koje su kupili drugi članovi obitelji. Dodirnite Kupljeno, dodirnite svoje ime ili Moje kupljene stavke, zatim odaberite člana obitelji u izborniku. Pronalaženje pomoću Siri: Siri može potražiti stavke i kupovati u trgovini itunes Store. Primjerice, možete reći "Get a new ringtone" ili "Purchase song name by band name". Možete zamoliti Siri da preuzme podcast ili iskoristi darovnu kartica. Za najbolje rezultate recite "purchase" umjesto "buy" na početku naredbe za Siri. 116
117 Zamolite Siri da je označi: Kad oko sebe čujete glazbu, recite Siri: "What song is playing?" Siri će vam reći koja je to pjesma i pružit će vam jednostavan način za kupnju. Također je sprema u karticu Siri u trgovini itunes Store kako biste je kasnije mogli kupiti. Dodirnite Glazba, dodirnite, zatim dodirnite Siri za prikaz popisa označenih pjesama dostupnih za pregled ili kupnju. Dodirnite za prikaz vaše Liste želja i preporuka. Otkrijte sjajnu novu glazbu na itunes radiju: Kad slušate itunes Radio, pjesme koje se reproduciraju pojavljuju se u kartici Radio u trgovini itunes Store kako biste ih mogli pregledati ili kupiti. Dodirnite Glazba, dodirnite, zatim dodirnite Radio za prikaz omiljenih pjesama dostupnih za pregled ili kupnju. Pregledavanje pjesme ili videozapisa: Dodirnite stavku. Dodavanje u vašu Listu želja: Kad čujete nešto za što se nadate da ćete kupiti iz trgovine itunes Store, dodirnite, zatim dodirnite Dodaj na listu želja. Za prikaz svoje Liste želja u trgovini itunes Store, dodirnite Glazba, Filmovi ili TV emisije, dodirnite, zatim dodirnite Lista želja. Zamara vas stalno dodirivati Više? Za promjenu rasporeda tipaka dodirnite Više, zatim dodirnite Uredi. Za zamjenu ikone, povucite drugu ikonu na onu koju želite zamijeniti. Zatim dodirnite OK. Poglavlje 22 itunes Store 117
118 Kupnja, unajmljivanje ili korištenje kupona Dodirnite cijenu stavke (ili dodirnite Besplatno), zatim ponovno dodirnite za kupnju. Vidite li umjesto cijene, to znači da ste aplikaciju već kupili te da je ponovno možete preuzeti besplatno. Odobravanje kupnji pomoću značajke Dijeljenje s obitelji: Ako je uključena značajka Dijeljenje s obitelji, obiteljski organizator može pregledati i odobriti stavke koje su kupili članovi obitelji mlađi od 18 godina. Primjerice, ako je opcija Roditelj/Skrbnik > Upitaj za kupnju podešena za određene malodobne članove obitelji, šalje se obiteljskom organizatoru poruka za odobrenje kad ti članovi pokušaju nešto kupiti. Za više informacija o podešavanju Dijeljenja s obitelji, pogledajte Dijeljenje s obitelji na stranici 37. Napomena: Dobna ograničenja za značajku Upitaj za kupnju razlikuju se ovisno o regiji. U SAD-u obiteljski organizator može aktivirati značajku Upitaj za kupnju za sve članove obitelji mlađe od 18 godina; za djecu mlađu od 13 godina je značajka standardno uključena. Sakrivanje pojedinačnih kupnji: Pomoću aplikacije itunes na računalu članovi obitelji mogu sakriti bilo koju od stavki koje su kupili kako ih drugi članovi obitelji ne bi mogli vidjeti ili preuzeti. Za dodatne informacije, pogledajte Dijeljenje s obitelji na stranici 37. Uporaba darovnog kupona ili koda: Dodirnite bilo koju kategoriju (kao što je Glazba), listajte do dna, zatim dodirnite Iskoristi. Ili recite Siri: "Redeem an itunes Store gift card". itunes Pass: Možete dodati itunes Pass u Passbook čime se olakšava dodavanje novčanog iznosa vašem Apple ID računu kako biste mogli kupivati iz trgovina itunes Store, App Store i ibooks Store bez uporabe kreditne ili debitne kartice. Za dodavanje itunes Passa otvorite itunes Store > Iskoristi, zatim dodirnite Početak rada s itunes Passom. Novčani iznos možete dodati na svoj itunes Pass na Appleovim maloprodajnim mjestima u većini zemalja. Slanje dara: Pregledajte stavku koju želite darovati, zatim dodirnite i potom dodirnite Dar. Ili dodirnite jednu od kategorija (Glazba, Filmovi ili TV emisije), prelistajte do dna, zatim dodirnite Pošalji dar kako biste nekome poslali itunes poklon-certifikat. Prikaz napretka preuzimanja: Dodirnite Više, zatim dodirnite Preuzimanja. Kupili ste nešto s drugog uređaja? Otvorite Postavke > itunes i App Store za podešavanje automatskih preuzimanja na vaš iphone. Uvijek možete vidjeti glazbu, filmove i TV emisije koje ste kupili u trgovini itunes Store (dodirnite Više, a zatim Kupljeno). Kontrola vremena unajmljenih sadržaja: U nekim područjima možete unajmiti filmove. Imate 30 dana za početak gledanja unajmljenog filma. Nakon što ga počnete gledati, možete ga pustiti koliko god puta želite u dodijeljenom vremenu (24 sata u američkoj itunes Store; 48 sati u drugim zemljama) Po isteku tog vremena film se briše. Unajmljeni sadržaji ne mogu se prenijeti na drugi uređaj; međutim, možete koristiti AirPlay i Apple TV za prikaz unajmljenog sadržaja na TV-u. Postavke za itunes Store Za podešavanje opcija za itunes Store, otvorite Postavke > itunes i App Store. Prikaz ili uređivanje računa: Dodirnite svoj Apple ID, zatim dodirnite Prikaži Apple ID. Za promjenu lozinke, dodirnite polje Apple ID. Prijava s drugim Apple ID-em: Dodirnite naziv svog računa, zatim dodirnite Odjava. Zatim možete unijeti drugi Apple ID. Poglavlje 22 itunes Store 118
119 Pretplata na znajačju itunes Match ili njeno uključenje: Možete se pretplatiti na itunes Match, servis koji pohranjuje vašu glazbu i još mnogo toga u icloud. Pogledajte icloud i itunes Match na stranici 72. Ako ste pretplatnik, dodirnite itunes Match kako biste pristupili vašoj glazbi na iphoneu gdje god se nalazili. Dodirnite "Saznaj više" za više informacija o značajci itunes Match. Uključenje automatskih preuzimanja: Dodirnite Glazba, Knjige ili Ažuriranja. Aplikacije se automatski ažuriranju putem Wi-Fi-a, osim ako ne isključite opciju Automatska preuzimanja. Preuzimanje kupljenih stavki putem podatkovne mreže: Uključite opciju Koristi mobilne podatke. Vaš operater može naplatiti preuzimanje kupljenih stavki i upotrebu značajke itunes Match preko mobilne podatkovne mreže. Poglavlje 22 itunes Store 119
120 App Store 23 Brzi pregled App Storea Upotrijebite App Store za pregledavanje, kupnju i preuzimanje aplikacija na iphone. Vaše aplikacije se automatski ažuriraju putem Wi-Fi veze (osim ako ste isključili tu mogućnost) kako biste mogli pratiti najnovija poboljšanja i značajke. Pogledajte vašu Listu želja i ostale prijedloge. Pogledajte kupljene stavke i ažuriranja. Pretraživanje Istražite aplikacije prema kategoriji i popularnosti. Napomena: Za pristup trgovini App Store potrebni su vam internetska veza i Apple ID. Trgovina App Store nije dostupna u svim područjima. Nalaženje aplikacija Znate li što tražite, dodirnite Traži: Ili dodirnite Kategorije za pretraživanje prema vrsti aplikacije. Zamolite Siri da je pronađe: Siri može potražiti stavke i kupovati u trgovini App Store. Primjerice, naredite Siri: "Find apps by Apple" ili "Purchase naziv aplikacije": Pristup aplikacijama članova obitelji: Ako je uključena značajka Dijeljenje s obitelji, možete pregledavati i preuzimati aplikacije koje su kupili drugi članovi obitelji. Dodirnite Kupljeno, dodirnite svoje ime ili Moje kupljene stavke, zatim odaberite člana obitelji u izborniku. Za dodatne informacije, pogledajte Dijeljenje s obitelji na stranici
121 Želite preporučiti aplikaciju prijatelju? Nađite aplikaciju, dodirnite i odaberite način. Pogledajte AirDrop na stranici 37. Korištenje Liste želja: Za praćenje aplikacije koju ćete možda htjeti kupiti kasnije, dodirnite na stranici aplikacije, zatim dodirnite Dodaj na listu želja. Traženje aplikacija po kategoriji: Dodirnite Istraži, listajte do Kategorije, zatim dodirnite odgovarajuću kategoriju kako biste pronašli željenu aplikaciju, primjerice, Edukacija, Medicina ili Sport. Za sužavanje rezultata dodirnite potkategorije. Koje se aplikacije upotrebljavaju u blizini? Dodirnite Istraži kako biste saznali koje aplikacije najčešće upotrebljavaju drugi oko vas. (Trebaju biti uključene Lokacijske usluge u izborniku Postavke > Privatnost > Lokacijske usluge.) Probajte to u muzeju, na sportskom događanju ili kad putujete, kako biste produbili iskustvo. Dodirnite za dodatne informacije, preuzimanje ili kupnju. Pogledajte aplikacije iz područja koja vas zanimaju. Za informacije o brisanju svih vaših aplikacija, podataka i postavki pogledajte Restartanje ili resetiranje iphone uređaja na stranici 182. Brisanje aplikacije: Dodirnite i zadržite ikonu aplikacije u početnom zaslonu sve dok ikona ne počne podrhtavati, zatim dodirnite. Kad završite, pritisnite tipku Home. Ne možete izbrisati ugrađene aplikacije. Brisanjem aplikacije brišu se svi povezani podaci. Bilo koju aplikaciju kupljenu u trgovini App Store možete ponovno preuzeti besplatno. Kupite, iskoristite kupon i preuzmite Dodirnite cijenu aplikacije, zatim dodirnite Kupi za kupnju. Ako je besplatna, dodirnite Besplatno i zatim dodirnite Instaliraj. Vidite li umjesto cijene, to znači da ste stavku već kupili te da je ponovno možete preuzeti besplatno. Tijekom preuzimanja ili ažuriranja aplikacije, njezina ikona se prikazuje u početnom zaslonu uz indikator napretka. Odobravanje kupnji pomoću značajke Dijeljenje s obitelji: Ako je uključena značajka Dijeljenje s obitelji, obiteljski organizator može pregledati i odobriti stavke koje su kupili drugi članovi obitelji mlađi od 18 godina (dobna granica može varirati, ovisno o zemlji). Primjerice, ako je opcija Roditelj/Skrbnik > Upitaj za kupnju podešena za određene malodobne članove obitelji, šalje se obiteljskom organizatoru poruka za odobrenje kad ti članovi pokušaju nešto kupiti. Za više informacija o podešavanju Dijeljenja s obitelji, pogledajte Dijeljenje s obitelji na stranici 37. Poglavlje 23 App Store 121
122 Napomena: Dobna ograničenja za značajku Upitaj za kupnju razlikuju se ovisno o regiji. U SAD-u obiteljski organizator može aktivirati značajku Upitaj za kupnju za sve članove obitelji mlađe od 18 godina; za djecu mlađu od 13 godina je značajka standardno uključena. Saznajte više o zatraženoj aplikaciji. Sakrivanje pojedinačnih kupnji: Pomoću aplikacije itunes na računalu članovi obitelji mogu sakriti bilo koju od stavki koje su kupili kako ih drugi članovi obitelji ne bi mogli vidjeti ili preuzeti. Za dodatne informacije, pogledajte Dijeljenje s obitelji na stranici 37. Uporaba darovnog kupona ili koda: Dodirnite Izbor, listajte do dna, zatim dodirnite Upotrijebi. Ili recite Siri: "Redeem an itunes Store gift card". Slanje dara: Pregledajte stavku koju želite darovati, zatim dodirnite i potom dodirnite Dar. Ili dodirnite Izdvojeno, prelistajte do dna, zatim dodirnite Pošalji dar kako biste nekome poslali itunes poklon-certifikat. Ograničenje dodataka aplikacijama: Mnoge aplikacije pružaju dodatne sadržaje ili poboljšanja uz određenu naknadu. Kako bi se ograničile kupnje koje se mogu obavljati iz aplikacije, otvorite Postavke > Općenito > Ograničenja (provjerite je li opcija Ograničenja uključena), zatim podesite opcije (primjerice, ograničenje prema dobi ili traženje lozinke odmah ili svakih 15 minuta). Možete isključiti In-App kupnju kako biste spriječili sve kupnje. Pogledajte Ograničenja na stranici 43. itunes Pass: Možete dodati itunes Pass u Passbook čime se olakšava dodavanje novčanog iznosa vašem Apple ID računu kako biste mogli kupivati iz trgovina itunes Store, App Store i ibooks Store bez uporabe kreditne ili debitne kartice. Za dodavanje itunes Passa otvorite App Store > Iskoristi, zatim dodirnite Početak rada s itunes Passom. Novčani iznos možete dodati na svoj itunes Pass na Appleovim maloprodajnim mjestima u većini zemalja. Postavke za App Store Za podešavanje opcija za App Store, otvorite Postavke > itunes i App Store. Prikaz ili uređivanje računa: Dodirnite svoj Apple ID, zatim dodirnite Prikaži Apple ID. Za promjenu lozinke, dodirnite polje Apple ID. Prijavljivanje upotrebom drugog Apple ID-a: Dodirnite naziv svog računa, zatim dodirnite Odjava. Zatim unesite drugi Apple ID. Isključenje automatskih preuzimanja: Dodirnite Aplikacije u Automatska preuzimanja. Aplikacije se automatski ažuriranju putem Wi-Fi-a, osim ako ne isključite opciju. Preuzimanje aplikacija putem podatkovne mreže: Uključite opciju Koristi mobilne podatke. Preuzimanje aplikacija preko mobilne mreže može rezultirati dodatnim troškovima. Aplikacije za Kiosk ažuriraju se jedino putem Wi-Fi mreže. Poglavlje 23 App Store 122
123 ibooks 24 Kupnja knjiga Kupnja knjiga u trgovini ibooks Store: U aplikaciji ibooks koristite tipke pri dnu zaslona za pristup trgovini ibooks Store. Dodirnite Izdvojeno za pregledavanje najnovijih izdanja ili Top liste za prikaz najpopularnijih publikacija. Za pronalaženje određene knjige dodirnite Traži. Čitanje knjige Sadržaj, knjižne oznake i bilješke Dodajte knjižnu oznaku ovoj stranici. Pretražujte unutar ove knjige. Idite na stranicu. Otvaranje knjige: Dodirnite knjigu koju želite pročitati. Ako je ne vidite na polici, povucite ulijevo ili udesno da biste vidjeli ostale kolekcije. Prikažite kontrole: Dodirnite blizu centra stranice. Nemaju sve knjige iste kontrole, ali neke od stvari koje možete činiti su pretraga, pregled sadržaja i dijeljenje onoga što čitate. Zatvaranje knjige: Dodirnite Biblioteka ili uštipnite stranicu. Uvećanje slike: Dvaput dodirnite sliku. Kod nekih knjiga dodirnite i držite da bi se prikazalo povećalo koje možete koristiti da biste pregledali sliku. Idite na određenu stranicu: Koristite kontrole navigacije stranicom na dnu zaslona. Ili dodirnite i unesite broj stranice, pa dodirnite broj stranice u rezultatima pretrage. Traženje definicije: Dvaput dodirnite riječ pa dodirnite Definiraj u izborniku koji se pojavi. Definicije nisu dostupne za sve jezike. 123
124 Zapamtite gdje ste stali: Dodirnite da biste dodali knjižnu oznaku, ili dodirnite još jednom da biste je uklonili. Možete imati nekoliko knjižnih oznaka da biste ih sve vidjeli, dodirnite, pa dodirnite Knjižne oznake. Ne morate dodati knjižnu oznaku kada zatvorite knjigu, jer ibooks pamti gdje ste stali. Zapamtite dobre dijelove: Neke knjige omogućuju vam dodavanje oznaka i bilješki. Za dodavanje oznaka dodirnite i držite riječ i zatim pomaknite prst kako biste povukli označavanje. Za dodavanje bilješke dvaput dodirnite riječ da biste je odabrali, pomaknite hvataljke da biste prilagodili odabir pa dodirnite Bilješka u izborniku koji se pojavi. Da biste vidjeli sve oznake i bilješke koje ste unijeli, dodirnite, pa dodirnite Bilješke. Podijelite dobre dijelove: Dodirnite neki označeni tekst i zatim u izborniku koji se pojavi dodirnite. Ako je knjiga iz trgovine ibooks Store, automatski se uključuje poveznica na knjigu. (Dijeljenje nije dostupno u svim područjima.) Dijeljenje poveznice na knjigu: Dodirnite blizu središta stranice da biste prikazali kontrole, pa dodirnite. Zatim dodirnite i potom dodirnite Dijeli knjigu. Promijenite izgled knjige: Nekim knjigama možete promijeniti font, veličinu fonta i boju stranice. (Dodirnite.) Možete također promijeniti opravdanje i pisanje sa crticom u Postavke > ibooks. Ove postavke primjenjuju se na sve knjige koje ih podržavaju. Svjetlina Boja stranice Isključite numeriranje stranica. Promjena svjetline: Dodirnite. Ako ne vidite, najprije dodirnite. Zatamnjivanje zaslona u tamnom okruženju: Uključite značajku Automatska noćna tema kako bi se automatski promijenila polica, boja stranice i svjetlina pri korištenju aplikacije ibooks pri slabom svjetlu. (Neke knjige ne podržavaju značajku Automatska noćna tema.) Poglavlje 24 ibooks 124
125 Organizacija knjiga Pogledajte kolekcije. Sortirajte popis. Pogledajte u trgovini ibooks Store Pregled knjiga prema naslovu ili omotnici: Dodirnite ili. Organizacija knjiga sa zbirkama: Dodirnite Odaberi, zatim odaberite knjige da biste ih premjestili u zbirku. Da biste uredili ili izradili zbirke, dodirnite naziv trenutne zbirke (na vrhu zaslona). Neke ugrađene zbirke, poput PDF-ova, ne mogu se preimenovati ili izbrisati. Reorganizacija knjiga: Dok pregledavate kolekciju po koricama, dodirnite i držite koricu pa je povucite na novu lokaciju. Dok pregledavate knjige prema naslovu, rasporedite popis s pomoću tipki na vrhu zaslona. Automatski se organizira za vas kolekcija Sve knjige; prebacite na drugu kolekciju ako želite ručno organizirati svoje knjige. Traženje knjige: Povucite prema dolje da biste otkrili polje Pretraživanje na vrhu zaslona. Pretraživanje traži naslov i ime autora. Skrivanje kupljenih knjiga koje niste preuzeli: Dodirnite naziv trenutne kolekcije (na vrhu zaslona), zatim uključite Sakrij icloud knjige. Čitanje PDF-ova Sinkroniziranje PDF-a: Na Macu dodajte PDF u ibooks za OS X, otvorite itunes, odaberite PDF i zatim sinkonizirajte. U aplikaciji itunes na Windows računalu odaberite Datoteka > Dodaj u medijateku, odaberite PDF i zatim sinkronizirajte. Pogledajte Pomoć za itunes za više informacija o sinkroniziranju. Dodajte prilog u u PDF formatu aplikaciji ibooks. Otvorite poruku, pa dodirnite i držite njezin prilog u PDF formatu. Odaberite "Otvori u ibooks" iz izbornika koji se pojavi. Ispis PDF-a: S otvorenim PDF-om, dodirnite, pa odaberite Ispis. Bit će vam potreban pisač kompatibilan s AirPrintom. Za više informacija o aplikaciji AirPrint, pogledajte AirPrint na stranici 41. Pošaljite PDF putem a: S otvorenim PDF-om, dodirnite, pa odaberite . Poglavlje 24 ibooks 125
126 Postavke aplikacije ibooks Idite na Postavke > ibooks, gdje možete: Sinkronizirajte zbirke i knjižne oznake (uključujući bilješke i informacije o trenutnoj stranici) sa svojim drugim uređajima. Prikažite online sadržaj u knjizi. Neke knjige mogu imati pristup videozapisima i audiozapisima koji su pohranjeni na internetu. Promijenite smjer u kojem se stranice okreću kada dodirnete na lijevu marginu. Poglavlje 24 ibooks 126
127 Zdravlje 25 Pogled na vaše zdravlje Koristite aplikaciju Zdravlje za praćenje svog zdravlja i informacije o kondiciji. Unesite podatke za ključne parametre ili pustite da aplikacija Zdravlje prikupi podatke iz drugih aplikacija i uređaja koji prate vaše zdravlje i aktivnost. Možete čak i dijeliti određene podatke s odabranim aplikacijama, te putem aplikacija s nekim zdravstvenim ustanovama. Aplikacija Zdravlje također može prikazati važne kontaktne i medicinske informacije na zaključanom zaslonu iphonea za nekoga tko će se pobrinuti za vas u hitnom slučaju. UPOZORENJE: iphone i aplikacija Zdravlje nisu medicinski uređaji, pogledajte Važne sigurnosne informacije na stranici 179. Dodirnite bilo koju stavku za prikaz detalja. Podesite da se hitne medicinske informacije prikazuju na zaključanom zaslonu. Spojite uređaje koji ažuriraju vaše podatke o vježbanju ili medicinski status. Pogledajte sve dostupne podatke, ograničite dijeljenje podataka ili ih dodajte u Dashboard. Pogledajte odabrane podatke o zdravstvenom stanju i kondiciji. 127
128 Prikupljanje podataka o zdravlju i kondiciji Unos vlastitih podataka: Ako je parametar na vašem Dashboardu, samo ga dodirnite tamo i zatim dodirnite Dodaj vrstu podataka. U protivnom dodirnite na dnu zaslona opciju Zdravstveni podaci, dodirnite parametar koji želite ažurirati i zatim dodirnite Dodaj vrstu podataka. Prikupljanje podataka iz uređaja: Podesite uređaj prema uputama koje ste dobili s njime. Ako se radi o Bluetooth uređaju, trebate ga upariti s iphoneom pogledajte Bluetooth uređaji na stranici 42. Prikupljanje podataka iz aplikacije: Podesite aplikaciju prema uputama koje dolaze s njome i zatim potražite zahtjev za dijeljenje gdje možete podesiti hoće li se podaci dijeliti s aplikacijom Zdravlje. Prekid prikupljanja podataka iz aplikacije: Dodirnite opciju Izvori pri dnu zaslona aplikacije Zdravlje, zatim odaberite aplikaciju u popisu Aplikacije. Ili dodirnite povezani parametar na svom Dashboardu ili u popisu Zdravstveni podaci, dodirnite Podijeli podatke i zatim odaberite aplikaciju pod Davatelji podataka. Dijeljenje podataka o zdravlju i kondiciji Dijeljenje podataka: Podesite aplikaciju ili uređaj prema uputama koje dolaze s njima i zatim potražite zahtjev za dijeljenje gdje možete podesiti hoće li aplikacija Zdravlje dijeliti podatke. Primjerice, vaša zdravstvena ustanova može nuditi aplikaciju koja vašem liječniku šalje najnovije podatke o krvnom tlaku. Trebate samo instalirati aplikaciju i zatim dopustiti da aplikacija Zdravlje dijeli podatke o krvnom tlaku kad se to zatraži od nje. Prekid dijeljenja podataka: Dodirnite opciju Izvori pri dnu zaslona aplikacije Zdravlje, zatim odaberite aplikaciju u popisu Aplikacije. Ili dodirnite povezani parametar na svom Dashboardu ili u popisu Zdravstveni podaci, dodirnite Podijeli podatke i zatim odaberite aplikaciju pod Podijeli podatke s:. Izrada zdravstvene karte za hitne slučajeve iphone može prikazati važne kontaktne i medicinske informacije na zaključanom zaslonu gdje će biti dostupne nekome tko će se pobrinuti za vas u hitnom slučaju. Napomena: Informacije koje unesete u svoju zdravstvenu kartu za hitne slučajeve može pročitati svatko tko ima fizički pristup vašem iphoneu. Podešavanje zdravstvene karte: U aplikaciji Zdravlje dodirnite Zdravstvena karta u donjem desnom kutu zaslona. Prikaz zdravstvene karte: Kad uključite iphone, kliznite po zaslonu za unos lozinke i zatim dodirnite Hitan slučaj. Sprečavanje prikaza: Dodirnite opciju Zdravstvena karta, pa Uredi, i zatim isključite Prikaži zdravstvenu kartu. Poglavlje 25 Zdravlje 128
129 Passbook 26 Pregled aplikacije Passbook Upotrijebite Passbook za pohranu svojih ukrcajnih propusnica, kino karata, kupona, kartica vjernosti i ostalih sadržaja na jednom mjestu. Skenirajte propusnicu na iphone uređaju kako biste se registrirali za let, ušli na kino projekciju ili iskoristili kupon. Propusnice mogu sadržavati korisne informacije, primjerice stanje računa vaše kartice za kavu, datum isteka kupona ili broj vašeg sjedala na koncertu. Za prikaz propusnice, dodirnite je. Povucite prema dolje za dodavanje propusnice. Passbook u pokretu Nađite aplikacije koje podržavaju Passbook. Dodirnite Aplikacije za Passbook na stranici dobrodošlice. Ili na računalu otvorite Možete dodati propusnicu iz aplikacije, poruke ili poruke iz aplikacije Poruke, ili s internetske stranice tijekom obavljanja kupnje, primitka kupona ili darovnog bona. Obično je potrebno dodirnuti ili kliknuti propusnicu ili link na propusnicu za dodavanje u Passbook. Također možete skenirati kodove, koji se tada preuzimaju u Pasbook, za oglase ili račune. 129
130 Skeniranje koda: Povucite prema dolje skup propusnica, dodirnite, zatim dodirnite Skeniraj kôd. Usmjerite iphone prema kodu i kadrirajte ga za dodavanje propusnice. Dodirnite za prikaz opcija skeniranja. Upotrijebite propusnicu. Ako se na zaključanom zaslonu prikaže obavijest o propusnici, povucite obavijest za prikaz propusnice. Ili, otvorite Passbook, odaberite propusnicu, zatim skenirajte barkod na propusnici. Dijeljenje propusnice: Možete dijeliti propusnicu putem aplikacija Mail, Poruke ili AirDrop (iphone 5 ili noviji). Pogledajte Dijeljenje iz aplikacija na stranici 36. Prikaz propusnice bazirane na lokaciji: Propusnica se može prikazivati na zaključanom zaslonu kad uključite iphone u pravo vrijeme ili na pravome mjestu primjerice, kad stignete u zračnu luku može se prikazati propusnica za let na koji idete. Trebaju biti uključene Lokacijske usluge u izborniku Postavke > Privatnost > Lokacijske usluge. Promjena rasporeda propusnica: Povucite propusnicu u skupu kako biste je premjestili na novo mjesto. Redoslijed propusnica ažurira se na svim vašim ios 7 ili novijim uređajima. Osvježavanje propusnice: Propusnice se obično automatski ažuriraju. Za ručno osvježavanje propusnice, dodirnite propusnicu, dodirnite, zatim povucite propusnicu prema dolje. itunes Pass: Možete dodati itunes Pass u Passbook čime se olakšava dodavanje novčanog iznosa vašem Apple ID računu kako biste mogli kupivati iz trgovina itunes Store, App Store i ibooks Store bez uporabe kreditne ili debitne kartice. Za dodavanje itunes Passa otvorite App Store > Iskoristi, zatim dodirnite Početak rada s itunes Passom. Novčani iznos možete dodati na svoj itunes Pass na Appleovim maloprodajnim mjestima u većini zemalja. Gotovi ste s propusnicom? Dodirnite propusnicu, dodirnite, zatim dodirnite Izbriši. Postavke Passbooka Spriječite pojavljivanje propusnica na zaključanom zaslonu. Otvorite Postavke > Touch ID i lozinka (iphone modeli sa značajkom Touch ID) ili Postavke > Lozinka (drugi modeli), zatim dodirnite Uključi lozinku. Zatim pod Dozvoli pristup kad je zaključano isključite Passbook. Za propusnice s obavijestima, kako biste spriječili da se određena propusnica prikaže na zaključanom zaslonu, dodirnite propusnicu, dodirnite, zatim isključite opciju Prikaži na zaključanom zaslonu. Podešavanje opcija za obavještavanje: Otvorite Postavke > Centar za obavijesti > Passbook. Uključivanje propusnica na vašim drugim ios uređajima: Otvorite Postavke > icloud, zatim uključite Passbook. Poglavlje 26 Passbook 130
131 FaceTime 27 Pregled aplikacije FaceTime Aplikaciju FaceTime možete upotrebljavati za video ili glasovne pozive prema drugim ios uređajima ili računalima koji podržavaju FaceTime. FaceTime kamera omogućava razgovore licem u lice; prebacite se na stražnju isight kameru (nije dostupna na svim modelima) za dijeljenje sadržaja koji vas okružuje. Napomena: Aplikacija FaceTime nije dostupna u svim područjima. Povucite vašu sliku u bilo koji ugao. Isključite mikrofon (pozivatelj vas može gledati, ali vas ne može čuti). Prebacite na stražnju kameru (dustupna na nekim modelima). Uz Wi-Fi vezu i Apple ID možete upućivati i primati FaceTime pozive (prvo se prijavite sa svojim Apple ID-em ili napravite novi račun). Na iphone 4s uređaju ili novijem također možete uspostavljati FaceTime pozive preko mobilne podatkovne veze, no to može rezultirati dodatnim troškovima. Za isključenje ove postavke odaberite Postavke > Mobilni podaci. Više o uporabi mobilnih podataka i postavkama potražite u odjeljku Postavke mobilnih podataka na stranici
132 Upućivanje i odgovaranje na pozive Uspostavljanje FaceTime videopoziva: Provjerite je li FaceTime uključen u Postavke > FaceTime. Dodirnite FaceTime, zatim u polje za unos na vrhu utipkajte ime ili broj koji želite nazvati. Dodirnite za videopoziv ili za a FaceTime glasovni poziv. Ili dodirnite kako biste otvorili Kontakte i započeli svoj poziv od tamo. Dodirnite ikonu za pokretanje FaceTime poziva. Počnite govoriti za početak poziva. Pritisnite i zadržite tipku Home, zatim izgovorite "FaceTime", a zatim ime osobe koju želite nazvati. Želite nazvati ponovno? Dodirnite FaceTime za prikaz povijesti poziva na zaslonu. Dodirnite Audio ili Video za smanjenje broja rezultata pri pretraživanju, zatim dodirnite ime ili broj za ponovno pozivanje. Dodirnite za otvaranje imena ili broja u Kontaktima. Povucite ulijevo, zatim dodirnite Obriši za brisanje imena ili broja iz povijesti poziva. Ne možete trenutačno odgovoriti na poziv? Kad primite FaceTime poziv, možete odgovoriti, odbiti ili odabrati drugu opciju. Podesite podsjetnik za odgovaranje na poziv kasnije. Pošaljite pozivatelju tekstualnu poruku. Prikaz cijelog društva: Okrenite iphone za uporabu FaceTimea u položenoj orijentaciji. Kako biste izbjegli neželjene promjene orijentacije, zaključajte iphone u portretnoj orijentaciji. Pogledajte Promjena orijentacije zaslona na stranici 24. Organizacija poziva Višezadaćnost tijekom poziva. Pritisnite tipku Home, zatim dodirnite ikonu aplikacije. Još uvijek možete razgovarati s prijateljem, ali ne možete se vidjeti. Za povratak na video, dodirnite zelenu traku pri vrhu zaslona. Ako primite još jedan poziv. FaceTime pozivi se ne prosljeđuju. Ako tijekom jednog FaceTime poziva primite drugi, možete završiti prvi poziv i odgovoriti na novi poziv, odbiti novi poziv ili odgovoriti tekstualnom porukom. Poziv na čekanju možete koristiti samo za FaceTime glasovne pozive. Korištenje poziva na čekanju za glasovne pozive: Ako je u tijeku FaceTime audio poziv te primite drugi poziv bilo da je to telefonski poziv ili drugi FaceTime audio poziv možete odbiti novi poziv, završiti prvi poziv i odgovoriti na novi ili staviti prvi poziv na čekanje i odgovoriti na novi poziv. Dodavanje više pozivatelja: Tijekom FaceTime audio poziva ili telefonskog poziva možete dodati drugu osobu u razgovor. Stavite prvi poziv na čekanje, zatim dodirnite za dodavanje drugog FaceTime audio poziva ili telefonskog poziva. Poglavlje 27 FaceTime 132
133 Blokirajte neželjene pozivatelje. Otvorite Postavke > FaceTime > Blokirano > Dodaj novo. Nećete primati telefonske pozive, FaceTime pozive ili tekstualne poruke od blokiranih pozivatelja. Za dodatne informacije o blokiranju poziva posjetite support.apple.com/kb/ht5845?viewlocale=hr_hr. Opcije drugih postavki omogućuju vam uključivanje ili isključivanje aplikacije FaceTime, podešavanje telefonskog broja, Apple ID-a ili adrese za korištenje s aplikacijom FaceTime te podešavanje vašeg ID-a pozivatelja. Poglavlje 27 FaceTime 133
134 Kalkulator 28 Dodirnite brojeve i funkcije u aplikaciji Kalkulator baš kao što biste to činili i na standardnom kalkulatoru. Pristupite Kalkulatoru brzo! Povucite prstom prema gore od donjeg ruba zaslona za otvaranje Kontrolnog centra. Očistite prikaz. Za uporabu znanstvenog kalkulatora, zakrenite iphone u položenu orijentaciju. 134
135 Podcasti 29 Pregled aplikacije Podcasti Otvorite aplikaciju Podcasti, zatim pregledajte, pretplatite se i reproducirajte omiljene audio ili video podcaste na iphoneu. Obrišite ili promijenite raspored podcasta. Dodirnite podcast za prikaz i reproduciranje epizoda. Nove epizode Pregledajte podcaste. Pogledajte svoje pretplate i preuzete podcaste. Organizirajte i automatski ažurirajte vaše omiljene postaje. Preuzimanje podcasta i epizoda Otkrivanje još podcasta: Dodirnite Izdvojeno ili Top liste pri dnu zaslona. Traženje novih podcasta: Dodirnite Traži pri dnu zaslona. Pretraživanje vaše medijateke: Dodirnite Moji podcasti, zatim povucite prema dolje iz središta zaslona za prikaz polja za pretraživanje. 135
136 Pretpregled ili streaming epizode: Dodirnite podcast, zatim dodirnite epizodu. Pogledajte nereproducirane epizode. Pogledajte dostupne epizode. Povucite prema dolje za prikaz opcija Uredi, Postavke i Dijeli. Za više informacija: Dodirnite za detalje o epizodi. Dodirnite bilo koji link u opisima podcasta ili epizode kako biste ga otvorili u Safariju. Pronalaženje novih epizoda: Dodirnite Nije reproducirano kako biste pronašli epizode koje još niste poslušali. Pretraživanje epizoda: Dodirnite Feed za prikaz epizoda koje su dostupne za preuzimanje ili streaming. Preuzimanje epizode na iphone: Dodirnite pored epizode. Učitavanje novih epizoda čim budu dostupne: Pretplatite se na podcast. Ako pregledavate u kategorijama Izdvojeni podcasti ili Top liste, dodirnite podcast, zatim dodirnite Pretplata. Ako ste već preuzeli epizode, dodirnite Moji podcasti, dodirnite podcast, dodirnite Postavke pri vrhu popisa epizoda, zatim uključite Pretplatu. Spremanje epizoda: Dodirnite pored epizode, a zatim dodirnite Spremi epizodu. Dodirnite Obriši epizodu za brisanje spremljene epizode. Poglavlje 29 Podcasti 136
137 Upravljanje reprodukcijom Upotrijebite kontrole reprodukcije za pomicanje unaprijed i unatrag u podcastu, podešavanje brzine, preskakanje epizoda i ostalo. Pogledajte popis epizoda. Dodirnite za prikaz dodatnih informacija. Povucite za prijelaz unaprijed ili unatrag. Odaberite sljedeću epizodu. Dodirnite za ponovno pokretanje ili dodirnite dvaput za prijelaz na prethodnu epizodu. Dodirnite za ubrzavanje ili usporavanje. Prikaz informacija o podcastu tijekom slušanja: Dodirnite sliku podcasta na zaslonu s trenutnom reprodukcijom. Uporaba glasa: Naredite Siri da reproducira dostupne epizode podcasta ili određene podcaste ili postaje. Primjerice, recite "Play podcasts" ili "Play Freakonomics Radio". Organiziranje omiljenih stavki u postaje Organizirajte svoje omiljene podcaste u prilagođene postaje i ažurirajte epizode automatski na svim svojim uređajima. Obrišite ili promijenite raspored postaja. Dodirnite postaju za odabir epizoda ili promjenu postavki. Dodirnite za reproduciranje najnovije epizode. Organizirajte odabrane podcaste i epizode u postaje. Poglavlje 29 Podcasti 137
138 Prikupljanje epizoda iz različitih podcasta: Za dodavanje epizoda u vašu On-The-Go postaju, dodirnite Moje postaje, dodirnite On-The-Go, zatim dodirnite Dodaj. Ili, dodirnite pored bilo koje epizode u vašoj medijateci. Također možete dodirnuti i zadržati bilo koju epizodu, zatim dodirnuti Dodaj u On-The-Go. Izrada postaje: Dodirnite Moje postaje, zatim dodirnite. Promjena redoslijeda unutar popisa postaja ili podcasta unutar postaje: Dodirnite Moje postaje, dodirnite Uredi iznad popisa postaja ili popisa epizoda, zatim povucite prema gore ili dolje. Promjena redoslijeda reprodukcije za epizode u postaji: Dodirnite postaju, zatim dodirnite Postavke. Promjena rasporeda u vašoj medijateci podcasta: Dodirnite Moji podcasti, dodirnite prikaz popisa gore desno, dodirnite Uredi, zatim povucite prema gore ili dolje. Prikaz najstarijih epizoda prvih u popisu: Dodirnite Moji podcasti, dodirnite podcast, zatim dodirnite Postavke. Reprodukcija podcasta iz popisa postaja: Dodirnite pored naziva postaje. Postavke podcasta Otvorite Postavke > Podcasti, gdje možete: Podesiti održavanje vaših pretplata na podcaste ažurnima na svim vašim uređajima. Odabrati koliko često će aplikacija Podcasti provjeravati postoje li nove epizode za vaše podcaste. Podesiti automatsko preuzimanje epizoda. Odabrati hoće li se epizode zadržati nakon što ih reproducirate. Poglavlje 29 Podcasti 138
139 Kompas 30 Pregled aplikacije Kompas Nađite smjer, saznajte zemljopisnu dužinu i širinu, nadmorsku visinu ili kut nagiba. Dodirnite bilo gdje za zaključavanje naslova. Odstupanje od zaključanog naslova Poravnajte končanice za niveliranje radi točnosti. Smjer u kojem je iphone okrenut Trenutna lokacija Povucite ulijevo za korištenje libele. Prikaz lokacije: Da biste vidjeli trenutne lokacije, idite na Postavke > Privatnost > Usluge lociranja i uključite Usluge lociranja i Kompas. Više o lokacijskim uslugama saznajte u poglavlju Privatnost na stranici 43. Ostanite na ruti: Dodirnite zaslon za zaključavanje trenutačnog smjera, zatim pazite na crvenu traku koja će vas upozoriti ako ste skrenuli s rute. Važno: Na točnost kompasa mogu negativno utjecati magnetske smetnje ili interferencije iz okoline; odstupanje mogu uzrokovati čak i magneti u slušalicama iphone uređaja. Digitalni kompas upotrebljavajte samo za osnovnu pomoć pri navigaciji. Nemojte se na njega oslanjati za određivanje precizne lokacije, blizine, udaljenosti ili smjera. 139
140 U ravnini Na rubu ostaje nisko Odstupanje od ravnine Poravnajte! Odstupanje od odabrane kosine Prikažite ravninu: Povucite ulijevo na zaslonu Kompasa. Objesite ravno: Držite iphone uz okvir za sliku ili drugi predmet, zatim ih oba zakrećite dok ne ugledate zelenu oznaku. Odstupanje je prikazano na crnoj pozadini. Ako je pozadina crvena (ukazuje na relativan nagib), dodirnite zaslon za promjenu boje u crnu. Nivelirajte stol: Postavite iphone ravno na stol. Poravnajte s nagibom: Držite iphone uz površinu s kojom želite poravnati, zatim dodirnite zaslon za snimanje nagiba. Nagib koji tražite prikazan je crno, s odstupanjem prikazanim crveno. Dodirnite ponovno za povratak na standardnu ravninu. Poglavlje 30 Kompas 140
141 Diktafon 31 Brzi pregled Diktafona Diktafon vam omogućuje da koristite iphone kao prijenosni uređaj za snimanje. Koristite ga s ugrađenim mikrofonom, iphone ili Bluetooth slušalicama s mikrofonom ili podržanim vanjskim mikrofonom. Poslušajte reprodukciju putem slušalica ili zvučnika. Povucite razinu snimanja za pozicioniranje kliznika reprodukcije/snimanja. Skratite snimku. Spremite snimku. Snimajte, pauzirajte ili nastavite. Vaše snimke Poslušajte prije spremanja. Snimanje Snimanje zvuka: Dodirnite ili pritisnite središnju tipku na slušalicama. Dodirnite ponovno za pauzu ili nastavak. Snimke koje upotrebljavaju ugrađeni mikrofon sadrže mono zvuk, ali možete snimati stereo zvuk putem vanjskog stereo mikrofona koji radi s priključnicom za slušalice iphone uređaja ili s Lightning priključnicom (iphone 5 ili noviji) ili s Dock priključnicom s 30 pinova (iphone 4s). Potražite pribor označen Appleovim logotipom "Made for iphone" ili "Works with iphone". Podešavanje glasnoće snimke: Pomaknite mikrofon bliže onome što snimate. Za bolju kvalitetu snimke, najglasnija razina treba biti između 3 db i 0 db. Pregled prije spremanja: Dodirnite lijevo od tipke Snimi. Za smještanje kliznika reprodukcije povucite prikaz glasnoće snimke ulijevo ili udesno. Snimanje preko određenog dijela: Povucite prikaz glasnoće snimke kako biste smjestili kliznik snimanja/reprodukcije i zatim dodirnite. 141
142 Uklanjanje viška: Dodirnite, zatim povucite crvene hvataljke za skraćivanje. Dodirnite za provjeru izmjene. Po potrebi podesite hvataljke za skraćivanje i zatim dodirnite Skrati kad završite. Spremanje snimke: Dodirnite OK. Isključenje tonova pokretanja i zaustavljanja: Za potpuno stišavanje glasnoće upotrijebite tipke za glasnoću na iphone uređaju. Višezadaćnost: Za uporabu druge aplikacije tijekom snimanja, pritisnite tipku Home i otvorite drugu aplikaciju. Za povratak na Diktafon, dodirnite crvenu traku pri vrhu zaslona. Reprodukcija Dodirnite snimku za reprodukciju ili uređivanje. Povucite za prijelaz unaprijed ili unatrag. Skratite ili preimenujte snimku. Slušajte snimku. Preimenovanje snimke: Dodirnite naziv snimke. Kopiranje snimaka na računalo Možete sinkronizirati audio snimke s itunes medijatekom na vašem računalu, zatim ih slušati na računalu ili sinkronizirati s drugim iphone ili ipod touch uređajem. Kad izbrišete sinkroniziranu audio snimku iz aplikacije itunes, ona ostaje pohranjena na uređaju kojim je snimljena, ali se briše sa svih drugih iphone ili ipod touch uređaja s kojima ste je sinkronizirali. Izbrišete li sinkroniziranu audio snimku na iphone uređaju, ona će se ponovno kopirati na iphone prilikom sljedeće sinkronizacije s aplikacijom itunes, ali ne možete po drugi puta sinkronizirati tu kopiju natrag u itunes. Sinkroniziranje snimaka s aplikacijom itunes: Spojite iphone na vaše računalo, zatim odaberite iphone u aplikaciji itunes. Odaberite opciju Glazba pri vrhu zaslona (između Aplikacije i Filmovi), odaberite Sinkroniziraj glazbu, odaberite "Uključi audio snimke" i kliknite Primijeni. Audio snimke koje su sinkronizirane s iphone uređaja na računalo prikazuju se u popisu Glazba i u reprodukcijskoj listi Audio snimke u aplikaciji itunes. Audio snimke koje su sinkronizirane s vašeg računala prikazuju se u aplikaciji Diktafon na iphone uređaju, ali ne i aplikaciji Glazba. Poglavlje 31 Diktafon 142
143 Kontakti 32 Pregled aplikacije Kontakti Dodirnite za prikaz fotografije. Birajte broj. Otvorite koristeći aplikaciju Poruke. Otvorite koristeći aplikaciju Mail. Podešavanje kartice Moj info za Safari, Siri i druge aplikacije: Otvorite Postavke > Mail, kontakti, kalendari, zatim dodirnite Moje informacije i odaberite kontaktnu karticu koja sadrži vaše ime i podatke. Obavijestite Siri tko je tko: Na vašoj kontaktnoj kartici upotrijebite polje povezanih imena za definiranje odnosa za koje želite da Siri zna, kako biste mogli izgovoriti naredbe poput "send a message to my sister". Pronalaženje kontakta: Dodirnite polje za pretraživanje pri vrhu svakog popisa kontakata i zatim unesite pojam za pretragu. Vaše kontakte možete također pretraživati pomoću Spotlight pretrage (pogledajte Spotlight pretraga na stranici 33). Dijeljenje kontakta: Dodirnite kontakt, zatim dodirnite Podijeli kontakt. Pogledajte Dijeljenje iz aplikacija na stranici 36. Promjena oznake: Ako polje ima pogrešnu oznaku, poput Doma umjesto Posao, dodirnite Uredi. Zatim dodirnite oznaku i odaberite jednu s popisa, ili dodirnite Dodaj vlastitu oznaku za izradu vlastite. Dodavanje društvenih profila vaših prijatelja: Pri pregledavanju kontakta dodirnite Uredi, zatim dodirnite "dodaj društveni profil". Možete dodati Twitter, Facebook, LinkedIn, Flickr, Myspace i Sina Weibo račune ili izraditi vlastiti unos. Brisanje kontakta: Odaberite karticu kontakta, zatim dodirnite Uredi. Prelistajte prema dolje i dodirnite Izbriši kontakt. 143
ipad Upute za uporabu
 ipad Upute za uporabu Za ios 4.2 softver NAPOMENA: za upis znaka @ koristeći Croatian Unicode tipkovnicu i Mac OS X, pritisnite kombinaciju tipki alt-shift-2 za upis znaka @ koristeći U.S. tipkovnicu i
ipad Upute za uporabu Za ios 4.2 softver NAPOMENA: za upis znaka @ koristeći Croatian Unicode tipkovnicu i Mac OS X, pritisnite kombinaciju tipki alt-shift-2 za upis znaka @ koristeći U.S. tipkovnicu i
BlackBerry Q10 Smartphone. Verzija: Korisnički priručnik
 BlackBerry Q10 Smartphone Verzija: 10.1 Korisnički priručnik Izdano: 2013-05-10 SWD-20130510091347660 Sadržaj Dobro došli... 8 BlackBerry 10: nove aplikacije i značajke... 9 Osnovne upute... 13 Umetanje
BlackBerry Q10 Smartphone Verzija: 10.1 Korisnički priručnik Izdano: 2013-05-10 SWD-20130510091347660 Sadržaj Dobro došli... 8 BlackBerry 10: nove aplikacije i značajke... 9 Osnovne upute... 13 Umetanje
MOTOROLA XOOM 2 Media Edition
 Inbox Google Calendar 2:55pm Reminder: Executive Review Call @ Apr 8 3:00pm - 4:00pm (David s Calendar@moto Justin Younger 2:52pm Budget Updates Hi Everyone, I ve updated all of the budget information
Inbox Google Calendar 2:55pm Reminder: Executive Review Call @ Apr 8 3:00pm - 4:00pm (David s Calendar@moto Justin Younger 2:52pm Budget Updates Hi Everyone, I ve updated all of the budget information
Tasteri Force Touch kone statusa SIM kartica. regled ovog uputstva na iphone-u
 Tasteri Force Touch kone statusa SIM kartica oboljšanja aplikacija oboljšanja naloga za kontakte i kalendare regled ovog uputstva na iphone-u ransfer 9 9 ž Recite elefonski 9 9 9 0 9 nepotrebne informacije
Tasteri Force Touch kone statusa SIM kartica oboljšanja aplikacija oboljšanja naloga za kontakte i kalendare regled ovog uputstva na iphone-u ransfer 9 9 ž Recite elefonski 9 9 9 0 9 nepotrebne informacije
HTC Desire 526G dual sim. Uputstvo
 HTC Desire 526G dual sim Uputstvo 2 Sadržaj Sadržaj Upoznavanje HTC Desire 526G dual sim 8 Stražnji poklopac 9 Dual micro SIM-kartice 11 Memorijska kartica 12 Baterija 13 Uključivanje i isključivanje telefona
HTC Desire 526G dual sim Uputstvo 2 Sadržaj Sadržaj Upoznavanje HTC Desire 526G dual sim 8 Stražnji poklopac 9 Dual micro SIM-kartice 11 Memorijska kartica 12 Baterija 13 Uključivanje i isključivanje telefona
GT-I9505. Korisnički priručnik.
 GT-I9505 Korisnički priručnik www.samsung.com Informacije o ovom priručniku Ovaj uređaj osigurava visoku kvalitetu mobilnog komuniciranja i zabave osiguranu Samsungovim visokim standardima i tehnološkog
GT-I9505 Korisnički priručnik www.samsung.com Informacije o ovom priručniku Ovaj uređaj osigurava visoku kvalitetu mobilnog komuniciranja i zabave osiguranu Samsungovim visokim standardima i tehnološkog
Korisnički priručnik Nokia Lumia 920
 Korisnički priručnik Nokia Lumia 920 4.0. Izdanje HR Ššš... Ovaj priručnik nije sve... Na vašem telefonu postoji korisnički priručnik uvijek s vama, dostupan po potrebi. Na početnom zaslonu prevucite lijevo
Korisnički priručnik Nokia Lumia 920 4.0. Izdanje HR Ššš... Ovaj priručnik nije sve... Na vašem telefonu postoji korisnički priručnik uvijek s vama, dostupan po potrebi. Na početnom zaslonu prevucite lijevo
Korisnički priručnik za telefon Nokia C7 00
 Korisnički priručnik za telefon Nokia C7 00 3.1. Izdanje 2 Sadržaj Sadržaj Sigurnost 5 Prvi koraci 7 Tipke i dijelovi 7 Umetanje SIM kartice i baterije 9 Umetanje memorijske kartice 11 Punjenje 12 Uključivanje
Korisnički priručnik za telefon Nokia C7 00 3.1. Izdanje 2 Sadržaj Sadržaj Sigurnost 5 Prvi koraci 7 Tipke i dijelovi 7 Umetanje SIM kartice i baterije 9 Umetanje memorijske kartice 11 Punjenje 12 Uključivanje
HR MOTOROLA DEFY TM MINI
 TM MOTOROLA DEFY MINI HR ESTITAMO! MOTOROLA DEFY MINI Vaš MOTOROLA DEFY MINI pomaže vam u jednostavnoj organizaciji i u uredu i u slobodno vrijeme. Spreman za sve životne izazove: vaš telefon je otporan
TM MOTOROLA DEFY MINI HR ESTITAMO! MOTOROLA DEFY MINI Vaš MOTOROLA DEFY MINI pomaže vam u jednostavnoj organizaciji i u uredu i u slobodno vrijeme. Spreman za sve životne izazove: vaš telefon je otporan
Korisnički priručnik za telefon Nokia E6 00
 Korisnički priručnik za telefon Nokia E6 00 1.1. Izdanje 2 Sadržaj Sadržaj Sigurnost 5 Prvi koraci 7 Tipke i dijelovi 7 Umetanje SIM kartice i baterije 10 Umetanje ili uklanjanje memorijske kartice 12
Korisnički priručnik za telefon Nokia E6 00 1.1. Izdanje 2 Sadržaj Sadržaj Sigurnost 5 Prvi koraci 7 Tipke i dijelovi 7 Umetanje SIM kartice i baterije 10 Umetanje ili uklanjanje memorijske kartice 12
Korisnički priručnik za telefon Nokia C3 00
 Korisnički priručnik za telefon Nokia C3 00 4.0. Izdanje 2 Sadržaj Sadržaj Sigurnost 4 Podrška 5 Nokia C3 ukratko 5 Glavne značajke 5 Tipke i dijelovi 5 Uvod 7 Umetanje SIM kartice i baterije 7 Uključivanje
Korisnički priručnik za telefon Nokia C3 00 4.0. Izdanje 2 Sadržaj Sadržaj Sigurnost 4 Podrška 5 Nokia C3 ukratko 5 Glavne značajke 5 Tipke i dijelovi 5 Uvod 7 Umetanje SIM kartice i baterije 7 Uključivanje
IC rekorder ICD-SX750/SX850. Upute za uporabu
 4-158-672-13(1) IC rekorder Upute za uporabu ICD-SX750/SX850 Priprema Snimanje Reprodukcija Uređivanje poruka Uporaba izbornika Uporaba računala U slučaju problema Dodatne informacije 2009 Sony Corporation
4-158-672-13(1) IC rekorder Upute za uporabu ICD-SX750/SX850 Priprema Snimanje Reprodukcija Uređivanje poruka Uporaba izbornika Uporaba računala U slučaju problema Dodatne informacije 2009 Sony Corporation
Korisnički priručnik Nokia 225 Dual SIM
 Korisnički priručnik Nokia 225 Dual SIM 1.1. Izdanje HR Korisnički priručnik Nokia 225 Dual SIM Sadržaj Sigurnost 3 Prvi koraci 4 Tipke i dijelovi 4 Umetanje SIM kartice, baterije i memorijske kartice
Korisnički priručnik Nokia 225 Dual SIM 1.1. Izdanje HR Korisnički priručnik Nokia 225 Dual SIM Sadržaj Sigurnost 3 Prvi koraci 4 Tipke i dijelovi 4 Umetanje SIM kartice, baterije i memorijske kartice
Kamera za dokumente Priručnik za uporabu
 Kamera za dokumente Priručnik za uporabu Sigurnosne upute Zahvaljujemo Vam na odabiru ovog proizvoda. Molimo Vas da pažljivo pročitate ovaj dokument da biste proizvod mogli koristiti sigurno i pravilno.
Kamera za dokumente Priručnik za uporabu Sigurnosne upute Zahvaljujemo Vam na odabiru ovog proizvoda. Molimo Vas da pažljivo pročitate ovaj dokument da biste proizvod mogli koristiti sigurno i pravilno.
IC Rekorder ICD-MX20. Upute za uporabu (1)
 258752514 (1) IC Rekorder Upute za uporabu Korisniku Broj modela naznačen je na stražnjoj strani uređaja, a serijski broj je naznačen unutar pretinca za baterije. Zabilježite serijski broj na dolje predviđeno
258752514 (1) IC Rekorder Upute za uporabu Korisniku Broj modela naznačen je na stražnjoj strani uređaja, a serijski broj je naznačen unutar pretinca za baterije. Zabilježite serijski broj na dolje predviđeno
Korisnički priručnik Nokia 301 Dual SIM
 Korisnički priručnik Nokia 301 Dual SIM 1.4. Izdanje HR Ššš... Ovaj priručnik nije sve... Za informacije o Uvjetima usluge i Pravilima privatnosti tvrtke Microsoft Mobile idite na www.nokia.com/privacy.
Korisnički priručnik Nokia 301 Dual SIM 1.4. Izdanje HR Ššš... Ovaj priručnik nije sve... Za informacije o Uvjetima usluge i Pravilima privatnosti tvrtke Microsoft Mobile idite na www.nokia.com/privacy.
Uputstvo za korisnika Nokia 309
 Uputstvo za korisnika Nokia 309 1.1. izdanje SR-LAT Sadržaj Početni koraci...7 Tasteri i delovi...7 Umetanje SIM kartice i baterije...9 Umetanje ili uklanjanje memorijske kartice...10 Punjenje baterije...11
Uputstvo za korisnika Nokia 309 1.1. izdanje SR-LAT Sadržaj Početni koraci...7 Tasteri i delovi...7 Umetanje SIM kartice i baterije...9 Umetanje ili uklanjanje memorijske kartice...10 Punjenje baterije...11
Fishfinder 300C priručnik za brzo pokretanje
 Fishfinder 300C priručnik za brzo pokretanje 2007, 2009 Garmin Ltd. ili njezine podružnice Garmin International, Inc. 1200 East 151st Street, Olathe, Kansas 66062, USA Tel. (913) 397.8200 ili (800) 800.1020
Fishfinder 300C priručnik za brzo pokretanje 2007, 2009 Garmin Ltd. ili njezine podružnice Garmin International, Inc. 1200 East 151st Street, Olathe, Kansas 66062, USA Tel. (913) 397.8200 ili (800) 800.1020
Nokia C3-01 Uputstvo za korisnika
 Nokia C3-01 Uputstvo za korisnika 2.0. izdanje 2 Sadržaj Sadržaj Bezbednost 4 Početak rada 5 Tasteri i delovi 5 Ubacivanje SIM kartice i baterije 6 Ubacivanje ili uklanjanje memorijske kartice 7 Punjenje
Nokia C3-01 Uputstvo za korisnika 2.0. izdanje 2 Sadržaj Sadržaj Bezbednost 4 Početak rada 5 Tasteri i delovi 5 Ubacivanje SIM kartice i baterije 6 Ubacivanje ili uklanjanje memorijske kartice 7 Punjenje
Priključak za slušalice Svetlo za obaveštavanje Sočivo prednjeg fotoaparata Taster za uključivanje/ isključivanje i deaktiviranje.
 Inbox Google Calendar 2:55pm Reminder: Executive Review Call @ Apr 8 3:00pm - 4:00pm (David s Calendar@moto Justin Younger 2:52pm Budget Updates Hi Everyone, I ve updated all of the budget information
Inbox Google Calendar 2:55pm Reminder: Executive Review Call @ Apr 8 3:00pm - 4:00pm (David s Calendar@moto Justin Younger 2:52pm Budget Updates Hi Everyone, I ve updated all of the budget information
IC rekorder ICD-SX750/SX850. Uputstvo za upotrebu
 4-158-672-13(1) IC rekorder Uputstvo za upotrebu ICD-SX750/SX850 Priprema Snimanje Reprodukcija Uređivanje poruka Upotreba menija Upotreba računara U slučaju problema Dodatne informacije 2009 Sony Corporation
4-158-672-13(1) IC rekorder Uputstvo za upotrebu ICD-SX750/SX850 Priprema Snimanje Reprodukcija Uređivanje poruka Upotreba menija Upotreba računara U slučaju problema Dodatne informacije 2009 Sony Corporation
GWH09QB-K3DNA3C/I GWH12QB-K3DNA3C/I GWH18QD-K3DNA3C/I
 Split Klima Uređaj Hvala što ste odabrali naš proizvod. Za pravilno korištenje, molimo pročitajte I pohranite upute za korištenje. Ako ste izgubili Upute za korištenje, molimo kontaktirajte, lokalnog zastupnika,
Split Klima Uređaj Hvala što ste odabrali naš proizvod. Za pravilno korištenje, molimo pročitajte I pohranite upute za korištenje. Ako ste izgubili Upute za korištenje, molimo kontaktirajte, lokalnog zastupnika,
SM-G950F SM-G955F. Uputstvo za upotrebu
 SM-G950F SM-G955F Uputstvo za upotrebu Serbian. 04/2017. Rev.1.0 www.samsung.com Sadržaj Osnovne informacije 4 Prvo pročitajte sledeće 6 Situacije i rešenja za pregrevanje uređaja 10 Izgled i funkcije
SM-G950F SM-G955F Uputstvo za upotrebu Serbian. 04/2017. Rev.1.0 www.samsung.com Sadržaj Osnovne informacije 4 Prvo pročitajte sledeće 6 Situacije i rešenja za pregrevanje uređaja 10 Izgled i funkcije
SERVICE APPLICATION FORM
 SERVICE APPLICATION FORM Remark Contract number CUSTOMER INFORMATION Private person Legal entity Name: Contact Phone: Last name: Contact cell phone: Company: Street, street number and floor: City and postal
SERVICE APPLICATION FORM Remark Contract number CUSTOMER INFORMATION Private person Legal entity Name: Contact Phone: Last name: Contact cell phone: Company: Street, street number and floor: City and postal
GT-P7300. Uputstvo za upotrebu
 GT-P7300 Uputstvo za upotrebu Korišćenje uputstva Čestitamo na kupovini Samsung mobilnog uređaja. Ovaj snažan uređaj za bilo gde, stavlja najbolje od računara za web i mobilnih računara na dohvat ruke,
GT-P7300 Uputstvo za upotrebu Korišćenje uputstva Čestitamo na kupovini Samsung mobilnog uređaja. Ovaj snažan uređaj za bilo gde, stavlja najbolje od računara za web i mobilnih računara na dohvat ruke,
KORISNIČKI PRIRUČNIK HRVATSKI UVOD
 HRVATSKI KORISNIČKI PRIRUČNIK Proèitajte ovaj Korisnièki priruènik prije korištenja P-touch ureðaja. Držite ovaj Korisnièki priruènik na pristupaènom mjestu za buduæu uporabu. UVOD POČETAK RADA UREĐIVANJE
HRVATSKI KORISNIČKI PRIRUČNIK Proèitajte ovaj Korisnièki priruènik prije korištenja P-touch ureðaja. Držite ovaj Korisnièki priruènik na pristupaènom mjestu za buduæu uporabu. UVOD POČETAK RADA UREĐIVANJE
REPUBLIKA ZDRAVA KRALJEŽNICA REPUBLIC OF HEALTHY SPINE PUTOVNICA PASSPORT
 REPUBLIKA ZDRAVA KRALJEŽNICA REPUBLIC OF HEALTHY SPINE PUTOVNICA PASSPORT The doctor of the future will give no medication but will interest his patients in the care of the human frame, in diet and in
REPUBLIKA ZDRAVA KRALJEŽNICA REPUBLIC OF HEALTHY SPINE PUTOVNICA PASSPORT The doctor of the future will give no medication but will interest his patients in the care of the human frame, in diet and in
Uputstvo za korisnika Nokia 220
 Uputstvo za korisnika Nokia 220 1.1. izdanje SR-LAT Uputstvo za korisnika Nokia 220 Sadržaj Bezbednost 3 Početni koraci 4 Tasteri i delovi 4 Ubacivanje SIM kartice, baterije i memorijske kartice 4 Punjenje
Uputstvo za korisnika Nokia 220 1.1. izdanje SR-LAT Uputstvo za korisnika Nokia 220 Sadržaj Bezbednost 3 Početni koraci 4 Tasteri i delovi 4 Ubacivanje SIM kartice, baterije i memorijske kartice 4 Punjenje
UPUTE ZA KORIŠTENJE. Split Klima Uređaj. Modeli:GWH09UB-K3DNA4F/I GWH12UB-K3DNA4F/I GWH18UC-K3DNA4F/I
 UPUTE ZA KORIŠTENJE Split Klima Uređaj Modeli:GWH09UB-K3DNA4F/I GWH12UB-K3DNA4F/I GWH18UC-K3DNA4F/I Hvala što ste odabrali naš proizvod. Za pravilno korištenje, molimo pročitajte I pohranite upute za korištenje.ako
UPUTE ZA KORIŠTENJE Split Klima Uređaj Modeli:GWH09UB-K3DNA4F/I GWH12UB-K3DNA4F/I GWH18UC-K3DNA4F/I Hvala što ste odabrali naš proizvod. Za pravilno korištenje, molimo pročitajte I pohranite upute za korištenje.ako
TV 2102 TV COLOR TELEVISION MANUAL
 imago TV 2102 TV 2103 21 COLOR TELEVISION MANUAL KORISNIČKE UPUTE Zahvaljujemo Vam što ste se odlučili za VIVAX televizor. Nadamo se da će Vam Vivax imago TV donijeti nova zadovoljstva u Vašem svijetu
imago TV 2102 TV 2103 21 COLOR TELEVISION MANUAL KORISNIČKE UPUTE Zahvaljujemo Vam što ste se odlučili za VIVAX televizor. Nadamo se da će Vam Vivax imago TV donijeti nova zadovoljstva u Vašem svijetu
Nokia C3 00 Uputstvo za korisnika
 Nokia C3 00 Uputstvo za korisnika 3.0. izdanje 2 Sadržaj Sadržaj Bezbednost 4 Podrška 5 Nokia C3 ukratko 5 Ključne funkcije 5 Tasteri i delovi 6 Prvi koraci 7 Ubacivanje SIM kartice i baterije 7 Uključivanje
Nokia C3 00 Uputstvo za korisnika 3.0. izdanje 2 Sadržaj Sadržaj Bezbednost 4 Podrška 5 Nokia C3 ukratko 5 Ključne funkcije 5 Tasteri i delovi 6 Prvi koraci 7 Ubacivanje SIM kartice i baterije 7 Uključivanje
CR170-RG70A Hvala na kupnji klima uređaja. Molimo pažljivo pročitajte ove upute prije korištenja uređaja.
 DALJINSKI UPRAVLJAČ ZA KLIMA UREĐAJ Zadržavamo pravo promjene dizajna I specifikacija bez prethodne objave s ciljem poboljšanja proizvoda. CR170-RG70A 16117000000634 Hvala na kupnji klima uređaja. Molimo
DALJINSKI UPRAVLJAČ ZA KLIMA UREĐAJ Zadržavamo pravo promjene dizajna I specifikacija bez prethodne objave s ciljem poboljšanja proizvoda. CR170-RG70A 16117000000634 Hvala na kupnji klima uređaja. Molimo
Feeling Sad. If these feelings are severe or affect your everyday life for more than 2 weeks, see your doctor. Treatment can help.
 Feeling Sad Feeling sad or unhappy is normal when something goes wrong or you lose someone. These feelings often go away with time and you feel better. If these feelings are severe or affect your everyday
Feeling Sad Feeling sad or unhappy is normal when something goes wrong or you lose someone. These feelings often go away with time and you feel better. If these feelings are severe or affect your everyday
Korisnièki priruènik za mobilni telefon Nokia izdanje
 Korisnièki priruènik za mobilni telefon Nokia 3200 9356913 2. izdanje IZJAVA O USKLAÐENOSTI Mi, NOKIA CORPORATION izjavljujemo pod iskljuèivo vlastitom odgovorno¹æu da je proizvod RH-30 usklaðen s odredbama
Korisnièki priruènik za mobilni telefon Nokia 3200 9356913 2. izdanje IZJAVA O USKLAÐENOSTI Mi, NOKIA CORPORATION izjavljujemo pod iskljuèivo vlastitom odgovorno¹æu da je proizvod RH-30 usklaðen s odredbama
Car Radio CD MP3 WMA
 www.blaupunkt.com Car Radio CD MP3 WMA Hamburg MP68 7 648 011 310 Upute za rad i instaliranje Uputstvo za korišćenje i montiranje Sadržaj Sadržaj O ovim uputama...5 Simboli...5 Svrha uređaja...5 Izjava
www.blaupunkt.com Car Radio CD MP3 WMA Hamburg MP68 7 648 011 310 Upute za rad i instaliranje Uputstvo za korišćenje i montiranje Sadržaj Sadržaj O ovim uputama...5 Simboli...5 Svrha uređaja...5 Izjava
ECDL Osnove korišćenja interneta Nastavni plan (Syllabus) Verzija 1.0
 ECDL Osnove korišćenja interneta Nastavni plan (Syllabus) Verzija 1.0 Modul 2 - Osnove korišćenja interneta U modulu Osnovi interneta su navedeni osnovni koncepti i vještine vezanih za web pretraživače,
ECDL Osnove korišćenja interneta Nastavni plan (Syllabus) Verzija 1.0 Modul 2 - Osnove korišćenja interneta U modulu Osnovi interneta su navedeni osnovni koncepti i vještine vezanih za web pretraživače,
SUUNTO SPARTAN ULTRA 1.2
 SUUNTO SPARTAN ULTRA 1.2 UPUTE ZA KORISNIKE 2016-10-27 1 SIGURNOST.................................... 4 2 Početak..................................... 7 2.1 Dodirni zaslon i gumbi......................
SUUNTO SPARTAN ULTRA 1.2 UPUTE ZA KORISNIKE 2016-10-27 1 SIGURNOST.................................... 4 2 Početak..................................... 7 2.1 Dodirni zaslon i gumbi......................
REMstar Auto A-Flex KORISNIČKI PRIRUČNIK
 REMstar Auto A-Flex KORISNIČKI PRIRUČNIK 2012 Koninklijke Philips Electronics N.V. Sva prava pridržana. Sadržaj Namjena...2 Važno...2 Upozorenja...2 Oprezi...3 Kontraindikacije...3 Objašnjenje simbola...4
REMstar Auto A-Flex KORISNIČKI PRIRUČNIK 2012 Koninklijke Philips Electronics N.V. Sva prava pridržana. Sadržaj Namjena...2 Važno...2 Upozorenja...2 Oprezi...3 Kontraindikacije...3 Objašnjenje simbola...4
DNX5220BT DNX5220 PRIRUČNIK S UPUTAMA ZA GPS NAVIGACIJU
 GPS SUSTAV ZA NAVIGACIJU DNX5220BT DNX5220 PRIRUČNIK S UPUTAMA ZA GPS NAVIGACIJU B64-4143-08 Sadržaj Mjere opreza i važne informacije 4 Početak rada 8 Prve postavke 8 Nađi i idi! 9 Traženje restorana 9
GPS SUSTAV ZA NAVIGACIJU DNX5220BT DNX5220 PRIRUČNIK S UPUTAMA ZA GPS NAVIGACIJU B64-4143-08 Sadržaj Mjere opreza i važne informacije 4 Početak rada 8 Prve postavke 8 Nađi i idi! 9 Traženje restorana 9
Informacioni sistemi i baze podataka
 Fakultet tehničkih nauka, Novi Sad Predmet: Informacioni sistemi i baze podataka Dr Slavica Kordić Milanka Bjelica Vojislav Đukić Primer radnik({mbr, Ime, Prz, Sef, Plt, God, Pre}, {Mbr}), projekat({spr,
Fakultet tehničkih nauka, Novi Sad Predmet: Informacioni sistemi i baze podataka Dr Slavica Kordić Milanka Bjelica Vojislav Đukić Primer radnik({mbr, Ime, Prz, Sef, Plt, God, Pre}, {Mbr}), projekat({spr,
imago TV 2121 PF 21 COLOR TELEVISION UPUTSTVO ZA UPOTREBU
 imago TV 2121 PF 21 COLOR TELEVISION UPUTSTVO ZA UPOTREBU KORISNIČKA UPUTSTVA Zahvaljujemo Vam što ste se odlučili za VIVAX televizor. Nadamo se da će Vam Vivax imago TV doneti nova zadovoljstva u Vašem
imago TV 2121 PF 21 COLOR TELEVISION UPUTSTVO ZA UPOTREBU KORISNIČKA UPUTSTVA Zahvaljujemo Vam što ste se odlučili za VIVAX televizor. Nadamo se da će Vam Vivax imago TV doneti nova zadovoljstva u Vašem
Korisnički priručnik za LCD monitor
 Korisnički priručnik za LCD monitor Q3277PQU LED pozadinsko svjetlo www.aoc.com 2015 AOC. All Rights Reserved. Sigurnost... 4 Nacionalne konvencije... 4 Napajanje... 5 Instalacija... 6 Čišćenje... 7 Ostalo...
Korisnički priručnik za LCD monitor Q3277PQU LED pozadinsko svjetlo www.aoc.com 2015 AOC. All Rights Reserved. Sigurnost... 4 Nacionalne konvencije... 4 Napajanje... 5 Instalacija... 6 Čišćenje... 7 Ostalo...
Car Radio SD USB MP3 WMA
 Car Radio SD USB MP3 WMA www.blaupunkt.com Brisbane SD48 7 648 000 310 Victoria SD48 7 648 001 310 Upute za rad i instaliranje Uputstvo za korišćenje i montiranje Kontrole 1 2 3 4 5 6 7 8 9 14 13 12 11
Car Radio SD USB MP3 WMA www.blaupunkt.com Brisbane SD48 7 648 000 310 Victoria SD48 7 648 001 310 Upute za rad i instaliranje Uputstvo za korišćenje i montiranje Kontrole 1 2 3 4 5 6 7 8 9 14 13 12 11
ENG B ENGLESKI JEZIK. osnovna razina ISPIT ČITANJA I PISANJA (Reading and Writing Paper) ENGB.32.HR.R.K1.16
 ENG B ENGLESKI JEZIK osnovna razina ISPIT ČITANJA I PISANJA (Reading and Writing Paper) ENG32.HR.R.K1.16 12 1.indd 1 20.4.2016. 10:21:22 Prazna stranica 99 2.indd 2 20.4.2016. 10:21:22 OPĆE UPUTE Pozorno
ENG B ENGLESKI JEZIK osnovna razina ISPIT ČITANJA I PISANJA (Reading and Writing Paper) ENG32.HR.R.K1.16 12 1.indd 1 20.4.2016. 10:21:22 Prazna stranica 99 2.indd 2 20.4.2016. 10:21:22 OPĆE UPUTE Pozorno
Brzi vodič VideoMeeting/Classroom
 Brzi vodič VideoMeeting/Classroom Dialcom Networks Listopad, 2012. SADRŽAJ KORISNIČKI ZAHTJEVI...3 INSTALACIJA SPONTANIE...5 Ukoliko imate PC ili Mac...5 Ukoliko imate Iphone ili Ipad...6 Ukoliko imate
Brzi vodič VideoMeeting/Classroom Dialcom Networks Listopad, 2012. SADRŽAJ KORISNIČKI ZAHTJEVI...3 INSTALACIJA SPONTANIE...5 Ukoliko imate PC ili Mac...5 Ukoliko imate Iphone ili Ipad...6 Ukoliko imate
Korisnički priručnik za LCD monitor. I2272PWHUT/I2472PWHUT (LED pozadinsko osvjetljenje)
 Korisnički priručnik za LCD monitor I2272PWHUT/I2472PWHUT (LED pozadinsko osvjetljenje) Sigurnost... 4 Nacionalne konvencije... 4 Napajanje... 5 Instalacija... 6 Čišćenje... 7 Ostalo... 8 Priprema... 9
Korisnički priručnik za LCD monitor I2272PWHUT/I2472PWHUT (LED pozadinsko osvjetljenje) Sigurnost... 4 Nacionalne konvencije... 4 Napajanje... 5 Instalacija... 6 Čišćenje... 7 Ostalo... 8 Priprema... 9
Radio CD USB MP3 WMA
 www.blaupunkt.com Radio CD USB MP3 WMA New Orleans MP58 7 648 009 310 Upute za rad i instaliranje Uputstvo za korišćenje i montiranje 1 2 3 4 5 6 7 8 9 10 13 12 11 14 15 2 Kontrole 1 gumb za otvaranje
www.blaupunkt.com Radio CD USB MP3 WMA New Orleans MP58 7 648 009 310 Upute za rad i instaliranje Uputstvo za korišćenje i montiranje 1 2 3 4 5 6 7 8 9 10 13 12 11 14 15 2 Kontrole 1 gumb za otvaranje
MTG-100 Bezicni sustav obavjescivanja
 Upute za uporabu MTG-100 Bezicni sustav obavjescivanja MIPRO Electronics Co., Ltd. MTG-100R Headquarters: 814 Pei-Kang Road, Chiayi, 60096, Taiwan. Web: www.mipro.com.tw E-mail: mipro@mipro.com.tw MTG-100T
Upute za uporabu MTG-100 Bezicni sustav obavjescivanja MIPRO Electronics Co., Ltd. MTG-100R Headquarters: 814 Pei-Kang Road, Chiayi, 60096, Taiwan. Web: www.mipro.com.tw E-mail: mipro@mipro.com.tw MTG-100T
DNX7150DAB DNX715WDAB DNX4150DAB DNX4150BT
 GPS SUSTAV ZA NAVIGACIJU DNX7150DAB DNX715WDAB DNX4150DAB DNX4150BT PRIRUČNIK S UPUTAMA ZA GPS NAVIGACIJU IM386_Nav_E_Hr_00 Sadržaj Licencni ugovori za krajnjeg korisnika 4 Početak rada 10 Korištenje navigacijskog
GPS SUSTAV ZA NAVIGACIJU DNX7150DAB DNX715WDAB DNX4150DAB DNX4150BT PRIRUČNIK S UPUTAMA ZA GPS NAVIGACIJU IM386_Nav_E_Hr_00 Sadržaj Licencni ugovori za krajnjeg korisnika 4 Početak rada 10 Korištenje navigacijskog
Uloga obiteljskog liječnika u prepoznavanju bolesnika s neuroendokrinim tumorom
 Uloga obiteljskog liječnika u prepoznavanju bolesnika s neuroendokrinim tumorom Dr.sc. Davorin Pezerović OB Vinkovci 11.05.2017. For Za uporabu use by Novartisovim speakers predavačima and SAMO appropriate
Uloga obiteljskog liječnika u prepoznavanju bolesnika s neuroendokrinim tumorom Dr.sc. Davorin Pezerović OB Vinkovci 11.05.2017. For Za uporabu use by Novartisovim speakers predavačima and SAMO appropriate
Korisnički priručnik za LCD monitor
 Korisnički priručnik za LCD monitor U3277FWQ LED pozadinsko svjetlo 1 www.aoc.com 2016 AOC. All Rights Reserved. Sigurnost... 4 Nacionalne konvencije... 4 Napajanje... 5 Instalacija... 6 Čišćenje... 7
Korisnički priručnik za LCD monitor U3277FWQ LED pozadinsko svjetlo 1 www.aoc.com 2016 AOC. All Rights Reserved. Sigurnost... 4 Nacionalne konvencije... 4 Napajanje... 5 Instalacija... 6 Čišćenje... 7
Korisnički priručnik za LCD monitor. E2060VWT (LED pozadinsko osvjetljenje)
 Korisnički priručnik za LCD monitor E2060VWT (LED pozadinsko osvjetljenje) Sigurnost... 4 Nacionalne konvencije... 4 Napajanje... 5 Instalacija... 6 Čišćenje... 8 Ostalo... 9 Priprema... 10 Sadržaj kutije...
Korisnički priručnik za LCD monitor E2060VWT (LED pozadinsko osvjetljenje) Sigurnost... 4 Nacionalne konvencije... 4 Napajanje... 5 Instalacija... 6 Čišćenje... 8 Ostalo... 9 Priprema... 10 Sadržaj kutije...
Kratko uputstvo za upotrebu
 GT-I9100 Kratko uputstvo za upotrebu Za više informacija, možete proveriti korisničko uputstvo na www.samsung.com. Hvala vam što ste kupili ovaj Samsung mobilni uređaj. Ovaj uređaj će vam omogućiti visok
GT-I9100 Kratko uputstvo za upotrebu Za više informacija, možete proveriti korisničko uputstvo na www.samsung.com. Hvala vam što ste kupili ovaj Samsung mobilni uređaj. Ovaj uređaj će vam omogućiti visok
Sigurnost... 4 Nacionalne konvencije... 4 Napajanje... 5 Ugradnja... 6 Ĉišćenje... 7 Drugo... 8 Postava... 9 Sadrţaj pakiranka... 9 Priprema postolja
 Sigurnost... 4 Nacionalne konvencije... 4 Napajanje... 5 Ugradnja... 6 Ĉišćenje... 7 Drugo... 8 Postava... 9 Sadrţaj pakiranka... 9 Priprema postolja i baze... 10 Prilagodavanje kuta gledanja... 11 Spajanje
Sigurnost... 4 Nacionalne konvencije... 4 Napajanje... 5 Ugradnja... 6 Ĉišćenje... 7 Drugo... 8 Postava... 9 Sadrţaj pakiranka... 9 Priprema postolja i baze... 10 Prilagodavanje kuta gledanja... 11 Spajanje
BlackBerry Pravilnik o zaštiti ličnih podataka
 BlackBerry Pravilnik o zaštiti ličnih podataka BlackBerry Limited, njene podružne kompanije i filijale ( BlackBerry ), neguju dugogodišnju politiku očuvanja tajnosti i bezbednosti Vaših ličnih podataka,
BlackBerry Pravilnik o zaštiti ličnih podataka BlackBerry Limited, njene podružne kompanije i filijale ( BlackBerry ), neguju dugogodišnju politiku očuvanja tajnosti i bezbednosti Vaših ličnih podataka,
Uštedite uz dm babybonus! Sve za Vas i Vašu bebu od 18 mjeseci
 Uštedite uz dm babybonus! Sve za Vas i Vašu bebu od 18 mjeseci Uštedite na jednostavan način! Članovima programa dm babybonus omogućili smo posebno jednostavan način uštede. Sastavili smo Vam knjižicu
Uštedite uz dm babybonus! Sve za Vas i Vašu bebu od 18 mjeseci Uštedite na jednostavan način! Članovima programa dm babybonus omogućili smo posebno jednostavan način uštede. Sastavili smo Vam knjižicu
POVEZANI SUSTAV ZA NAVIGACIJU DNN9230D
 POVEZANI SUSTAV ZA NAVIGACIJU DNN9230DAB PRIRUČNIK S UPUTAMA ZA GPS NAVIGACIJU IM365_Nav_E_Hr_00 Sadržaj Licencni ugovori za krajnjeg korisnika 4 Početak rada 10 Korištenje navigacijskog sustava 10 Pomoć
POVEZANI SUSTAV ZA NAVIGACIJU DNN9230DAB PRIRUČNIK S UPUTAMA ZA GPS NAVIGACIJU IM365_Nav_E_Hr_00 Sadržaj Licencni ugovori za krajnjeg korisnika 4 Početak rada 10 Korištenje navigacijskog sustava 10 Pomoć
QR201 2D barkod čitač korisničko uputstvo
 QR201 2D barkod čitač korisničko uputstvo Poštovani korisniče, zahvaljujemo se što ste kupili jedan od proizvoda kompanije HCP. Pre prve upotrebe pažljivo pročitajte ovo uputstvo i ukoliko imate nejasnoda
QR201 2D barkod čitač korisničko uputstvo Poštovani korisniče, zahvaljujemo se što ste kupili jedan od proizvoda kompanije HCP. Pre prve upotrebe pažljivo pročitajte ovo uputstvo i ukoliko imate nejasnoda
Vježbe 2 Koordinatni sustavi i transformacije vektorskih podataka
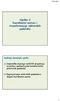 Vježbe 2 Koordinatni sustavi i transformacije vektorskih podataka Sadržaj današnjih vježbi: a) Usporedba utjecaja različitih projekcija na prikaz i geometrijske karakteristike prostornih podataka b) Reprojiciranje
Vježbe 2 Koordinatni sustavi i transformacije vektorskih podataka Sadržaj današnjih vježbi: a) Usporedba utjecaja različitih projekcija na prikaz i geometrijske karakteristike prostornih podataka b) Reprojiciranje
A HARD RAIN'S A-GONNA FALL: TEACHING STATISTICS FOR THE SOCIAL SCIENCES. Tanja Jevremov & Petar Milin University of Novi Sad
 A HARD RAIN'S A-GONNA FALL: TEACHING STATISTICS FOR THE SOCIAL SCIENCES Tanja Jevremov & Petar Milin University of Novi Sad Social Science & Stats Prof. Petar Milin Dr Vanja Ković Dr Ljiljana Mihić Dr
A HARD RAIN'S A-GONNA FALL: TEACHING STATISTICS FOR THE SOCIAL SCIENCES Tanja Jevremov & Petar Milin University of Novi Sad Social Science & Stats Prof. Petar Milin Dr Vanja Ković Dr Ljiljana Mihić Dr
Rashladni uređaj. Uputstvo za upotrebu
 Rashladni uređaj Uputstvo za upotrebu HR Prije upotrebe ovog uređaja molimo pažljivo pročitajte uputstvo za upotrebu, čak i ako ste već prije koristili slične uređaje. Uređaj koristite isključivo na način
Rashladni uređaj Uputstvo za upotrebu HR Prije upotrebe ovog uređaja molimo pažljivo pročitajte uputstvo za upotrebu, čak i ako ste već prije koristili slične uređaje. Uređaj koristite isključivo na način
Upute za uporabu TH-49AF1W TH-42AF1W
 FULL HD LCD zaslon Upute za uporabu Za poslovnu uporabu Br. modela. TH-55AF1W TH-49AF1W TH-42AF1W Modeli od 55 inča Modeli od 49 inča Modeli od 42 inča Sadržaj Važna sigurnosna obavijest 2 Mjere opreza
FULL HD LCD zaslon Upute za uporabu Za poslovnu uporabu Br. modela. TH-55AF1W TH-49AF1W TH-42AF1W Modeli od 55 inča Modeli od 49 inča Modeli od 42 inča Sadržaj Važna sigurnosna obavijest 2 Mjere opreza
Presentacija Microsoft Office Dugme
 Kada pokrenete PowerPoint 2007 uočićete da postoje mnoge sličnosti sa prethodnim verzijama. Isto tako ćete uočiti da postoji mnogo novih alata za korištenje. Postoje tri alata koja bi trebalo da zapamtite
Kada pokrenete PowerPoint 2007 uočićete da postoje mnoge sličnosti sa prethodnim verzijama. Isto tako ćete uočiti da postoji mnogo novih alata za korištenje. Postoje tri alata koja bi trebalo da zapamtite
Simboli i oznake korišteni u dokumentaciji 1 UPOZORENJE OPREZ VAŽNO NAPOMENA
 Sigurnosni priručnik za proizvod1 (HL-1110(E) / HL-1112(E) / DCP-1510(E) / DCP-1512(E) / MFC-1810(E) / MFC-1815) Brother Industries, Ltd. 15-1, Naeshiro-cho, Mizuho-ku, Nagoya 467-8561, Japan Pročitajte
Sigurnosni priručnik za proizvod1 (HL-1110(E) / HL-1112(E) / DCP-1510(E) / DCP-1512(E) / MFC-1810(E) / MFC-1815) Brother Industries, Ltd. 15-1, Naeshiro-cho, Mizuho-ku, Nagoya 467-8561, Japan Pročitajte
viša razina LISTENING PAPER
 Nacionalni centar za vanjsko vrednovanje obrazovanja viša razina LISTENING PAPER 12 Prazna stranica 99 UPUTE Pozorno slijedite sve upute. Ne okrećite stranicu i ne rješavajte test dok to ne odobri dežurni
Nacionalni centar za vanjsko vrednovanje obrazovanja viša razina LISTENING PAPER 12 Prazna stranica 99 UPUTE Pozorno slijedite sve upute. Ne okrećite stranicu i ne rješavajte test dok to ne odobri dežurni
Sigurnost... 4 Nacionalne konvencije... 4 Napajanje... 5 Ugradnja... 6 Ĉišćenje... 7 Drugo... 8 Postava... 9 Sadrţaj pakiranka... 9 Priprema postolja
 Kor i shi čkipr i r učni kzalcdmoni t or Q2778VQE LEDpozadi nskosvj et l o www. aoc. c om 2014AOC. Al lri ght sreser ved. Sigurnost... 4 Nacionalne konvencije... 4 Napajanje... 5 Ugradnja... 6 Ĉišćenje...
Kor i shi čkipr i r učni kzalcdmoni t or Q2778VQE LEDpozadi nskosvj et l o www. aoc. c om 2014AOC. Al lri ght sreser ved. Sigurnost... 4 Nacionalne konvencije... 4 Napajanje... 5 Ugradnja... 6 Ĉišćenje...
Otkazivanje rada bubrega
 Kidney Failure Kidney failure is also called renal failure. With kidney failure, the kidneys cannot get rid of the body s extra fluid and waste. This can happen because of disease or damage from an injury.
Kidney Failure Kidney failure is also called renal failure. With kidney failure, the kidneys cannot get rid of the body s extra fluid and waste. This can happen because of disease or damage from an injury.
Starting an Exercise Program
 Starting an Exercise Program Regular exercise is a part of a healthy lifestyle. Talk to your doctor about what type and how much exercise to do if you: Have not been active Have any health problems Are
Starting an Exercise Program Regular exercise is a part of a healthy lifestyle. Talk to your doctor about what type and how much exercise to do if you: Have not been active Have any health problems Are
Kidney Failure. Kidney. Kidney. Ureters. Bladder. Ureters. Vagina. Urethra. Bladder. Urethra. Penis
 Kidney Failure Kidney failure is also called renal failure. With kidney failure, the kidneys cannot get rid of the body s extra fluid and waste. This can happen because of disease or damage from an injury.
Kidney Failure Kidney failure is also called renal failure. With kidney failure, the kidneys cannot get rid of the body s extra fluid and waste. This can happen because of disease or damage from an injury.
#DeleteCyberbullying app Priručnik za učitelje
 Sadržaj Uvod: prezentacija aplikacije #DeleteCyberbullying app 3 Prijedlog za korištenje u okviru nastavne jedinice ili aktivnosti o cyberbullyingu 3 Kako koristiti ovaj priručnik 3 Razredne aktivnosti
Sadržaj Uvod: prezentacija aplikacije #DeleteCyberbullying app 3 Prijedlog za korištenje u okviru nastavne jedinice ili aktivnosti o cyberbullyingu 3 Kako koristiti ovaj priručnik 3 Razredne aktivnosti
GT-I9250 Kratko uputstvo za upotrebu
 GT-I9250 Kratko uputstvo za upotrebu Pregled elektronske verzije korisničkog uputstva Za više informacija, možete proveriti korisničko uputstvo na www.google.com/nexus. Hvala vam što ste kupili ovaj Samsung
GT-I9250 Kratko uputstvo za upotrebu Pregled elektronske verzije korisničkog uputstva Za više informacija, možete proveriti korisničko uputstvo na www.google.com/nexus. Hvala vam što ste kupili ovaj Samsung
UPUTA ZA KORIŠTENJE ZB TRADER GLOBAL PLATFORME
 UPUTA ZA KORIŠTENJE ZB TRADER GLOBAL PLATFORME Kako prilagoditi radnu površinu?... 2 Kako početi trgovati?... 5 Kako koristiti grafove?... 12 Trgovanje dionicama... 21 Kako upravljati računom?... 36 Cjenovna
UPUTA ZA KORIŠTENJE ZB TRADER GLOBAL PLATFORME Kako prilagoditi radnu površinu?... 2 Kako početi trgovati?... 5 Kako koristiti grafove?... 12 Trgovanje dionicama... 21 Kako upravljati računom?... 36 Cjenovna
Chronic Obstructive Pulmonary Disease (COPD)
 Chronic Obstructive Pulmonary Disease (COPD) COPD is a common lung disease. There are 2 main types of COPD: Emphysema involves the alveoli or small air sacs being irritated. Over time the air sacs get
Chronic Obstructive Pulmonary Disease (COPD) COPD is a common lung disease. There are 2 main types of COPD: Emphysema involves the alveoli or small air sacs being irritated. Over time the air sacs get
Uputstvo za korisnika - Nokia 6267
 Uputstvo za korisnika - Nokia 6267 9201907 2. izdanje IZJAVA O USKLAÐENOSTI PROIZVODA NOKIA CORPORATION ovime izjavljuje da je ovaj proizvod RM-210 usklaðen sa osnovnim zahtevima i drugim bitnim odredbama
Uputstvo za korisnika - Nokia 6267 9201907 2. izdanje IZJAVA O USKLAÐENOSTI PROIZVODA NOKIA CORPORATION ovime izjavljuje da je ovaj proizvod RM-210 usklaðen sa osnovnim zahtevima i drugim bitnim odredbama
ios Accessibility Towards Universal Design
 ios Accessibility Towards Universal Design Jim Sprialis Outline of session Universal Design overview ios Accessibility Features* Vision Hearing Motor *Including iphone, ipod, Nano Universal Design The
ios Accessibility Towards Universal Design Jim Sprialis Outline of session Universal Design overview ios Accessibility Features* Vision Hearing Motor *Including iphone, ipod, Nano Universal Design The
VAŽNA OBAVIJEST ZA KORIŠTENJE U ZDRAVSTVENIM USTANOVAMA:
 OPREZ: Sigurnosne upute Za osiguravanje vlastite sigurnosti i pomoć pri zaštiti sustava i radnog okruženja od potencijalnog oštećenja koristite sljedeće sigurnosne upute. NAPOMENA: Dodatne informacije
OPREZ: Sigurnosne upute Za osiguravanje vlastite sigurnosti i pomoć pri zaštiti sustava i radnog okruženja od potencijalnog oštećenja koristite sljedeće sigurnosne upute. NAPOMENA: Dodatne informacije
(HL-3140CW/HL-3150CDN/HL-3150CDW/HL-3170CDW/ DCP-9015CDW/DCP-9020CDN/DCP-9020CDW/ MFC-9140CDN/MFC-9330CDW/MFC-9340CDW)
 Sigurnosni priručnik za proizvod1 (HL-3140CW/HL-3150CDN/HL-3150CDW/HL-3170CDW/ DCP-9015CDW/DCP-9020CDN/DCP-9020CDW/ MFC-9140CDN/MFC-9330CDW/MFC-9340CDW) Brother Industries, Ltd. 15-1, Naeshiro-cho, Mizuho-ku,
Sigurnosni priručnik za proizvod1 (HL-3140CW/HL-3150CDN/HL-3150CDW/HL-3170CDW/ DCP-9015CDW/DCP-9020CDN/DCP-9020CDW/ MFC-9140CDN/MFC-9330CDW/MFC-9340CDW) Brother Industries, Ltd. 15-1, Naeshiro-cho, Mizuho-ku,
Uputstvo za korisnika - Nokia 6500 slide
 Uputstvo za korisnika - Nokia 6500 slide 9201299 1. izdanje 0434 IZJAVA O USKLAÐENOSTI PROIZVODA NOKIA CORPORATION ovime izjavljuje da je ovaj proizvod RM-240 usklaðen sa osnovnim zahtevima i drugim bitnim
Uputstvo za korisnika - Nokia 6500 slide 9201299 1. izdanje 0434 IZJAVA O USKLAÐENOSTI PROIZVODA NOKIA CORPORATION ovime izjavljuje da je ovaj proizvod RM-240 usklaðen sa osnovnim zahtevima i drugim bitnim
S9 Escape. Upute za uporabu. Hrvatski UREĐAJI ZA POZITIVAN TLAK U DIŠNIM PUTEVIMA
 S9 Escape UREĐAJI ZA POZITIVAN TLAK U DIŠNIM PUTEVIMA Upute za uporabu A 3 2 5 4 1 S9 Escape indikacije za uporabu S9 Escape CPAP sustav je namijenjen za tretman opstruktivne apneje u spavanju (OSA) kod
S9 Escape UREĐAJI ZA POZITIVAN TLAK U DIŠNIM PUTEVIMA Upute za uporabu A 3 2 5 4 1 S9 Escape indikacije za uporabu S9 Escape CPAP sustav je namijenjen za tretman opstruktivne apneje u spavanju (OSA) kod
AN OVERVIEW OF THE TRENDS OF CARDIOVASCULAR DISEASES IN BIH
 Original scientific article DOI: 10.5644/PI2017.168.04 AN OVERVIEW OF THE TRENDS OF CARDIOVASCULAR DISEASES IN BIH Aida Ramić-Čatak Institute for Public Health of the Federation of BiH Corresponding author:
Original scientific article DOI: 10.5644/PI2017.168.04 AN OVERVIEW OF THE TRENDS OF CARDIOVASCULAR DISEASES IN BIH Aida Ramić-Čatak Institute for Public Health of the Federation of BiH Corresponding author:
Voluntary Product Accessibility Template Summary Table
 VPAT for iphone X The following Voluntary Product Accessibility information refers to the iphone X ( iphone ). For more information on the accessibility features of the iphone and to learn more about iphone
VPAT for iphone X The following Voluntary Product Accessibility information refers to the iphone X ( iphone ). For more information on the accessibility features of the iphone and to learn more about iphone
Upute za uporabu TH-98LQ70W TH-84LQ70LW TH-98LQ70LW
 Upute za uporabu UHD LCD zaslon Za poslovnu uporabu Hrvatski Br. modela. TH-84LQ70W TH-98LQ70W TH-84LQ70LW TH-98LQ70LW Modeli od 84 inča Modeli od 98 inča Modeli od 84 inča Modeli od 98 inča Detaljnije
Upute za uporabu UHD LCD zaslon Za poslovnu uporabu Hrvatski Br. modela. TH-84LQ70W TH-98LQ70W TH-84LQ70LW TH-98LQ70LW Modeli od 84 inča Modeli od 98 inča Modeli od 84 inča Modeli od 98 inča Detaljnije
Display Quick Reference Guide
 Display Quick Reference Podešavanje Sažetak Univerzalni terminal Kamera Odabir radne konfiguracije Prihrana tla Sadnja Primjena zaštitnih sredstava Žetva Upravljanje vodom Vođenje Case IH MX 290, 24r Oprema
Display Quick Reference Podešavanje Sažetak Univerzalni terminal Kamera Odabir radne konfiguracije Prihrana tla Sadnja Primjena zaštitnih sredstava Žetva Upravljanje vodom Vođenje Case IH MX 290, 24r Oprema
Excel na DLANU. Steve Johnson, Perspection, Inc.
 Excel 0 na DLANU Ukljčje: Online radionice koje se foksiraj na tehnike iz stvarnog sveta; Priprem za MOS ispit; Više od 500 osnovnih Excel 0 zadataka Steve Johnson, Perspection, Inc. EXCEL 0 nadlanu Steve
Excel 0 na DLANU Ukljčje: Online radionice koje se foksiraj na tehnike iz stvarnog sveta; Priprem za MOS ispit; Više od 500 osnovnih Excel 0 zadataka Steve Johnson, Perspection, Inc. EXCEL 0 nadlanu Steve
Uvjeti korištenja usluge Microsoft Office (dalje u tekstu: Uvjeti korištenja)
 Uvjeti korištenja usluge Microsoft Office 365 1 (dalje u tekstu: Uvjeti korištenja) Članak 1. Predmeti Uvjeta 1.1. Podnošenjem zahtjeva za uslugu Office 365 Korisnik prihvaća ove Uvjete Tele2 d.o.o. (dalje
Uvjeti korištenja usluge Microsoft Office 365 1 (dalje u tekstu: Uvjeti korištenja) Članak 1. Predmeti Uvjeta 1.1. Podnošenjem zahtjeva za uslugu Office 365 Korisnik prihvaća ove Uvjete Tele2 d.o.o. (dalje
Osnove slojeva. u ovom poglavlju. A Ovaj dokument sadrži sloj za tekst i pet slojeva za slike, a svi su naređani iznad stavke Background.
 U standardnom Photoshopovom dokumentu, slika je navedena kao stavka Background na panou Layers. Dodavanjem slojeva različitih vrsta iznad stavke Background, dokumenti postaju sve složeniji i fleksibilniji.a
U standardnom Photoshopovom dokumentu, slika je navedena kao stavka Background na panou Layers. Dodavanjem slojeva različitih vrsta iznad stavke Background, dokumenti postaju sve složeniji i fleksibilniji.a
UREĐAJI ZA ANALIZU I KONTROLU MREŽNOG PROMETA
 DOI: 10.19279/TVZ.PD.2014-2-2-16 UREĐAJI ZA ANALIZU I KONTROLU MREŽNOG PROMETA Mladen Maksimović 1, Valter Perinović 2, Dubravko Žigman 2 1 Student TVZ-a diplomirao 2014. 2 Tehničko Veleučilište u Zagrebu
DOI: 10.19279/TVZ.PD.2014-2-2-16 UREĐAJI ZA ANALIZU I KONTROLU MREŽNOG PROMETA Mladen Maksimović 1, Valter Perinović 2, Dubravko Žigman 2 1 Student TVZ-a diplomirao 2014. 2 Tehničko Veleučilište u Zagrebu
MRSA (Methicillin Resistant Staphylococcus Aureus)
 MRSA (Methicillin Resistant Staphylococcus Aureus) What is MRSA? Staphylococcus aureus, also called staph, is a type of germ known as bacteria. Many healthy people have this germ on their skin and in their
MRSA (Methicillin Resistant Staphylococcus Aureus) What is MRSA? Staphylococcus aureus, also called staph, is a type of germ known as bacteria. Many healthy people have this germ on their skin and in their
Discover the Accessibility Features of Smartphones! A Wireless Education Seminar for Consumers who are Deaf and Hard-of-Hearing
 Discover the Accessibility Features of Smartphones! A Wireless Education Seminar for Consumers who are Deaf and Hard-of-Hearing Who We Are Ben Lippincott Project Director Consumer and Industry Outreach
Discover the Accessibility Features of Smartphones! A Wireless Education Seminar for Consumers who are Deaf and Hard-of-Hearing Who We Are Ben Lippincott Project Director Consumer and Industry Outreach
Stroke Signs Your Care Call 911 as soon as you have any signs of a stroke.
 Stroke A stroke occurs when the blood flow to the brain is decreased or stopped. The blood flow can be blocked from a blood clot, plaque or a leak in a blood vessel. Sometimes the blood flow to the brain
Stroke A stroke occurs when the blood flow to the brain is decreased or stopped. The blood flow can be blocked from a blood clot, plaque or a leak in a blood vessel. Sometimes the blood flow to the brain
United Nations, Universal Declaration of Human Rights, 1948
 United Nations, Universal Declaration of Human Rights, 1948 Article 12 No one shall be subjected to arbitrary interference with his privacy, family, home or correspondence, nor to attacks upon his honour
United Nations, Universal Declaration of Human Rights, 1948 Article 12 No one shall be subjected to arbitrary interference with his privacy, family, home or correspondence, nor to attacks upon his honour
Aritmetički operator Značenje (primer) + (znak plus) sabiranje (3+3) - (znak minus)
 Računski operatori Operatorima se precizira tip računanja koji treba da se obavi nad elementima formule. Microsoft Excel ima četiri tipa računskih operatora: aritmetičke, operatore poređenja, tekstualne
Računski operatori Operatorima se precizira tip računanja koji treba da se obavi nad elementima formule. Microsoft Excel ima četiri tipa računskih operatora: aritmetičke, operatore poređenja, tekstualne
Upute za početak. Sadržaj HRV. Poglavlje 1 Važne sigurnosne upute...1. Poglavlje 2 Postavljanje pisača/instalacija upravljačkog programa pisača...
 Upute za početak Sadržaj Poglavlje 1 Važne sigurnosne upute...1 Poglavlje 2 Postavljanje pisača/instalacija upravljačkog programa pisača...4 Korak 1 Priprema instalacije...4 Korak 2 Uklanjanje ambalaže
Upute za početak Sadržaj Poglavlje 1 Važne sigurnosne upute...1 Poglavlje 2 Postavljanje pisača/instalacija upravljačkog programa pisača...4 Korak 1 Priprema instalacije...4 Korak 2 Uklanjanje ambalaže
Communication Access Features on Apple devices
 Communication Access Features on Apple devices The information in this guide is correct for devices running ios 10. Devices running earlier operating systems may differ. Page 2 Page 3 Page 4 Page 5 Page
Communication Access Features on Apple devices The information in this guide is correct for devices running ios 10. Devices running earlier operating systems may differ. Page 2 Page 3 Page 4 Page 5 Page
Breast Cancer. Breast Tissue
 Breast Cancer Cancer cells are abnormal cells. Cancer cells grow and divide more quickly than healthy cells. Some cancer cells may form growths called tumors. All tumors increase in size, but some tumors
Breast Cancer Cancer cells are abnormal cells. Cancer cells grow and divide more quickly than healthy cells. Some cancer cells may form growths called tumors. All tumors increase in size, but some tumors
ReSound Forte and ReSound Smart 3D App For Apple Users Frequently Asked Questions
 ReSound Forte and ReSound Smart 3D App For Apple Users Frequently Asked Questions GENERAL Q. What Apple devices are compatible with ReSound Forte? Q. I have an iphone 4S. Can I pair it with ReSound Forte?
ReSound Forte and ReSound Smart 3D App For Apple Users Frequently Asked Questions GENERAL Q. What Apple devices are compatible with ReSound Forte? Q. I have an iphone 4S. Can I pair it with ReSound Forte?
LICENCNI UGOVOR BLACKBERRY REŠENJA
 LICENCNI UGOVOR BLACKBERRY REŠENJA MOLIMO PAŽLJIVO PROČITAJTE OVAJ DOKUMENT PRE INSTALACIJE ILI UPOTREBE SOFTVERA. OVAJ UGOVOR SADRŽI ODREDBE KOJE OGRANIČAVAJU ILI ISKLJUČUJU ODGOVORNOST RIM-a U ODNOSU
LICENCNI UGOVOR BLACKBERRY REŠENJA MOLIMO PAŽLJIVO PROČITAJTE OVAJ DOKUMENT PRE INSTALACIJE ILI UPOTREBE SOFTVERA. OVAJ UGOVOR SADRŽI ODREDBE KOJE OGRANIČAVAJU ILI ISKLJUČUJU ODGOVORNOST RIM-a U ODNOSU
UPUTA O LIJEKU. Lantus SoloStar 100 jedinica/ml otopina za injekciju u napunjenoj brizgalici inzulin glargin
 UPUTA O LIJEKU Lantus SoloStar 100 jedinica/ml otopina za injekciju u napunjenoj brizgalici inzulin glargin Pažljivo pročitajte cijelu uputu, uključujući i upute za uporabu napunjene brizgalice Lantus
UPUTA O LIJEKU Lantus SoloStar 100 jedinica/ml otopina za injekciju u napunjenoj brizgalici inzulin glargin Pažljivo pročitajte cijelu uputu, uključujući i upute za uporabu napunjene brizgalice Lantus
Hrvatski B
 NaCI, Enzyme Test and Cold Agglutinins ID-Card Otkrivanje protutijela reaktivnih u fiziološkoj otopini i enzimu (za određivanje ABO protutijela, pretraživanje i identifikaciju protutijela, testove podudarnosti)
NaCI, Enzyme Test and Cold Agglutinins ID-Card Otkrivanje protutijela reaktivnih u fiziološkoj otopini i enzimu (za određivanje ABO protutijela, pretraživanje i identifikaciju protutijela, testove podudarnosti)
